Не получается зайти в роутер на http://192.168.1.1 admin admin
Содержание:
- Подробная инструкция по входу в веб-интерфейс роутера
- Возможные ошибки входа
- Не открываются настройки роутера из-за настроек сетевой карты
- В браузере включен прокси-сервер
- Неисправность или сбой роутера
- Отключено питание роутера или проблема с сетевым кабелем
- Сетевой интерфейс отключен
- Вы вводите 192.168.1.1 без https://
- Для входа в настройки роутера используется нестандартный порт
- Проверяем активность сетевого подключения.
- Узел может быть заблокирован Системой Безопасности
- Не получается зайти на 192.168.1.1
- Вход в настройки 192.168.49.1/192.168.203.1 index.html
- Что делать если стандартный пароль admin не подходит
- 192.168.1.1 Giriş
- Заходим в панель управления по Wi-Fi: с телефона, планшета, ноутбука
- Как попасть в интерфейс роутера
Подробная инструкция по входу в веб-интерфейс роутера
Маршрутизатор работает, есть доступ в сеть
Для входа вам понадобится устройство, подключенное к сети через тот роутер, который необходимо настроить, иначе страница просто не откроется. Для авторизации подойдет любое оборудование с доступом в интернет: ПК на ОС Windows, Linux или Mac, либо мобильное устройство на базе Android или iOS.
Откройте обозреватель и введите IP-адрес: 192.168.1.1.
В открывшемся окне введите логин и пароль от своего устройства. Подойдут либо стандартные пары, либо те, что указаны в инструкции к маршрутизатору. На некоторых моделях на задней стороне корпуса есть наклейка с именем пользователя и паролем.
Первичное подключение роутера
Перед тем, как открыть настройки роутера, убедитесь, что вы обеспечили ему доступ к сети и включили само оборудование. Для этого проверьте, горит ли на маршрутизаторе индикатор включения.
Вход через беспроводную сеть
- Включите роутер и проверьте, загорелся ли светодиод.
- Посмотрите логин и пароль от панели настроек в документации к маршрутизатору либо на наклейке на корпусе снизу.
Подключите к беспроводной сети устройство, с которого будете настраивать роутер.
- Откройте обозреватель и введите IP-адрес.
- Авторизуйтесь с помощью имени пользователя и пароля: они указаны либо в документации к устройству, либо на наклейке на корпусе роутера.
Вход при кабельном подключении
- Соедините компьютер и роутер через специальный кабель.
- Проверьте, что индикатор подключения загорелся, а также убедитесь, что компьютер подключился к локальной сети.
- Запустите любой обозреватель и в адресной строке введите IP-адрес.
- Откроется веб-интерефейс: введите логин и пароль, найти который можно на маршрутизаторе (наклейка на нижней части корпуса).
Вход через вкладку «Сеть» на ОС Windows
- Откройте любую папку файлового проводника.
- В меню слева перейдите на вкладку «Сеть».
- Там отобразится вся сетевая инфраструктура.
- Найдите в списке роутер, нажмите на него дважды и выберите «Просмотр веб-страницы устройства».
Откроется обозреватель по умолчанию, а в нем высветится веб-интерфейс настроек маршрутизатора.
Возможные ошибки входа
«Не могу войти в роутер, не получается проверить настройки» – проблема, с которой часто обращаются абоненты в техническую службу поддержки Ростелеком, Билайн, МТС. Причин возникновения данной неполадки бывает несколько.
Не открываются настройки роутера из-за настроек сетевой карты
Пользователи с ОС Windows для проверки настройки сетевой карты могут выполнить следующие действия:
- На клавиатуре компьютера нажать комбинацию клавиш Win+R, ввести «ncpa.cpl» и нажать клавишу «Enter». Откроется окно «Сетевые подключения».
- В нем нужно найти значок «Подключение по локальной сети». Если адаптер включен, значок активный, горит ярким цветом, если выключен – он темно-серый. Необходимо нажать на него правой кнопкой мышки и выбрать «Включить».
- Если сетевая карта активна, правой кнопкой мышки нажимаем на значок и выбираем «Свойства». В появившемся окне выбираем «Протокол интернета версии 4 (TCP/IPv4)» и опять нажимаем «Свойства». В новом окне проверяем, стоят ли галочки в пунктах «Получить IP-адрес автоматически» и «Получить адрес DNS-сервера автоматически». Если нет, нужно будет сделать их активными и нажать «ОК».
В браузере включен прокси-сервер
Это один из основных факторов, из-за которых абонент может пожаловаться – «Не могу зайти в роутер TP-Link, Keenetic, Zyxel или Асус». Также у вас на компьютере могут быть включены режим Turbo, приложения и программы, которые могут изменить IP-адрес. При всем этом у пользователя может не получиться зайти в настройки своего роутера.
Чтобы решить такую проблему, специалисты советуют:
- Отключить на время режим Turbo.
- В настройках установить галочку в пункте «Не использовать прокси для локальных адресов» или полностью отключить прокси-сервер.
- Запустить проверку антивируса на наличие на компьютере вредоносных программ и вирусов.
Неисправность или сбой роутера
Еще одна причина, по которой не открывается веб-интерфейс роутера и вас не пускают в настройки — проблемы с прошивкой оборудования. Если такая неполадка присутствует, при попытке входа отображается сообщение «IP-адрес не получен» или «Сеть неопознанная». В этом случае необходимо сбросить все настройки маршрутизатора при помощи кнопки «Reset», которая расположена сзади на корпусе оборудования. Для этого нужно приподнять роутер, тонким предметом (ручкой, карандашом, булавкой, скрепкой или зубочисткой) нажать на кнопку «Reset» и удерживать ее примерно 10 секунд.
Основные признаки неисправности маршрутизатора:
- не удается зайти в настройки;
- нет соединения с интернетом;
- не горит ни одна лампочка индикаторов.
При сбросе настроек роутера оборудование должно быть включено в сеть.
Отключено питание роутера или проблема с сетевым кабелем
Также причиной того, что вы не можете зайти в настройки и настроить необходимые параметры, иногда может стать отсутствие питания в сети или повреждение сетевого кабеля. Необходимо попробовать подключить роутер к другой розетке и обследовать кабель на предмет повреждения и заломов.
Сетевой интерфейс отключен
Чтобы включить сетевой интерфейс, нужно выполнить следующие действия:
- Войти через «Меню» в раздел «Панель управления» и открыть «Сеть и интернет».
- Найти «Сетевые подключения» и выбрать «Изменение параметров адаптера».
- Правой кнопкой мыши щелкнуть по необходимому интерфейсу и о.
Вы вводите 192.168.1.1 без https://
Некоторые браузеры при вводе IP роутера начинают вместо перехода в админку осуществлять поиск по введенному адресу. Чаще всего этим грешат программы с движком Chromium, где адресная строка совмещена с поисковой. Если такое случилось, в адресной строке нужно ввести адрес начиная с «http» – например, https://192.168.1.1 или https://192.168.0.1.
Для входа в настройки роутера используется нестандартный порт
Некоторые пользователи сталкиваются с проблемой – не могут войти в роутер TP-Link. Действительно, у некоторых моделей маршрутизаторов следует указывать не только IP-адрес, но и порт, который будет использоваться для автоматического конфигурирования веб-интерфейса. Для нестандартных портов, например, не порта 80, следует в адресной строке прописывать номер порта через двоеточие после адреса — https://192.168.0.1:50001.
Исправить неполадки можно несколькими способами:
- Внимательно изучить инструкцию по эксплуатации вашего роутера, информационную наклейку на нем и рекомендации на сайте его производителя.
- Узнать номер порта у специалиста, который настраивал ваш роутер, или обратиться к провайдеру, если оборудование приобреталось у него.
- Перенастроить роутер, сбросив все имеющиеся настройки и настроить его заново.

Проверяем активность сетевого подключения.
Чаще всего причиной недоступности роутера является отключенный от него сетевой кабель.

При этом не обязательно, чтобы кто-то специально вытаскивал кабель – разъем может просто отойти на миллиметр от разъема сетевой карты и ничего не выйдет. Обязательно проверьте целостность кабеля – возможно, он где-то защемлен или каким-то образом поврежден
Также обратите внимание, что кабель LAN должен быть подключен к порту LAN устройства, а не к порту WAN

В противном случае через порт WAN вы не сможете получить доступ к 192.168.1.1. Этот порт используется для подключения кабеля ISP. Но только!
Узел может быть заблокирован Системой Безопасности
Может случиться так, что ваш модем или маршрутизатор больше не доступен в локальной области из-за неправильной конфигурации брандмауэра Windows или другого установленного вами брандмауэра. Чтобы это исключить, делаем так:
Полностью отключите (остановив службу) установленную вами систему безопасности: антивирус, брандмауэр и т.д.
Также, чтобы исключить все варианты, попробуем отключить стандартный брандмауэр Windows. Он также может блокировать IP 192.168.1.1 или всю подсеть. Зайдите в Панель управления, выберите раздел «Брандмауэр Windows» и полностью отключите фильтрацию пакетов, нажав на значение «Отключить».

В Windows 7 и Windows 10 на панели инструментов найдите раздел «Система безопасности» -> «Брандмауэр Windows» и выберите пункт меню «Включить брандмауэр Windows».

Полностью отключите его для частных и общедоступных сетей.

Проверим еще раз доступ через 192.168.1.1 в личный кабинет модема или роутера.
Если ничего из вышеперечисленного вам не помогло, остаются только следующие сценарии:
Вариант 1. На маршрутизаторе был изменен IP-адрес. То есть используется не 192.168.1.1, а другой IP – 192.168.0.1, 10.90.90.90 и т.д. В этом случае остается только сбросить параметры конфигурации устройства с помощью кнопки «Сброс» на задней панели устройства и заново настроить его.

Вариант 2: вирусы и вредоносное ПО. Сейчас в Интернет попадает множество различных инфекций, в том числе вирусы маршрутизатора, которые меняют некоторые свои настройки, после чего становится довольно проблематично получить доступ к веб-интерфейсу устройства. Начните с проверки компьютера или ноутбука на наличие вирусов.
Вариант 3. Проверьте, есть ли у вас доступ к 192.168.1.1 со своего телефона или планшета, подключившись к сети Wi-Fi. Пароль для подключения к беспроводной сети часто пишется на наклейке, приклеенной к нижней части устройства. Если нет, как вариант, вы можете попробовать использовать функцию WPS. В этом случае ПИН-код также будет написан на наклейке.
Вариант 4 – Аппаратный сбой модема или маршрутизатора. В этом случае единственный выход – привлечь его на службу.
Не получается зайти на 192.168.1.1
На самом деле, причин, из-за которых у вас может не быть доступа к 192.168.1.1 может быть много, но мы разберем самые распространенные:
- У вас не установлены драйвера на сетевое оборудование (сетевая карта или Wi-Fi адаптер)
- Вы не подключили ваше устройство к роутеру
- Роутер не выдал IP адрес вашему компьютеру, и поставить его нужно вручную.
- Адрес роутера отличается от 192.168.1.1
- Неверный логин или пароль
Давайте выясним, в чем проблема.
Нажимаем две клавиши на клавиатуре — Win + R, и вводим туда команду . Нажимаем Enter (ввод), или кноку «ОК».
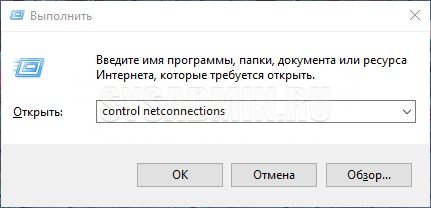
Откроется окно свойств сетевых подключений. Во многих случаях возможно, что их может быть у вас несколько — например проводное и беспроводное.
Если у вас вообще там пусто — то у вас либо не установлены драйвера на сетевое оборудование, либо какие-то аппаратные проблемы.
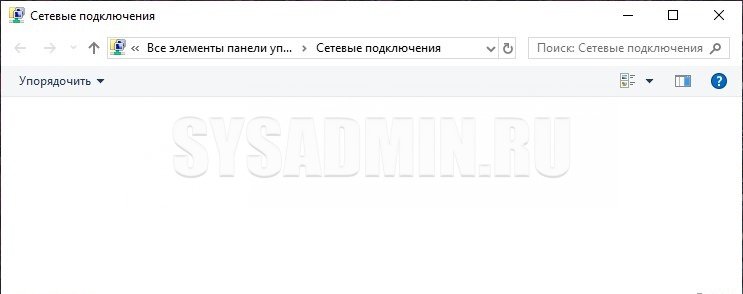
Если у вас все подключения имеют статус «Сетевой кабель не подключен«, то проверьте — включен ли роутер, и подключен ли к нему ваш компьютер.
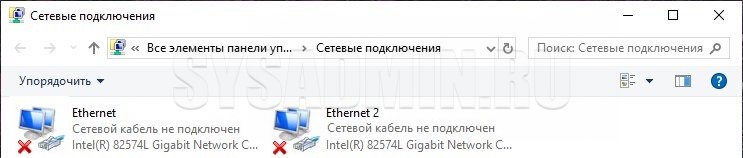
Если же ваше подключение имеет статус «Неопознанная сеть», то значит вы не получили автоматически IP адрес от вашего маршрутизатора.
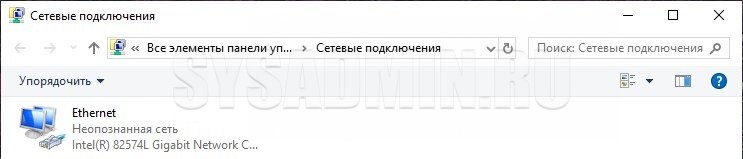
В такой ситуации нужно поставить его вручную. Для этого нажимаем на этом подключении правой кнопкой мыши и выбираем пункт «Свойства».
В открывшемся окне находим пункт под названием «IP версии 4 (TCP/Ipv4)», выделяем его и нажимаем кнопку «Свойства».
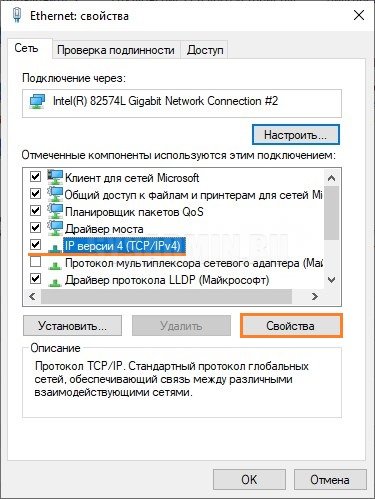
Дальше откроется окно со множеством настроек. Выбираем пункт «Использовать следующий IP-адрес», и прописываем следующие настройки:
- IP адрес: 192.168.1.10
- Маска подсети: 255.255.255.0
- Основной шлюз: 192.168.1.1
- Предпочитаемый DNS-сервер: 192.168.1.1
И после этого нажимаем кнопку «ОК», затем еще раз «ОК». После этого пробуем зайти на заветный адрес 192.168.1.1.
Адрес роутера отличается от 192.168.1.1
Вполне возможно, что адрес роутера является не 192.168.1.1 — именно тогда, при попытке зайти в настройки роутера через браузер, вы увидите сообщения вроде «Не удается открыть эту страницу», «Не удается получить доступ к сайту«, «Время ожидания соединения истекло» или что-то в таком духе.
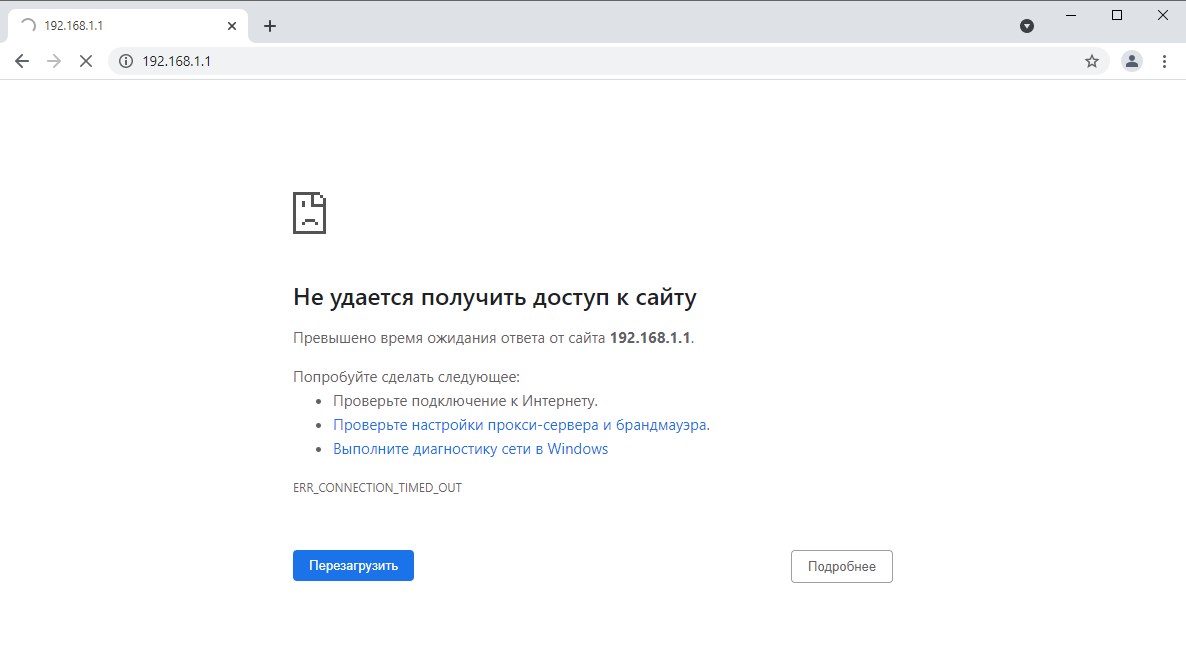
В таком случае, определить истинный адрес роутера помогут сетевые настройки. Самый простой способ — посмотреть эти настройки через командную строку. Для этого, её сперва нужно запустить, просто набрав в поиске меню Пуск текстом «Командная строка», и запустить.

Затем, в ней необходимо набрать текст и нажать на клавишу ввода Enter. После этого, в командной строке появится примерно следующее:
C:\Users\Recluse>ipconfig
Настройка протокола IP для Windows
Адаптер Ethernet Ethernet:
DNS-суффикс подключения . . . . . :
IPv4-адрес. . . . . . . . . . . . : 192.168.169.2
Маска подсети . . . . . . . . . . : 255.255.255.0
Основной шлюз. . . . . . . . . : 192.168.169.1
Во всем этом нас должен интересовать пункт «Основной шлюз» — он и обозначает адрес роутера (конечно же, при условии, что компьютер подключен именно через роутер). В данном примере, это адрес 192.168.169.1 — значит, и нужно пробовать зайти на этот адрес через браузер, набрав в адресной строке браузера текст .
Неверный логин или пароль
Достаточно неприятная ситуация, когда доступ к настройкам роутера не возможен из-за неверного логина или пароля. Давайте рассмотрим, что же стоит делать в таком случае:
- Первым делом стоит проверить правильность набора логина пароля из значений по умолчанию, которые были приведены в начале статьи.
- Затем, если они не подошли, стоит посмотреть на нижнюю часть роутера — обычно там так же можно найти логин пароль, и они могут отличаться от тех, что написаны в начале нашей статьи.
- Если и они не подошли, и у вас нет совершенно никакого понятия, какие же у вас установлены логин и пароль на роутере, придется провести процедуру сброса настроек. Стоит понимать, что при сбросе настроек придется по новой настраивать как сетевые параметры для работы интернета, так и настройки Wi-Fi, проброс портов. Таким образом, после сброса настроек, велика вероятность остаться без интернета и вайфая — по этому, если вы не уверены в своих силах, лучше обратиться к нужным специалистам от провайдера или множества фирм, предлагающих свои услуги по работе с компьютерами.
Прочитать про необходимые действия для сброса пароля, можно здесь.
Вход в настройки 192.168.49.1/192.168.203.1 index.html
Итак, в прошлом уроке мы подключили TV Stick к HDMI порту телевизора или монитора и выбрали его в качестве источника приема сигнала из меню с помощью пульта. Теперь на экране отображается сводная информация для работы с ней через беспроводное соединение.

Здесь нас будут интересны следующие данные:
- SSID — название wifi, к которому нужно подключиться, чтоб транслировать экран смартфона на ТВ или произвести настройку
- PSK или Password — ключ для соединения с сетью приставки
- IP — адрес, по которому производится вход в панель управления приставкой. Он может отличаться в зависимости от модели. Мне чаще всего попадались http://192.168.49.1 у устройств, которые называются Anycast и Wecast. Или http://192.168.203.1 — у Miracast и Mirascreen.
Для того, чтобы детально настроить приставку и подключить ее к маршрутизатору по Wi-Fi, нужно будет сначала подключиться к сигналу по указанным на экране ТВ данным — по умолчанию название у нее будет «MiraScreen_XXXX» — именно так она отображается в списке беспроводных сетей на телефоне или ноутбуке. Пароль также показан на мониторе — это будет комбинация цифр и букв. Часто в качестве него используется «12345678».

После этого можно либо установить фирменное мобильное приложение, если вы хотите зайти в настройки со смартфона, либо открыть браузер на компьютере и ввести ip адрес входа 192.168.203.1 или 192.168.49.1 — точное значение для вашей модели будет указано на экране ТВ или в инструкции по эксплуатации.

Ваше мнение — WiFi вреден?
Да
22.98%
Нет
77.02%
Проголосовало: 30832
Попадаем на index.html, то есть стартовую страницу панели администрирования.
Для изменения доступны следующие настройки:
- Internet — здесь необходимо подключиться к основному wifi маршрутизатору для обновления прошивки а также для того, чтобы иметь возможность транслировать видео из интернета на большой экран. Поскольку беспроводной модуль телефона будет занят связью с адаптером, выход в интернет будет осуществляться именно через этот канал.
- WiFi Password — смена пароля для подключения к адаптеру
- Default Mode — режим трансляции — с iPhone или Mac (AirPlay) или Android и Windows (Miracast)
- Resolution — разрешение картинки
- EZAir — тип отображения — как повтор монитора или стриминг
- Upgrade — обновление встроенного ПО адаптера
Собственно, для того, чтобы работать через приставку mirascreen с интернетом, достаточно просто в разделе «Internet» подключиться к существующему вайфаю от основного роутера. А она в свою очередь будет ретранслировать его на подключенные уже к ней самой устройства. Например, телефон, через который будет воспроизводится видео с YouTube на телевизор.
С остальным можете поиграться, но решающего значения эти конфигурации не имеют.
Что делать если стандартный пароль admin не подходит
Если Вы точно уверены, что заводской пароль для Вашей модели WiFi маршрутизатора точно «admin» и при вводе его Вам выдаётся ошибка пароля, тогда скорее всего всё очень грустно. Конечно стоит ещё раз проверить используемую раскладку, не включен ли CAPS LOCK и правильно ли вы всё вводите, но скорее всего дело в том, что пароль ранее сменили в тот момент, когда настраивали роутер. И если Вы его не знаете, то восстановить пароль роутера не получится никак. Совсем никак. А что делать?

Выход из этой патовой ситуации один — сброс настроек роутера на стандартные заводские параметры. Для этого на задней части корпуса устройства есть небольшая кнопка, выглядящая как отверстие. Вот туда надо нажать чем-нибудь тонким типа скрепки или иголки и подержать нажатым секунд 10. Затем можно отпустит. Теперь ждём пару минут, пока пройдёт перезагрузка. После этого, все вернется к заводским параметрам и можно снова войти в настройки маршрутизатора.
Как поменять пароль 192.168.1.1
Этот момент сейчас очень актуален! Всем и всегда я советую обязательно сменить пароль роутера на вход 192.168.1.1 со стандартного admin на более сложный и стойкий к взлому. Тем более, что поменять пароль дело нескольких минут. После успешного входа в меню, надо зайти в раздел системных или дополнительных настроек и найти пункт «Администрирование» или «Система»:
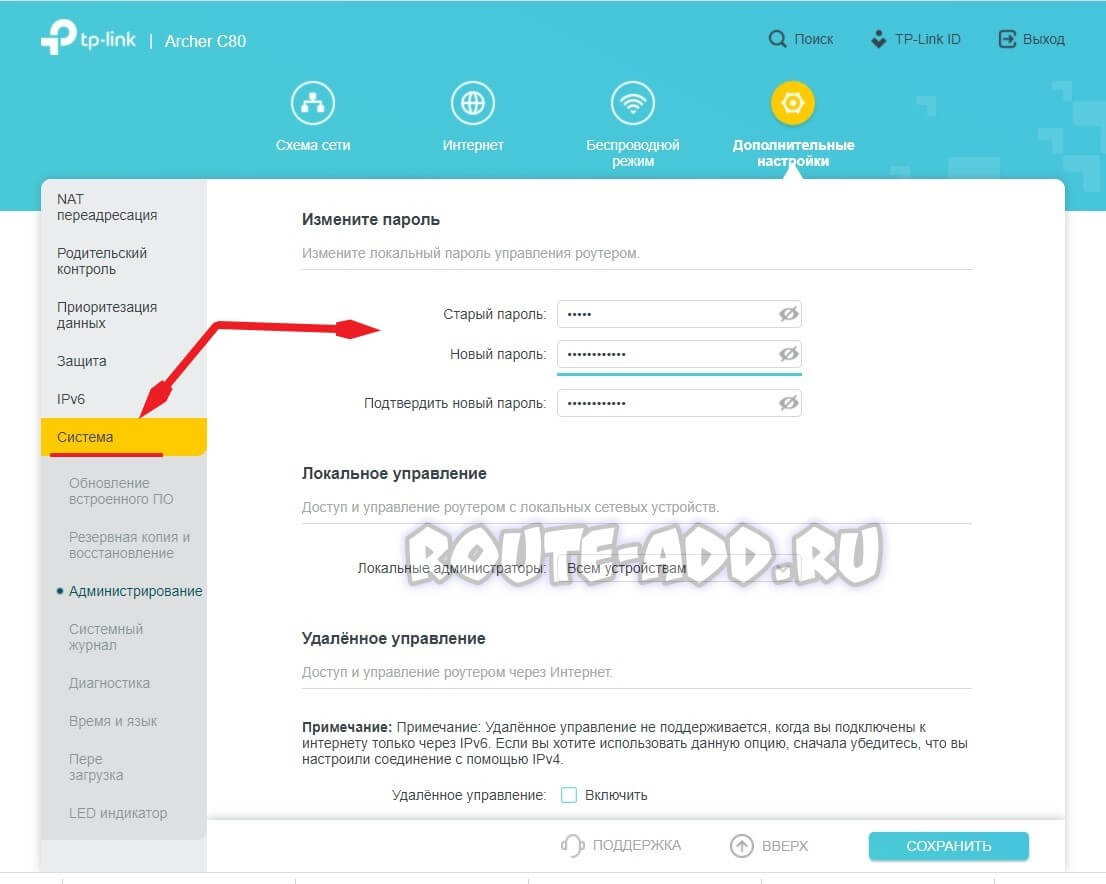
Здесь надо найти область с настройками пароля управления роутером и там уже указать новый пароль. После этого обязательно сохраните настройки, иначе после перезагрузки всё снова станет по-старому.
Как настроить через 192.168.1.1 интернет и WiFi?
Теперь раздел для тех, у кого получилось зайти на 192.168.1.1 без проблем, но он не знает что делать дальше! Вот он заветный личный кабинет роутера, море настроек и нет понимания о дальнейших действиях. И тут не стоит пугаться. Базовая настройка роутера сводится к двум шагам.
Шаг 1. Настройка Интернета.
Тип соединения в большинстве случаев в России используется или PPPoE или Динамический IPoE. Узнать это просто. Если Вам при подключении выдали логин и пароль для Интернет соединения — значит у Вас PPPoE (Если используется PPTP или L2TP то для удобства пользователей об этом пишут отдельно в примечании). Логин и пароль указывается ниже в соответствующих полях.
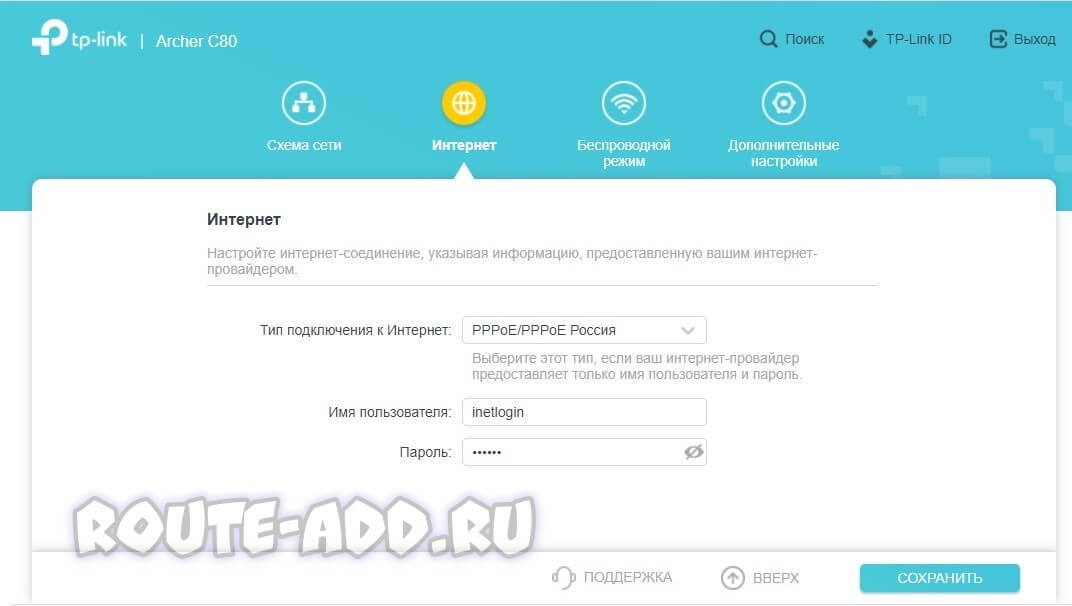
Для динамического IP обычно вообще ничего настраивать не нужно — просто выбираете этот тип подключения и нажимаете на кнопку «Сохранить». После этого появляется доступ в Интернет.
Шаг 2. Настройка беспроводной сети Wi-Fi
В разделе настроек Вай-Фай настроек побольше, но не надо пугаться. По умолчанию на современных роутерах уже выставлены оптимальные настройки. Всё, что Вам нужно сделать, это изменить имя сети и пароль на Wi-Fi.
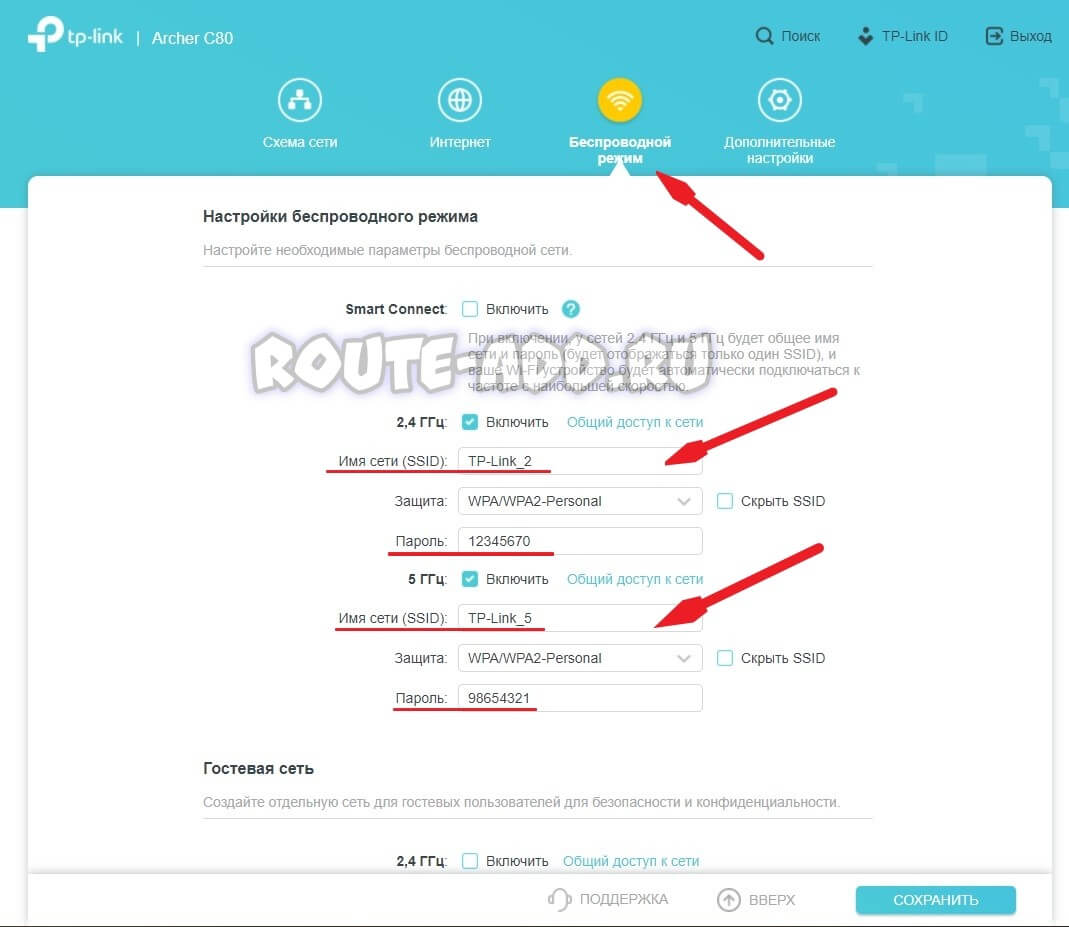
Имя сети SSID — это то название, с которым она будет видна другим телефонам и планшетам при поиске сетей Вай-Фай. Пароль на Вай-Фай — это ключ безопасности, который будет спрашивать маршрутизатор при попытке подключиться к нему по Wi-Fi. Его делайте посложнее. Лучше если он будет состоять из букв и цифр. Длиной делайте не менее 10 символов. Тогда Вас ни один хулиган не взломает! Обязательно сохраните настройки.
После выполнения всего двух этих шагов Вы получите настроенный роутер, который можно подключать к сети провайдера и использовать!
192.168.1.1 Giriş
- Kullanmış olduğunuz internet tarayıcısının adres çubuğuna http://192.168.1.1/ yazın ve Enter tuşuna basın.
- Açılan sayfadan kullanıcı adı ve şifrenizi girip yönetim arayüzüne ulaşabilirsiniz.
- Eğer kullanıcı adı ve şifrenizi bilmiyorsanız Modem Kullanıcı Adı ve Şifresini Unuttum bölümündeki adımları uygulayabilirsiniz.
Bilgi : Eğer oturum açma ekranını göremiyorsanız ilk olarak IP adresini doğru yazdığınızdan emin olun. 192.168.1.1 yerine genellikle 192.168.l.l yazılmaktadır. IP adreslerinde yalnızca rakam ve nokta bulunur, harf bulunmaz. IP adresini doğru girdiğinizden eminseniz modeminizin yönetim arayüzüne erişmekte kullanılan IP adresi 192.168.1.1 değildir.
Заходим в панель управления по Wi-Fi: с телефона, планшета, ноутбука
Если у вас например нет сетевого кабеля, или под рукой нет ни одного компьютера, а нужно зайти в настройки маршрутизатора, то можно использовать для этого подключение по Wi-Fi.
Один важный момент: при соединении по Wi-Fi, а не по сетевому кабелю, можно абсолютно так же внести какие-то настройки, или даже настроить новый маршрутизатор. Но, ни в коем случае не обновляйте программное обеспечение вашего маршрутизатора. Этим вы можете просто его сломать. Прошивайте только при подключении по кабелю. Инструкции для Tp-Link и для D-Link.
В принципе, все делаем так же как я описывал выше, начиная с момента, когда запускаем браузер, переходим по IP-адресу роутера и т. д. Отличие только в том, что подключаемся мы к Wi-Fi сети роутера, который нам нужно настроить, а не по кабелю. Берем наш телефон, ноутбук, или планшет, и подключаем его к Wi-Fi (если он не подключен). Если вы например хотите подключится к новому роутеру, то есть будет иметь стандартное название, и будет незащищенной.
Я покажу на примере входа в панель управления с планшета. Точно так же, как и на компьютере, открываем любой браузер и переходим по IP вашего рутера (192.168.0.1, или 192.168.1.1). Указываем данные для входа.

Должны открыться настройки.

Не заходит в настройки: возможные причины и решения
Более подробно об этой проблеме я писал в статье Что делать, если не заходит в настройки роутера на 192.168.0.1 или 192.168.1.1?. Но, так как проблема, когда настройки роутера не открываются и не получается зайти на адрес 192.168.0.1 и 192.168.1.1 очень популярная, то думаю, что эта информация лишней точно не будет. Давайте рассмотрим самые популярные проблемы:
При попытке перейти на IP-адрес 192.168.0.1, или 192.168.1.1 появляется ошибка страница не доступа, или не удалось открыть страницу.

Это значит, что компьютер не может соединится с роутером
Не важно, по кабелю, или по Wi-Fi. В первую очередь проверьте, есть ли подключение
Посмотрите на панель уведомлений (в правом нижнем углу), на статус соединения. Если вы подключены по кабелю, то там должен быть нарисован компьютер, он может быть с желтым значком, это нормально. Если подключаетесь по Wi-Fi, то там должна быть просто белая сеть (уровень сети). Она так же может быть с желтым восклицательным значком.
Способы решения:
- Нужно проверить сетевые настройки на компьютере. Возможно, у вас там в настройках локальной сети (при подключению по кабелю), или беспроводной (подключение по Wi-Fi), заданы какие-то статические настройки IP, или других параметров. Нужно выставить автоматическое получение IP и DNS. Об этом я уже подробно писал в статье проверка настроек локальной и беспроводной сети в Windows.
- Если подключение по кабелю, то нужно попробовать заменить его. Уже не раз встречал случаи, когда проблема была именно в кабеле. Или подключитесь по Wi-Fi.
- Если у вас на компьютере есть Wi-Fi, а вы соединяетесь по кабелю, то нужно полностью отключить Wi-Fi. И наоборот при подключении по беспроводной сети, кабель отключаем.
- В случае, если ничего не помогает, делайте сброс настроек роутера к заводским, возможно, в нем заданы каике-то нестандартные настройки соединения.
- Так же, не нужно исключать поломку самого маршрутизатора. Бывает и такое.
Неверный логин/пароль. Или ничего не происходит после нажатия кнопки Войти.
Может быть и такая проблема. Перешли по адресу, появилось окно с запросом данных, вы их указали, но появляется ошибка, что неверно указаны данные для входа, или страница просто перезагружается.
Способы решения:
- Попробуйте разные варианты пары логин/пароль. Admin и admin, попробуйте оставить оба поля пустыми, или только пароль. Попробует указать пароль 1234.
- Попробуйте зайти с другого браузера.
- Скорее всего придется делать сброс настроек маршрутизатора (ссылку давал выше).
Как попасть в интерфейс роутера
Маршрутизатор – это автономное устройство, для которого не требуется установка дополнительных драйверов или другого программного обеспечения на ПК. По сути, это маленький компьютер. В нем есть процессор, оперативная память и даже операционная система.
Компакт-диск, поставляемый некоторыми производителями в комплекте, не содержит драйверов. На нем есть утилита, предназначенная для управления устройством через его интерфейс. Использование такого программного обеспечения не рассматривается в контексте данной статьи. Так как есть более простой и универсальный способ настройки точки доступа.
Вы можете получить доступ к панели управления маршрутизатора через браузер, введя его IP-адрес в адресной строке: 192.168.1.1 или 192.168.0.1. Точный сетевой адрес точки доступа можно найти в нижней части устройства.
Видеоинструкция по входу в интерфейс:
Вы можете изменить параметры оборудования как по проводному, так и по беспроводному соединению.
Вход в админ панель с помощью ПК
Вы можете войти в настройки роутера со своего компьютера, используя кабельное соединение, используя любой браузер, например Google Chrome. После ввода IP-адреса точки доступа в адресной строке откроется страница авторизации пользователя. Данные по умолчанию можно увидеть на наклейке внизу роутера. Чаще всего используется имя пользователя и пароль admin. Они вводятся в соответствующие поля, после чего нужно нажать кнопку «Enter» или «Войти».

Если введенные значения верны, вы будете переведены в личный кабинет панели управления оборудованием.

Беспроводное соединение с мобильных устройств
Не всегда можно проверить параметры точки доступа на компьютере. Например, некогда включать или не хочется искать кабель. При наличии сети Wi-Fi вы можете управлять роутером с ноутбука, планшета или телефона, оснащенного программой для просмотра интернет-сайтов.
Последовательность действий такая же, как и для ПК, разница в способе подключения к сети. Для подключения к сети Wi-Fi новой точки доступа не нужно вводить пароль. Ваш телефон или планшет найдет нужную сеть, после чего останется только получить к ней доступ. Далее необходимо запустить браузер и ввести в его адресной строке IP-адрес роутера, например 192.168.0.1, после чего откроется страница авторизации. На мобильном телефоне Android это выглядит так:

Чтобы открыть панель управления, вам необходимо ввести стандартный логин и пароль.

Настройка оборудования ничем не отличается от того же процесса с использованием кабельного подключения. Через Wi-Fi можно изменить параметры старого устройства или настроить новое. Единственное, чего нельзя делать по беспроводному соединению, – это перепрошивать систему или восстанавливать из файла резервной копии.




