Как зайти в роутер через телефон
Содержание:
- Как зайти в роутер — логин и пароль admin-admin для 192.168.1.1
- Вход в интерфейс
- Как открыть настройки модема Huawei?
- Как подключить модем
- Zyxel Keenetic
- Возможные ошибки входа
- Не открываются настройки роутера из-за настроек сетевой карты
- В браузере включен прокси-сервер
- Неисправность или сбой роутера
- Отключено питание роутера или проблема с сетевым кабелем
- Сетевой интерфейс отключен
- Вы вводите 192.168.1.1 без https://
- Для входа в настройки роутера используется нестандартный порт
- Способ 5: Настройка электропитания USB
- Модем МТС перестал работать после обновления Windows 10 с 1803 на 1809
- Ошибка модема МТС «Подключение разорвано» на Windows
- Входим в веб-интерфейс
- Huawei
- Тонкости настройки
- Как войти в модем МТС
- Подключение к компьютеру
- Совместимость и функциональность
Как зайти в роутер — логин и пароль admin-admin для 192.168.1.1
- Теперь, чтобы зайти в настройки, запускаем браузер и набираем в адресной строке ip адрес «192.168.1.1». Откроется окно ввода логина и пароля для входа в роутер.
- Если маршрутизатор новый, то нет ничего проще, чем узнать эти данные. Берем устройство, опять переворачиваем его вверх дном и видим ту самую наклейку. На ней, кроме IP адреса и имени сети, которые мы уже искали, мелким шрифтом указаны значения для входа в маршрутизатор, установленные по умолчанию — Login/Password. В большинстве случаев это admin/admin.
- Указываем эти данные в соответствующих полях ввода текста и пробуем применить для входа в личный кабинет роутера.
- Если напечатанная на корпусе пара для авторизации не подходит, то можно сбросить настройки. Но как вы понимаете, при этом слетают и все введенные ранее в него конфигурации сети и подключения к интернету.
Возврат к заводским настройкам
Для возврата к заводскому состоянию ищем на корпусе кнопку «Reset». Она обычно маленькая и утоплена внутрь во избежание случайного нажатия. Возможно кто-то в магазине уже тестировал роутер и задал свой собственный пароль для входа со страницы http://192.168.1.1.

- Вставляем шнур адаптера питания маршрутизатора в розетку электросети.
- Берем что-нибудь типа булавки (ручка или карандаш могут не пролезть в отверстие).
- Надавливаем острым концом на эту кнопку и держим 10-15 секунд.

Иногда бывает так, что кнопка сброса совмещена с WPS и не утоплена. Тогда просто нажимаем на нее и держим те же 10-15 секунд, пока не замигают лампочки.
После этого роутер перезагрузится и вернет все параметры в дефолтные значения. Нам же останется только использовать в качестве адреса 192.168.1.1 плюс те самые логин и пароль из наклейки для авторизации в разделе администратора.

Вход в интерфейс
После подключения и настройки оборудования можно переходить к разрешению вопроса, как зайти на роутер. Практически на всех маршрутизаторах адрес интерфейса, логин и пароль указаны на этикетке, которая расположена на нижней части устройства.
Если наклейки нет, то посмотреть адрес для отображения в браузере веб интерфейса роутера можно с помощью программных средств:
- Откройте «Центр управления сетями».
- Перейдите к изменению параметров адаптера.
- Дважды щелкните по значку подключения по локальной сети.
- Нажмите «Сведения» и посмотрите значение «Шлюз по умолчанию».

Если вы самостоятельно меняли логин и пароль, но не можете вспомнить новые значения, то воспользуйтесь кнопкой Reset на роутере, чтобы сбросить его настройки до заводских параметров. После сброса параметров идентификационные данные станут стандартными – admin/admin.
Смотреть адрес маршрутизатора необязательно. Большинство производителей используют одинаковый адрес, поэтому порядок запуска интерфейса маршрутизаторов разных моделей не сильно отличается.
Например, роутеры TP-Link и D-Link используют IP-адрес 192.168.0.1. После ввода этого значения в адресной строке браузера появляется окно авторизации — в нем нужно прописать логин и пароль. Для некоторых моделей маршрутизаторов D-Link Dir нужно указывать только логин, строку для пароля можно оставить пустой.
У роутеров Asus и Netgear установлен по умолчанию адрес 192.168.1.1. Логин и пароль тоже обычно стандартные – admin/admin. Но могут быть варианты: например, у маршрутизатора NETGEAR WGR614 логином будет «admin», а паролем – «password».
У маршрутизаторов Huawei данные для входа немного отличаются от привычных значений. Адрес для входа в интерфейс – 192.168.100.1. Логин и пароль тоже не совсем стандартные – root и admin соответственно. На некоторых моделях установлены еще более сложные пары для авторизации.
Маршрутизаторы Zyxel Keenetic имеют легко запоминающийся адрес my.keenetic.net. В качестве альтернативы используется стандартный адрес 192.168.1.1. Логином будет слово «admin», а пароль при стандартных настройках – 1234.
Кажется, можно запутаться, но на самом деле всё просто. В 90% случаев адрес будет 192.168.0.1. или 192.168.1.1, а парой для авторизации – admin/admin. Если эти значения не позволяют открыть веб-интерфейс, то внимательно прочтите инструкцию – там всегда указаны адрес, логин и пароль.
Возможные ошибки входа
Если зайти в настройки роутера с помощью автоматических настроек не получается, то попробуйте установить параметры входа вручную, используя IP-адрес маршрутизатора.
- Нажмите сочетание клавиш Win+R и выполните запрос «cmd» для вызова командной строки (или воспользуйтесь встроенным поиском в меню «Пуск»).
- Введите в окне интерпретатора команду «ipconfig».
- Найдите «Основной шлюз» – это и есть IP-адрес роутера. Эти же сведения можно посмотреть другим способом, нажав в свойствах подключения на кнопку «Сведения».
Зная IP-адрес маршрутизатора, можно вручную указать параметры протокола TCP/IPv4:
- Откройте свойства подключения.
- Перейдите в свойства протокола.
- Установите чекбоксы «Использовать следующий» и введите вручную нужные значения.
Чтобы понять, какие значения нужно указывать, возьмем IP-адрес роутера – например, 192.168.0.1. Исходя из этого адреса, заполните строки следующим образом:
- IP-адрес – 192.168.0.2 (последняя цифра должна быть в диапазоне от 2 до 254).
- Маска подсети – 255.255.255.0 (всегда остается неизменной).
- Основной шлюз – 192.168.0.1 (здесь указан адрес роутера).
- Предпочитаемый DNS – 192.168.0.1 (тоже прописывается адрес роутера).
При таких настройках проблема запуска веб-интерфейса маршрутизатора через браузер должна быть решена. Дальше вам останется только настроить интернет и создать беспроводное подключение, чтобы Wi-Fi роутер начал выполнять свои функции по обеспечению постоянного доступа в сеть с разных устройств.
Как открыть настройки модема Huawei?
Для начала нужно подключить модем к компьютеру. Если у вас обычный USB модем, например Huawei E3372, то просто подключите его в USB-порт ноутбука, или стационарного компьютера. Мобильный Wi-Fi роутер обычно так же можно подключить к компьютеру по USB-кабелю.
Мобильный Wi-Fi роутер обычно так же можно подключить к компьютеру по USB-кабелю.
При подключении модема к компьютеру по кабелю он определяется как виртуальная сетевая карта (RNDIS адаптер).

Если у вас модем с функцией раздачи Wi-Fi (мобильный роутер), то к нему можно подключится по Wi-Fi сети. Не только с ПК (через Wi-Fi адаптер), или ноутбука, но и с планшета, или телефона. Заводское имя сети (SSID) и пароль (Key) обычно указаны под крышкой самого модема Хуавей.

После первого подключения модема к компьютеру по кабелю, скорее всего понадобится установить драйвера. В большинстве случаев достаточно выполнить установку в окне, которое появится сразу после подключения модема.
Скорее всего, после этого автоматически откроется браузер, загрузится страница по адресу http://192.168.8.1 и вы увидите домашнюю страницу модема. Выглядит она примерно вот так:
Если автоматически веб-интерфейс модема не открылся, то можно сделать это вручную.
Как подключить модем
Во-первых, стоит определиться, какой тип сетевого оборудования вам необходим для подключения интернета. Самый дешёвый и простой вариант – покупка ADSL модема D-LinkDSL-2500U. По сути, его функционала вполне достаточно, чтобы настроить интернет на 1 компьютере. Если же в вашем распоряжении имеется несколько портативных компьютеров, смартфонов, планшетных персональных компьютеров, к которым необходимо подключить интернет через Wi-Fi, то стоит предпочесть сетевое оборудование, сочетающее в себе как функционал обыкновенного ADSL модема, так и базовые возможности Wi-Fi роутера. К примеру, подойдёт TP-Link TD-W8951 ND, где имеется 4 порта LAN, обеспечивающих проводное соединение, а также беспроводной интерфейс точки доступа. Кстати, если вы используете 3G модем для подключения к интернету, то вам следует прочесть очень полезную статью о том, как по Wi-Fi раздать Интернет без применения дорогого 3G/Wi-Fi роутера.
Во-вторых, потребуются сетевые провода, а также специальный сплиттер, разделяющий линию на 2 ветки: 1 – на телефон, 2 – на модем. Использование сплиттера (делителя) обязательно, так как он делает возможным одновременную работу стационарного телефона и модема. Также потребуется 2 кабеля: первый – это стандартный телефонный кабель с коннекторами RJ-11 на концах, второй кабель –витая пара с наконечниками RJ-45. Все провода должны поставляться в комплекте с модемом.
В-третьих, необходимо грамотно организовать подключение модема как к телефонной линии, так и к компьютеру. Перво-наперво подключите кабель телефонной линии к сплиттеру в то гнездо, где написано LINE. От двух оставшихся гнёзд сплиттера, помеченных пиктограммами телефона и значка интернета, создайте отводки на модем и на телефон. Кстати, вопреки всеобщему мнению, подключение стационарного телефона к линии не обязательно для нормальной работы интернета. Даже если у вас дома нет телефонного аппарата, но есть телефонная линия – вы на все 100% сможете настроить интернет. Главное – правильно подключить провода. Подключение линии к модему выполняется через один-единственный порт под штекер RJ-11. Порты Ethernet под кабель витая пара с наконечниками RJ-45 используются для связи модема с сетевой картой вашего персонального компьютера. Загоревшийся индикаторный светодиод на сетевом контроллере вашего компьютера говорит об успешном аппаратном подключении модема к компьютеру. Если же светодиод на сетевой карте не загорелся, то это значит, что либо в кабеле имеется обрыв, либо коннекторы RJ-45 обжаты не по тому стандарту. Для наших целей необходим кабель не с перекрёстным (кроссовер) обжимом, который применяется для подсоединения компьютер-компьютер, а с прямым обжимом, необходимый для соединения компьютер-роутер. Как правило, в комплекте с модемом уже имеется необходимый кабель.
Zyxel Keenetic
На прошивках новых моделей ничего настраивать не нужно, просто вставляем модем, и он работает. Работоспособность можно увидеть на стартовой странице. Для более детально настройки зайдите в раздел «Модем 3G/4G».
- Слева в меню выбираем USB-приложение». Далее 3G/4G».
- Сначала выбираем страну, а потом оператора связи (Мегафон, МТС, Йота, Билайн и т.д). Строки: APN, Dial Number, имя пользователя и пароль – заполнятся автоматически. Но лучше ввести их вручную. Указывает также PIN-код и нажимаем «Применить».
По поводу настройки вифи для каждого роутера я писать не стал, так как есть отдельная статья, написанная моим коллегой. Там всё понятно и просто написано. У вас это займет немного времени, просто зайдите и прочтите.
Источник
Возможные ошибки входа
«Не могу войти в роутер, не получается проверить настройки» – проблема, с которой часто обращаются абоненты в техническую службу поддержки Ростелеком, Билайн, МТС. Причин возникновения данной неполадки бывает несколько.
Не открываются настройки роутера из-за настроек сетевой карты
Пользователи с ОС Windows для проверки настройки сетевой карты могут выполнить следующие действия:
- На клавиатуре компьютера нажать комбинацию клавиш Win+R, ввести «ncpa.cpl» и нажать клавишу «Enter». Откроется окно «Сетевые подключения».
- В нем нужно найти значок «Подключение по локальной сети». Если адаптер включен, значок активный, горит ярким цветом, если выключен – он темно-серый. Необходимо нажать на него правой кнопкой мышки и выбрать «Включить».
- Если сетевая карта активна, правой кнопкой мышки нажимаем на значок и выбираем «Свойства». В появившемся окне выбираем «Протокол интернета версии 4 (TCP/IPv4)» и опять нажимаем «Свойства». В новом окне проверяем, стоят ли галочки в пунктах «Получить IP-адрес автоматически» и «Получить адрес DNS-сервера автоматически». Если нет, нужно будет сделать их активными и нажать «ОК».
В браузере включен прокси-сервер
Это один из основных факторов, из-за которых абонент может пожаловаться – «Не могу зайти в роутер TP-Link, Keenetic, Zyxel или Асус». Также у вас на компьютере могут быть включены режим Turbo, приложения и программы, которые могут изменить IP-адрес. При всем этом у пользователя может не получиться зайти в настройки своего роутера.
Чтобы решить такую проблему, специалисты советуют:
- Отключить на время режим Turbo.
- В настройках установить галочку в пункте «Не использовать прокси для локальных адресов» или полностью отключить прокси-сервер.
- Запустить проверку антивируса на наличие на компьютере вредоносных программ и вирусов.
Неисправность или сбой роутера
Еще одна причина, по которой не открывается веб-интерфейс роутера и вас не пускают в настройки — проблемы с прошивкой оборудования. Если такая неполадка присутствует, при попытке входа отображается сообщение «IP-адрес не получен» или «Сеть неопознанная». В этом случае необходимо сбросить все настройки маршрутизатора при помощи кнопки «Reset», которая расположена сзади на корпусе оборудования. Для этого нужно приподнять роутер, тонким предметом (ручкой, карандашом, булавкой, скрепкой или зубочисткой) нажать на кнопку «Reset» и удерживать ее примерно 10 секунд.
Основные признаки неисправности маршрутизатора:
- не удается зайти в настройки;
- нет соединения с интернетом;
- не горит ни одна лампочка индикаторов.
При сбросе настроек роутера оборудование должно быть включено в сеть.
Отключено питание роутера или проблема с сетевым кабелем
Также причиной того, что вы не можете зайти в настройки и настроить необходимые параметры, иногда может стать отсутствие питания в сети или повреждение сетевого кабеля. Необходимо попробовать подключить роутер к другой розетке и обследовать кабель на предмет повреждения и заломов.
Сетевой интерфейс отключен
Чтобы включить сетевой интерфейс, нужно выполнить следующие действия:
- Войти через «Меню» в раздел «Панель управления» и открыть «Сеть и интернет».
- Найти «Сетевые подключения» и выбрать «Изменение параметров адаптера».
- Правой кнопкой мыши щелкнуть по необходимому интерфейсу и о.
Вы вводите 192.168.1.1 без https://
Некоторые браузеры при вводе IP роутера начинают вместо перехода в админку осуществлять поиск по введенному адресу. Чаще всего этим грешат программы с движком Chromium, где адресная строка совмещена с поисковой. Если такое случилось, в адресной строке нужно ввести адрес начиная с «http» – например, https://192.168.1.1 или https://192.168.0.1.
Для входа в настройки роутера используется нестандартный порт
Некоторые пользователи сталкиваются с проблемой – не могут войти в роутер TP-Link. Действительно, у некоторых моделей маршрутизаторов следует указывать не только IP-адрес, но и порт, который будет использоваться для автоматического конфигурирования веб-интерфейса. Для нестандартных портов, например, не порта 80, следует в адресной строке прописывать номер порта через двоеточие после адреса — https://192.168.0.1:50001.
Исправить неполадки можно несколькими способами:
- Внимательно изучить инструкцию по эксплуатации вашего роутера, информационную наклейку на нем и рекомендации на сайте его производителя.
- Узнать номер порта у специалиста, который настраивал ваш роутер, или обратиться к провайдеру, если оборудование приобреталось у него.
- Перенастроить роутер, сбросив все имеющиеся настройки и настроить его заново.

Способ 5: Настройка электропитания USB
При использовании USB-модема можно отключить одно из виртуальных устройств USB, создаваемых драйвером или другим программным обеспечением. Так подача электропитания на разъем увеличится и появится вероятность того, что из-за этого и пропадет рассматриваемая ошибка.
- Нажмите правой кнопкой мыши по кнопке «Пуск» и в появившемся контекстном меню выберите пункт «Диспетчер устройств».

Разверните там раздел «Контроллеры USB».

Найдите пункт «Запоминающее устройство для USB», кликните по нему ПКМ и выберите параметр «Отключить устройство».

Обратите внимание на то, что если этот вариант не поможет, потребуется вернуть параметр обратно, поскольку это может в будущем негативно сказаться на функционировании USB-устройств. В случае нерезультативности всех рассмотренных методов свяжитесь с технической поддержкой оператора для решения данной проблемы
Модем МТС перестал работать после обновления Windows 10 с 1803 на 1809
Здравствуйте! После обновления windows 10 с версии 1803 на 1809 перестал работать модем мтс при попытки подключится в интернету пишет что подключение разорвано!! Подскажите как это можно исправить не откатывая систему
Разделы по вашей теме: Модем Обновления
Аналогичная проблема… Обновил 1803 до 1903 и… всё. Модем не подключается. Хорошо хоть смартфон есть. С его помощью нашел программу HUAWEI Modem 3.5. Для того что бы подключиться к сети необходимо закрыть МТС коннект, который автоматически загружается при подключении модема. А затем подключиться к сети посредством HUAWEI Modem 3.5. Пока использую такой режим.
Достаточно средствами Windows создать новое подключение к интернету с настройками мтс модема. Центр управления сетями -> новая сеть -> подключение к инету -> коммутир -> номер тел *99# -> логин пароль mts mts Проверил на версии 1903 все работает
Спасибо, работает суппер.
Игорь, спасибо Вам большое. Только такой способ помог решить эту проблему с модемом
Чёртов гений! Спасибо Игорь большое, дошло уже до того что модем шить надо, делал это на довольно плохом интернете и не времени серфить не было, не тем более разбираться с прошивкой модема. А этот способ быстро решил проблему и сам оказался то логичным донельзя, аж стыдно немного
Спасибо! Заработал интернет
День добрый! Создал новое подключение При соединении выдает ошибку 720. Материал по 720 ошибке очень большой… Но может есть идеи?
Ошибка модема МТС «Подключение разорвано» на Windows
Давайте я хоть немножко опишу ситуацию, типа, для буКаФ в статье. Яндекс и Гугл это любят.
Дело будет касаться именно перепрошивки самого модема. И не надо бояться этого слова!! Всё очень просто и справитесь за полчасика. Программка работает на автомате, все драйвера в архиве скину. Установить и исправить — даже школяру впору.

У меня, например, вот так выглядит модем, когда заглянул под капот:


Ну, это я для себя просто разобрал посмотреть, какой он там.)). Вам совсем не обязательно, и даже может быть опасно. Вообще-то, определить какой именно у вас модем, можно по серийному номеру. На наклейке, или может быть он тонко выбит на самом корпусе. Берите увеличилку и смотрите. У модема E3372 существует две аппаратно несовместимых модификации (E3372h и E3372s), которые внешне выглядят совершенно одинаково. Но серийный номер у E3372h может начинаться только с буквы “G”, а у E3372s – с буквы “L”.
Устанавливаем тем же макаром и Автопрошивальщик autoflash-win32-ia32, зайдя в его разъархивированную папку, и кликнув правой кнопкой мыши запускаете от Администратора по autoflash.exe
Появляется его экран (установки программа не требует), и он начинает писать по-русски «Ищу модем». Подключите свой модем в USB2.
Спросит, был ли уже прошит модем? Я, соответственно, вписал»N»…
От такой простоты я просто обалдел: полгода… ПОЛГОДА без свежей винды и всё по причине, думал, недоделанности оси… Срам. ))
Скачать полный комплект напрямую с сервера:

В отдельных случаях, вижу по комментариям, возникает проблема с портами. Увы! — ничто не совершенно в этом мире. Да и ручками, как-то надежнее…)) Поэтому читаем продолжение в статье: «Модем МТС. Перезагрузка. Перепрошивка»
Сообщение «Подключение разорвано» возникает при неисправности работы самого модема. Поэтому перечень ошибок, возникающих при появление данный надписи на экране персонального компьютера внушительный. Однако, проверив подключение согласно инструкции, которая будет приведена ниже, можно будет выяснить какая именно неполадка мешает корректной работе модема.
Входим в веб-интерфейс
После всех предварительных манипуляций можно приступать к настройке устройства. Управление маршрутизатором осуществляется через веб-интерфейс. Для этого понадобится использование стороннего устройства. Это может быть персональный компьютер, ноутбук, планшет или же смартфон. Далее между устройством, используемым для настройки роутера, и самим девайсом необходимо установить связь. Сделать это можно несколькими способами, которые по факту не отличаются друг от друга, разница в удобстве их использования.
По Wi-Fi
На нижней части корпуса современных роутеров, таких как Asus, D-Link, Netgear, Zyxel, располагается наклейка с необходимой для подключения к сети Wi-Fi информацией. Там можно узнать адрес Wi-Fi роутера, имя сети, к которой следует подключиться, а также логин (login) и пароль (password). Если пароль не указан, то подключение к сети по умолчанию не требует ввода пароля.

Имя сети можно определить, не глядя на наклейку. Для этого нужно подойти к роутеру вплотную и выполнить поиск сети на устройстве. Искомую сеть можно будет определить по самому сильному сигналу.

Существует ещё один способ сопряжения устройств – WPS. На некоторых современных моделях присутствует специальная кнопка, нажав которую, можно осуществить быстрое подключение устройства к сети. Для этого нужно на компьютере подключиться к сети и одновременно нажать кнопку WPS на роутере, в результате чего компьютер подключится к Wi-Fi без пароля. Беспроводной способ удобен тем, что не требует наличия компьютера или ноутбука.
По проводу
Если в распоряжении пользователя имеется только персональный компьютер без Wi-Fi приёмника, можно настроить роутер по LAN кабелю, который идёт в комплекте. Такой кабель называется патч-кордом и используется для соединения маршрутизатора и компьютера. Один конец кабеля следует подключить в любой из LAN портов, а второй в Ethernet порт компьютера. Больше никаких предварительных настроек не требуется, роутер и компьютер уже находятся в одной сети.

Huawei
В случае использования модемов этого производителя пользователь может столкнуться с отказом поддержки сторонней карточки. Диалоговое окно с указанием ошибки оповестит об этом. С помощью специальных программ для прошивки модема можно быстро избавиться от такого ограничения.
Схема действий по разлочке модема Huawei:
- Скачать и инсталлировать программу, предназначенную для считывания номера IMEI и подбора кода разблокировки.
- Найти нужную версию прошивки.
- Установить отдельное приложение для создания оболочки. Это позволит устройству работать через ПК.
Профессионалы не рекомендуют наугад вводить код разблокировки. После использования всех 10 попыток придется в сервисном центре обнулять счетчик попыток снятия ограничений.
Тонкости настройки
Перво-наперво произведите обновление ПО модема, если, конечно, у вас имеется иной доступ в интернет для скачивания новой прошивки. Перед началом конфигурирования найдите договор оказания услуг доступа в интернет от вашего провайдера. Главное – найти карточку, где проставлена пара — логин и пароль. Также необходимо узнать, какое значение пары «VPI» и «VCI» необходимо проставлять для вашего региона. В зависимости от подключаемой услуги, провайдера и от региона вашего проживания данные параметры могут существенно отличаться. К примеру, для Ставропольского края Ростелеком интернет поддерживает параметры «8» и «35» — для услуги «Домашний интернет», а «0» и «35» — для телевидения по услуге «Интерактивное ТВ». Естественно, для других регионов данные параметры серьёзно отличаются. Следовательно, необходимо найти таблицу параметров для вашего провайдера.
Как войти в модем МТС
Абоненты МТС часто используют модемы, которые предлагает оператор. МТС предоставляет возможность выбирать выгодные тарифные планы и пользоваться ими через специальные ЮСБ модемы. Для устройств моделей RT-G32, RT-N10 подходит IP адрес 192.168.1.1. Если по этому адресу вход выполнить не удается, можно попробовать другую комбинацию — 192.168.1.10. система попросит у пользователя пройти простую процедуру авторизации. Для этого вам потребуется ввести логин и пароль. Стандартные значения для имени пользователя и кода доступа будут — admin. После входа в панель управления пользователи могут поменять эти данные на более надежные. При возникновении сбоя или ошибки можно выполнить сброс модема до заводских параметров, используя кнопку Reset. После того как вы войдете в веб-интерфейс устройства МТС, сможете в меню модема выбирать нужные разделы и производить необходимые изменения.

Подключение к компьютеру
Перед тем как настроить ADSL-модем, его надо подключить к сети и компьютеру. Для этого вам дополнительно понадобятся:
- Сплиттер. Разделитель частот. Представляет собой маленькую коробочку с тремя портами. интернет и телефония «находятся» в одном проводе. Но у них разные частоты. Сплиттер исключает их влияние друг на друга.
- Кабель Ethernet. Нужен для присоединения ПК к устройству ADSL. Можно использовать и Wi-Fi, если вы знаете пароль. Если вы подключаете модем по USB, нужен USB-провод.

Кабель Ethernet
Телефонный кабель с двумя коннекторами. Для соединения роутера и сплиттера.
Многие операторы предоставляют одновременно услуги интернет, телефонии и телевидения (в том числе и Ростелеком). Так все коммуникации будут работать на одном проводе. Хотя есть и другие типы подключений. Сейчас очень популярны кабели из оптического волокна — у них высокая пропускная способность, или витая пара различных категорий. У них отличаются размеры и коннекторы. Поэтому они не подходят для ADSL.
Настройка модема начинается с присоединения его к компьютеру и сети.
- Возьмите сплиттер.
- В слот под названием «Line» вставьте основной телефонный кабель, который подключен к провайдеру (Ростелеком, Домолинк, МТС и так далее).
- Порт «Phone» (или «Tel») предназначен для телефонного аппарата (если он у вас есть). Можно использовать розетки, чтобы подключить несколько устройств.
- В гнездо «Modem» вставьте телефонный провод, который проведите к модему. Для интернет-кабеля предназначен разъём «ADSL». Слоты там разных размеров — не перепутаете.
- Сам роутер присоедините к ПК любым удобным для вас способом. Для работы по Wi-Fi найдите на компьютере нужную беспроводную сеть и введите пароль (должен быть указан на корпусе модема или в инструкции). Чтобы подключиться при помощи Ethernet-кабеля, вставьте один его конец в слот «LAN», а другой присоедините к порту сетевой карты. Или используйте провод USB.
- Проверьте, зажглись ли на роутере соответствующие индикаторы. Лампочка «Internet» не должна гореть, пока вы не установите связь.
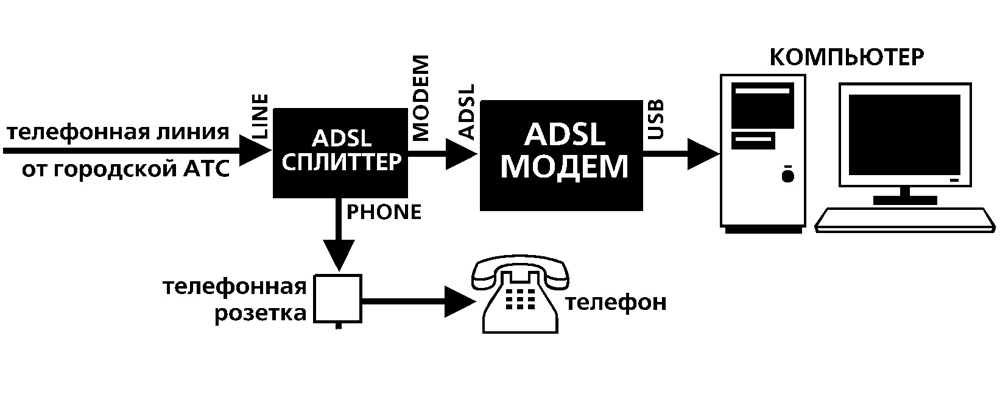
Схема подключения
Совместимость и функциональность
Компактные роутеры от компании ZTE совместимы практически со всеми российскими операторами, чем, собственно, и обусловлена востребованность этих удаленных точек доступа.
| Оператор | Модель оператора | Модель модема |
| MegaFon | M100-3 | MF823 |
| MegaFon | MR150-2 | MF910 |
| MegaFon | MR150-5 | MF920 |
| MTS | 830FT | MF825A |
| MTS | 832FT | MF832M |
| MTS | 835F | MF920 |
| MTS | 835FT | MF920T |
| MTS | 836F | MF833T |
| MTS | 837F | MF79 |
| Beeline | Modem | MF821D |
| Beeline | Modem | MF823 |
| Beeline | Modem | MF823D |
| Beeline | Modem | MF831 |
| Beeline | Modem | MF833T |
| TELE2 | Modem | MF823D |
| TELE2 | Modem | MF920V |
| Rostelecom | Modem | MF825 |
Функционал у ZTE довольно богат. Практически все модели оснащены 4 LAN-портами, которые предназначены для подключения устройств к интернету с помощью сетевого кабеля. Еще корпус оснащен двумя портами типа RJ11, которые позволяют к модему подключать аналоговые телефоны.
Все модели оснащены специальным разъемом для подключения блока питания, это обеспечивает бесперебойную работу устройства. Дополнительное преимущество в том, что все разъемы и порты расположены на задней панели устройства, благодаря чему устройство имеет привлекательный внешний вид и весьма функционально. Имеется кнопка включения/выключения устройства. Дополнительные разъемы под антенны позволяют оснастить модем мощными антеннами для усиления сигнала.
Обратите внимание: нельзя приобретать любую из понравившихся съемных антенн, при покупке важно учитывать качество покрытия, дальность расположения станции оператора и плотность построек вокруг





