5 способов добавить новую учетную запись в windows 10
Содержание:
- Что такое временный профиль windows и как его убрать
- Как исправить ошибку: Вход в систему выполнен с временным профилем (Windows Vista / 7 / 2008)
- Решение дополнительных проблем
- Как в Windows 10 и 8.1 исправить ошибку «вы вошли с использованием временного профиля»
- Как отключить временный профиль в Windows 10 или Windows 8
- Как исправить временный профиль Windows 10
- Убираем вход в систему с временным профилем в Windows 7
- Как убрать временный профиль в Windows 7 или 10
- Решение дополнительных проблем
- Причины неполадки и самый простой способ ее исправления
Что такое временный профиль windows и как его убрать
При эксплуатации windows-сетей постоянно возникает ситуация, когда на одну рабочую станцию или сервер попеременно или даже одновременно заходят несколько человек под разными учетными записями. Обычным способом или удаленно. Соответственно, операционная система хранит настройки и файлы каждого зашедшего пользователя отдельно — в каталоге пользователя и в реестре.
Иногда возникает необходимость удалить профиль. Если же создать его заново (в доменных сетях достаточно просто зайти на компьютер под своей доменной учетной записью), то можно столкнуться с такой неприятной вещью, как временный профиль. Временный профиль не сохраняет настроек, а значит каждая перезагрузка для него смерти подобна. Понятное дело, что работать под таким профилем невозможно.
В принципе, в таком случае помогает откат системы до ближайшей точки восстановления. Но проблему можно решить и без этого.
Сразу оговоримся, что, хотя больше шансов столкнуться с проблемой у корпоративных пользователей, домашних пользователей она может затронуть, например, при непредвиденном выключении компьютера или из-за сбоя файловой системы.
Способ подходит для windows 7/8.1/10.
Для начала нажимаем Выполнить в меню Пуск и вводим regedit.

Внимание! Все операции с реестром нужно выполнять только тогда, когда Вы точно знаете что и как делать. Это откроет редактор реестра windows. Нам нужен раздел HKEY_LOCAL_MACHINE\SOFTWARE\Microsoft\windows NT\CurrentVersion\ProfileList
Нам нужен раздел HKEY_LOCAL_MACHINE\SOFTWARE\Microsoft\windows NT\CurrentVersion\ProfileList
Это откроет редактор реестра windows. Нам нужен раздел HKEY_LOCAL_MACHINE\SOFTWARE\Microsoft\windows NT\CurrentVersion\ProfileList.
Здесь вы можете увидеть записи о пользователях системы. Как можно заметить, у одной из них присутствует расширение .bak.
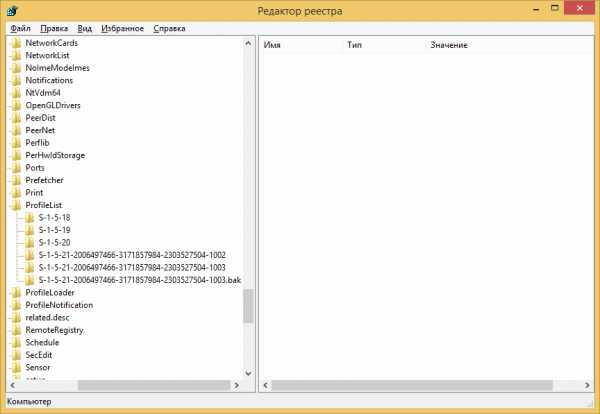
Из-за сбоя или повторного создания профиля с тем же именем, windows создал в реестре повторную запись о пользователе, а к старой (с правильными настройками) добавил .bak, чтобы та не использовалась.
Если щелкнуть по новой записи, то можно заметить, что данные хранятся в каталоге TEMP. Вот что является причиной обнуления настроек с каждой перезагрузкой.
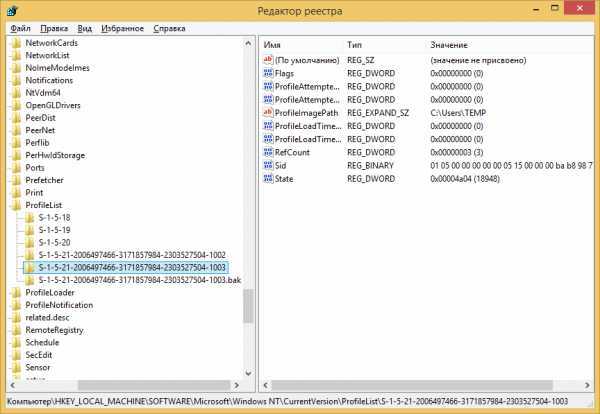
Для того, чтобы вернуть всё как было, просто переименуем ветки реестра. Уберем .bak у правильной ветки и припишем его ко второй. Совсем удалять дублирующую ветку я бы не рекомендовал.
Теперь измените значение параметров RefCount и State на 0. Для этого щелкните двойным щелчком по соответствующему параметру и впишите нужно значение.

После перезагрузки к нам вернется обычный профиль.
Можно поступить и более радикально, если Вы не планируете пользоваться данной учетной записью (по крайней мере, в ближайшее время), но хотите избавить себя от неприятных сюрпризов на будущее. Я сейчас говорю об администраторах локальных сетей на основе windows. Зайдите в Свойства системы и найдите там пункт Профили пользователей.
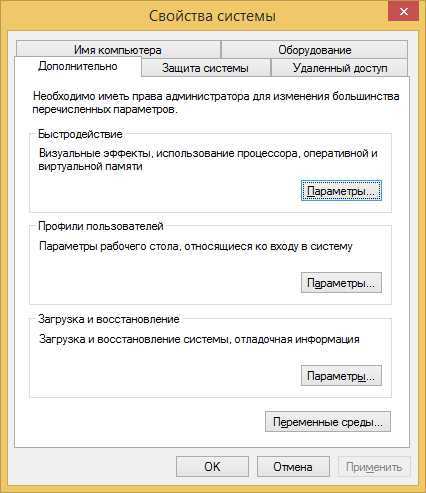
Удалите соответствующий профиль.

Аналогичного эффекта можно добиться, если зайти по адресу C:\Пользователи (C:\Users) и удалить папку профиля.
После чего зайдите в реестр и удалите записи о ненужном профиле.
Как исправить ошибку: Вход в систему выполнен с временным профилем (Windows Vista / 7 / 2008)

Иногда у пользователей после загрузки Windows и входа в систему может появиться следующее сообщение: «Вход в систему выполнен с временным профилем». При этом все изменения на рабочем столе, в папке «Мои документы» и других персональных папках пропадают после перезагрузки.Существует несколько решений (они описаны здесь: https://support.microsoft.com/ru-ru/kb/947215). Выберите один из вариантов:
Создание новой учетной записи и удаление старойВам необходимо создать новую учетную запись и перенести в нее все данные из старой учетной записи, после чего старую удалить. Подробнее — здесь: http://windows.microsoft.com/en-us/windows/fix-corrupted-user-profile#1TC=windows-7 Исправление профиля учетной записи пользователяДля этого необходимо внести исправления в реестр.
Щелкните правой кнопкой мыши папку и выберите Переименовать. Удалите .bak в конце имени папки, а затем нажмите клавишу ВВОД.
В области сведений выберите папку без окончания .bak, дважды щелкните пункт RefCount, введите значение 0, а затем нажмите кнопку ОК. Удаление испорченного SIDДля этого также необходимо будет внести изменения в реестр
Теперь войдите в систему и создайте новый профиль. |
| Вы находитесь здесь: Windows -> Разное ->Как исправить ошибку: Вход в систему выполнен с временным профилем (Windows Vista / 7 / 2008) |
Решение дополнительных проблем
Нередко описываемый сбой сопровождается дополнительными. Давайте разберёмся, что они собой представляют и как с ними бороться.
После изменений в реестре невозможно войти в систему
В некоторых случаях описанная выше инструкция приводит к дополнительной проблеме – не получается войти в аккаунт, и это сопровождается сообщением, что операция невозможна. В такой ситуации понадобится заняться восстановлением компонентов ОС.

Подробнее: Восстановление Windows 10 с флешки
Проблема решена, но через некоторое время появляется снова
Если рассматриваемый сбой повторяется, вероятнее всего, вы столкнулись с вирусным заражением. Проверьте операционную систему на предмет наличия вирусов.

Урок: Борьба с компьютерными вирусами
Мы рассмотрели проблему с появлением временного профиля в Windows 10 и методы её решения.
Опишите, что у вас не получилось. Наши специалисты постараются ответить максимально быстро.
Как в Windows 10 и 8.1 исправить ошибку «вы вошли с использованием временного профиля»
В Windows есть трюк, позволяющий изменить название папки пользователя, той самой, которая лежит в каталоге C:/Users. Прибегать к нему иногда приходится для исправления ошибок в работе некоторых программ, компоненты которых, расположенные в папке пользователя с русским названием не распознают кириллические символы. Но этот трюк имеет свою обратную сторону — при его применении высока вероятность получить сообщение системы «вы вошли с использованием временного профиля» со всеми вытекающими отсюда последствиями.

Таковыми, в частности, являются невозможность получения доступа к некоторым пользовательским файлам, удаление файлов, созданных во временном профиле, сброс настроек рабочего стола, определённых приложений и ещё целый ряд мелких неприятностей. Если указанная ошибка была вызвана переименованием папки пользователя, самое лучшее, что вы можете сделать, это вернуть папке её прежнее имя тем же способом, которым вы её переименовали. Если же ошибка «вы вошли с использованием временного профиля» была вызвана какими-либо иными причинами, попробуйте прибегнуть к способу, описанному ниже.
Примечание: приведённый здесь пример решения ошибки является рабочим для домашних компьютеров под управлением Windows 8.1 и 10, не находящихся в домене.
Для исправления ошибки «вы вошли с использованием временного профиля» вам потребуется встроенная (скрытая) учётная запись администратора, однако, чтобы её активировать, в систему вы должны войти под своей учётной записью администратора, пусть даже временной, так как на права доступа ошибка не влияет. В противном случае вам нужно будет создать учётную запись администратора либо загрузиться в систему в безопасном режиме с поддержкой командной строки, открыть консоль CMD с повышенными правами и выполнить в ней команду активации скрытого админа:
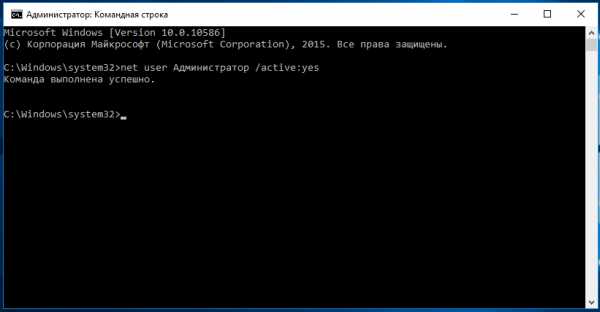
net user Администратор /active:yes
После этого выйдите из системы и войдите в активированную учётную запись администратора. Командой regedit откройте редактор реестра и разверните в левой колонке следующую ветку:
HKEY_LOCAL_MACHINE/SOFTWARE/Microsoft/Windows NT/CurrentVersion/ProfileList
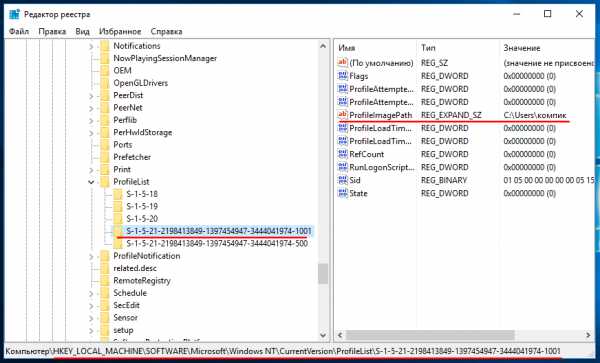
Далее действуем по обстоятельствам.
Если в каталоге ProfileList есть подраздел с приставкой .bak в конце имени, выделите его мышкой и посмотрите, совпадает ли значение параметра ProfileImagePath в правой части окна редактора с путём к папке пользователя. Если не совпадает, замените значение параметра полным путём к пользовательской папке. Если в каталоге ProfileList имеется подраздел точно с таким же именем, что и подраздел с приставкой .bak, удалите его, а затем переименуйте подраздел с .bak, удалив одну лишь приставку. Закройте редактор, перезагрузитесь и войдите в систему под учёткой, которая выдавала ошибку.
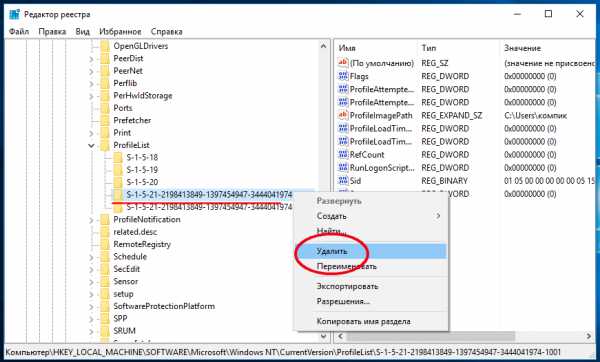
Если значение параметра ProfileImagePath верное, удалите подраздел, имя которого совпадает с именем подраздела с приставкой .bak. Заодно также удалите подраздел с .bak. Аналогично поступите и в том случае, если подраздела с приставкой .bak вообще не будет существовать. Просто удалите подраздел с параметром ProfileImagePath (для начала всё же попробуйте исправить путь, если он неверен, не удаляя подраздел), после чего выйдите из профиля скрытого администратора и зайдите в учётную запись, которая раньше выдавала ошибку.
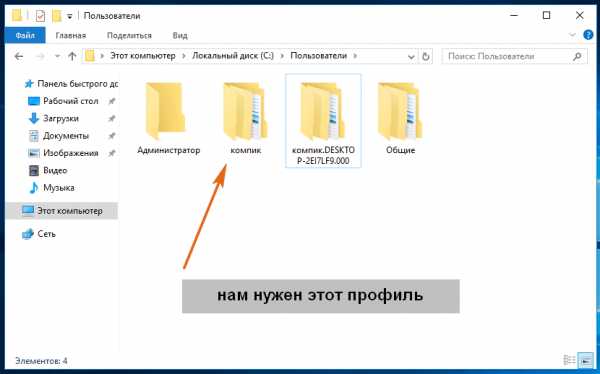
Внимание! При удалении из реестра подраздела пользователя Windows создаст новый, но он будет отличаться от изначального, при этом в каталоге Users рядом с папкой пользователя будет создана новая папка с тем же именем, к которому будет добавлена приставка DESKTOP-XXXXXX. Поэтому ещё раз зайдите под учётной записью администратора в реестр и исправьте значение пути в параметре ProfileImagePath
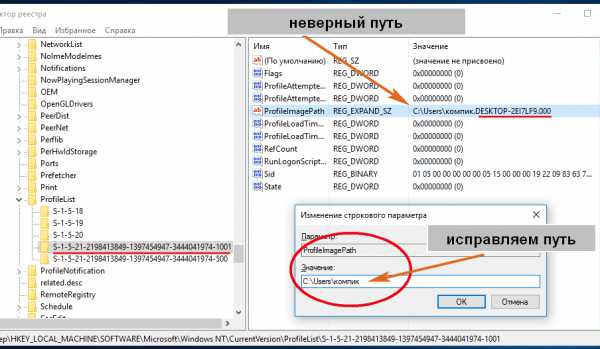
Как отключить временный профиль в Windows 10 или Windows 8
Ситуация в Windows 10 и Windows 8 с временными профилями примерно похожа на вариант от Windows 7. То есть, при загрузке компьютера пользователь получает в списке нотификаций сообщение, что вход в систему был произведен с временного профиля. Иногда ситуация усугубляется тем, что также появляется вторая ошибка, в которой написано «Стандартное приложение сброшено». Процесс устранения неисправности не сильно сложнее варианта, описанного выше для Windows 7.

Чтобы отключить автоматический запуск временного профиля при входе в Windows 10 и Windows 7, необходимо:
- Использовать учетную запись администратора. Если рассматриваемая проблема возникает в профиле администратора, можно продолжить ее использование, поскольку изменения, вносимые в реестр, будут сохранены. В ситуации, когда нет возможности запустить основной профиль администратора, можно использовать встроенную в Windows функцию «Скрытая учетная запись Администратора». Для ее активации:
Запустите командную строку от имени администратора;
Пропишите в открывшемся окне команду net user администратор /active:yes и нажмите Enter
Обратите внимание, если вы используете английскую версию операционной системы, вместо «Администратор» необходимо написать «Administrator»;
После этого можно выйти из действующего профиля, и в списке пользователей появится тайная учетная запись Администратора.
- Когда ситуация с учетной записью будет решена, нажмите на клавиатуре Windows+R, чтобы вызвать строку «Выполнить» и запустить редактор реестра командой regedit;
- Далее необходимо в левой части раскрыть меню до раздела:
HKEY_LOCAL_MACHINE\ SOFTWARE\ Microsoft\ Windows NT\ CurrentVersion\ ProfileList
В обозначенном разделе отыщите папку, которая заканчивается на .bak и выберите ее;
Далее в правой части окна найдите объект с названием ProfileImagePath и обратите внимание на его значение. Далее необходимо действовать в зависимости от того, что вы там обнаружите.. Вариант А: В графе «Значение» написано C:\Users (Пользователи)\{Имя пользователя}, и имя пользователя совпадает с тем, которое значится в C:\Users (Пользователи), запущенным через проводник
В таком случае выполните следующие действия:
Вариант А: В графе «Значение» написано C:\Users (Пользователи)\{Имя пользователя}, и имя пользователя совпадает с тем, которое значится в C:\Users (Пользователи), запущенным через проводник. В таком случае выполните следующие действия:
- В левой части окна имеется раздел с тем же именем, который был выбран выше, но без окончания .bak. Его необходимо выбрать, нажать на него правой кнопкой мыши и удалить.
- После этого можно перезагружать компьютер и заходить под проблемным профилем, а реестр автоматически пересоздаст удаленные файлы.
Вариант Б: В графе «Значение» имя пользователя не совпадает с именем пользователя папки в C:\Users (Пользователи). В таком случае действовать необходимо следующим образом:
- Нажмите на файл ProfileImagePath дважды левой кнопкой мыши и измените в открывшемся окне его значение таким образом, чтобы оно совпадало с названием папки пользователя;
- Далее в левой части меню выберите раздел, который идентичен тому, в котором только что менялось значение, но не имеет .bat на конце, и удалите его;
- Когда раздел будет удален, вновь вернитесь к разделу с .bak (в котором менялось значение файла), и переименуйте этот раздел, убрав «.bak», то есть, сделав его название идентичным тому, который был только что удален;
- После этого перезагрузите компьютер и можно запускать профиль, с которым возникали проблемы.
Чаще всего временный профиль в Windows автоматически активируется из-за системной ошибки или вируса, который переименовывает папку пользователя. Необходимо помнить, что просто изменить ее название нельзя, и необходимо действовать строго по соответствующей инструкции для смены имени папки пользователя.
Как исправить временный профиль Windows 10

Пользователи в самый не подходящий момент встречаются проблемами. Вход в систему с временным профилем не стал исключением в Windows 10.
Если же Вы вошли в систему с временным профилем, то Вы не сможете получить доступ к своим файлам, и файлы, созданные в этом профиле, будут удаленны при выходе из системы.
Чтобы это исправить, рекомендуется выйти из системы и попробовать войти в нее позже.
Данная статья расскажет как исправить временный профиль Windows 10. Так как рекомендованное действие исправления проблемы путём выхода из системы и повторного входа помогает очень в редких случаях. А рекомендация в сообщении о временном профиле посмотреть журнал событий или обратится к системному администратору для обычного пользователя не приносит результата.
Почему произошел вход со временным профилем
Проблема, когда пользователь вошел в систему с временным профилем встречалась ещё на предыдущих версиях операционной системы до выхода Windows 10. Но все же выполнен вход в систему с временным профилем может встретится по множеству причин. Наш список причин далеко не полный, но зачастую именно они вызывают вход в систему с временным профилем.
- Повреждение системных файлов — восстановление системных файлов изредка решает проблему с временным входом пользователя. Дополнительно рекомендуем проверить систему на наличие вредоносных программ.
- Переименование папки учетной записи — самостоятельно изменять имя папки учетной записи не рекомендуется. Так как после попытки переименования пользователь может встретиться с множеством разного рода ошибок.
Как отключить временный профиль в Windows 10
Если же Вы вошли в систему с временным профилем можно попробовать исправить все самостоятельно.
Нужно чтобы Ваш профиль был с правами администратора, так как вносить изменения в систему мы будем используя редактор реестра.
Если же у Вас учетная запись простого пользователя, тогда вероятней всего Вам придется выполнить вход под учетной записью другого пользователя или включить скрытую учетную запись администратора.
Важно. Перед внесением изменений в реестр рекомендуется создать резервную копию реестра Windows 10
Это позволит пользователю в любой момент восстановить изменения внесенные в реестр.
- Запустите редактор реестра выполнив команду regedit в окне Win+R.
- Перейдите по пути: HKEY_LOCAL_MACHINE\ SOFTWARE\ Microsoft\ Windows NT\ CurrentVersion\ ProfileList\.
- В текущем расположении найдите раздел с .bak в конце названия, и проверьте, совпадает ли имя папки пользователя, указанное в значении параметра ProfileImagePath с именем папки пользователя в проводнике по пути: C:\ Пользователи.
Следующие действия могут отличаться в ситуации от того совпадает имя пользователя в значении выше указанного параметра или же нет. Все указанные действия пользователь делает на свой страх и риск. Все важные данные обязательно перенесите со системного диска на другой.
- Имя совпадает с именем папки пользователя. Если же в текущем расположением вместе с разделом, в конце названия которого есть .bak, существует раздел с таким же именем (все цифры должны совпадать) удалите этих два раздела нажав выбрав пункт в контекстном меню Удалить для каждого из них.
- Имя не совпадает с именем папки пользователя. Измените значение ProfileImagePath таким образом, чтобы оно совпадало с названием папки пользователя в проводнике. Дальше если же есть такой самый раздел только без .bak в конце название просто удалите его. После удаления уберите в названии текущего раздела буквы .bak выбрав пункт Переименовать и сохраните изменения.
После чего в любом из случаев выполните перезагрузку компьютера. Теперь попробуйте зайти под тем профилем, где собственно и возникала проблема. Если же в первом случае мы полностью удаляем раздели с целью их полного пересоздания, то во втором мы выполняем замену обычного раздела временным.
Заключение
Ситуацию когда пользователь входит в систему с временным профилем можно исправить используя редактор реестра. На предыдущих версиях операционной системы способы по отключению временного профиля немного отличаются. А также чтобы в будущем всегда быть на шаг впереди рекомендуем дополнительно создать резервную копию Windows 10.
Убираем вход в систему с временным профилем в Windows 7
Всем хороша Windows Seven, однако ее специфические глюки частенько продолжают радовать глаз. Один из таких глюков, с которым приходилось сталкиваться лично мне, это вход в систему с временным профилем. Думаю, что от подобной напасти не застрахован любой владелец семерки. В результате непредвиденного выключения компьютера или же по причине внутреннего сбоя файловой системы выходит подобная бяка. Пропадают все ваши значки и файлы с рабочего стола, слетают пользовательские настройки, а система запускает «Временный рабочий стол», на котором толком ничего нет, да и значки нельзя отправить. Причем, самое любопытное, что , иногда, даже создание нового профиля не помогает. С чем это связано, одному Стиву Балмеру только известно. Раньше приходилось делать откат системы к контрольной точке восстановления, но это глупо. А есть способ борьбы с этим компьютерным недугом. Причем он очень прост — нужно всего лишь поправить реестр Windows. Для этих целей нажимаем сочетание клавиш Win + R (или команду «Выполнить» на панели) и запускаем regedit (это утилита для правки реестра). Теперь, чтобы не заморачиваться с поиском, давайте поручим это занятие regedit. Нажмите сочетание клавиш Cntrl +F и вбейте в открывшемся окне поиска значение ветки HKEY_LOCAL_MACHINE\SOFTWARE\Microsoft\Windows NT\CurrentVersion\ProfileList. Поставьте галки, как у меня: Теперь нажмите «Найти далее». Если вы все сделали верно, то программа автоматически покажет нужный раздел. Если у вас не получилось, то просто найдите сами указанный мной раздел. Чтобы не угробить систему, давайте экспортируем дерево реестра. В меню выбираем Файл-> Экспорт и сохраняем наш куст реестра в любое место. В случае чего, вы всегда сможете восстановить его, щелкнув дважды по созданному файлу. В дереве ищем файлы с расширением .bak (там и будет наша утерянная учетная запись). Удостоверимся, что это то, что нам нужно –название учетки должно быть в параметре «ProfileImagePath». Убедившись в том, что мы нашли ее, убираем расширение .bak у папки профайла, а такому же профайлу, как тот, что без .bak его ставим (это временный рабочий стол, мы его как раз таким способом и уберем). Ну и теперь остается ввести нули в разделах «RefCount» и «State» (0 вводим в кавычках – это обязательно). Перезагружаемся и видим нормальный рабочий стол, который когда-то исчез. Как видите, ничего сложного здесь нет.
Некоторые нововведения в операционных системах Windows последнего поколения (имеется в виду «Виндовс 7» и выше) способны повергнуть в шок самого искушенного и готового ко всему пользователя. Они есть причина многочисленных багов и неисправностей системы, радикально меняющих представление о ее качестве.
Одним из таких багов является широко известная проблема входа в «Виндовс» с временным профилем, возникающая во время перезагрузки системы сразу после некорректного завершения ее работы. Что это значит? А значит это примерно следующее: при старте компьютера вы получаете от ОС сообщение о том, что вы вошли в Windows под временным профилем. А также о том, что вы не имеете доступа ко многим собственным файлам и папкам.
Более того, вас предупреждают о том, что все элементы файловой системы, созданные в процессе сеанса, будут немедленно уничтожены сразу после очередной перезагрузки компьютера. Ситуация, мягко говоря, неприятная.
Можно ли как-то избавиться от временного профиля, присвоенного вам взбесившейся осью? Конечно, всем понятно, что сделать это можно. Не переустанавливать же ось из-за такого пустяка. А вот конкретная методика борьбы с неполадкой – предмет нашей небольшой заметки. Наберитесь терпения, будьте внимательны и строго следуйте нашим рекомендациям.
Между прочим, аналогичная проблема возникает не только в «семерке». Но и в старых версиях операционной системы. Решается она примерно так же, за небольшими отличиями, определяемыми особенностями архитектуры и структурой реестра данных операционок.
Помимо вышеупомянутой неприятности с удалением файлов и папок, имеется еще несколько:
- Во-первых, загрузка с временным профилем происходит значительно медленнее, чем с обычным.
- Во-вторых, вместо привычной рабочей обстановки и уютно расставленных ярлычков на рабочем столе вас встретит аскетичная пустота экрана, точно такая, какая возникает сразу после инсталляции Windows.
- В-третьих, все настройки браузера будут недоступны: запомненные обозревателем пароли к сайтам, закладки любимых страниц и история посещений интернета.
Давайте вместе разберемся, как нам вернуть все к привычному виду. Итак, за дело!
Как убрать временный профиль в Windows 7 или 10
Первый способ
Итак, при запуске компьютера в правом нижнем углу появилось сообщение, что выполнен вход с временным профилем. Как это исправить? Выше было отмечено, что изменения не удаляются при внесении правок в реестр. Этим мы и воспользуемся для устранения проблемы. Приступим:
Запустите администраторскую учётную запись, не оповещающую вас об использовании временного профиля.
Перейдите по адресу C:\Users\Master, где Master является именем пользователя профиля, в котором возникает ошибка. Вместо Users также может выступать «Пользователи», а буква C может быть другой, так как это буква системного диска.
Копируем все данные, которые имеются в запущенной папке в любую папку администраторской учётной записи. Если же данных очень много (процесс копирования занимает более двух часов), то можете просто сменить имя папки Master.
Нажмите клавишу Win и букву R. В запущенном окне «Выполнить» напишите regedit и кликните по кнопке ОК.
В открывшемся редакторе реестра слева выберите пункт HKEY_LOCAL_MACHINE, затем папку SOFTWARE, Microsoft, WindowsNT, CurrentVersion и, наконец, ProfileList.
Здесь вам нужно будет опять слева посмотреть папки, которые в конце имеют расширение .bak. Например, если в директории ProfileList имеется папка S-1-5-21-2006497466-3171857984-2303527504-1003.bak, то эту папку нужно удалить полностью
Цифры взяты произвольно: у вас могут быть другие, нужно акцентировать внимание на расширении. Закрываем окно редактора реестра
Теперь можно перезагрузить компьютер и войти от имени профиля, в котором возникала ошибка входа с временным профилем Windows 7 или 10.
Если всё пройдёт правильно, то система заново создаст папку для хранения файлов. Туда вы можете перенести ранее сохранённые папки на третьем пункте выше. Готово!
Второй способ
Что же делать, если нельзя зайти в учётку администратора? Тогда можно воспользоваться функцией скрытой учётной записи админа. Но прежде чем вы начнёте это делать, крайне рекомендуется сохранить все данные, как в третьем пункте предыдущего способа. Потом уже можно приступить к следующему:
- Запускаем командную строку от имени администратора.
- Пишем netuser администратор /active:yes и кликаем по клавише Enter.
- Теперь при перезагрузке системы вы сможете выбрать нужную учётную запись (админовскую).
- Повторите четвёртый и пятый пункты аналогично.
- Снова находим папку с расширением .bak, однако на этот раз мы пока не будем её удалять. Нажмите на неё левой кнопкой мыши один раз. Справа появится список файлов, вам нужно будет найти ProfileImagePath и посмотреть его параметры. Дальнейшие действия будут зависеть о того, что там будет. Рассмотрим эти случаи далее.
- Первый случай, когда в значении файла написано C:\Users\Master. Это как раз имя пользователя, где у нас имеется проблема. Тогда вам нужно будет в левом блоке найти папку с теми же цифрами (например, как было показано выше: S-1-5-21-2006497466-3171857984-2303527504-1003.bak), но без расширения .bak! То есть это будет папка S-1-5-21-2006497466-3171857984-2303527504-1003, которую мы благополучно удаляем. Перезагрузите компьютер и попробуйте выполнить вход в проблемную учётку. По идее система должна сама восстановить удалённые файлы. Если это не произошло, то не страшно, ведь мы до этого на всякий случай сделали их копию.
- Второй случай, когда в значении файла написано C:\Users\Poleno. То есть имя пользователя не совпадает с тем, где вход выполнен с временным профилем Windows. Тогда мы кликаем по файлу ProfileImagePath два раза ЛКМ и меняем значение на C:\Users\Master. Ещё раз напоминаем, что вместо Master вы используете имя своего профиля. Жмём ОК. Теперь удаляем папку аналогично тому, как мы это делали в предыдущем пункте: тот же файл, но без .bak на конце. После этого измените имя нашей папки, удалив .bak в конце. То есть S-1-5-21-2006497466-3171857984-2303527504-1003.bak превращается просто в S-1-5-21-2006497466-3171857984-2303527504-1003. Теперь можно перезагрузить компьютер или ноутбук и войти под проблемной учётной записью. Вы смогли исправить и убрать временный профиль.
Решение дополнительных проблем
Нередко в процессе работы с реестром и удалением временного профиля появляются дополнительные сложности. Например, компьютер через некоторое время снова переходит на временный аккаунт или операционная система не загружается совсем.
Внимание! Редактор реестра – инструмент для работы с внутренними регистрами операционки. Для внесения изменений потребуются права Администратора
Редактировать данные можно, но с осторожностью – устранить получившиеся неисправности бывает достаточно сложно
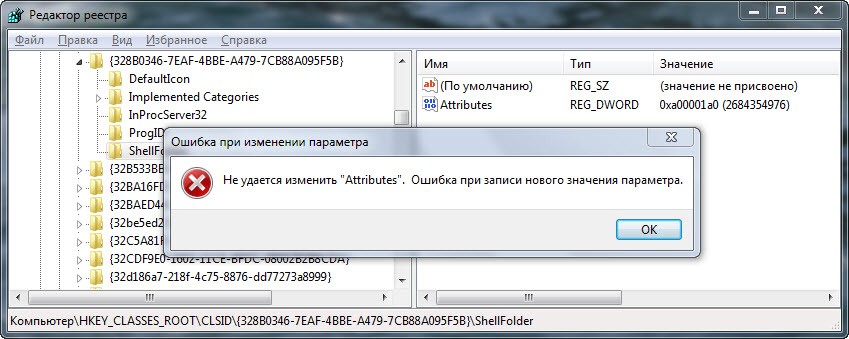
После изменений в реестре невозможно войти в систему
Иногда после работы с файловым реестром у пользователя не получается зайти в операционную систему персонального компьютера через нужный профиль. В некоторых случаях отображается специальное уведомление о невозможности выполнения запроса. Чтобы устранить данную неполадку, потребуется выполнить восстановление ОС.

Внимание! Для восстановления операционки может потребоваться загрузочный диск, на котором должна быть информация об ОС с такой же разрядностью (называется «образ»). Устройство записывают заранее или с другого компьютера
Другой способ – использовать предварительно созданную точку восстановления операционной системы персонального компьютера, которую также необходимо создавать заблаговременно.
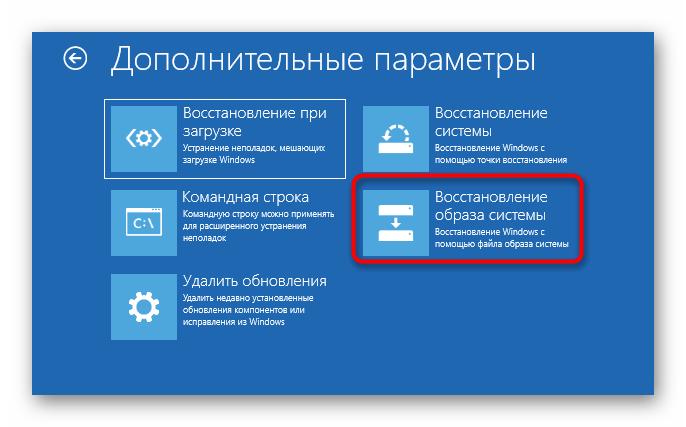
Проблема решена, но через некоторое время появляется снова
Если указанные инструкции были выполнены, но через некоторое время сбой повторился, значит, персональный компьютер заражен вирусами. Необходимо проверить устройство специальной антивирусной программой, а потом повторить процедуру коррекции параметров файлового реестра ПК.
Внимание! Скачивать приложение для борьбы с вирусами можно только с официального источника. Использовать файлообменники, подозрительные ресурсы недопустимо – можно занести еще большее количество вредоносных софтов

Если при загрузке ПК пользователь попадает на пустой экран с минимальным количеством папок, скорее всего, компьютер загрузился через временный профиль. Такой аккаунт не подходит для постоянного использования, поэтому пользователю нужно исправить ошибки в Редакторе реестра, почистить папку «Temp» на жестком диске.
Причины неполадки и самый простой способ ее исправления
Чем вызвана загрузка с временным профилем? Причин тому несколько, и все они укладываются в следующий перечень:
- Текущий рабочий профиль пользователя, закрепленный за ним ОС, может выйти из строя по причине атаки его вирусом, неисправности винчестера, системных сбоев самой ОС и некоторых других обстоятельств того же рода. Их можно отнести к программно-аппаратным.
- Пользователь мог самостоятельно удалить критически важные файлы из папки \Users на системном разделе.
- Некая программа и процесс заблокировали доступ к ресурсам папки \Users. И если такой процесс перехватывает управление ресурсами на старте компьютера, то загрузиться обычным образом, очевидно, не получится.
Существует несколько простых способов разрешить затруднение. Однако их простота не означает действенность. Во многих случаях их результативность ничтожна, и проблема как была, так и остается. Например, можно попробовать банально перезагрузить ПК. Иногда это помогает. Можно просмотреть глазами содержимое десктопа.
Если на рабочем столе обнаружится подозрительный файл, то он вполне может оказаться тем «зверем», что блокирует доступ к стандартному профилю.
Яркий пример такой программы – ammyy.exe. Такие файлы нужно просто удалять. Допустим, это нам не помогло, что делать дальше? Попробовать поработать с реестром Windows или папкой Users.




