Сетевой контроллер и usb2.0 wlan. как скачать драйвер и что это такое?
Содержание:
- Установка драйверов с помощью утилит
- Как включить вай-фай на Виндовс 7: 3 способа
- Как войти в настройки роутера
- Как найти драйвер для неизвестного Wi-Fi адаптера 802.11n WLAN?
- Что такое драйвер для вай-фай для ноутбука
- Почему не работает Wi-Fi после установки Windows 7?
- Карты, волны, провода: как настроить сетевую карту в Windows 7
- Основные проблемы и пути их решения
- Где взять драйвер для Wi-Fi ноутбука
Установка драйверов с помощью утилит
Драйвера на wifi windows 7 не всегда можно легко скачать из-за невозможности определения версии сетевой платы. В этом случае пользователи могут применить специальную программу:
- «Driver Pack Solution» — в бесплатном наборе находится множество ПО для разнообразных аппаратов, включая те, которые давно не поддерживаются производителем. В приложении есть специальная кнопка, помогающая отыскивать свежие версии софта. Ее используют в исключительных случаях, когда поиск подходящих утилит не дал ожидаемых результатов.
- «Auslogics Driver Updater» — платное приложение отличается отсутствием предустановленного ПО. Программа после запуска определяет недостающий софт и проводит обновление строго по списку. У пиратской версии программного обеспечения урезанные функции, она часто отказывается корректно работать.
- «DriverHub» — бесплатный заменитель одноименной утилиты. Приложение определяет системные компоненты, закачивает свежее ПО. При необходимости сохраняет старые версии софта — для вариантов, когда обновленные версии нестабильно функционируют или не выполняют поставленные задачи.
 Приложение Auslogics Driver Updater
Приложение Auslogics Driver Updater
Как включить вай-фай на Виндовс 7: 3 способа
Есть три способа подсоединить беспроводную сеть: автоматический, через флешку и сделать все вручную. Ниже более подробно про эти варианты, начиная с подключения через флеш-карту
Чтобы все запустить, понадобится сама флешка, на которую нужно скопировать настройки беспроводной сети. Для этого следует открыть список доступных беспроводных подключений и кликнуть правой кнопки мыши по одному из них. В открывшемся окне стоит открыть вкладку «Свойства», затем перейти в графу «Подключение» и нажать кнопку «Скопировать этот сетевой профиль на USB-устройство флеш-памяти». Система запросит флешку для копирования на носитель.
Важно! Флешка должна иметь файловый формат FAT вместо стандартного NTFS, иначе записать настройки систем не позволит. После копирования параметров сети на носитель его можно использовать для моментального подключения не только для этого устройства, но и для любых других
Для этого нужно просто вставить флешку и нажать соответствующий пункт подменю автозапуска
После копирования параметров сети на носитель его можно использовать для моментального подключения не только для этого устройства, но и для любых других. Для этого нужно просто вставить флешку и нажать соответствующий пункт подменю автозапуска.
Рассматривая вариант автоматического подключения к Wi-Fi, нужно создать ярлык для подключения и разместить его в средствах автозапуска. Для этого стоит открыть папку автозапуска и в ней нажать правую кнопку мыши. Во всплывшем окне выбрать «Создать ярлык».
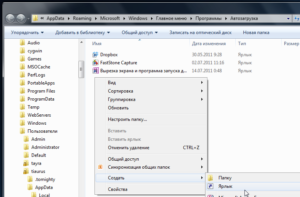
В появившейся строке, которая указывает на расположение объекта создания ярлыка, нужно вставить команду с параметрами: C:\Windows\System32\netsh.exe wlan connect name=Имя сети без кавычек.
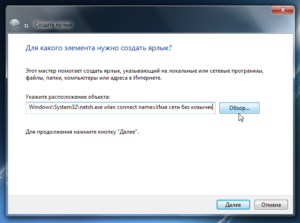
По завершению ввода данных в строку нажать «Далее» и присвоить ярлыку имя.
Обратите внимание! После проделанной операции можно перезагрузить устройство и проверить его работоспособность. К Wi-Fi система должна подключаться сразу после полной загрузки данных
Последний вариант подключения — сугубо ручные настройки. Для этого нужно зайти в «Центр управления сетями и общим доступом» и перейти в подменю «Создание и настройка нового подключения или сети». Во всплывшем окне выбрать «Подключение к беспроводной сети вручную». Появится новое окно, в котором нужно будет указать ряд параметров, таких как:
- имя беспроводного подключения;
- тип безопасности сети;
- ключ безопасности, он же пароль.
Чтобы подключаться к сети в дальнейшем автоматически, нужно поставить галочку в соответствующем поле. Также стоит поставить галочку на параметре «Подключаться, даже если сеть не производит широковещательную передачу».

Как войти в настройки роутера
После включения роутера ему нужно время чтобы загрузиться и привести себя в порядок. В это время могут загораться и потухать лампочки на передней панели, подождите 1 минуту. Чтобы зайти в админку роутера нужно написать в адресной строке браузера:
192.168.1.1
и нажать «Enter». Далее нужно ввести логин и пароль, по умолчанию:
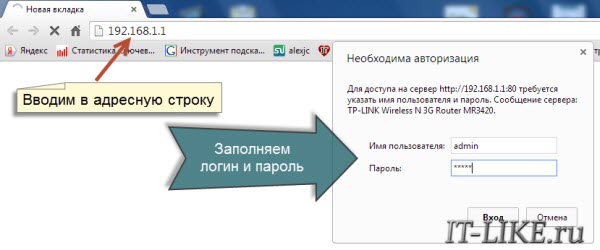
Небольшая ремарка: адрес 192.168.1.1 используется в большинстве роутеров. Если вы получаете ошибку «Страница не найдена» или «Страница не открывается», то попробуйте использовать другой адрес, например: 192.168.0.1
Если опять ошибка, посмотрите правильный адрес на наклейке с обратной стороны устройства:

Если там нет, то нужно смотреть инструкцию, которая может быть на комплектном диске, или поискать в интернете с телефона. То же касается логина (username) и пароля (password), т.е. не у всех они admin/admin. Если устройство б/у, то может быть кто-то сменил параметры по умолчанию. В этом случае нужно сбросить все настройки на дефолтные. Для этого нужно найти на роутере отверстие «Reset» и спичкой нажать на кнопку внутри.
Сетевой кабель не подключён
Допустим, адрес входа и логин/пароль известны, но всё-равно в админку не получается зайти из-за ошибки сети. Тогда нужно проверить настройки сетевой карты в Windows 7/8/10:
- Заходим «Пуск -> Панель управления -> Сеть и Интернет -> Центр управления сетями и общим доступом»
- Слева находим «Изменение параметров адаптера»
- Соединение «Подключение по локальной сети» НЕ должно быть в статусе «Сетевой кабель не подключён»:
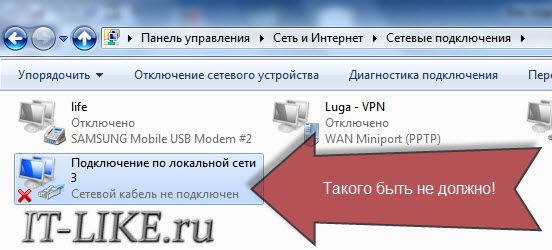
Если это так, то скорей всего дело в этом, т.е. кабель не подключён, не туда подключён или неисправен.
Также, статус не должен быть «Отключено» . Если это так, то нажимаем по значку правой кнопкой и выбираем «Включить» .
Неверные настройки TCP/IP
Если всё равно не заходит в админку, тогда:
- кликаем правой кнопкой по значку подключения и выбираем «Свойства»
- находим «Протокол интернета версии 4 (TCP /IPv4)» и кликаем по нему два раза
- В свойствах протокола нужно проверить чтобы галочки стояли на «Получить IP адрес автоматически» и «Получить адрес DNS-сервера автоматически»
- Нажимаем «OK» два раза
- Теперь подождите секунд 10 и можно проверять.
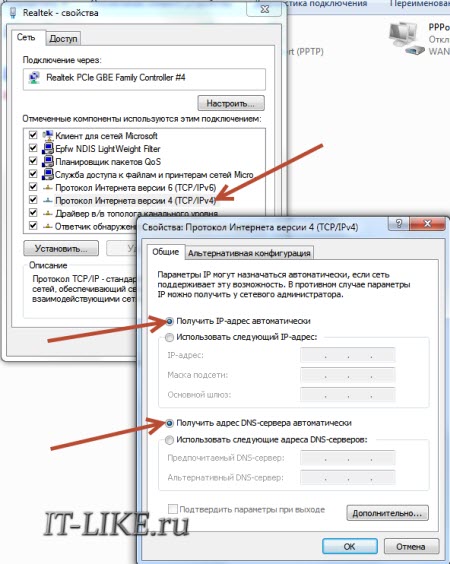
Сразу после подсоединения кабеля, необходимо обратить внимание на значок сетевых устройств. Если на значке нет никаких дополнительных индикаторов, то, скорее всего, ваш компьютер уже подключен к глобальной сети
Однако самый распространенный вариант — желтый восклицательный знак поверх знака сетевых подключений. Это обозначает, что сетевая карта распознала кабель, но интернет-соединение отсутствует. В таком случае потребуется дополнительная настройка соединения, о которой ниже пойдет речь. И последний вариант — красный индикатор в виде крестика поверх знака сетевых подключений. Это говорит о том, что кабель не вставлен в сетевую карту. В таком случае убедитесь, что провод вставлен до упора (обычно сопровождается характерным щелчком) и если ситуация не изменилась, попробуйте заменить кабель. Если и это не помогло, то осуществите соединение с другим устройством. Возможно, что сам сетевой адаптер работает некорректно.
Для настройки подключения нажмите правой кнопкой по значку сетевых подключений и выберете пункт «Параметры сети и интернет».




Настройка PPPOE соединения
Некоторые провайдеры, вместо IP-адресов предоставляют пользователю данные для авторизации — логин и пароль. В таком случае потребуется создать новый тип подключения. Для этого нажмите клавиши Win + R и в появившемся окне введите команду: control.exe /name Microsoft.NetworkandSharingCenter
В появившемся окне выберете пункт «Создание и настройка нового подключения или сети».

Затем «Подключение к интернету».

«Высокоскоростное (с PPPOE)».

И в конце введите данные, которые вам сообщил провайдер при подключении. При необходимости по запросу в сервисный центр данные могут быть предоставлены повторно.

После этого нажмите кнопку «подключить» и интернет должен появиться. Как видите, все описанные выше способы очень простые. Настройка всегда производится одинаково независимо от типа устройства (пк, ноутбук, нетбук и т.д.), так что вы, наверняка, все сделаете правильно. Теперь вы знаете, как подключить и настроить интернет на компьютере через кабель. Однако это еще не все. Бывает, что после вышеописанных действий доступ к всемирной паутине так и не появляется.
Как найти драйвер для неизвестного Wi-Fi адаптера 802.11n WLAN?
Подключил я свой китайский USB адаптер EDUP к компьютеру с Windows 7, и конечно же увидел сообщение «Программное обеспечении для устройства не было установлено». 802.11n WLAN – Не удалось найти драйвер. Такое может быть даже в Windows 10. Не всегда десятка автоматически устанавливает программное обеспечение.

Решение проблемы – поиск драйвера по «ИД оборудования». Сейчас все подробно покажу. Если в комплекте с WLAN приемником был диск, то можете попробовать установить ПО оттуда. Если нет – следуйте инструкции.
Сразу отвечу на популярный вопрос: «как мне скачать драйвер, если интернета на компьютере нет? Адаптер еще не работает, к интернету подключится не могу». Это понятно, и мне кажется, что здесь без вариантов. Либо подключить компьютер к интернету по кабелю и настроить беспроводной адаптер, либо скачать необходимые драйвера на другом компьютере. Иначе никак.
Заходим в диспетчере устройств. Открыть его можно разными способами. Через поиск, через «Свойства» в «Мой компьютер», или командой devmgmt.msc, которую нужно ввести в окно «Выполнить», которое в свою очередь можно открыть нажав сочетание клавиш Win + R.
Там в разделе «Другие устройства» должно быть неизвестное устройство «802.11 n WLAN» с желтым восклицательным знаком. Это наш адаптер. Нужно узнать «ИД оборудования». Для этого откройте его «Свойства».

Дальше переходим на вкладку «Сведения», из списка выбираем «ИД оборудования» и копируем первую строчку. Если будете искать драйвер на другом компьютере, то можно сохранить ее в текстовый документ.
Открываем сайт https://drp.su/ru/catalog
Необходимо вставить скопированную строчку в поле поиска. Так же скорее всего понадобится ее укоротить.
Запускаем поиск нажав на Ентер, или кнопку «Найти».

Если мы все сделали правильно, и на сайте есть информация об устройстве, драйвер для которого мы ищем, то появится информация о нашем устройстве с возможностью скачать драйвер
Обратите внимание, что можно выбрать версию драйвера и операционную систему Windows, которая установлена на нашем компьютерt (для которого нужен драйвер)
Мой случай: скачал первый драйвер – не удалось установить (скорее всего потому, что он был для Windows 8). Скачал второй – все получилось. Выводы: если с первого раза не получилось, пробуйте скачать другой.
Чтобы скачать драйвер на компьютер, нужно нажать на кнопку «Скачать .zip».

Сохраняем архива на компьютер. Дальше извлекаем файлы и папки из архива. Для интереса можете открыть папку. Посмотреть что там. Как видите, в моем случае, в корне папки драйвера для Windows 7. И есть еще папка с драйверами для Windows XP.

Если есть файл Setup.exe, то можно попытаться установить драйвер запустив этот файл. Если нет – сейчас покажу что делать.
Устанавливаем драйвер для 802.11n WLAN Adapter с папки
Снова заходим в диспетчер устройств. Нажимаем правой кнопкой мыши на «802.11n WLAN» и выбираем «Обновить драйверы».

Нажимаем на «Выполнить поиск драйверов на этом компьютере».

Выбираем папку с драйвером и нажимаем «Далее».

Если все хорошо, то пойдет процесс установки ПО и появится сообщение, что закончена установка драйвера для устройства 802.11n USB Wireless LAN Card.

В диспетчере устройств появился наш китайский USB Wi-Fi адаптер.

Wi-Fi на моем компьютере сразу заработал. Появилась иконка Wi-Fi сети со списком доступных для подключения беспроводных сетей.

Вот и все, процесс установки и настройки завершен. Очень надеюсь, что у вас все получилось.
Дополнительная информация
Если после подключения адаптера в USB порт компьютера нет вообще никакой реакции (нет сообщения, самого устройства в диспетчере устройств, звукового сигнала), то попробуйте подключить в другой порт. Без удлинителя (если он у вас есть). Так же проверьте сам адаптер на другом компьютере. Может он просто нерабочий.
Часто бывает, что вроде все подлечено, драйвер установлен, но компьютер не видит Wi-Fi сети. И красный крестик возле иконки беспроводной сети. Судя по собственному опыту, проблема в том, что на вашем ПК отключена служба автонастройки WLAN. Нужно ее просто запустить по этой инструкции. Или сам адаптер не может поймать Wi-Fi сети. Возможно, антенна плохо прикручена (если она есть), или нужно поднять его выше. Для этого можете использовать USB удлинитель.
Рекомендую сразу запретить отключение питания беспроводного сетевого адаптера. Так как из-за этого так же может быть много разных проблем. Особенно после выход компьютера из режима сна. Подробнее читайте здесь: настройка электропитания адаптера беспроводной сети.
Жду ваших комментариев с вопросами и советами.
337
Сергей
Настройка Wi-Fi на компьютере (ноутбуке)
Что такое драйвер для вай-фай для ноутбука
Драйвер для Wi-Fi для Windows — это специальная программа, которая обеспечивает связь между разными устройствами. Чаще всего с ее помощью связывают разные устройства и принтер, звуковую карту или любые другие устройства. Иногда возникает необходимость связать устройство компьютера с вай-фай адаптером.

Что собой представляет вай-фай модуль
К сведению! По сути драйвер — это соединяющий компонент, без него устройства не могут нормально функционировать.
Устанавливаются они несколькими способами:
- используется установочный файл, который предварительно скачивается с официального сайта производителя другого устройства;
- через диспетчер устройств происходит ручная загрузка;
- на Windows 8 есть возможность автоматически загружать путем обновления системы;
- также существуют программы, например, Driver Pack, с помощью которых можно автоматически установить драйвер на нужное устройство.
Обратите внимание! Wi-Fi адаптер — это такое устройство, которое принимает и отдает данные по радиосвязи Wlan. Это определенная частота, которая позволяет работать беспроводному Интернету без перебоев
Но чтобы информация по воздуху дошла из точки А в точку Б, адаптер должен быть настроен на определенную радиоволну, чтобы считывать и передавать информацию.
Для чего нужны драйвера
Драйвер — это программа, которая помогает связать устройство с компьютером. С технической стороны это набор файловых документов, которые обеспечивают связь между конкретным устройством и операционной системой.
Для адаптера вай-фая необходим driver, который является программным обеспечением. Такая функция используется не только в компьютерах, но и в ноутбуке, планшете и даже телефоне.
К сведению! Для смартфона все намного проще, они уже установлены в ОС. В период обновлений или перезагрузки телефона все эти файлы устанавливаются автоматически со старой версии на более новую.
В случае с компьютерами или ноутбуками ситуация может быть слегка усложнена. На эти устройства нужно устанавливать их заново после переустановки ОС. Иногда после установки новой версии ОС необходимо отдельно установить драйвер для вай-фай.
Проверка наличия драйвера Wi-Fi адаптера
Если возникают какие-то неполадки при подключении к Всемирной паутине, в первую очередь нужно проверить, установлены ли драйвера для Windows 10 или их наличие для беспроводной сети для Windows 7. Сделать это довольно просто.
Для начала необходимо начать поиск оборудования через диспетчер устройств. Это самый первый, базовый пункт, который поможет устранить множество проблем, возникающие с различными драйверами.
Чтобы найти данный диспетчер, необходимо на панели найти кнопку «Пуск», а затем открыть «Панель управления», где зайти в раздел «Система» или «Системные инструменты», а уже там найти подраздел «Диспетчер устройств».
Обратите внимание! Пользователи 10 ОС могут открыть диспетчер намного проще. Для этого достаточно нажать сочетание клавиш «Windows Key и Х»
В этом случае откроется меню, где можно будет непосредственно найти диспетчер устройств.
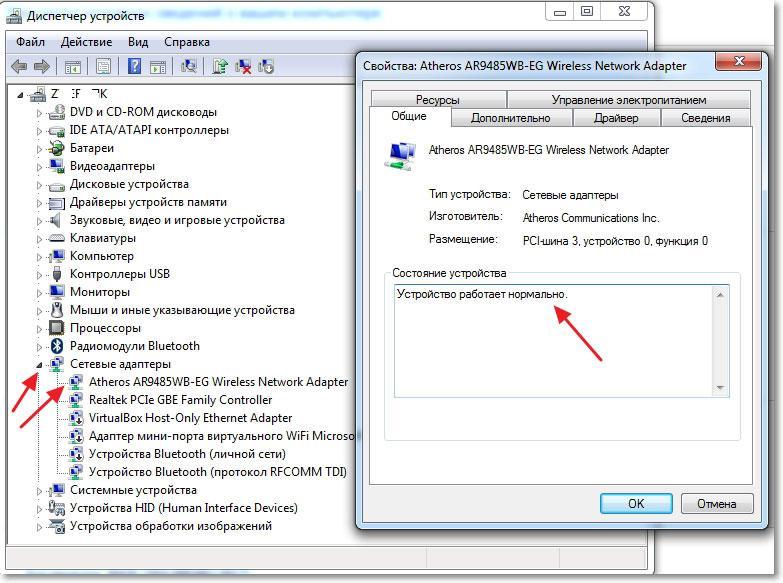
Как проверить, установлен и работает ли драйвер Wi-Fi
Почему не работает Wi-Fi после установки Windows 7?
И так, мы установили Windows, смотрим на значок подключения к интернету, а он не такой как был раньше. Нет доступных для подключения Wi-Fi сетей, и к интернету по Wi-Fi мы подключится не можем. Скорее всего, статус подключения будет таким (если не подключен сетевой кабель):

Дело в том, что Wi-Fi нет совсем. Нет доступных сетей, и скорее всего, вы даже не увидите беспроводного адаптера. А все потому, что Windows 7 просто не смогла установить драйвер на беспроводной адаптер, который установлен в вашем ноутбуке, и который отвечает за работу Wi-Fi. Сколько раз я переустанавливал Windows 7 на разных ноутбуках, и драйвер Wireless адаптера всегда приходилось устанавливать вручную.
Проверить это очень просто. Достаточно зайти в диспетчер устройств, и посмотреть. Открыть его можно разными способами. Самый простой: открываем пуск, в строку поиска вставляем mmc devmgmt.msc, нажимаем Ентер. Или через «Выполнить». Можно еще через «Компьютер» — «Свойства» — «Диспетчер устройств».
В диспетчере ищем вкладку Сетевые адаптеры. И там должен быть адаптер, в названии которого есть «Wireless», либо «Wi-Fi». Вот так:

Если у вас такого адаптера нет, либо он есть, но с желтым восклицательным знаком и статусом «Устройство работает неправильно», то это значит, что нужно просто поставить необходимый драйвер, и все заработает. При этом, в диспетчере устройств, должно быть хотя бы одно «неизвестное устройство». Это и есть наш Wireless адаптер.
Главное, установить драйвер для модели вашего ноутбука (адаптера), и для Windows 7 (в нашем случае). Я не буду здесь подробно об этом писать. Уже есть подробная инструкция о том, как установить драйвера на Wi-Fi адаптер в Windows 7. После установки, сможете подключаться к Wi-Fi сетям.
Карты, волны, провода: как настроить сетевую карту в Windows 7
Зачем настраивать сетевую карту Windows 7? При неправильно установленных драйверах возможны следующие проблемы:
- Отсутствие подключения к Интернету. Windows попросту не увидит оборудование.
- Сбои в соединении. В самый неудобный момент сеть может пропасть. Подобные сбои могут происходить с разной периодичностью, тем самым раздражая владельца ПК плохой работой.
Как на Windows 7 установить драйвера сетевого оборудования
Данный способ применяется при нормальной работе Интернет – когда Виндовс способна коннектиться со Всемирной паутиной. Первый возникающий вопрос — откуда скачать и как установить по для сетевого адаптера?
Варианта два:
- задействовать специальный софт (Driver Pack);
- или выяснить производителя карты и подбирать ПО конкретно под нее.
 Скачать драйвера можно с помощью утилит и с сайта разработчика сетевого адаптера
Скачать драйвера можно с помощью утилит и с сайта разработчика сетевого адаптера
Каждый метод имеет свои преимущества и недостатки.
Где скачать сетевые драйвера для Windows 7? Мы рекомендуем загружать софт только с проверенных источников. Посторонние ресурсы могут внедрять в содержимое пакета вредоносное программное обеспечение.
Интерфейс в Driver Pack интуитивно понятен, необходимое ПО ищется автоматически из большой базы данных. Программа все сделает за вас – достаточно только запустить ее и сделать пару кликов. Минус – вес утилиты (более 10 Гб). Когда вы загружаете драйвер, зная производителя сетевой платы, вы экономите дисковое пространство. Но недостаток метода – долгий поиск нужного программного обеспечения. Сначала мы рассмотрим быструю установку при помощи Driver Pack. А напоследок расскажем о способе найти информацию: какая сетевая карта у вас стоит.
 Программа Driver Pack для автопоиска драйверов
Программа Driver Pack для автопоиска драйверов
Установка драйверов с помощью утилиты Driver Pack
«DPS» – зарекомендовавший себя как надежный, крупный и удобный при установке пакет драйверов. В него входит ПО на сеть, процессор, видеокарту и т.п. Это причина, по которой утилита имеет значительный вес (около 9-11 Гб). Разработчики регулярно обновляют базу данных, поэтому можно смело скачивать последнюю редакцию пакета.
Драйвер для сетевого адаптера инструкция по установке
 Переходим на сайт разработчика, нажимаем «Установить все необходимые драйверы»
Переходим на сайт разработчика, нажимаем «Установить все необходимые драйверы»
Шаг 2. Запускаем программу.
Шаг 3. Утилита автоматически находит неустановленные или устаревшие драйверы, предлагает их инсталлировать. При выборе опции «Настроить компьютер автоматически» вместе с драйверами будет установлен дополнительный софт, который виден в правой части окна.
 При нажатии кнопки «Настроить компьютер автоматически», с драйверами установится дополнительный софт, который можно увидеть в правой части окна
При нажатии кнопки «Настроить компьютер автоматически», с драйверами установится дополнительный софт, который можно увидеть в правой части окна
Шаг 4. Что бы не устанавливать лишнее внизу окна найдите опцию «Режим эксперта» и щелкните по ней.
 Для выбора драйверов вручную переходим в раздел «Режим эксперта»
Для выбора драйверов вручную переходим в раздел «Режим эксперта»
Шаг 5. Отмечаем галочкой то ПО, что требуется инсталлировать и жмем зеленую кнопку (смотрите скриншот). Готово — установка драйвера для сетевой карты Windows 7 произведена.
 Переходим в каждый раздел в левой части окна, ставим или снимаем галочки с нужного софта, в последнем разделе нажимаем «Установить все»
Переходим в каждый раздел в левой части окна, ставим или снимаем галочки с нужного софта, в последнем разделе нажимаем «Установить все»
Основные проблемы и пути их решения
В процессе настройки сети может возникнуть множество проблем, но, как правило, их можно классифицировать по следующим видам:
- Проблемы, связанные с сетевым адаптером. Выявить такую ошибку легко, достаточно перейти к «Диспетчеру устройств» и проверить, исправно ли работает адаптер. Если возле устройства горит желтый восклицательный знак, значит что-то пошло не так. Причиной поломки адаптера чаще всего бывают либо сбой в работе сетевого драйвера, либо выгорания самого железа. Пути решения соответствующие: переустановка драйвером или смена сетевой карты устройства.
- Сбой в работе средств Windows 7. Часто случается, что по тем или иным причинам меняются настройки подключения к беспроводной сети. На помощь пользователям в таком случае придет служба «Диагностики неполадок», которая в автоматическом режиме проверит подключение и по возможности исправит ошибку. Если система исправить ошибку не сможет, на экране появится сообщение, с чем конкретно возникает проблема при подключении. Далее следует действовать по ситуации.
- Проблема с роутером. Если включиться у сети получилось, а доступа к Интернету по-прежнему нет, то, в первую очередь, нужно проверить сам маршрутизатор, через который происходит раздача Wi-Fi. Данным устройствам свойственно время от времени давать сбой, особенно, если в доме до этого были скачки напряжения. Роутер стоит отключить от питания, подождать 1 мин. и включить заново. В большинстве случаев проблема решается сама собой.
Обратите внимание! Теперь, зная все: как установить Wi-Fi на Windows 7, какие нюансы учесть и с какими проблемами можно столкнуться, можно смело приступать настраивать ПК. Главное, следовать инструкциям выше, и тогда все получится с первого раза
Где взять драйвер для Wi-Fi ноутбука
Драйвера нужны для того, чтобы операционная система могла выходить в интернет и совершать другой функционал. Чтобы скачать нужные дрова, лучше ориентироваться на модель лэптопа.
Если пользователь убедился, что драйвер на беспроводной сетевой адаптер Wi-Fi отсутствует, есть несколько способов его скачать и провести установку.
Поиск на сайте производителя по модели устройства
После того, как человек узнал модель ноутбэка, нужно скачать драйвера на официальном портале компании, которая его создала. В связи с тем, что каждая фирма производит много техники, в поисковой строке портала нужно ввести полное название модели своего оборудование со словом «драйвера».
Когда система выдаст нужный файл, его достаточно скачать. Если предлагается только платный вариант, то, скорее всего, пользователь зашел на сторонний сайт.
Поиск по ID
Если требуется получить новые дрова или целый пак программного обеспечения, поискать файловый пакет на официальном сайте производителя можно не только по модели компьютерного оборудования, но также по его индивидуальному номеру. Алгоритм действий такой же, как и в предыдущем случае, через поисковик.
 Как найти файлы
Как найти файлы




