Нет доступа в интернет через wifi
Содержание:
- Проверяемым настройки TCP/IP
- Не работает интернет, сетевой кабель не подключен
- Подключено без интернета Wi-Fi Андроид — как исправить
- Неполная функциональность Вайфай
- Если проблема на стороне провайдера
- Причины возникновения сообщения
- Почему не работает интернет через роутер хотя подключение есть
- Телефон подключен к Wi-Fi но не работает интернет
- Что делать, если нет доступа в интернет на телефоне
- Почему не работает интернет по Wi-Fi при раздаче с ноутбука?
- Если ошибка возникла по вине провайдера
- Проверка параметров подключения TCP/IP
Проверяемым настройки TCP/IP
Сама ошибка «Неопознанная сеть» говорит о том, что система не смогла получить IP-адрес от роутера, или оборудования интернет-провайдера. Возможно, проблема в настройках IP для протокола IPv4 в свойствах нашего подключения к интернету. Если там уже прописаны какие-то статические параметры, то вполне возможно, что они заданы неправильно. Можно попробовать выставить автоматическое получение IP. Или прописать статические настройки (если подключение через роутер, или ваш провайдер выдает статический IP).
Эта ошибка так же может быть вызвана проблемами в работе DHCP сервера на роутере (задача которого раздавать IP-адреса). Поэтому, перезагрузите роутер.
Еще один момент: вы наверное заметили, что отключив и обратно подключив кабель, или выполнив повторное подключение к Wi-Fi сети, подключение долго находится в статусе «Идентификация». Это не что иное, как попытка получить IP-адрес для подключения.
Откройте «Центр управления сетями и общим доступом» и «Изменение параметров адаптера».

Дальше нужно открыть свойства того адаптера, через который вы пытаетесь подключится к интернету.
- Если подключение по Wi-Fi, то открываем свойства адаптера «Беспроводная сеть».
- Если по сетевому кабелю, то «Ethernet».
Возле проблемного адаптера скорее всего будет надпись «Неопознанная сеть». Нажмите на него правой кнопкой мыши и выберите «Свойства».

Выделите пункт «IP версии 4 (TCP/IPv4)» и нажмите кнопку «Свойства». Откроется еще одно окно, в котором можно задать необходимые параметры для данного подключения. делаем так:
- Если у вас там уже заданы какие-то параметры, то можно попробовать выставить «Получать IP-адрес автоматически» и «Получать адрес DNS сервера автоматически». Настройки, которые возможно там были прописаны, желательно запомнит, переписать, или как-то сохранить (сделать скриншот, например). Возможно, их придется прописать обратно.Перезагрузите компьютер и смотрите результат.
- Если там сразу стояло автоматическое получение адресов, то можно попробовать задать статические параметры. Только в том случае, когда вы подключаетесь через роутер. Чтобы задать статические адреса, вам нужно узнать адрес вашего роутера. Это скорее всего 192.168.1.1, или 192.168.0.1. Его можно посмотреть на самом роутере (на корпусе). В строке IP-адрес прописываем адрес роутера, но меняем последнюю цифру. Например, на «50». Маска подсети пропишется автоматически. А в поле «Основной шлюз» прописываем адрес роутера (у меня 192.168.1.1). Можно так же прописать DNS адреса: 8.8.8.8 и 8.8.4.4Перезагрузите компьютер.
Если это не поможет, то лучше обратно выставить автоматическое получение адресов. Или прописать адреса, которые там были заданы изначально.
Смена сетевого адреса при ошибке «Неопознанная сеть. Подключение к интернету отсутствует»
В отдельных случаях может помочь смена MAC-адрес адаптера, через который мы подключаемся к интернету.
Для этого нужно зайти в диспетчер устройств. Найти его и запустить можно через поиск. Или указав команду devmgmt.msc в окне «Выполнить», которое появится после нажатия сочетания клавиш Win + R.
В диспетчере откройте вкладку «Сетевые адаптеры», нажмите правой кнопкой мыши на тот адаптер, через который вы подключаетесь к интернету, и выберите «Свойства».

Перейдите на вкладку «Дополнительно». Выделите в списке пункт «Сетевой адрес» (Network Address). И установив переключатель возле пустого поля, прописываем там новый адрес из 12-ти знаков. Можно использовать только цифры, или буквы от A до F. Выглядит это примерно вот так:

Нажимаем «Ok», и перезагружаем компьютер.
Не работает интернет, сетевой кабель не подключен
Теперь давайте разберемся, что делать если на иконке в виде экрана отвечающего за сеть, появился красный крестик с сообщением, что сетевой кабель не подключен.
1. Конечно, отталкиваясь от слов сообщения, первым делом проверяем, плотно вставлен ли кабель в компьютер или вообще вставлен он или нет.
Если вы используете роутер, тогда проверяем подключение с обеих сторон. Если всё «ОК», а крестик так и не исчез тогда идем дальше.
2. Уведомление: «сетевой кабель не подключен», так же может появится от того, что попросту отключена сетевая карта. Для её включения следует проделать следующие шаги:
- Вызвать контекстное меню нажав на значок «Мой компьютер»;
- Перейти в «Диспетчер устройств»;
- Дальше «Сетевые адаптеры»;
- Там находим нашу карту и кликаем по ней правой кнопкой и клацаем по пункту «Задействовать»;
После этого, компьютер должен начать «Идентификацию» сети, и получить IP- адрес.
3. После включения сетевой платы, так же, рекомендую, проверить состояние «Сетевого подключения». Так как в отключенном состояние интернет не будет работать, а только отображать всё тоже предупреждение, что сетевой кабель не подключен.

4. Итак, если все включено и подключено, а интернет так и не работает, постарайтесь найти другой сетевой кабель и попробовать с его помощью подключится к интернету. Если на экране все равно, будет гореть сетевой кабель не подключен, тогда скорей всего проблема либо в сетевом адаптере вашего ПК, либо у провайдера не работает оборудование установленное в вашем доме.
5. Перепробовав все советы, которые были приведены выше, вам ничего не помогло и интернет подключенный через кабель так и не работает, тогда опять же рекомендую, позвонить оператору провайдера и проконсультироваться у него о состояние их оборудования. Если оператор уведомит вас, что по адресу нет никаких проблем, тогда наверняка, можно делать вывод, что интернет не работает именно из-за сетевой карты.
6. Я конечно же, понимаю, что не каждый может проверить подключение с помощью другой платы, но если вероятность того, что вы сможете это сделать, обязательно её проверьте, возможно все проблемы именно из-за нее.
Для остальных, могу только порекомендовать, либо одолжить у кого-то сетевую карту, на время проверки, либо купить новую, здесь решать вам.
7. Ну и на последок, у вас также, есть возможность вызвать мастера, со стороны провайдера, который придет, расскажет вам в чём проблема и поможет настроить компьютер, если это было связанно с сетью (!!!Сетевые карты мастера не меняют!!!), или при повреждение кабеля сделает вам новый и подключит туда куда нужно…
Опираясь на эти рекомендации, вы сможете продиагностировать свой компьютер и разобраться почему не работает интернет подключенный через кабель и с легкостью восстановить его. Искренне надеюсь, что все мои советы все таки окажутся полезными, и помогут вам решить все проблемы связанные с интернетом.
Не работает интернет подключенный через кабель или без доступа к интернту
Подключено без интернета Wi-Fi Андроид — как исправить
Самый простой способ, срабатывающий практически во всех случаях — перезагрузка устройства. Во время перезагрузки ОС Андроид обновляет сетевые настройки. И если в сети был сбой, что является частой причиной внезапной пропажи интернета, то Wi-Fi заработает.
Но не всегда этот вариант помогает. В этом случае пользователь может попробовать другие способы, как исправить ошибку «Подключено без доступа к интернету» Android.
Повторное подключение к сети
Для этого пользователю нужно найти в настройках своего устройства раздел WLAN. Далее необходимо выбрать сеть, к которой не удается выполнить подключение. Нажав на нее, нужно выбрать опцию «Удалить» или «Забыть». После этой процедуры устройство «забудет», что у него был доступ к этой сети.
Затем снова необходимо нажать сеть и ввести пароль. Далее пользователю нужно проверить, исчезла ошибка подключения к вайфаю или нет.
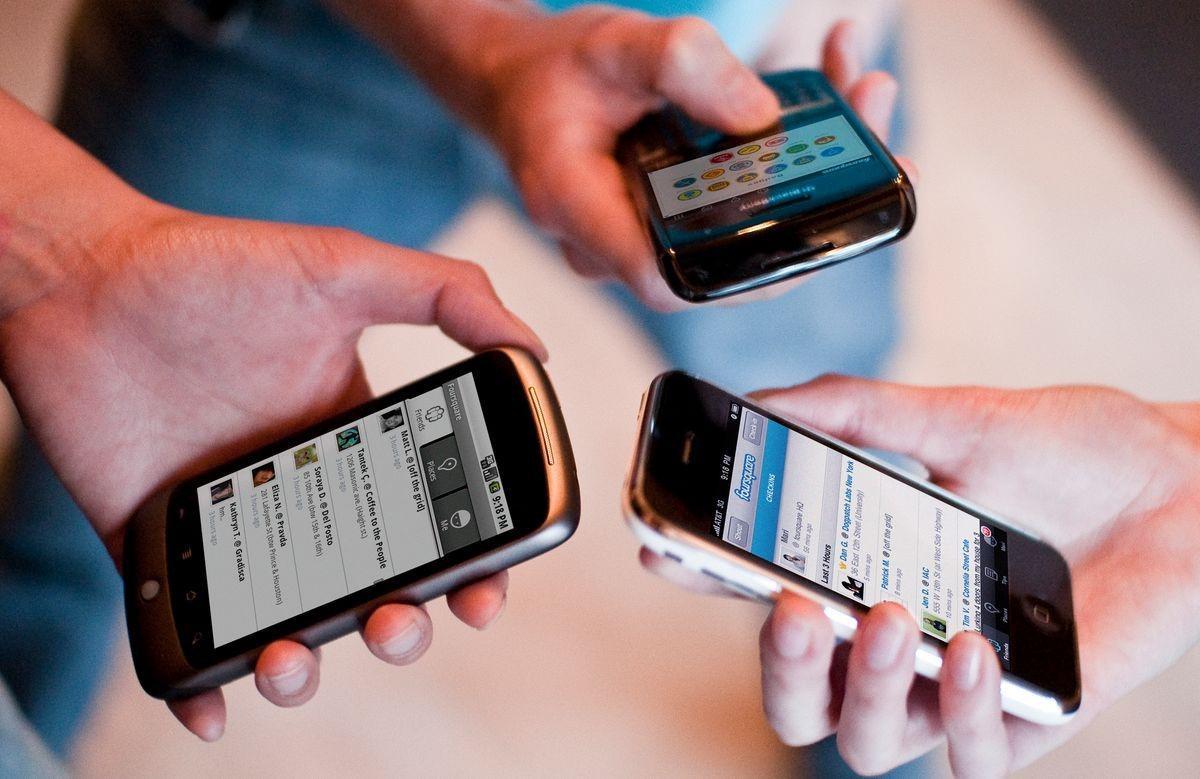
Проверка сети на нескольких устройствах
Настройка даты и времени
Причиной помех в подключении к беспроводному соединению может быть некорректная дата и время. Кроме того, это способно повлиять на остальные процессы. В таком случае нужно действовать так:
- Пользователю следует зайти в настройки устройства и найти раздел «Дата и время».
- Нужно выбрать опцию «Использовать часовой пояс сети». Это действие позволит скорректировать время при пользовании Интернетом.
- После всех манипуляций необходимо перезагрузить устройство и проверить работу сети.
Данный способ подходит не только для смартфонов на базе Андроида, но и для ПК, ноутбуков. Чтобы новые настройки были действительны, устройство нужно перезагрузить и подключить заново.
Смена DNS на альтернативные
DNS-сервер влияет на работу сети. Бывает так, что смартфон или планшет не может подключиться к определенным серверам. В этом случае следует заменить стандартный DNS-сервер на публичные сервера Google. У них есть преимущество — они доступны всем пользователям, потому что бесплатны.
Поменять адреса можно в дополнительных настройках сети. Чтобы попасть в них, нужно воспользоваться следующей инструкцией:
- Зайти в раздел WLAN — там можно посмотреть всю информацию о доступных сетях.
- Выбрав нужную, следует зажать ее название на несколько секунд, чтобы отобразились опции. Из представленного перечня необходимо выбрать пункт «Изменить сеть».
- После этого пользователь попадает в раздел расширенных настроек.
- В строке «IP-адрес» следует выбрать статический подбор.
- В основном и запасном DNS-сервере нужно ввести следующие значения — 8.8.4.4 для первого и 8.8.8.8 для второго.
После этого обязательно следует сохранить настройки и перезагрузить смартфон или планшет. Затем необходимо заново подключиться к сети и проверить работу беспроводного соединения.

Пользователь настраивает вай-фай
Возможная WEB-авторизация
Проблема с беспроводным Интернетом может быть только с подключением к общественным сетям. В этом случае пользователю нужно проверить web-авторизацию. Иногда сложности с вай-фаем возникают не из-за неправильно введенного пароля, а из-за метода подключения.
Особенность данного метода в том, что к сети могут подключиться все желающие, а скачать файлы — пользователи, прошедшие регистрацию. Для проверки веб-авторизации нужно просто открыть вкладку в браузере. Если появится сообщение о том, что нужно ввести логин и пароль, значит необходимо пройти регистрацию. Особенности этой процедуры зависят от владельца сети.
Вышеперечисленные советы, как исправить ошибку на Андроиде «подключено без Wi-Fi доступа в Интернет», не требуют от пользователя особых знаний. Эти способы помогают за короткое время настраивать корректную работу и подключать девайс к беспроводному соединению.
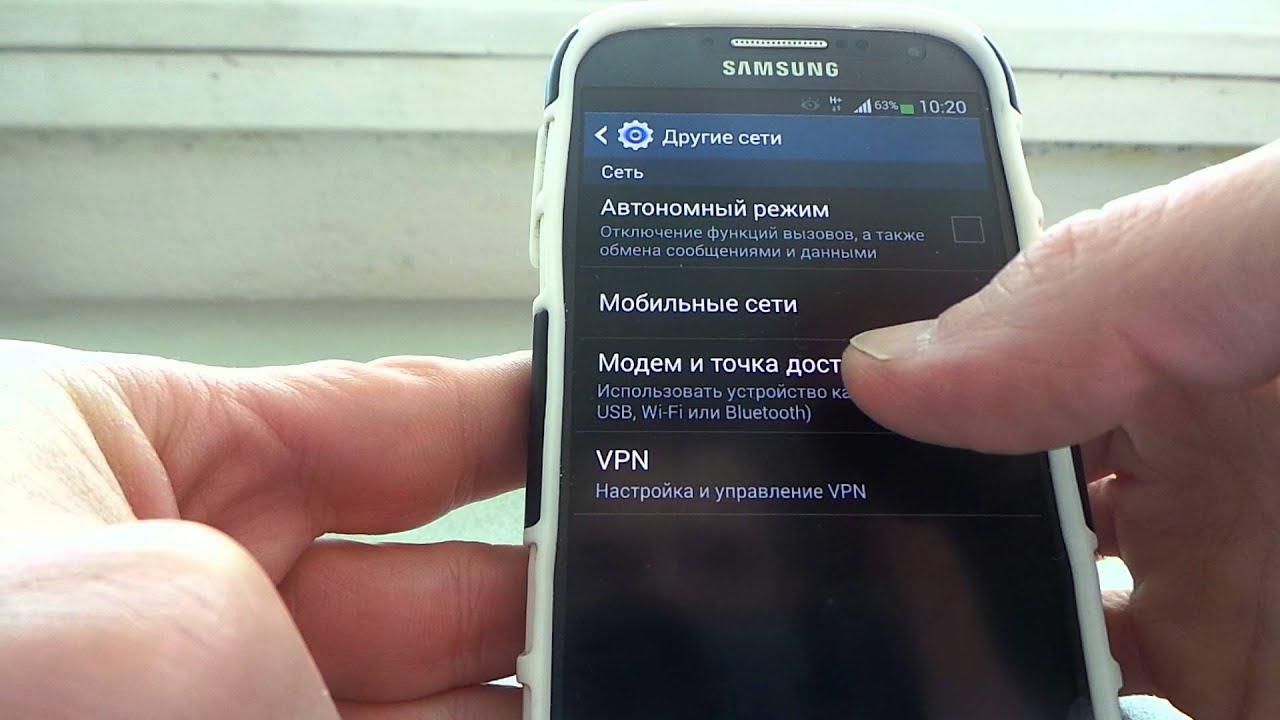
Параметры сети на Андроид
Неполная функциональность Вайфай
Так называемая ошибка, которая сопровождается появлением треугольника желтого цвета и имеющего восклицательный знак, способна расстроить любого пользователя Интернета. Связано это с тем, что заходить в сеть ежедневно для многих стало обыденным делом, и когда что-то идет не по плану в связи с неисправностью, то ее сразу хочется начать исправлять.
Любое устройство, как смартфон, так и ноутбук, могут не видеть определенную точку доступа, иметь проблемы с тем, чтобы выходить в сеть или может не работать Интернет на телефоне через Wifi, хотя подключение есть. Когда страницы перестают грузиться или становится невозможно включить соединение с роутером, то требуется знать, как это устранять. А для того, чтобы выяснить шаги для устранения, необходимо знать все возможные виды поломок.
В связи с этим принято делить все неполадки на три различных категории. Это делается для того, чтобы было легче определить и устранить причину отсутствия Интернетa. Почему Вайфай подключается, но не работает:
- вследствие аппаратных неисправностей. В конкретном случае может быть физическая поломка маршрутизатора или беспроводного адаптера;
- по причине программных нарушений в работе операционной системы или других утилит и приложений. Зачастую случаются всяческие сбои, произвольные или непроизвольные изменения настроек пользователем и прочие;
- смешанные неисправности. К ним относятся всевозможные неисправности с протоколами и драйверами, которые отвечают за корректную работу оборудования.
Обратите внимание! Любая из представленных проблем сопровождается невозможностью получить доступ
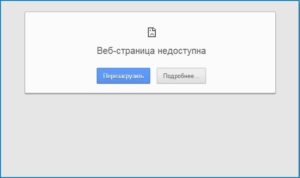
В свою очередь, каждая из описанных проблем может иметь несколько различных причин. Однако, если объективно рассмотреть все возможные сбои и нарушения в работе сети, то большая часть случаев связана с неправильным использованием оборудования пользователем или системными нарушениями по причине недоработок.
Что же касается аппаратной части, то наиболее распространенная причина в этом случае — физические повреждения, нанесенные самим владельцем, например, падение устройства. Даже разобрав и собрав оборудование, не исключается появление ошибки или неточности процесса, что также приводит к появлению проблем с доступом к глобальной сети.
Если проблема на стороне провайдера
Интернет может отсутствовать, если на стороне поставщика услуг возникла авария или обрыв на линии. Необходимо понимать, что каждый пользователь получает доступ к сети через выбранного поставщика услуг. С помощью роутера или сетевого кабеля, через локальное подключение мы можем выходить в интернет.
Если интернет недоступный, причины могут быть следующие:
- Возникла неполадка на стороне интернет-компании.
- Возникли проблемы у абонента.
Чаще всего доступ к сети ограничен по второй причине. В таком случае всё зависит только от абонента. Если же проблема произошла на стороне провайдера, абоненту ничего другого не остается, только как ждать. Некоторые пользователи сразу звонят на горячую линию, пишут заявки в службу технической поддержки. По статистике заявки рассматриваются достаточно быстро, и если проблема несерьезная, оператор ее быстро устраняет. В любом случае при возникновении неполадок с интернетом, звонок на горячую линию лишним не будет. Нужно попробовать позвонить специалисту в техподдержку и детально описать суть проблемы.
Бывают ситуации, когда причина ограниченного доступа к сети заключается в недостаточной сумме на счету. В таком случае, чтобы устранить проблему, абоненту требуется только пополнить баланс. Если на линии проводятся технические или аварийные работы, придется подождать. Если вы установите, что со стороны провайдера все функционирует нормально, это может означать только одно: проблема на вашей стороне. Тогда нужно будет проверить работоспособность всех устройств. При необходимости всегда можно воспользоваться услугами профессионального мастера, если самостоятельно устранить неисправность не получается. Часто бывает такое, что ноутбук, планшет или комп не могут подключаться к сети из-за неисправностей, которые возникли в модеме или роутере.
Причины возникновения сообщения
Чтобы разобраться в происхождении такой неполадки, нужно провести проверку и выяснить, смогут ли другие устройства работать через роутер. Если домашняя сеть на другом ПК исправно функционирует, значит дело не в провайдере. Если же нет, то тут возможны два варианта развития событий:
- оповещение «Без доступа к Интернету» есть, неопознанная сеть отсутствует в списке подключений;
- оповещение отображается полностью.
Обратите внимание! Первый вариант указывает на то, что проблема возникла из-за поставщика услуг Интернета, второй сигнализирует о проблемах со стороны роутера. Если проблема вызвана внутренними причинами, можно попробовать следующее:
Если проблема вызвана внутренними причинами, можно попробовать следующее:
- Перезагрузить устройство, которое выдаёт такое оповещение. Это должен быть именно перезапуск, а не выключение полностью и включение устройства вновь.
- Роутер нужно перезагрузить, если он используется для поиска сети. Для этого рекомендуется отключить его от сети, подождать около 10 сек., затем снова подсоединить.
- Устройство может перестать подключаться к сети после того, как были проведены такие манипуляции, как обновление системы, сброс и переустановка с сохранением данных, настройка новой программы антивируса, скаченной с неизвестного источника. Тогда можно попробовать на время выключить его. Та же ситуация может появляться при использовании посторонних программ для VPN. Но тогда нужно будет удалить их на время, чтобы проверить, не в этом ли причина.
Ниже представлена информация о причинах появления неопознанной сети без доступа к Интернету Win 7 и что делать с неполадками. Но исправить ситуации новичку будет сложно, не владея дополнительной информацией и умениями, но попробовать можно.
Почему не работает интернет через роутер хотя подключение есть
Когда доступ к интернету есть, а интернета нет, первое, что проверяют опытные пользователи — это внешние неисправности: кабель, работоспособность роутера и ПК. Если не происходит передача данных, следует осмотреть технику и убедиться, что все провода подключены, а индикаторы активны. Внутренние повреждения могут скрываться в некорректных настройках из-за чего Wi-Fi на Windows 7, 8, 8.1, 10 не может загружаться. Следует зайти в программу провайдера и проверить правильность введенной информации.
Часто неполадки возникают, когда человек меняет компьютерное оборудование и на старых устройствах интернет может показывать, а на новом — нет. Иногда человек просто забыл оплатить интернет-соединение, и провайдер временно приостановил работу канала. Поэтому на приборах будет показывать наличие связи, но на деле передача данных проводиться не будет. В таких случаях система чаще всего пишет «Нет доступных подключений» или «Интернет, без доступа в сеть».
 Разъемы
Разъемы
Телефон подключен к Wi-Fi но не работает интернет
Мне кажется, что проблема с отсутствием подключения к интернету при активном подключении к Wi-Fi встречается гораздо чаще, чем те ошибки при подключении, о которых я писал выше.
По своему опыту могу сказать, что это очень часто происходит из-за настроек Android (времени и даты, например), проблем с DNS-адресами и из-за каких-то программ (например, приложение Freedom). Иногда на телефоне не работает только YouTube и Google Play (магазин приложений). Пишет, что нет подключения к интернету. Но Wi-Fi подключен.
Не знаю как на других Android-устройствах, но на телефонах от Samsung возле Wi-Fi сети появляется надпись «Интернет может быть не доступен».
Что необходимо выяснить:
- Работает ли интернет на других устройствах, при подключении к этой “проблемной” сети. Если работает, значит ищм причину в телефоне. Если не работает, то проблема на стороне роутера (или провайдера) и нужно решать ее. Тут вам может пригодится моя статья что делать, если роутер не раздает интернет по Wi-Fi.
- Так же можно свой телефон, который подключается к Wi-Fi но на котором не работает интернет попробовать подключить к другим сетям. Так мы тоже сможем понять на чей стороне проблема.
Вроде выяснили. Если виновен роутер – то ищем и решаем проблему на его стороне. Если это не Wi-Fi сеть в метро, или в другом транспорте/заведении (к настройкам которой у нас нет доступа). Если же причина в нашем смартфоне, то смотрим решения и ссылки на другие статьи, которые я предоставлю ниже.
Время и дата
Кто бы мог подумать, что телефон может не подключатся к Wi-Fi из-за неверных настроек даты и времени. Но такое бывает!
Зайдите в настройки Android и проверьте, правильно ли настроено время и дата.
Можно попробовать отключить автоматические настройки и выставить все вручную.
Проблема с DNS
Не могу точно сказать по какой причине это происходит, но иногда интернет на телефоне начинает работать только после того, как в свойствах Wi-Fi сети прописываются DNS адреса от Google.
Для этого необходимо открыть свойствах Wi-Fi сети к которой подключен смартфон (но доступа к интернету нет) и в дополнительных параметрах прописать DNS:
Вот так это выглядит на телефоне Samsung:
После этого интернет должен заработать. Можно отключить/включить Вай-Фай, или перезагрузить телефон.
Прокси-сервер на Android
В параметрах беспроводной сети на телефоне есть настройки прокси-сервера. Так вот, если прокси-сервер включен, то подключение к интернету скорее всего работать не будет. Нужно открыть свойства определенной Wi-Fi сети и проверить/отключить прокси-сервер.
Проверьте, чтобы в настройках было выставлено “Прокси” – “Нет” (или отключено).
Не работает Wi-Fi из-за программ
Не раз уже слышал о программе Freedom, которая как-то отключает доступ к интернет через Wi-Fi сети. Специально, или случайно – не понятно. Но в тоге телефон к домашней Wi-Fi сети, или где-то в метро подключен, а ничего не грузит. Уверен, что таких программ не мало.
Если вы столкнулись с Freedom, то нужно зайти в настройки этой программы, нажать там на “Стоп” и только после этого удалять приложение. Можно так же установить на телефон антивирус Dr.Web и запустить проверку системы.
А возможно у вас эти проблемы с интернетом появились сразу после установки какого-то другого приложения. Постарейте вспомнить, что вы устанавливали в последнее время.
Сброс сети, или полный сброс настроек телефона (Android)
Если ничего не помогает, то сброс параметров сети нужно делать в любом случае. Как его сделать, я писал выше в этой статье. Очистка сетевых параметров никак не затронет ваши настройки, программы, или личные данные. Только придется вводить заново пароли от всех беспроводных сетей, к которым вы раньше уже подключались.
Ну а если вообще ничего не помогло, в том числе сброс сети, то скорее всего придется делать полный сброс настроек телефона.
Только если вы уже убедились, что причина отсутствия подключения к интернету именно в вашем смартфоне и никакие решения не принесли положительных результатов.
299
Сергей
Android (смартфоны/планшеты)
Что делать, если нет доступа в интернет на телефоне
В случае, когда невозможно выйти в сеть со смартфона, пользователю предстоит действовать по следующему алгоритму:
- Посмотреть, подключен ли мобильный интернет, не активирован ли режим полета.
- Проверить баланс.
- Узнать, не исчерпал ли лимит трафика.
- Перезагрузить смартфон.
Также может быть, что в смартфоне (особенно если им долго не пользовались) сбиты сетевые настройки. Запросить их нужно у своего мобильного оператора:
- МТС — отправить СМС на короткий номер 1234;
- Мегафон — сообщение на 5049;
- Билайн — звонок на 06503.
В большинстве случаев решить проблему со входом в интернет пользователь может самостоятельно. Для этого не требуется большого опыта и каких-либо определенных навыков.
Почему не работает интернет по Wi-Fi при раздаче с ноутбука?
Давайте начнем с самой популярной причины, из-за которой может не работать интернет, раздача которого настроена в Windows.
1
Открываем общий доступ к интернету.
В каждой статье по настройке hotspot, я писал об очень важно моменте – открытии общего доступа к интернету для запущенной Wi-Fi сети. Именно из-за настроек общего доступа, чаще всего не работает интернет. Созданная сеть появляется, мы к ней без проблем подключаемся, но соединение, через которое к вашему ноутбуку подключен интернет не разрешает использовать выход в интернет
Созданная сеть появляется, мы к ней без проблем подключаемся, но соединение, через которое к вашему ноутбуку подключен интернет не разрешает использовать выход в интернет.
Поэтому, в свойствах вашего подключения к интернету (скорее всего, это обычное подключение по сетевому кабелю, или через 3G/4G модем)
, нужно разрешить общий доступ к интернету для созданного нами подключения. В статьях, ссылки на которые я давал выше, эта информация есть. Но, давайте еще раз разберемся, как же открыть общий доступ к интернету. Как в Windows 7, так и в Windows 10, это делается примерно одинаково. Покажу на примере Windows 7.
Нажимаем на значок подключения к интернету правой кнопкой мыши, и выбираем пункт Центр управления сетями и общим доступом.
Открываем Изменение параметров адаптера.
Нажимаем правой кнопкой мыши на тот адаптер, через который ваш ноутбук подключен к интернету. Выбираем Свойства.
Перейдите на вкладку Доступ, установите галочку возле “Разрешить другим пользователям сети использовать подключение к Интернету данного компьютера” и в списке выберите созданную нами сеть. Скорее всего, она будет иметь название “Беспроводное сетевое соединение” с какой-то цифрой в конце. Жмем Ok.
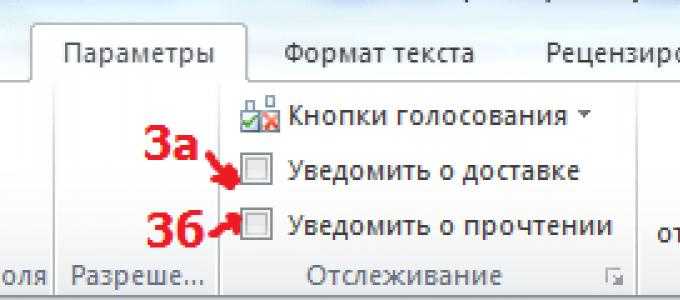
После этих действий, интернет должен заработать. Если не работает, то попробуйте еще перезагрузить ноутбук, и запустить раздачу Wi-Fi заново.
2
Отключаем антивирус и брандмауэр. Антивирусы очень часто блокируют именно подключение вашего устройства к ноутбук. В таких случаях появляется ошибка типа “Не удалось подключится”, все время идет получение IP-адреса”, или бесконечное подключение к Wi-Fi.
Но, может быть и такое, что из-за антивируса, или установленного фаервола на вашем ноутбуке, с которого вы раздаете интернет, доступа к интернету не будет. Поэтому, нужно просто попробовать отключить антивирус. На время. Можно отключить только встроенный брандмауэр. На разных антивирусах, это делается по-разному.
3
Проверьте, работают ли другие устройства. Может быть, что проблема не в ноутбуке, который раздает интернет, а в устройстве, которое вы пытаетесь подключить к интернету. Если есть возможность, просто возьмите другое устройство, и подключите к созданной вами сети. Посмотрите, будет ли там доступ к интернету.
Если проблема появляется при подключении ноутбука с установленной Windows 7, то можете еще почитать инструкцию по . Если у вас Windows 10, и статус “Ограниченно”, то смотрите .
4
Особенности подключения к интернету. Понятное дело, что для раздачи интернета с ноутбука, он должен быть подключен к интернету. Именно это подключение он и раздает на ваши другие устройства. Так вот, если доступа к интернету нет, то это может быть из-за особенностей вашего подключения к интернету. Особенно, это может быть при подключении через 3G/4G модем.
У меня нет возможности проверить работу виртуальной Wi-Fi сети, с разными подключениями к интернету. Поэтому, если у вас никак не получается превратить свой ноутбук в Wi-Fi роутер, то это может быть из-за подключения к интернету.
На вкладке “Доступ”, где мы открываем общий доступ к подключению к интернету, нужно нажать на кнопку “Настройка”, и в новом окне поставить галочку возле “DNS-сервер”.
Нажимаем Ok, и смотрим результат. Интернет на устройствах, которые вы подключили к ноутбуку, должен появится. Если нет, то попробуйте еще перезагрузить компьютер и запустить раздачу заново.
7
Обновление:
еще один совет из комментариев. Если ваш компьютер состоит в домашней сети, то попробуйте выйти из нее. Это должно помочь, и ваш ноутбук начнет раздавать интернет на другие устройства.
Заходим в устройства вашего подключения к интернету (как я показывал выше в статье)
, и снимаем галочку с пункта “Разрешить другим пользователям сети использовать…”. Нажимаем Ok. Дальше, снова открываем свойства этого подключения, и ставим галочку возле “Разрешить другим пользователям сети использовать…” и из списка выбираем наше подключение (беспроводное сетевое соединение с цифрой в конце)
. Нажимаем Ok. Интернет на устройствах должен заработать.
Если ошибка возникла по вине провайдера
Свяжитесь с поставщиком интернета и узнайте, почему отсутствует подключение. В случае аварии или выполнения планового обслуживания/замены оборудования, провайдер обязан сообщить конечный срок завершения ремонтных работ. Если сетевой кабель поврежден, запросите вызов мастера для замены.
В многоквартирных домах, оборудование провайдера располагается преимущественно на крыше. При обесточивании или в сбоях в электроснабжении, оборудование отключается. После подачи питания, обычно требуется 5-10 минут для включения. Иногда требуется перезагрузка компьютера/сетевого оборудования для возобновления работы. Так же сбои в подаче интернета могут наблюдаться при грозах.
Проверка параметров подключения TCP/IP
Следующие действия, чтобы устранить проблемы с Wi-Fi, должны заключаться в поиске протокола TCP IP (4).
- Одновременным нажатием Win + R, вызвать строку для команд. Ввести: ncpa.cpl. Ок.
- Найти Беспроводное соединение, Свойства.
- Проверить пункт IP версии 4: поставить рядом галочку, если нет отметки. Ок.
- Повторить подключение к интернету.
Если при выполнении операций система показывает сообщение Сбой, Отказано и др., следует:
- Зайти в редактор с помощью кнопок Win+R, написать: regedit.
- Найти раздел HKEY_LOCAL_MACHINE\ SYSTEM\ CurrentControlSet\ Control\ Nsi\ {eb004a00-9b1a-11d4-9123-0050047759bc}\ 26. Щелкнуть правой кнопкой.
- Выбрать Разрешения.
- Повторить выполнение команды. Перезапустить пк.
 В случае отсутствия интернета следует проверить настройки и роутера, и персонального компьютера
В случае отсутствия интернета следует проверить настройки и роутера, и персонального компьютера




