Как смотреть smart youtube tv на смарт-телевизоре или через приставку?
Содержание:
- Зачем нужен YouTube?
- Ошибки
- Что делать, если Ютуб не работает
- Возможные проблемы и их устранение
- Настройка
- Как смотреть YouTube на телевизоре с Android TV?
- Как зарегистрироваться?
- Как обновить Ютуб на телевизоре Самсунг
- YouTube на телевизоре без Smart TV
- Как смотреть YouTube на телевизоре
- ForkPlayer – альтернативное приложение
- Как установить Youtube на Смарт ТВ Samsung
- Скачиваем и устанавливаем приложение на телевизор
Зачем нужен YouTube?
На сегодняшний день без телевидения не может обойтись ни один человек. Включив телевизор, можно узнать про события, произошедшие за день, посмотреть любимые сериалы, передачи. Но не всегда предлагаемый телевидением контент соответствует желаниям пользователей, тем более что в процессе показа интересного фильма обязательно включают рекламу, которая просто разрушает впечатление от просматриваемой киноленты. В таких ситуациях на помощь приходит YouTube.
Огромное разнообразие предлагаемого видеоконтента позволяет каждому пользователю насладиться любимыми телешоу, новинками музыкальных клипов, посмотреть трейлеры ожидаемых фильмов, впечатляться прямыми трансляциями видеоблогеров, познакомиться с видеопрезентацией новых игр.
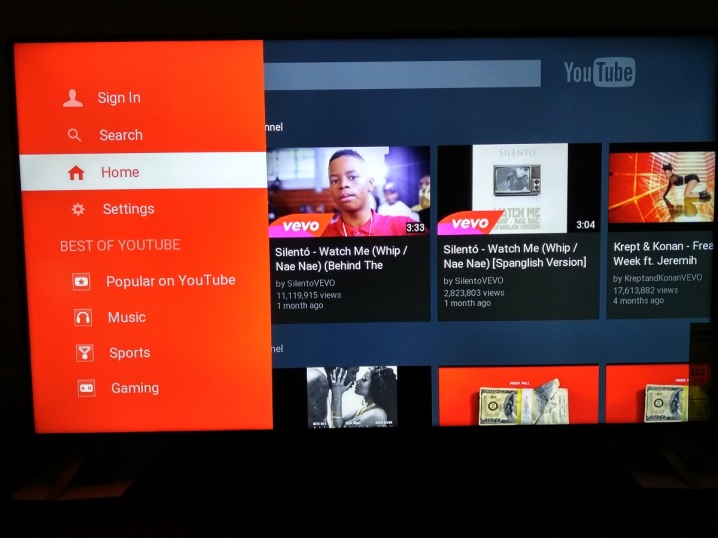
Ошибки
Что касается распространенных ошибок при установке, то список таких действий очень широк. В любом случае следует четко соблюдать инструкцию, иначе вы просто не дойдете до положительного результата. Как не парадоксально, зачастую ошибки начинаются с того, что пользователь не проверил интернет-соединение. Также нередко бывает ситуация, когда владелец использует инструкции, предназначенные для другой модели телевизора. В любом случае, если описанные действия не помогли решить проблему бесплатно, значит пришло время обратиться к специалистам.
Для комфортного просмотра роликов нужно знать, как установить ютуб на Смарт тв Самсунг или иных производителей, чтобы избежать ошибок в последующей работе.
Важно учитывать, что видеохостер удалил свое приложение с телевизоров, которые были выпущены до 2012 года, со старых версий операционных систем Android и Apple TV
Что делать, если Ютуб не работает

Если любимый телеканал доступен только исключительно на сторонних ресурсах в интернете, комплект триколор ТВ требует обновления или в его списке отсутствуют необходимые передачи, пользователи выбирают видео в интернете.
После обновления прошивок Ютуб пропал во многих Смарт ТВ. Это не вина спутника или интернет провайдера, так как изменения внес непосредственно Google.Для обладателей телевизоров LG, Samsung, Philips, Sony можно воспользоваться следующим методом:
- на пульте нажать кнопку «Смарт ТВ»;
- войти в магазин приложений;
- выбрать приложение Ютьюб (или найти его в поиске);
- провести установку.
Если видео не будут воспроизводиться после обновления, то нужно установить специальную программу youtube tv приложение в формате apk, после чего просматривать ролики через эту утилиту.
Также для обладателей Смарт ТВ разработана утилита, позволяющая смотреть видео на телевизоре. Предварительно потребуется активировать youtube activate: войти в настройки телевизора и одновременно открыть Ютуб, после выбрать функцию «связать устройства», в завершении ввести запрашиваемый программой код.
После этого нужно войти в настройки самого видеохостинга, выбрать там функцию «Подключенные телевизоры» и повторно вписать код активации, но уже в строку «Новый телевизор». Для успешного завершения потребуется нажать на кнопку «Добавить».
В 90% случаев при успешно проведенном подключении, можно пользоваться преимуществами Ютуба перед триколор или другими компаниями.
Возможные проблемы и их устранение
Если возникла проблема в работе YouTube на телевизоре с функцией Smart, то причин может быть множество. Самые распространенные проблемы в работе YouTube рассмотрены ниже.
Программа тормозит
Самой банальной причиной неполадок может быть плохое интернет-соединение. Для устранения проблемы необходимо проверить настройки соединения, интернет-кабель и состояние роутера.
YouTube не открывается
Проблему можно устранить сбросом настроек телевизора или просто перезагрузить устройство. Сброс настроек происходит через кнопку «Меню». В разделе «Поддержка» нужно выбрать «Сброс настроек». В появившемся окне необходимо ввести защитный код. Если код не меняли, то он состоит из четырех нулей. Подтверждение действий происходит нажатием клавиши «ОК».
Также нужно проверить обновление программы и прошивки телевизора. Чтобы обновить программное обеспечение, нужно на пульте ДУ нажать кнопку Home и перейти в установки. В данном разделе есть пункт «Поддержка». На экране отобразится список, где надо выбрать «Автоматическое обновление ПО». После этого необходимо поставить галочку напротив выбранного параметра и на пульте ДУ нажать «Ввод». Телевизор автоматически проверит наличие обновлений и сам установит последнюю версию прошивки.
Проблема с воспроизведением
Неполадки при просмотре видео могут заключаться в перегруженности процессора системы или памяти ТВ-приемника. Для устранения проблемы достаточно выключить и включить телевизор.
Приложение тормозит и зависает из-за большого количества данных в памяти
Устранить проблему поможет очистка кеша. В настройках системы нужно выбрать раздел «Приложения» и найти нужную программу. После чего необходимо нажать клавишу «Очистить данные», а затем «ОК». Как правило, после очистки кеша программа функционирует без каких-либо проблем. Порядок действий на всех моделях Smart практически одинаковый. В некоторых моделях для очистки папки кеша нужно зайти в настройки браузера и выбрать раздел «Удалить все файлы cookie».
Также при возникновении каких-либо проблем с YouTube на Smart-телевизорах нужно просканировать систему на наличие вредоносного ПО. В магазинах приложений представлен широкий выбор бесплатных антивирусов, которые поддерживают телевизионную платформу. Программа YouTube на телевизорах с технологией Smart TV предоставляет возможность просмотра любимых роликов, сериалов и передач в высоком качестве.
Следование советам в данной статье позволит без труда активировать YouTube или обновить его, а рекомендации по использованию софта помогут избежать проблем в работе.
Как установить ютуб на телевизор смотрите далее.
- https://itmaster.guru/nastrojka-interneta/smart-tv/kak-podklyuchit-yutub-k-televizoru.html
- https://pro-ytube.com/kak-nastroit-youtube-na-televizore-samsung.html
- https://stroy-podskazka.ru/smart-tv/youtube-dlya-smart-tv/
Настройка
Настроечный процесс подразумевает введение собственно учетной записи Ютуб, для возможности просмотра любимого контента или подписанных каналов. В случае отсутствия такой записи, ее нужно создать на компьютере, а потом прописать на телевизоре. Откроется доступ к тем видеофайлам, которые вы уже просматривали плюс множество других возможностей.
Отдельно стоит остановиться на функции «Поиск». Это удобная функция, предназначенная для привязки телевизионного Youtube к компьютерному аналогу. Как произвести настройку?
- На любом гаджете заходим на страницу http://www.Youtube.com/pair.
- Параллельно на Smart TV заходим в раздел «Настройки» Ютуба и нажимаем на кнопку «Привязать устройство».
- Появляется вкладка быстрго поиска.
- Здесь вводим полученный заранее на гаджете код активации.
После произведенной привязки пользуемся всеми преимуществами Ютуб на телевизоре.
Как смотреть YouTube на телевизоре с Android TV?
Еще проще стало пользоваться приложениями на телевизорах и ТВ приставках, оснащенных операционной системой Android TV. Это та же самая ОС, которая установлена в мобильных телефонах, только адаптированная под большой экран и оптимизированная для управления с пульта.

Соответственно, на такой телевизор можно поставить любое приложение из Google Store (бывший Play Market) и пользоваться им. В том числе и официальным приложением для просмотра YouTube. Большинство новых моделей таких производителей, как LG, Samsung, Philips, Sony, Xiaomi, ставят на свои ТВ именно Андроид. А значит и процесс запуска и просмотра Ютуба на всех них одинаковый.
Включаем телевизор и заходим в «Google Play Store»
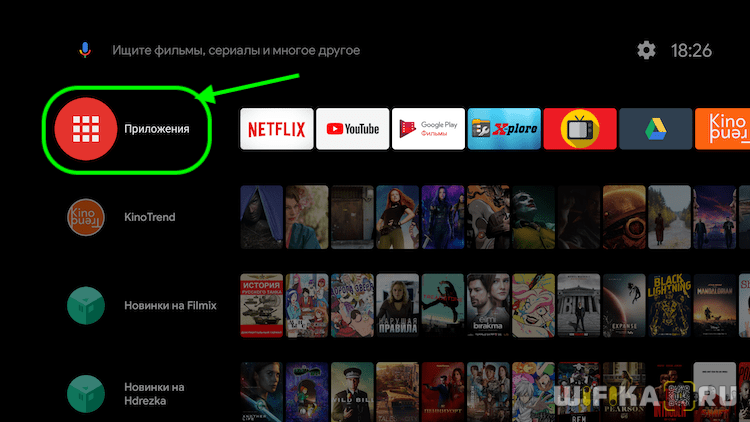
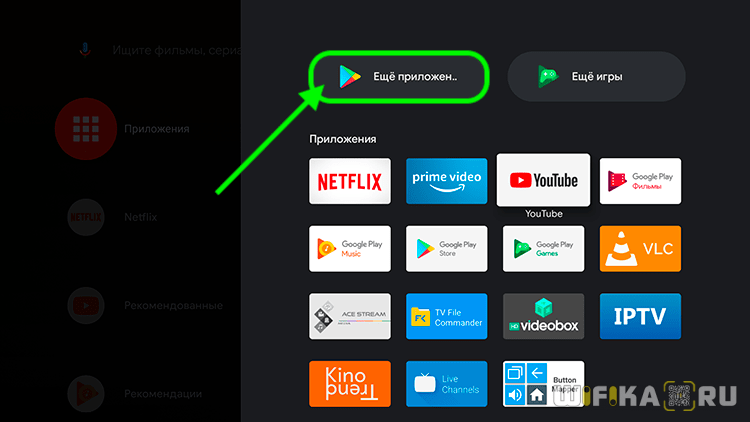
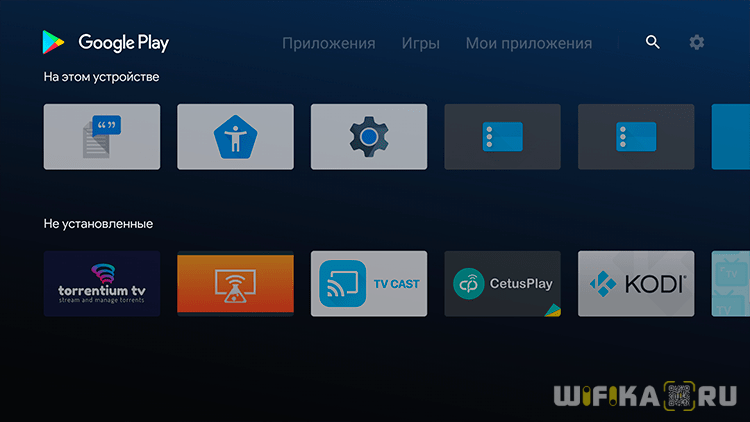
Находим и устанавливаем приложение YouTube
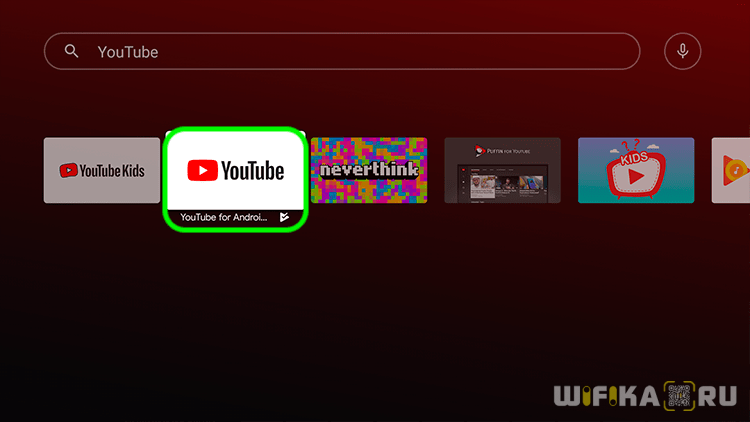
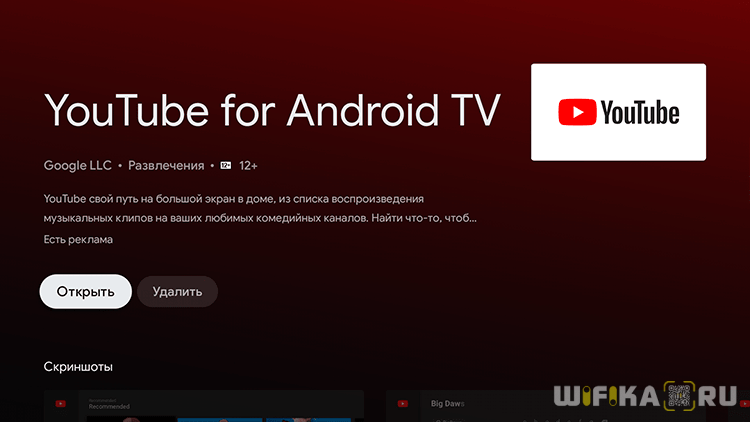
После чего оно появится в общем списке программ на Android TV. Запускаем его, входим под своей учетной записью в Google и смотрим видео
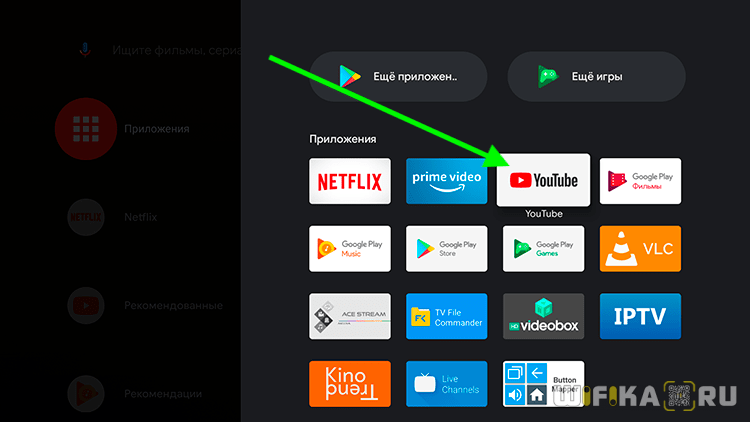
Кроме этого есть еще несколько настроек, чтобы вывести рекомендованные видео или последние загрузки из листа подписок в ленту на главном экране ТВ.
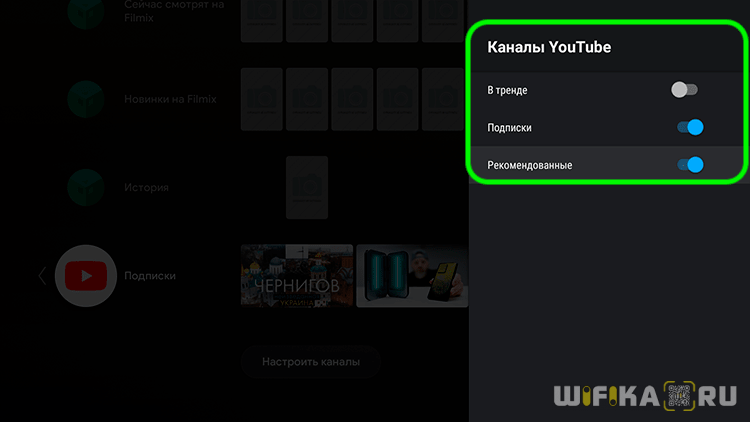
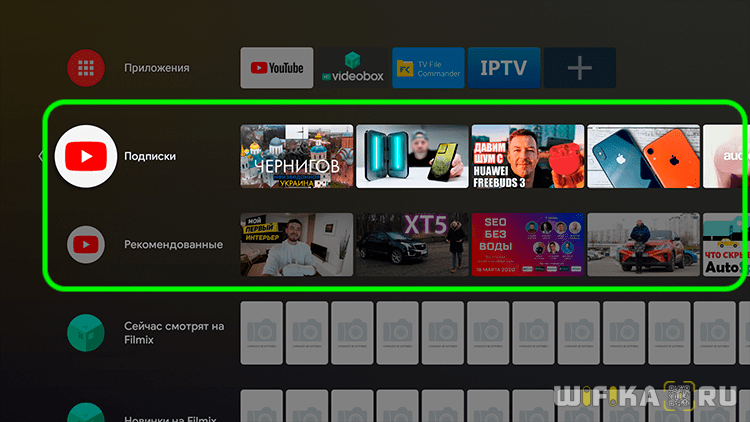
https://www.youtube.com/watch?v=8LwWUwRIV3o
Мне нравится этот способНе нравится
Как зарегистрироваться?
Для того чтобы в полной мере смотреть YouTube на телевизоре, необходима активация.
Это можно сделать на компьютере или смартфоне. Регистрация выполняется с помощью простых действий и не займет много времени.
После того как аккаунт Google создан, к нему нужно привязать видеохостинг. Для этого необходимо выполнить следующие шаги.
- Запустить YouTube на телевизоре, при этом открыть окно «Войти». Не закрывать окно до завершения следующих этапов.
- На ПК или смартфоне нужно открыть страницу программы Youtube. com/activate.
- При запросе необходимо осуществить вход — ввести логин и пароль от аккаунта Google.
- Если всё выполнено правильно, то на телефон или компьютер придет специальный код активации.
- Код переносится в открытое окно на телевизоре.
- Необходимо нажать клавишу «Разрешить» и немного подождать.
После этого можно наслаждаться просмотром YouTube на экране телевизора.
Порядок действий активации программы YouTube для Smart TV Android немного другой.
- На телевизорах с ОС Android сперва требуется удаление старой версии приложения.
- Сначала необходимо установить интернет-соединение на телеприемнике, открыть настройки и выбрать в меню раздел My Apps. В этом списке нужно найти приложение YouTube и удалить его. Для этого следует выбрать опцию «Удалить» и еще раз нажать «ОК». Приложение удалено.
- Далее надо зайти в магазин приложений Google Play и в строке поиска ввести YouTube. В списке предоставленных программ необходимо найти YouTube for Google TV и нажать скачать. Начнется скачивание и установка. В разделе My Apps можно увидеть, как иконка программы обновилась.
- Далее нужно перезагрузить телевизор: закрыть работу с системой Smart и выключить телеприёмник из сети. После пары минут ожидания телевизор можно включать. Обновленная программа YouTube потребует активации. Для входа в аккаунт нужно выполнить точно такие же действия, какие были описаны выше.
Как обновить Ютуб на телевизоре Самсунг
Иногда после стабильной работы Ютуб неожиданно перестает открываться. Если с сигналом сети все в порядке, целесообразно обновить установленное приложение. Алгоритм достаточно прост:
- Заходим в телевизоре в официальный магазин производителя.
- В поиске забиваем “Youtube”.
- На открывшейся странице приложения выбираем “Обновить”
Есть и другой путь обновления, лежащий через меню Смарт ТВ. Перемещаемся в настройки и идем в раздел с установленным программным обеспечением. Ищем в перечне Ютуб и жмем “Обновить”. После загрузки дополнений целесообразно выключить телевизор и включить вновь, чтобы проверить, стал ли открываться Ютуб. Этот простой метод поможет вам восстановить работу любимого приложения и снова наслаждаться музыкой, а также развлекательными или обучающими видео, которыми наполнен популярнейший хостинг. Безусловно, просмотр интересующего контента на большом экране Смарт ТВ будет удобным и комфортным для вас.

YouTube на телевизоре без Smart TV
Если у вас телевизор без Smart TV, то Ютубчик на нем никак не посмотреть (без дополнительных устройств). Так как к интернету он не подключается и самого приложения, или браузера на нем нет.
Но как вы уже поняли, решение есть. Если даже в телевизоре нет Смарт ТВ, его можно использовать просто как экран (для вывода картинки с других устройств). Например, подключить телевизор к компьютеру по HDMI, или к ноутбуку, открыть на компьютере Ютуб и смотреть видео.
Есть и другие решения:
- Android Smart-TV приставка – это устройство сделает из вашего обычного телевизор (который без Смарт ТВ) настоящий Smart TV. Со всеми необходимыми функциями. Там и Ютуб можно смотреть, в игры играть, сайты в браузере смотреть и еще много всего. Из лучших (по мнению автора): NEXBOX A95X, Xiaomi MI BOX, T95Z Plus, X92.Приставка подключается к телевизору через HDMI. Есть модели, которые так же можно подключить даже через «тюльпан». А это значит, что такую приставку можно подключить к очень старому телевизору.
- Apple TV – если у вас много техники от Apple, то возможно есть смысл купить приставку Apple TV. С ее помощью можно смотреть не только Ютуб. Но и фильмы через iTunes Store, слушать музыку, устанавливать игры и разные приложения. А еще, выводить изображение на экран ТВ с любого устройства на iOS, или Mac OS.
- Sony PlayStation и Xbox – у меня нет этих игровых приставок, но насколько мне известно, с их помощью тоже можно смотреть видео. Там есть как отдельное приложение YouTube, так и обычный браузер.
- Chromecast – подключив этот медиаплеер от компании Google к телевизору (по HDMI), вы сможете выводить видео с YouTube через приложение на телефоне, планшете, или с компьютера через браузер Хром. Я подробно писал об этом выше в статье. А в отдельной статье я показывал, как работает Google Cast на телевизоре с Android TV.
Часто пользователи интересуются, как смотреть ютуб на телевизоре. Сделать это можно множеством способов, как на обычных телевизионных панелях, так и на смарт тв устройствах.
Как смотреть YouTube на телевизоре
На телевизорах, оснащенных функцией SmartTV ничего сложного в просмотре YouTube нет, так как вам нужно только скачать специальное приложение на ТВ и запустить его. Оно практически не будет отличаться от аналогичного на мобильные устройства. Также, если у вас нет SmartTV или там по каким-то причинам не поддерживается YouTube, вы можете попытаться вывести видео через мобильный или компьютер/ноутбук. Для этого придется воспользоваться переходником.
К сожалению, старые телевизоры не поддерживают YouTube и коннект с другими устройствами, поэтому рассматриваемые ниже инструкции могут быть для них неактуальны.
Вариант 1: Для SmartTV
Практически на всех СмартТВ YouTube уже предустановлен по умолчанию, следовательно, вы можете без проблем смотреть видео. Просто найдите само приложение в перечне доступных и выберите его. Дополнительно может потребоваться выполнить авторизацию в своем аккаунте Google, хотя видео можно смотреть и без авторизации.

Вариант 2: Автоматическое подключение устройства
Этот вариант будет актуален для пользователей, у которых телевизор поддерживает Wi-Fi. Находясь в одной сети, вы можете обмениваться данными со всеми подключенными устройствами. Таким образом к сети можно подключить и телевизор, и телефон.
Процесс очень прост:
- И телефон, и телевизор нужно подключить к одной сети Wi-Fi.
- Зайдите в YouTube на телефоне (через приложение). В верхней части экрана нажмите по иконке в виде ТВ со значком Wi-Fi.
- Иногда для подключения на телефоне требуется ввести код, который отобразится на телевизоре. У вас должно появится специальное окно, куда и потребуется переписать код.
- После ввода кода у вас должен отобразится интерфейс YouTube на телевизоре и вы сможете смотреть на нем ролики.
К сожалению, данный способ не всегда срабатывает: порой телефон и телевизор не могут найти друг друга в автоматическом режиме. Также нужно учитывать, что не всегда в телевизорах есть встроенный модуль Wi-Fi. В таком случае подключение придется проводить только вручную.
Вариант 3: Ручное подключение
В этом случае тоже предполагается, что ваш телевизор и телефон подключены к одной сети Wi-Fi. Примечательно, что таким способом вы можете вывести видео с YouTube не только через телефон, но и через компьютер/ноутбук, если у них поддерживается Wi-Fi.
Процесс настройки соединения будет отличаться в зависимости от вашей модели телевизора, поэтому мы рассмотрим очень усредненную инструкцию:
- На телевизоре откройте «Настройки». Это можно сделать с помощью специальной кнопке на пульте или выбрав соответствующий пункт в меню телевизора.
- Находясь в настройках выберите пункт «Связать устройство» или «Подключить телевизор к телефону».
- Далее выберите вариант «Подключить вручную». После этого на экране должен появиться код телевизора, который будет использоваться для связи между устройствами. Его потребуется ввести в приложение YouTube на телефоне или на сайте, если подключаетесь через компьютер/ноутбук.
- Теперь откройте приложение YouTube на телефоне. Нажмите в верхнем меню по миниатюре главной фотографии своего профиля.
- В информации об аккаунте переключитесь в раздел «Настройки».
- Там выберите «Просмотр на телевизоре».
- Нажмите «Указать код» и введите код, который был отображен на телевизоре. После подтверждения изображение должно быть выведено на ТВ.
Если вы пытаетесь подключиться через компьютер/ноутбук, то на YouTube нужно выполнить такие манипуляции:
- Откройте сайт. Кликните по главному изображению вашего профиля.
- В контекстном меню выберите пункт «Настройки».
- Теперь переключитесь в раздел «Просмотр на телевизоре».
- В поле «Настройка подключения вручную» нужно будет ввести код подключения, который появился на телевизоре.
Вариант 4: Подключение по кабелю
Подходит для старых телевизоров, не поддерживающих беспроводное подключение, однако у них обязательно должен быть интерфейс VGA или HDMI. В противном случае подключиться не получится. Также в данном способе подключение возможно только для компьютеров или ноутбуков. Вам понадобится соответствующий кабель: VGA или HDMI.
- С помощью кабеля подключите ноутбук/компьютер к телевизору.
- Включите телевизор. Некоторые модели сразу же после подключения к стороннему устройству через кабель сразу же выводят изображение с него, но у большинства требуется провести дополнительные настройки.
- Нажмите по кнопке вызова главного меню телевизора на пульте. Обычно в главном меню можно выбрать подключение. Там укажите разъем, к которому подключено ваше устройство.
В таком случае с ноутбука/компьютера будет выводится изображение на экран телевизора как на второй монитор. Вы сможете не только смотреть видео с YouTube, но и с других источников.
ForkPlayer – альтернативное приложение
В качестве альтернативного варианта просмотра YouTube многие используют браузер ForkPlayer. Его тоже нужно скачать и инсталлировать. Он позволяет просматривать сайты и видео онлайн.

Меню программы ForkPlayer
Программа обладает следующими опциями:
- родительский контроль;
- поиск и просмотр видеороликов и кинофильмов;
- создание плейлистов;
- настройка дизайна;
- серфинг сайтов;
- дополнительные функции и подсказки.
В общем, с её помощью телевизор LG Smart станет альтернативой настольному ПК в плане серфинга сайтов. Причем эта утилита абсолютно бесплатна.
Инсталлируется ForkPlayer разными способами:
Способ №1
В LG Smart TV с OS WebOS или Netcast необходимо выполнить смену DNS следующим образом:
- Открываем меню телевизора.
- Заходим в настройки подключения к интернету.
- Далее открываем «Сервер DNS».
- Затем указываем любой из перечисленных ниже DNS. Причем не стоит забывать, что каждый из них открывает определенную утилиту. Например, при вводе 85.17.30.89 откроется ForkPlayer.
- Если указать DNS 217.79.190.156, то будет открываться ForkStore. Необходимо выбрать «Премиум», после чего можно смотреть «Россия Телевидение», «Первый автомобильный», «Радио» или «vTuner».
Способ №2
В LG Netcast Smart TV с OS WebOS или Netcast 2.0, 3.0, 4.0 и 4.5 процедура инсталляции с помощью смены DNS такая:
- Открываем «Сетевое подключение».
Настройки сети
- Далее устанавливаем тип подключения к глобальной сети.
Тип сети
- Если к устройству подсоединен кабель и выставлено соответствующее подключение, то вы увидите информацию «Сеть подключена».
- Дальше открываем список сетей (Wi-Fi точек и проводных линий).
Расширенные настройки сети
- Здесь нажимаем «Расширенные настройки».
- Откроются свойства подключения, где нужно выбрать ручной ввод IP адреса и DNS, где указываем DNS 85.17.30.89. На нижней картинке видно, как настроить вручную DNS.
Ввод ДНС
- Если для выхода в интернет будет использоваться Wi-Fi, то выбираем соответствующий тип подключения и указываем пароль от сети.
- После соединения со всемирной паутиной, снова заходим в список сетей и открываем «Расширенные настройки».
- Далее указываем DNS.
- На экране всплывет окошко с информацией об ошибочном подключении к DNS серверу. Это нормально. Нужно просто подождать 2-3 минуты и выполнить повторное подключение. Все заработает. Если проблема останется, то отключаем и повторно подключаем Smart ТВ.
- Если все будет работать, нажимаем «Готово».
- Для запуска утилиты выбираем пункт «Премиум».
Перечень DNS предусмотренных для LG ТВ:
- 46.36.218.194;
- 217.79.190.156
- 5.101.118.43;
- 85.17.30.89.
При использовании этих ДНС не забываем, что не все адреса подойдут для вашего многофункционального ТВ.
Инсталляция с флешки
Браузер легко инсталлируется с флешки, но видеоконтент будет доступен не весь. Для снятия ограничений устанавливаем на ПК Remote ForkPlayer и запускаем его. Требуется также включить на ТВ Remote ForkPlayer.
Способ №1
Для инсталляции утилиты этим способом потребуется проделать следующее:
- На флешку разархивируем файл, который можно загрузить тут.
- Заходим в свой аккаунт на ТВ:
Вход в аккаунт на телевизоре
- Далее вставляем съемный накопитель информации в телевизор.
- Как только он её увидит, жмем на пульте ДУ кнопку с домиком и ищем в появившемся перечне нашу утилиту.
- Теперь запускаем её. Для снятия ограничения с контента включаем Remote ForkPlayer на ПК и RemoteFork на телевизоре.
Способ №2
На LG TV с установленной OS Netсast 2010 – 2013 года выпуска требуется проделать следующее:
- Разархивируем RAR на съемный носитель и подсоединяем его к телевизору.
- Далее заходим в аккаунт, как было сказано выше (в предыдущем способе).
- Потом необходимо зайти в «Мои приложения» (размещаются в нижнем правом углу).
- Здесь нужно выбрать пункт «Мои приложения на USB».
- Теперь запускаем софт, расположенный на флешке.
- Для снятия ограничения к видеоконтенту, устанавливаем и запускаем на ПК Remote ForkPlayer. Также требуется активировать RemoteFork.
Как установить Youtube на Смарт ТВ Samsung
Смарт-телевизоры Самсунг производятся в Южной Корее. Телевизоры этой марки оснащены предустановленной операционной системой Тизен, собранной на базе Линукс. Поэтому многие приложения, в их числе и Ютуб, уже установлены и не требуют скачивания дополнительных файлов.
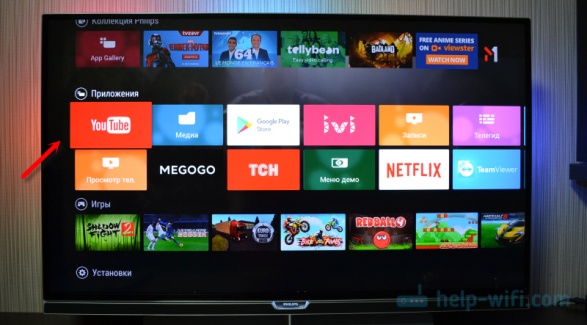
- Сначала убедитесь, что на телевизоре действительно поддерживается функция СмартТв. Узнать эту информацию можно на сайте производителя либо прочитав инструкцию к прибору.
- Подключите телевизор к сети интернет через кабель, или используя вай-фай.
- Включите телевизор и войдите в меню Смарт ТВ. Найдите значок приложения Ютуб и нажмите на него. Теперь вы сможете выбрать видео для просмотра или, используя поиск проигрывателя, найти что-то новенькое. Ваши подписки и плейлисты будут отображаться в том случае, если вы вошли в гугл-аккаунт.
Если этот метод не дал должного результата, попробуйте второй, для него понадобится флешка:
- скачайте на ПК или ноутбук виджет приложения Ютуб;
- на флешке создайте папку с названием Youtube, выгрузите в нее архив скачанного приложения;
- вставьте флешку в USB-порт смарт телевизор;
- запустите Смарт Хаб;
- просмотрите список доступных приложений, в нем должен появиться Ютуб.
Но что, если уже установленное приложение неожиданно пропало из строки меню? Эта проблема решается повторной установкой из официального магазина приложений Самсунг Apps. Введите в строке поиска название Youtube и скачайте необходимый виджет.
Скачиваем и устанавливаем приложение на телевизор
Все действия, обязательные к исполнению, изучим на примере бренда LG.
Для просмотра видеосюжетов либо трансляции с ютуба на телевизор необходимо установить соответствующее приложение.
Для этого выполняется следующий алгоритм действий:
- на дистанционном пульте находим и нажимаем клавишу «smart», телевизор при этом находится во включенном состоянии;
- выполняем переход в Store LG;
- выбираем приложение ютуб, пользуясь поисковой строчкой либо действуя на главной страничке магазина;
- активируем кнопку «установка», скачиваем и инсталлируем приложение.
Остается запустить YouTube Vanced для ТВ на Андроид, выбрать понравившийся видеоканал.




