Как отключить роутер, или wi-fi сеть?
Содержание:
- Причины отключения WI-Fi
- Как поставить блокировку на отдельные сайты
- Специальные приложения
- Отключение подписки в личном кабинете
- Обривается интернет через Wi-Fi: прошивка роутера, и другие советы
- Как выключить вайфай на маршрутизаторах разных фирм
- Работаем с Ethernet роутерами
- Возможные проблемы и их решение
- Работа, настройка и управление Wi-Fi 5 ГГц на роутере
- Блокировка с SoftPerfect WiFi Guard
- Различные физические переключатели и наборы клавиш
- Причины отключения безотчетного подключения к Интернету
- Почему нужно отключать роутер на ночь
- Способы выключить роутер на ночь
- Стоимость и автоплатеж
- Как отключить Wi-Fi сеть с кнопки или удаленным способом (панель управления)
Причины отключения WI-Fi
Среди причин для отключения роутера от электропитания отмечают защиту от злоумышленников, оптимизацию режима работы и отдыха оборудования и экономию денег. Чаще всего владелец отключает устройство только в ночное время.

Экономия средств
Большинство людей привыкли экономно расходовать ресурсы. Некоторые граждане уверены: если выключить роутер из розетки на ночь, они сэкономят порядка одной тысячи рублей на оплате электроэнергии. К сожалению, это противоречивая информация. Включенный Вай-Фай потребляет около 5 Ватт за час времени.
Цена одного расходованного Квт в час составляет максимум 4 рубля. Путем расчета можно узнать, что сэкономить на выключенном Wi-Fi можно максимум 60 рублей за год. Поэтому нет смысла отключать устройство из сети на ночь.
Оптимизация режима работы и отдыха
Многие люди уверены, что для того, чтобы роутер прослужил долгие годы, ему нужно время для «отдыха». Действительно, если оборудование держать постоянно включенным, микросхемы под постоянной нагрузкой нагреваются. Это влечет за собой поломку элементов на микросхеме.

Также в вентиляционные решетки корпуса просачивается достаточно много пыли, что вдвойне нагружает девайс. В этом случае есть смысл давать роутеру перекур в ночное время. Это увеличивает срок его службы.
Помимо описанной причины, для отключения Вай-Фай-маршрутизатора существует и другая: человеку также требуется оптимизировать режим своей работы и отдыха. Wi-Fi может мешать и постоянно отвлекать от необходимых дел.
Защита от злоумышленников
Устройство нельзя постоянно держать во включенном режиме. Если пользователь после установки маршрутизатора беспроводной сети не менял стандартные настройки параметра SSID и пароль, увеличивается вероятность того, что совершенно посторонний человек легко проникнет в сеть.
Повысить безопасность использования Wi-Fi-роутера можно посредством его отключения от сети. Та же ситуация происходит с маршрутизаторами в общественном месте. Там зачастую сеть даже не защищена паролем. Поэтому крайне нежелательно пользоваться таким способом выхода в интернет.
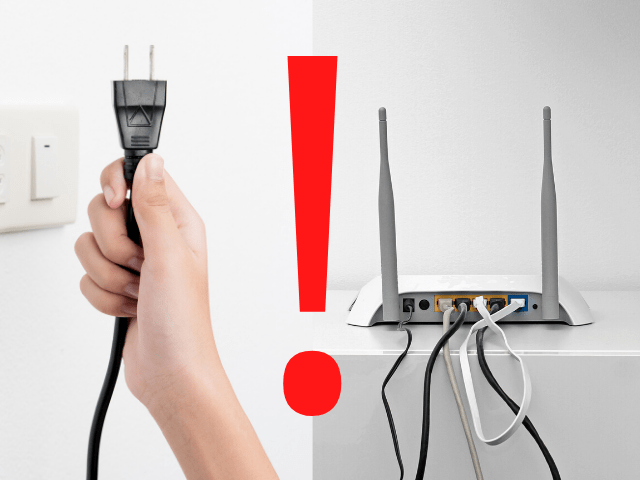
Как поставить блокировку на отдельные сайты
Чтобы заблокировать отдельные сайты можно воспользоваться специальными программами. Например, Internet Safe Browser, который разработан именно для родительского контроля. Начать пользоваться этим приложением просто: достаточно скачать браузер в Play Market и следовать простой инструкции:
- Зайти в приложение нажать на иконку «Меню»;
- Перейти в раздел администрирования и установить на него свой пароль;
- Ввести IP-адрес или домен сайта, который нужно заблокировать и дождаться его загрузки;
- Перейти в «Меню» — «Еще» — Добавить в черный список«.
Настройка Интернета на телефоне: как подключить на кнопочном
Любое такое приложение работает по одному и тому же принципу. Выбрать можно и другое, более подходящее по интерфейсу и гибкости настроек решение.

Программы для блокировки сайтов от детей
Категория этих блокираторов работает по принципу запрета на использование браузеров, некоторых программ и социальных сетей без подтверждения ключа безопасности. Ниже будет рассмотрено одно из наиболее популярных решений для direct блокировки — LOCKit.
Его функционал довольно широк и позволяет:
- Устанавливать ПИН или пароль на все возможные приложения, включая системные;
- Запрещать деинсталляцию без ввода кода доступа;
- Использовать дополнительные функции по ограничению интернет-трафика и защите личной информации.
Важно! Решения подобного рода есть на все популярные операционные системы, включая Android, IOS (Айфон), Windows Mobile. Выбор зависит только от предпочтений
Специальные приложения
Как уже говорилось, блокировать связь между Wi-Fi и чужими устройствами можно также и при помощи специальных программ, которые есть в свободном доступе в интернете. В сети их достаточно много и каждая имеет как положительные, так и отрицательные стороны. Стоит рассмотреть наиболее популярные варианты утилит.
SoftPerfect Wi-Fi Guard
Данная программа выступает своего рода сканером для сетевых подключений, которые доступны на рабочей станции. Из-за простого и понятного интерфейса ее вполне можно использовать для домашнего применения.
Работа программы заключается в следующем: если устройство известно утилите, то оно будет помечаться зеленым цветом, в ином случае красным. При желании, можно включить функцию автоматического сканирования сети. В том случае, если во время проверки будет обнаружено постороннее соединение, пользователь получит соответствующее уведомление.
Отвечая на вопрос: как заблокировать вай-фай от других пользователей при помощи SoftPerfect Wi-Fi Guard, ответ будет: никак. В изначальных задумках эта функция должна была присутствовать, однако в итоге ее так и нет. Однако утилиту можно использовать как хороший сканер, а уже после отключать нежелательные соединения самостоятельно или с помощью других программ.
 Использование программы SoftPerfect Wi-Fi Guard
Использование программы SoftPerfect Wi-Fi Guard
Утилита Wireless Network Watcher
Бесплатная программа, которую не нужно будет устанавливать на компьютер. Ее работа заключается в сканировании сети и выявлении подключенных на текущий момент устройств. Что удобно, в списке отображаются не только МАС-адреса, но и наименования производителя гаджета.
К сожалению, отключать чужаков при помощи утилиты также нельзя. Однако, при необходимости, полученные данные можно перенести в текстовый формат, чтобы использовать в дальнейшем.
Netcut
Приложение позволяет автоматически сканировать сеть, выявлять и блокировать незаконных пользователей. Постороннее устройство можно просто и быстро убрать из списка разрешенных. Достаточно просто выбрать в представленном списке «чужака» и нажать на кнопку Cut.
Кроме того, программа имеет такие полезные функции как: переключение между сетевыми картами, проверка скорости соединения, а также смена МАС-адреса.
Pixel NetCut
Данное приложение используется на гаджетах с системой Андроид. Формат работы точно такой же, как и в приложении, описанном ранее. Можно сканировать сеть, выявлять посторонние соединения и закрыть им соединение с роутером. Дополнительные функции также присутствуют.
Who’s On My Wi-fi
Еще одна утилита, которая помогает найти и отключить посторонние гаджеты от сети. После сканирования перед пользователем появляется список подключенных устройств, среди которых и можно выявить чужое.
Домашние гаджеты можно пометить как «известные», а посторонние как «неизвестные». Соответственно, последним программа уже самостоятельно запретит доступ. Блокировка работает и в дальнейшем.
 Сортировка пользователей в утилите Who’s On My Wi-fi
Сортировка пользователей в утилите Who’s On My Wi-fi
Отключение подписки в личном кабинете
Ну и добрались до самого «сладкого». Обычно в нашу статью люди приходят уже после того, как заметили странное повторное списание – для возврата средств нужно обратиться в саму организацию МаксимаТелеком. Здесь же я покажу как избавиться от этой подписки, чтобы в будущем не возникло никаких непредвиденных случаев.
Для начала нужно все отключить в личном кабинете. Делаем по шагам:
- Идем на сайт cabinet.wi-fi.ru и вводим свой номер телефона, к которому привязан кабинет:
Отключение в мобильном приложении
Альтернативный метод, который делает то же самое. Скачиваете мобильное приложение:
- Android
- iOS
- Переходите во вкладку «Мои устройства».
- Выбираете свое устройство с подключенным тарифом.
- Кликаем по подписке – иконка с поездом.
- Видим дату автоплатежа, а напротив нее – ползунок. Кликаем по нему и переключаем в неактивное положение.
Обривается интернет через Wi-Fi: прошивка роутера, и другие советы
Практически всегда, такие неполадки в работе беспроводной сети возникают из-за роутера. Не редко, это связано с прошивкой. Поэтому, настоятельно рекомендую обновить прошивку вашего роутера. У нас на сайте есть инструкции для всех популярных производителей. Вот для примера, инструкция для Tp-Link.
Так же не исключено, что беспроводная сеть может работать нестабильно из-за каких-то технических проблем с роутером. Что-то с самой платой, или адаптером питания. Кстати, именно адаптеры питания очень часто являются причиной таких проблем. Роутер просто не получает нужного питания и появляются обрывы соединения и т. п. Ну и сильные перепады в электросети могут влиять на работу роутера. Если интернет обрывается после того, как вы создаете какую-то нагрузку на роутер (онлайн видео, игры, торренты, подключение новых устройств и т. д.), то этот быват как правило из-за недорогого (не мощного) роутера.
Нужно исключить проблемы на стороне интернет-провайдера. Вполне может быть, что это на его тороне происходит обрыв соединения, и роутер здесь не при чем. Проверить очень просто, достаточно подключить интернет напрямую к компьютеру и проверить его работу.
У многих соединение обрывается в тех комнатах, где очень плохой сигнал Wi-Fi сети. Когда на устройстве остается например только одно деление сигнала сети.

В такой ситуации, нужно увеличить радиус действия вашей Wi-Fi сети. По этой теме у нас есть статья: Как усилить сигнал Wi-Fi сети? Увеличиваем дальность Wi-Fi. Или, установить репитер. После этого, проблемы с обрывом интернета должны исчезнуть.
А если у вас дома устройства находят очень много доступных сетей, которые работают на частоте 2.4 GHz (как скорее всего и ваша сеть), и смена канал, и даже смена роутера не дает результата, и Wi-Fi сеть работает очень нестабильно, то решить эту проблему можно покупкой роутера, который поддерживает работу на частоте 5 GHz. Эта частота практически свободна. Я просто знаю случай, когда в доме было много беспроводных сетей, и Wi-Fi просто невозможно было пользоваться, пока не перешли на частоту 5 GHz.
Если интернет пропадает только на одном ноутбуке
Ну и конечно же не редкость, когда все устройства подключаются и работают с беспроводной сетью без каких-либо проблем и обрывов соединения, а одно устройство все время отключается, теряет соединение и т. д. Не сложно догадаться, что чаще всего это устройство называется ноутбук и работает на Windows.
В таких случаях, обязательно нужно обновлять драйвер беспроводного адаптера. Как это сделать, я писал здесь. Не исключено, что проблема может быть в железе. И появляется она очень часто после разборки ноутбука (чистки от пыли). Почему так? При сборке не редко страдает антенна, которая встроена в ноутбуке. Вот и проблемы в работе с Wi-Fi сетями. Очень часто, после этого интернет работает только возле самого роутера.
Обновление: изменяем свойства Wi-Fi сети
Откройте «Центр управления сетями и общим доступом» и нажмите на свою Wi-Fi сеть. В новом окне нажимаем на кнопку «Свойства беспроводной сети» и ставим галочку возле «Подключаться, даже если сеть не ведет вещание своего имени (SSID)». Нажимаем Ok.

Если не поможет, и Wi-Fi будет по прежнему отваливаться, то в этом же окне, на вкладке «Безопасность» можно нажать на кнопку «Дополнительные параметры» и поставить галочку возле «Включить для этой сети режим совместимости с Федеральным стандартом обработки информации (FIPS)».

1210
Сергей
Решение проблем и ошибок
Как выключить вайфай на маршрутизаторах разных фирм
Особенности отключения Wi-Fi во многом зависят от фирмы используемого роутера.
TP-Link
 Зеленое оформление меню TP-Link — встречается в большинстве старых моделей
Зеленое оформление меню TP-Link — встречается в большинстве старых моделей
У многих людей в квартирах установлены маршрутизаторы от производителя TP-Link. Прежде чем отключить Wi-Fi на роутере от этой фирмы, необходимо ознакомиться с основными особенностями выключения беспроводной сети.
У устройств с новой версией прошивки выключение сети осуществляется в разделе «Дополнительные параметры». Здесь есть подпункт с настройками подключения, в котором нужно снять галочку напротив строки «Включить беспроводную сеть».
В старой версии интерфейса процесс отключения немного отличается. Необходимо зайти в подменю «Выбор рабочей частоты» и снять там все имеющиеся галочки. После этого вай-фай перестанет полностью работать и к нему не удастся подключиться.
Asus
 В моделях Asus основные настройки находятся в подменю «Беспроводная сеть»
В моделях Asus основные настройки находятся в подменю «Беспроводная сеть»
Asus — известная компания, которая за время своего существования успела себя зарекомендовать как производитель качественной электроники. В последние несколько лет фирма начала выпускать и маршрутизаторы для организации беспроводной сети в квартире.
Дорогие модели роутеров выпускаются с кнопкой отключения Wi-Fi. Однако в некоторых моделях она отсутствует и приходится выключать сеть дистанционно.
Для этого надо при помощи ПК с ОС Виндовс перейти в настройки устройства и зайти в подменю «Беспроводная сеть». Здесь есть надпись «Включить радиомодуль», напротив которой нужно снять галочку. После этого вай-фай работать не будет.
D-Link
Большинство моделей D-Link не оснащаются специальной кнопкой для выключения вай-фай и поэтому механическим способом отключиться от сети не получится. Придется заходить в настройки роутера, чтобы вручную ограничить доступ к интернету.
Чтобы зайти в параметры роутера придется в браузере ввести IP-адрес 192.168.0.1. Затем надо перейти в раздел «Основные настройки» и найти в нем пункт «Включить беспроводную сеть».
Если меню на английском языке, этот параметр будет называться «Enable Wireless». Сняв галочку напротив него, ни одной устройство не сможет подключиться к Wi-Fi.
ZyXEL
Компания ZyXEL выпускает довольно качественные маршрутизаторы, которые по многим параметрам превосходят устройства от других производителей. Большинство моделей оснащаются кнопкой выключения вай-фай и поэтому не обязательно заходить в параметры роутера.
Отключить сеть при помощи кнопки достаточно просто. Необходимо просто нажать на нее и удерживать в течение 2-3 секунд. После этого индикатор Wi-Fi должен перестать гореть.
 Перепрошивка роутера — поможет устранить большинство проблем, возникающих в процессе настройки устройства
Перепрошивка роутера — поможет устранить большинство проблем, возникающих в процессе настройки устройства
Работаем с Ethernet роутерами
Ethernet – самый распространенный вид роутеров. Используют подключение через разъем RJ-45. Технология во многом превосходит передачу сигнала по телефонным линиям и во многом отличается. А есть ли различия в том, как отключается вай-фай на роутерах Ethernet? Ответ – нет, процедура на таких маршрутизаторах абсолютно идентична и выглядит следующим образом:
- Открываем браузер и вводим адрес шлюза – 192.168.1.1 в адресную строку.
- Далее авторизуемся в личном кабинете. Для авторизации требуется пароль и логин абонента. Обычно эти данные указаны на корпусе роутера либо наклейке непосредственно на плате. Хотя чаще всего по умолчанию используются данные формата admin/admin для логина и пароля соответственно. Вводите их и переходите к следующему шагу.
- Ищем пункты WIFI/Wireless/WLAN или что-то похожее.
- Снимаем галочку с пункта «Включить вай-фай/Enable WIFI».
- Обязательно применяем настройки.
Как только настройки будут утверждены, страница перезагрузится, а подключение к беспроводной сети исчезнет. Стоит заметить, что существуют разные версии прошивок даже для роутеров одной модели, поэтому некоторые шаги могут отличаться.

Возможные проблемы и их решение
Даже у опытных мастеров бывают проблемы при отключении Wi-Fi на роутере. Рассмотрим самые частые из них.
Логин и пароль не совпадают / не удается войти по указанному адресу через браузер
Для этого надо посмотреть на наклейку маршрутизатора, которая расположена непосредственно под ним. В ней находится вся информация: указан адрес, по которому можно попасть в веб-интерфейс, а также заводские логин и пароль.
Если это не помогло, следует сбросить роутер до заводских настроек. Для этого зажмите кнопку WPS/RESET на 10 секунд. На некоторых моделях она подписана просто Reset, и зажать её можно только с помощью тонкого предмета (стержень, ручка). Теперь логин и пароль подойдут.
Я случайно нажал на WPS и не знаю, что произошло
WPS (она же Wi-Fi Protected Setup или QSS) нужен для того, чтобы вы могли подключиться к беспроводной сети роутера без ввода логина и пароля, что очень удобно. Иногда там может быть короткий PIN, который можно изменить непосредственно в роутере через веб-интерфейс.
У меня английская версия роутера, а я не знаю этот язык
В английской версии вам будут нужны разделы со словами «Wireless» и/или «Wireless Settings», иногда «Advanced Setup».
Следуя предложенным инструкциям можно быстро отключить Вай-Фай на роутере. Если что-то не будет получаться, желательно повторить все действия еще раз. Всегда можно включить Wi-Fi снова, следуя аналогичному алгоритму.
Предыдущая запись Маршрутизатор MikroTik hEX lite (RB750r2): характеристики, производительность, цена, отзывы
Следующая запись Как пользоваться Wi-Fi в поездах РЖД?
Работа, настройка и управление Wi-Fi 5 ГГц на роутере
Если роутер поддерживает 2.4 ГГц и 5 ГГц, то в его веб-интерфейсе (на странице с настройками, или в приложении на телефоне) есть настройки отдельно для каждого диапазона. Для каждой сети можно задать разные имена и пароли. Ну и отдельно задаются настройки канала, ширины канала, режим сети, настройки безопасности и т. д. В настройках каждого роутера есть возможность отключить и включить отдельно каждый диапазон. Например, можно выключить Wi-Fi сеть на 5 ГГц и при необходимости включить ее. Как правило нужно просто убрать/поставить галочку и сохранить настройки.
На всех двухдиапазонных роутерах по умолчанию включены оба диапазона. Если сделать сброс настроек роутера, то он будет раздавать две Wi-Fi сети. Заводские имена этих сетей (SSID) обычно указаны снизу роутера на наклейке. В конце имени сети в диапазоне 5 ГГц обычно есть «_5G». Но есть роутеры, например Keenetic, на которых включена функция, которая объединяет две Wi-Fi сети (в разных диапазонах) в одну (две сети с одинаковым именем). Устройства видят одну сеть, подключаются к ней и автоматически выбирают лучший диапазон.
Так как отключить, включить и настроить беспроводную сеть в диапазоне 5 ГГц на роутере можно как правило на одной странице (в одном разделе веб-интерфейса), то я буду показывать, как выполнить все эти действия на примере роутеров разных производителей.
TP-Link
Для начала нужно зайти в настройки роутера TP-Link, или использовать приложение TP-Link Tether для управления с телефона (если ваш роутер поддерживает эту функцию).
На роутерах с новым веб-интерфейсом настройки диапазона 5 GHz находятся в разделе «Дополнительные настройки» – «Беспроводной режим» – «Настройки беспроводного режима». Там есть вкладка «5 ГГц», где можно отключить или включить Wi-Fi сеть убрав/поставив галочку возле «Включить беспроводное вещание». Можно сменить имя сети, пароль, выставить мощность передатчика и т. д. Если сеть работает быстро и стабильно, то я не рекомендую менять заводские настройки (кроме имени и пароля).
Там же могут быть настройки функции Smart Connect. Если она включена, то устройства будут видеть одну сеть и сами выбрать диапазон для соединения. Имя сети и пароль будут установлены одинаковые для обеих диапазонов.

На некоторых моделях роутеров TP-Link настройки диапазона 5 ГГц выглядят вот так:

А на роутерах со старым веб-интерфейсом эти настройки находятся в разделе «Беспроводной режим — 5 ГГц»:

А отключить или включить сеть на определенной частоте можно в разделе «Выбор рабочей частоты».

Просто снимите/установите галочку возле нужной частоты и сохраните настройки. Не забывайте сохранять настройки роутера после смены параметров!
ASUS
Изменить параметры Wi-Fi сети диапазона 5 ГГц на роутере ASUS можно в веб-интерфейсе, в разделе «Беспроводная сеть». Там в выпадающем меню нужно выбрать частотный диапазон «5GHz», задать нужные параметры и сохранить настройки. Если не знаете как зайти в настройки роутера ASUS — смотрите эту статью.

Отключить или включить 5 ГГц можно на вкладке «Профессионально». Выбираем нужный диапазон и ниже возле пункта «Включить радиомодуль» ставим «Да» или «Нет».

Сохраните настройки и перезагрузите роутер.
Keenetic
Настройки Wi-Fi 5 ГГц на роутерах Keenetic находятся в разделе «Мои сети и Wi-Fi» – «Домашняя сеть». Возможно вам пригодится инструкция по входу в настройки роутеров Keenetic.
По умолчанию включена функция Band Steering. Она синхронизирует настройки Wi-Fi в диапазоне 2.4 и 5 ГГц и устройства видят одну сеть. Выбор диапазона происходит автоматически. Если вы хотите задать разные настройки Wi-Fi для сети на 2.4 ГГц и 5 ГГц, то Band Steering нужно отключить.

Отключить и включить диапазон 5 ГГц можно отдельным переключателем.

Там же есть ссылка на страницу с дополнительными настройками диапазона 5 ГГц. Нажав на нее мы получаем доступ к настройкам имени сети, пароля, мощности передатчика, настройкам канала и ширины канала, режима работы сети и т. д.

Можно даже настроить расписание работы Wi-Fi сети в отдельном диапазоне. Не забудьте сохранить настройки после смены параметров.
10
Сергей
Советы по настройке роутеров (общие)
Блокировка с SoftPerfect WiFi Guard
Австралийская программа для анализа и управления подключениями SoftPerfect WiFi Guard разработана командой SoftPerfect Research, и выполняет те же задачи, но способна оповещать об активности «непрошенных гостей» индикатором в виде красного светофора. Еще она не нуждается в русифицировании, так как сразу идет на русском языке.
Чтобы проверить свою сеть, следуем указаниям ниже:
- Скачиваем и устанавливаем утилиту с сайта разработчика https://www.softperfect.com/products/wifiguard.

- Запускаем SoftPerfect WiFi Guard и начинаем сканирование, нажав на соответствующую кнопку.

- Утилита представит список подключений и уведомит о подозрительных устройствах.

Красным отмечены неизвестные устройства. Если они не исчезают из списка после отключения всех ваших гаджетов, то это адреса нежелательных (паразитных) пользователей. Используйте их MAC-адрес для блокирования через консоль роутера. При необходимости неизвестные устройства могут быть отмечены вами как доверенные и возле них не будет загораться зеленый индикатор.
Преимущества
- Русскоязычный интерфейс (не нужен русификатор).
- Уведомляет о подозрительных устройствах в Ethernet и Wi-Fi сети.
- Наличие специального триггера, срабатываемого при обнаружении нелегальных пользователей. К нему можно привязать определенную команду на ПК.
- Поддержка всех современных ОС.
Различные физические переключатели и наборы клавиш
Среди огромного количества производителей ноутбуков наиболее популярными можно назвать несколько следующих брендов:
- китайская марка Lenovo — уже давно славится хорошим уровнем качества, производительностью и функциональностью;
- бренд Dell — является одним из первых производителей лэптопов;
- компания HP (Hewlett Packard) — один из премиальных изготовителей бытовой и офисной техники.
Обратите внимание! Подавляющее большинство ноутбуков поставляется с операционной системой Windows. На сегодняшний день все представленные девайсы имеют возможность доступа к сети интернет беспроводным путем
Для этого применяется технология подключения Wi-Fi. Некоторые пользователи предпочитают отключать сетевой модуль и доступ к сети перед отключением устройства и когда интернет не используется
На сегодняшний день все представленные девайсы имеют возможность доступа к сети интернет беспроводным путем. Для этого применяется технология подключения Wi-Fi. Некоторые пользователи предпочитают отключать сетевой модуль и доступ к сети перед отключением устройства и когда интернет не используется.
Отключаться можно несколькими способами. Старые девайсы зачастую имели специальные рычажки и кнопки, которые могли как отключить Wi-Fi соединение на ноутбуке, так и заново его активировать простым переключением или нажатием. Со временем, подобные вспомогательные системы ушли в прошлое. Сегодня практически все компании выпускают лэптопы, которые имеют специальный набор клавиш для активации и деактивации беспроводного соединения.
Чтобы не искать специальный набор клавиш для личного девайса, почти все они имеют специальные обозначения. Например, как выключить доступ Wi-Fi на ноутбуке любого бренда, — требуется зажать одновременно клавишу Fn и клавишу из ряда F1-F12. Необходимая обозначается значком с антенной или другим похожим. Одновременное зажатие — безопасный встроенный способ отключать доступ к сети.
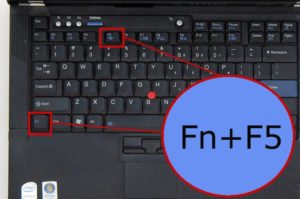
Причины отключения безотчетного подключения к Интернету
Важно помнить, что все сетевые соединения в общественных заведения, таких как пиццерии, кофейни, рестораны, а тем более на вокзалах, имеют очень низкую защиту. Поэтому, если на устройстве не установлен мощный брандмауэр, тогда желательно выключение такой функции, ведь такие сети — это самая легкая мишень для хакеров
Безопасное включение функции автоподключения возможно только на домашнем компьютере или в случае с использованием домашней проверенной сети.

Обратите внимание! Отключить в устройстве автоматическое соединение с ненужной или непроверенной сетью можно вручную, но лучше сразу настроить подключение к конкретным сетям. Это возможно на трех версиях Виндовс: семерке, восьмерке и последней десятке
Почему нужно отключать роутер на ночь
Вот несколько причин, которые заставят вас дважды подумать, прежде чем оставить беспроводное подключение к Интернету включенным, пока вы его не используете.
Экономьте электричество
Если вы что-то оставляете включенным, когда его не используете, оно напрасно тратит электричество, а электричество стоит денег. Более того, если электричество исходит от сжигания углерода, оно наносит ущерб планете.
В современную эпоху все еще есть некоторые места, деревни, города, которые находятся вне зоны действия магнитных излучений. Вам очень повезло, если вы имеете круглосуточный доступ к освещению. Электричество является ценной энергией во всем мире. Для многих людей оно все еще остается мечтой.
Так зачем тратить его впустую? Если вы оставляете включенным маршрутизатор и другие электронные устройства, когда вы ими не пользуетесь, то расходуется большое количество электроэнергии. Вы также платите дополнительные деньги в конце месяца. Лучшим вариантом будет отключить маршрутизатор, когда вы не используете.
Излучения
Тип излучения, испускаемого вашим WiFi-маршрутизатором, является формой микроволнового электромагнитного излучения. Это тот же тип излучения, испускаемый сотовыми телефонами.
Существуют буквально тысячи высококачественных рецензированных научных исследований, связывающих этот тип излучения со многими негативными последствиями для здоровья, включая рак и бесплодие.
Этот тип излучения также связан с нарушением сна. Существует много рисков для здоровья из-за WiFi
Дети более уязвимы к воздействию электромагнитного излучения, чем взрослые. Поэтому для родителей важно выключить WiFi ночью для их здоровья
Безопасность
На сегодняшний день все электроприборы могут работать 24 на 7, но никто не защищен от замыканий проводки. Представьте, что произойдет, если роутер загорится ночью или при вашем отсутствии.
Радиационная опасность
Мы слышим много разговоров об опасности радиации мобильного телефона. Мобильные телефоны излучают радиочастотное излучение, как и устройства WiFi. Единственная разница заключается в том, что, телефон не всегда излучает радиочастотное излучение в полную силу. Обычно излучения появляются только при отправке или получении вызова, а так же при доступе к данным, таким как GPS.
Вред излучения от роутеров
Способы выключить роутер на ночь
Но если вы не согласны, то вот вам несколько вариантов, как можно выключить устройство.
Вынуть из розетки
Самое очевидное — просто выдернуть штепсель из розетки, и «спать спокойно». Только на утро придется вновь его вставлять обратно.

К сожалению, многие базовые модели начального уровня не имеют других возможностей физически выключить роутер.
Кнопкой на корпусе
А вот более продвинутые роутеры уже имеют на корпусе отдельную кнопку включения и выключения. Достаточно просто ее нажать, и не надо вынимать вилку из розетки.

Некоторое модификации также оснащены отдельной клавишей деактивации трансляции wifi сигнала без полного отключения устройства. Такой вариант даже предпочтительнее, поскольку компьютеры, подключенные к нему по кабелю, смогут продолжать работать.

Через настройки в панели управления
Но самый универсальный способ — это отключить wifi в настройках роутера. Особенно он пригодится тем, у кого маршрутизатор запрятан куда-то глубоко в шкафу, и просто так до него не добраться. Однако, для этого понадобится зайти в панель управления с ноутбука или смарфтона и найти данный раздел. Покажу, как он выглядит на моделях разных брендов:
Ваше мнение — WiFi вреден?
Да
22.98%
Нет
77.02%
Проголосовало: 30831
Заходим в «Настройки беспроводного режима» и снимаем галочку с «Включить беспроводное вещание»
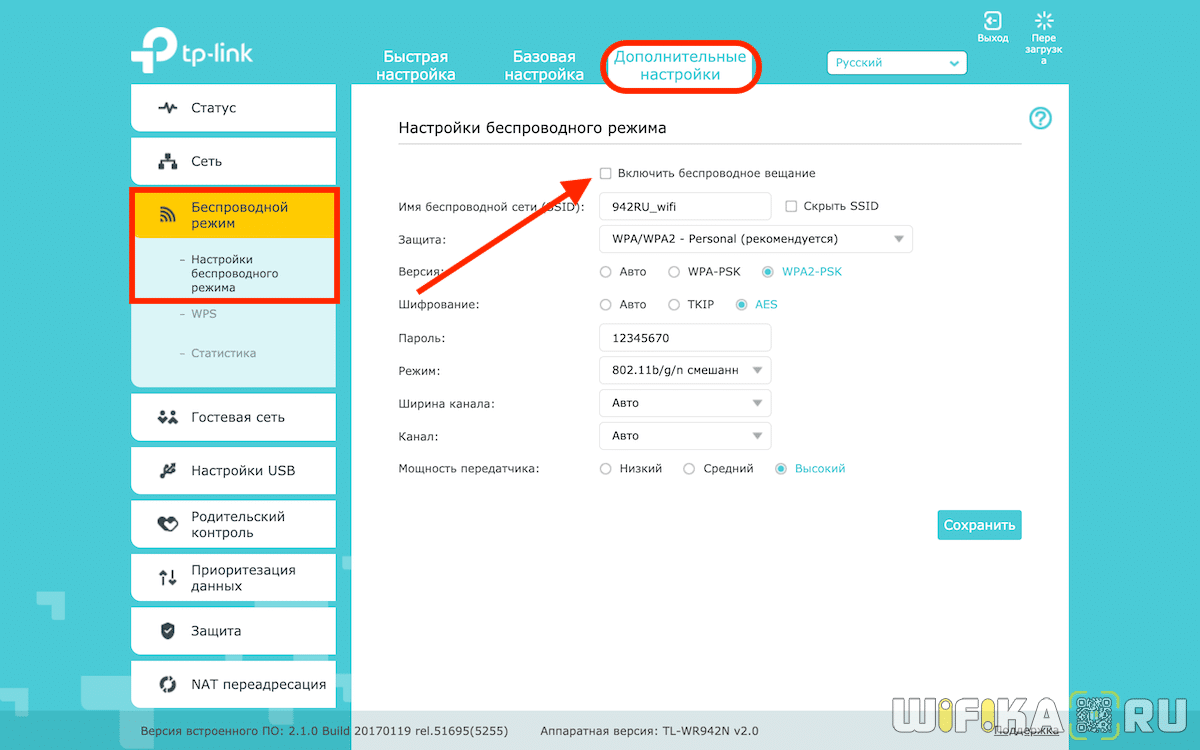
Меню «Беспроводная сеть», вкладка «Профессионально». Ставим «Нет» на пункте «Включить радиомодуль»
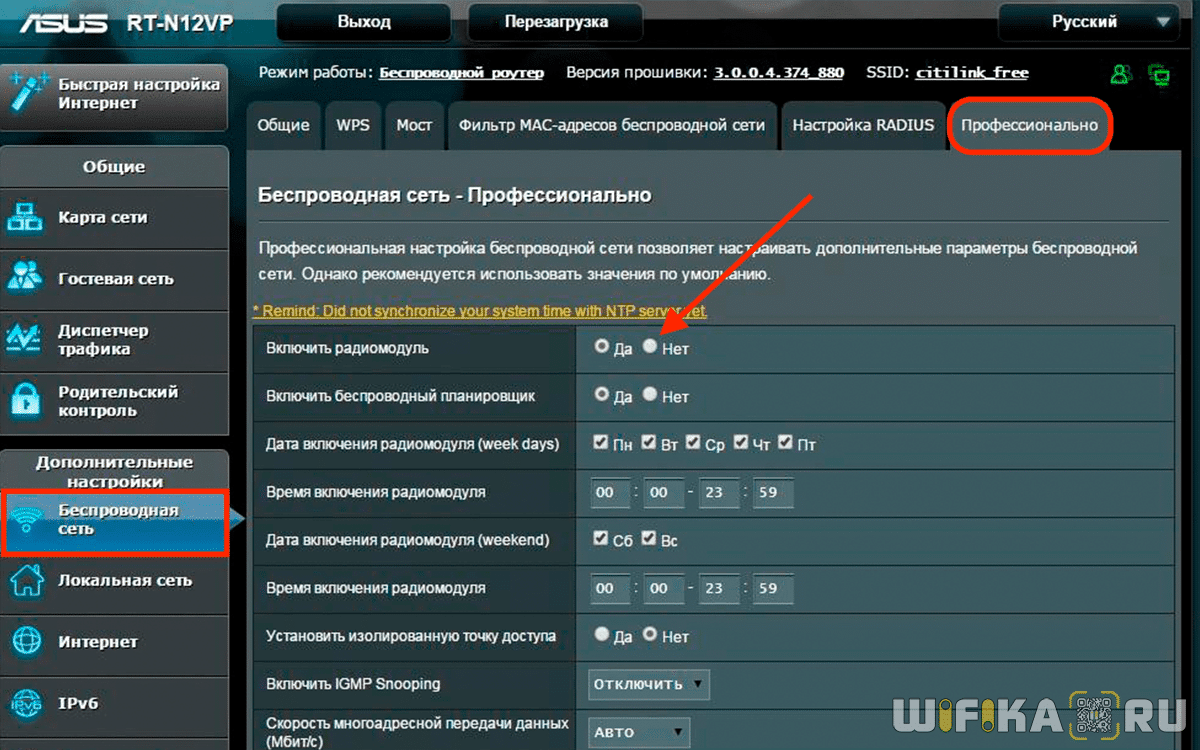
Заходим в раздел «Домашняя сеть»
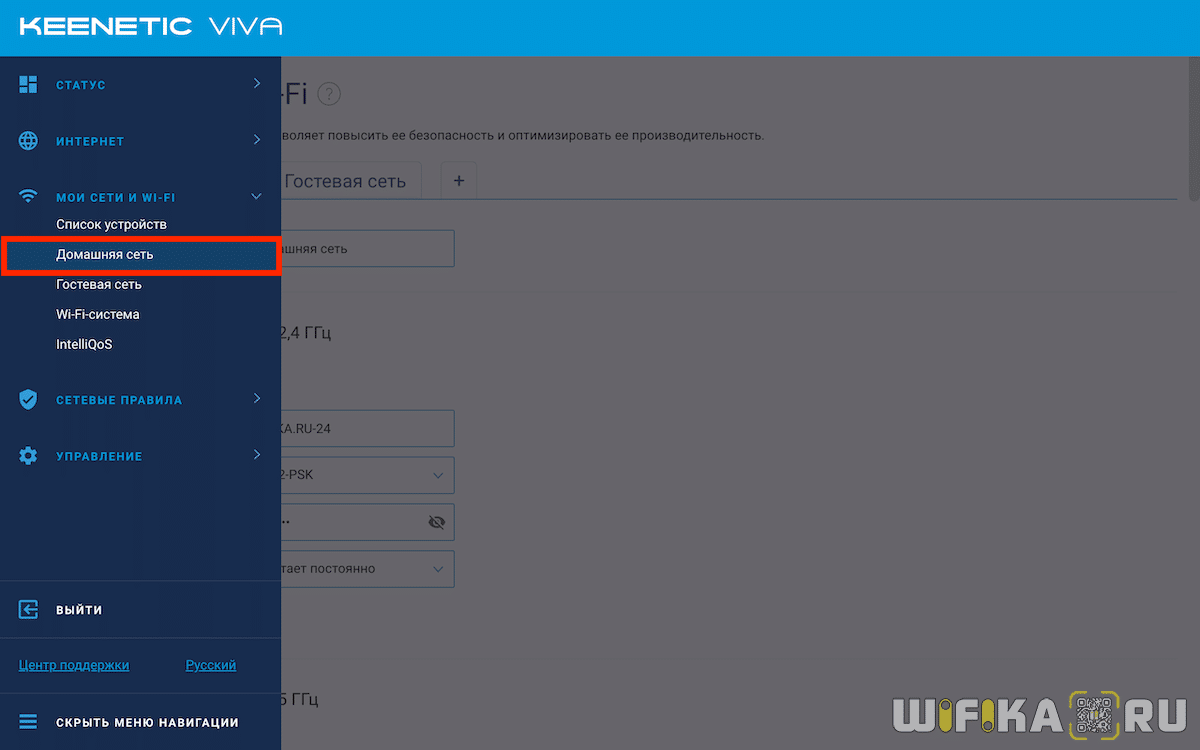
и ставим тумблер в положение «Выключена» для каждого из диапазонов частот
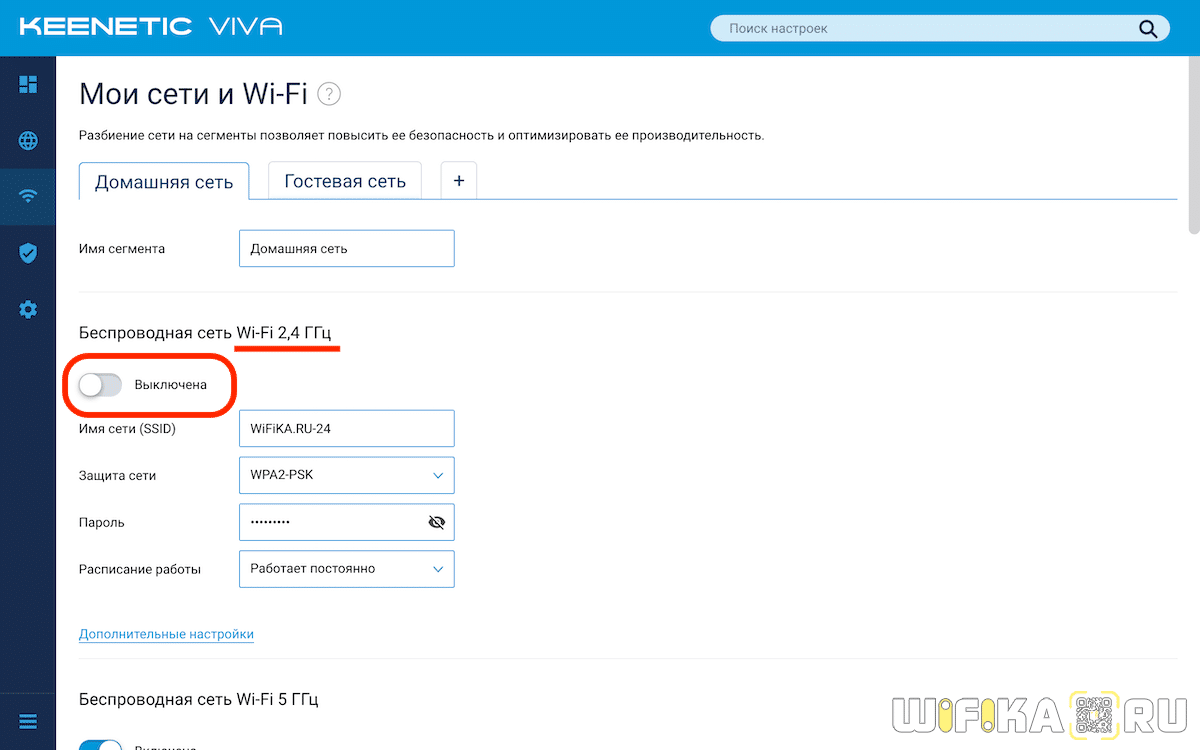
D-Link
В меню «WiFi» открываем «Основные настройки» и снимаем флажки с двух пунктов:
- Включить беспроводное соединение
- Вещать беспроводную сеть
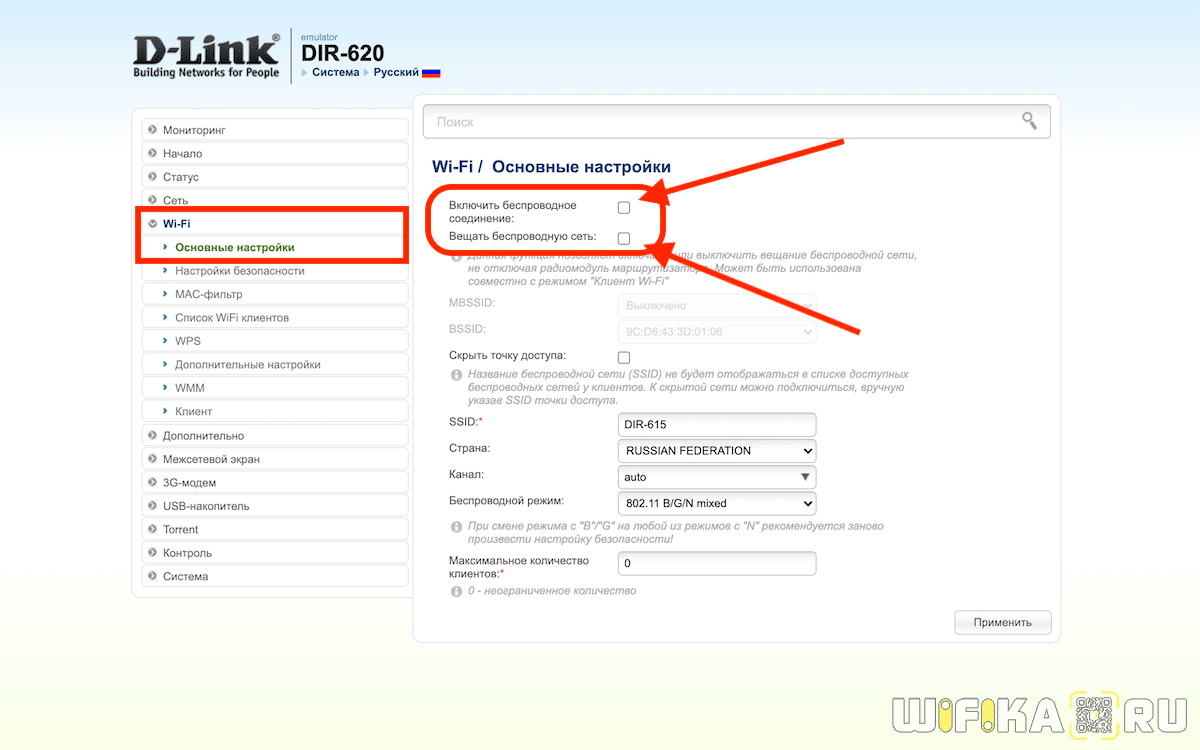
Открываем «Настройки Wi-Fi» — «Имя, пароль»
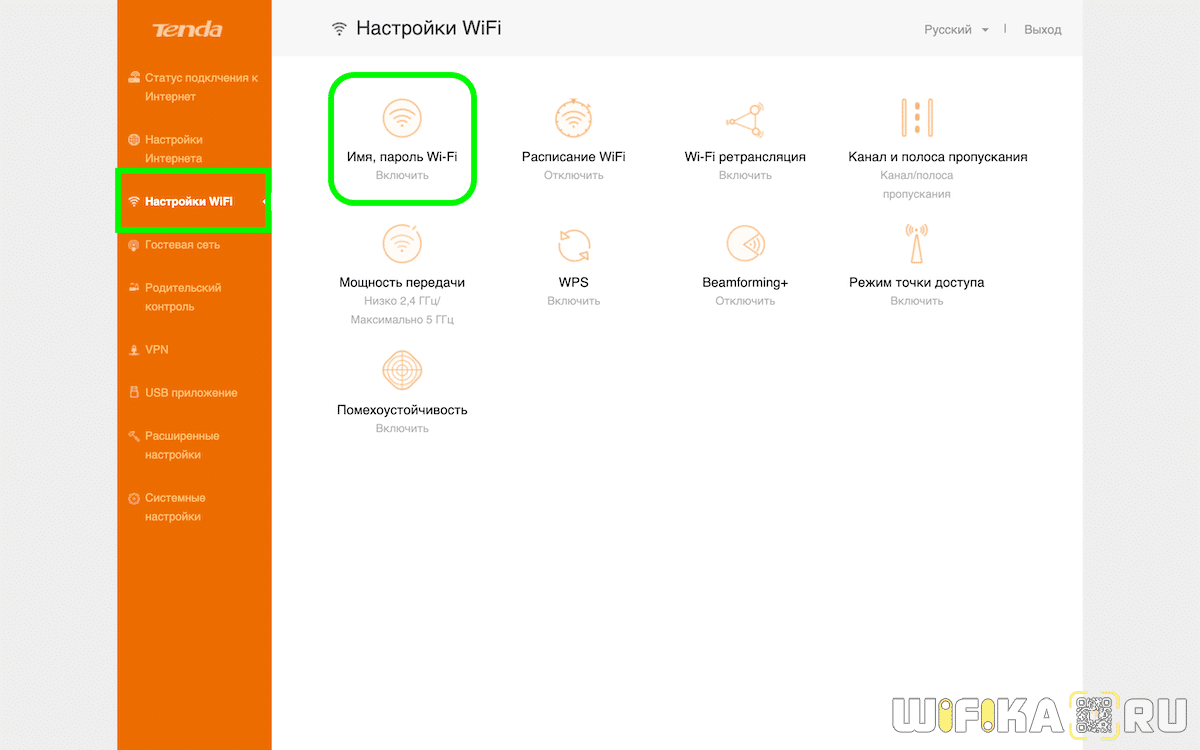
И переводим переключатели в неактивное положение
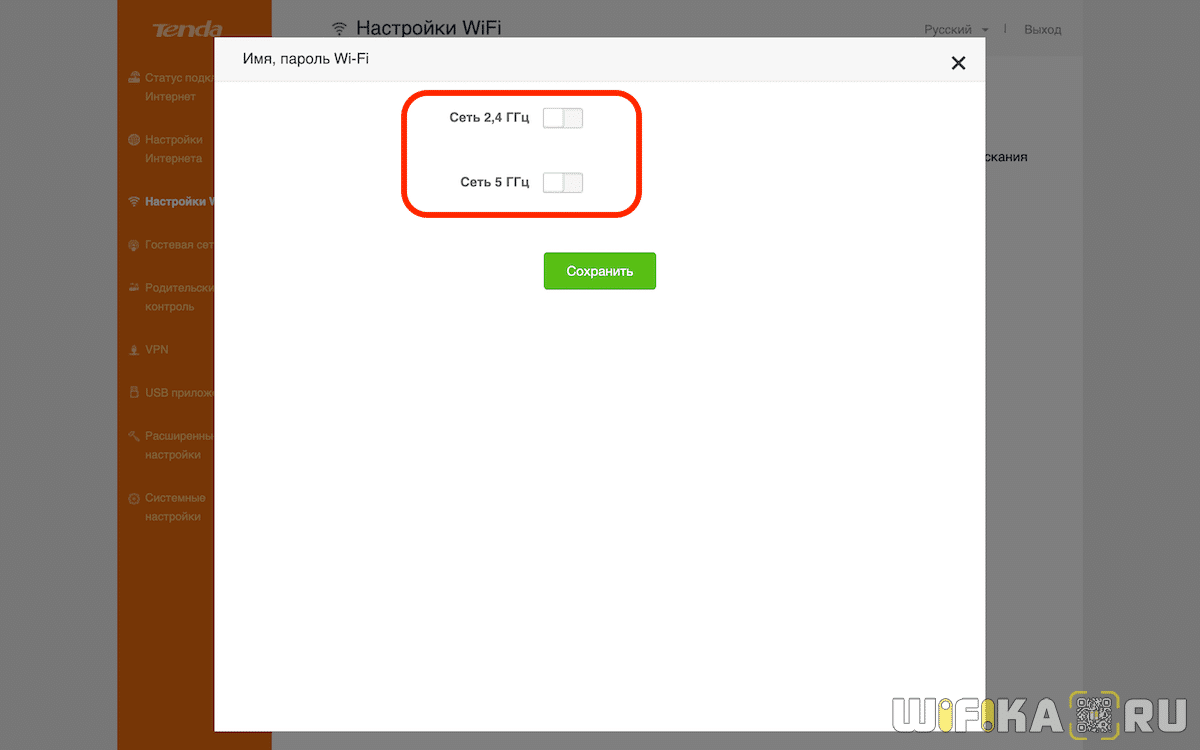
Настройка находится в меню «Advanced»
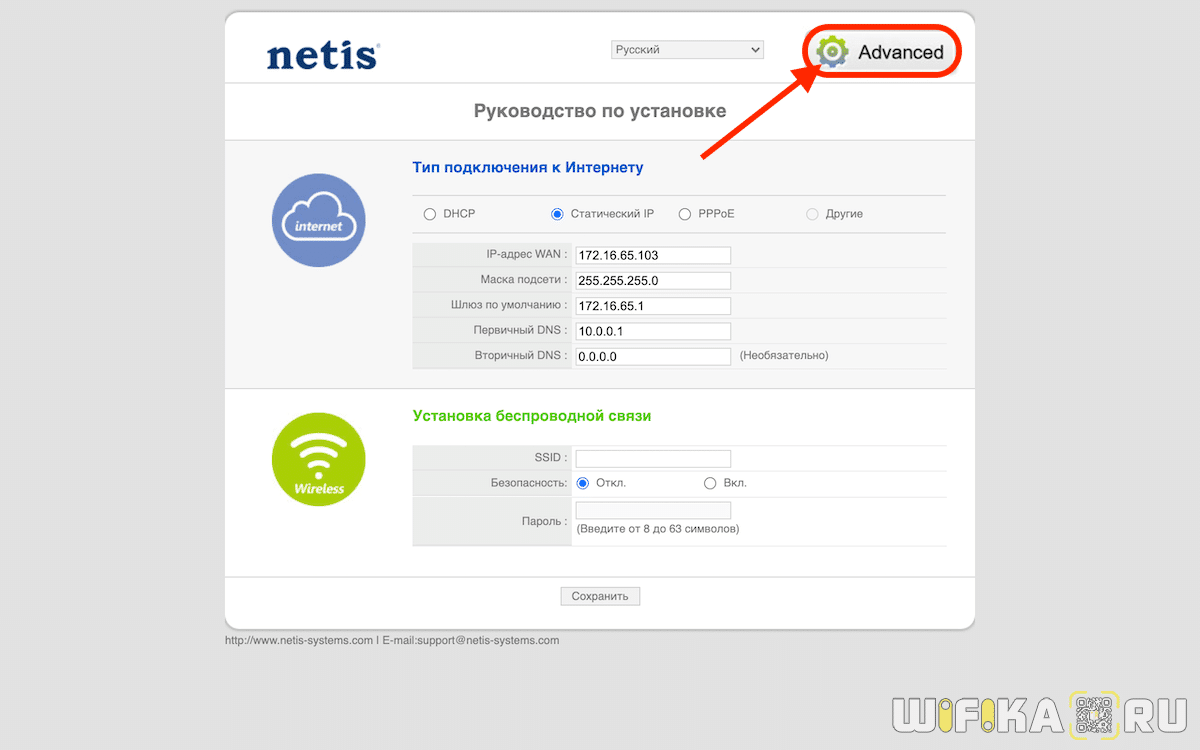
В рубрике «Беспроводной режим» ставим «Состояние Wi-Fi связи» в «Откл.»
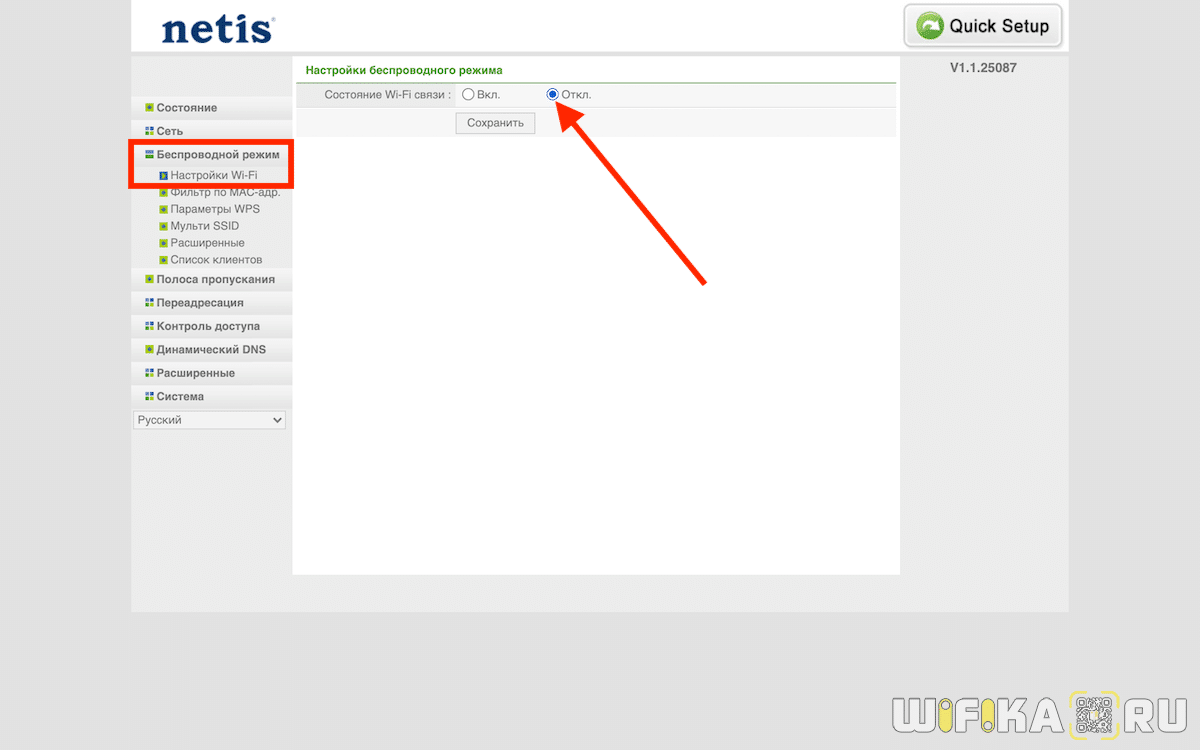
В основном блоке «Беспроводной режим» выключаем сети в обоих частотных диапазонах (2.4 и 5 ГГц)

Upvel
Здесь для каждого диапазона свой пункт в навигации. Заходим в каждый из них и в отличие от других роутеров наоборот, ставим галочку напротив «Отключить интерфейс Wi-Fi»

Стоимость и автоплатеж
Мы помним, что Wi-Fi в метрополитене предоставлен всем в Москве и Санкт-Петербурге. С Питером все понятно – там доступен только ежемесячный тариф. В Москве же есть оплата за 1 месяц с подпиской и пакетные тарифы на 3, 6 или 12 месяцев:
Как подключиться к сети?
Для тех, кому было лень читать предложенную в самом начале статью, предлагаю краткую инфографику по бесплатному подключение к интернету в метро:
Об
А этот раздел я посвящу некоторым нюансам по пользованию услугой. Давайте тезисно:
предоставляется по подписке, в личном кабинете привязываются устройства по их MAC-адресу. Полная оферта:
- Подключить услугу можно как на сайте wi-fi.ru, так и через мобильное приложение MT_FREE (доступно для Android и iOS ). Авторизуетесь, привязываете МАК-адрес своего устройства, оплачиваете.
- Если хотите поменять средство оплаты – ждем окончания подписки, отключаем услугу, подключаем заново и платим нужным способом.
- Возможен перенос услуги на другое устройство в рамках одного номера – не более 5 раз за месяц. Делается все через те же личный кабинет или приложение с помощью кнопки «Перенести на другое устройство». Альтернатива – написать на почту МаксимаТелекому.
- Привязка действует не на весь кабинет, а на конкретные устройства (до 5 штук) – если меняете телефон, не забудьте сделать перепривязку.
Здесь найдешь немного света в темном мире интернета.
Как отключить Wi-Fi сеть с кнопки или удаленным способом (панель управления)
Большинство производителей оснащают маршрутизаторы кнопкой отключения беспроводной Wi-Fi сети, которая так и называется «Wi-Fi On/Off». Даже если нет такого обозначения, найти её будет просто и интуитивно понятно. Для отключения Wi-Fi с кнопки нужно нажать ее (в некоторых случаях требуется задержать в нажатом положении до 4 секунд). При успешном отключении беспроводной сети индикатор Wi-Fi будет неактивен, при этом работа интернета будет возможна только по прямому подключению сетевого кабеля «роутер-компьютер/ноутбук».
Как говорилось ранее, не все модели роутеров имеют возможность быстрого отключения беспроводной сети Wi-Fi через кнопку, поэтому существует еще один способ, так называемого дистанционного управления (через панель администрирования) в которую можно зайти с помощью подручных устройств (смартфон, планшет).
ВНИМАНИЕ: Ни в коем случае нельзя производить отключение Wi-Fi сети через центр администрирования, если все устройства подключены по беспроводной сети, а прямое соединение по сетевому кабелю отсутствует. Если вы отключите сеть, включить ее снова не представится получиться поскольку, как бы банально это не звучало, для управления настройками роутера через Wi-Fi необходимо беспроводное подключение
Отключение Wi-Fi сети на роутерах ASUS
ASUS – мировой производитель качественной электроники, постепенно завоевывает рынки маршрутизаторов и, если в большинстве моделей отключение Wi-Fi кнопкой не предусмотрено, зато открываются широкие возможности зайдя в панель управления. Инструкция входа в панель управления роутера поможет тем, кто не знает, как это делать. Далее, в боковом меню ищем пункт «Беспроводная сеть – Профессионально» и меняем переключатель напротив «Включить радиомодуль» в положение «Нет». После изменения настройки нужно сохранить.
Интересная особенностей роутеров ASUS заключается в том, что настройки панели управления позволяют включать и отключать беспроводную Wi-Fi сеть автоматически по расписанию. По этому поводу был подготовлен соответствующий материал: расписание работы Wi-Fi на роутере ASUS.
Отключение Wi-Fi сети на роутерах TP-LINK
Это одни из самых популярных интернет-устройств в России ив большинстве моделей производитель устанавливает дополнительную кнопку отключения беспроводной сети, которая называется «Wi-Fi On/Off» или «Wireless On/Off». Отключить Wi-Fi можно просто нажав на эту самую кнопку и при необходимости задержать её в нажатом положении до 4 секунд.
Чтобы включить Wi-Fi сеть нужно нажать туже самую кнопку и удержать при необходимости несколько секунд. На роутерах следующих моделей: TP-Link TL-WR740N, TL-WR841ND, TL-WR840N, которые характеризуются как бюджетные, эта кнопка отсутствует.
Можно зайти в настройки роутера TP-Link и в разделе «Беспроводной режим – Настройки беспроводного режима» (Wireless), убрать отметку с чекбокса напротив надписи «Включить беспроводное вещание» (Enable Wireless Router Radio), после изменения настройки требуется сохранить.
Фото
Отключение Wi-Fi сети на роутерах D-LINK
Для отключения беспроводной сети нужно авторизоваться в панели администрирования (подробная инструкция здесь). Выбираем в боковом меню раздел «Wi-Fi» в выпадающем списке выбираем «Основные настройки» и снимаем отметку напротив строчки «Вещать беспроводную сеть». После внесенных изменений требуется сохранение настроек. Для включения Wi-Fi сети произведите обратные действия, поставив галочку для вещания беспроводной сети.
Отключение Wi-Fi сети на роутерах ZyXEL
Маршрутизаторы производства компании ZyXEL практически всегда были совершеннее своих аналогов других производителей, поэтому на корпусе без проблем можно найти кнопку со значком Wi-Fi, которую нужно зажать и удерживать несколько секунд для отключения беспроводной Wi-Fi сети. Определить успешность проведенной операции нетрудно, индикатор Wi-Fi погаснет. Включить беспроводную сеть обратно можно также, нажав на эту кнопку.
Через панель управления ZyXEL отключить Wi-Fi можно в разделе «Точки доступа», сняв галочку напротив строчки «Включить точку доступа». Более подробная информация описана в материале: как отключить Wi-Fi на роутере ZyXEL Keenetic.
OK-WiFi




