Как подключить компьютер к wi-fi-роутеру без проводов
Содержание:
- Как подключить кабель к компьютеру напрямую
- Как подключить роутер к интернету через DHCP?
- Альтернатива кабельного Интернета
- Виды проводного подключения Интернета
- Как подключить компьютер к интернету
- Делаем из телефона точку доступа Wi-Fi
- Что делать, если подключиться не получается
- 2. Соседский Вай-Фай
- Линейка безлимита «Интернет XS, S, M, L и XL»
- Создание точки доступа Wi-Fi на Андроид-телефоне
- Подключение к проводному Интернету в ручном режиме
- Критерии выбора провайдера
- Настройки в веб-интерфейсе роутера
- Подключение Интернета без роутера
- Заключение
Как подключить кабель к компьютеру напрямую
Начинаем с Ethernet-кабеля, который монтёр провайдера привёл в квартиру. У него на конце разъём RJ45. Так как роутера у нас нет, то этот кабель надо подключить к сетевой карте компьютера или ноутбука — у них так же для этого есть соответствующий порт. У ПК он расположен сзади корпуса, где находятся и все остальные его порты и разъёмы.
На ноутбуках LAN-порт обычно расположен на левой части корпуса, примерно в средней его части. Стоит подключить Интернет-кабель к компьютеру напрямую и на сетевой карте загорится зелёный или оранжевый индикатор. На ноуте индикатора может не быть — тогда смотрите на реакцию операционной системы Windows 10 — индикатор сети около часов должен сменится с глобуса на значок в виде монитора.
Следующим шагом надо настроить подключение на ПК. На сегодня два самых распространённых варианта, которые можно встретить у провайдеров — это IPoE и PPPoE. Рассмотрим как настроить каждый из них подробнее.
Настройка IPoE соединения (динамический IP-адрес)
На сегодняшний день IPoE-соединение используется в большинстве филиалов Билайн (за исключением тех, что ещё не перешли со старой схемы с L2TP-тоннелем), в ТТК-Урал, а так же в некоторых филиалах Ростелеком.
Настройка IPoE соединения в Windows 10 заключается в том, что нужно в параметрах системы зайти в раздел Сеть и Интернет, затем в меню выбрать пункт Ethernet, после чего справа кликаем на ссылку Настройка параметров адаптера. Так мы попадём в окно сетевых подключений Виндовс:
Там мы кликаем правой кнопкой мыши на подключение по локальной сети Ethernet, чтобы вызвать контекстное меню. Выбираем пункт «Свойства». Откроется окно настроек адаптера:
В списке компонентов найдите строчку IP версии 4 (TCP/IPv4) и дважды кликните по ней мышкой. Появится окно свойств протокола, гда надо будет проверить чтобы стояли галочки «Получить IP-адрес автоматически» и «Получить адрес DNS-сервера автоматически». Нажимаем на кнопку ОК, чтобы настройки сохранились. Можно проверять доступ в Интернет.
Подключение PPPoE в Windows 10
Этот протокол используется у Дом.ru, МТС а так же в большинстве филиалов Ростелеком и ТТК. Настройка PPPoE в Windows 10 сводится к тому, что нужно зайти в параметры операционной системы, открыть раздел Сеть и Интернет и в меню выбрать пункт Набор номера.
Так как мы создаём новое подключение, то нужно кликнуть на ссылку «Настройка нового подключения», чтобы запустился специальный мастер. Выбираем вариант — «Подключение к Интернету».
Дальше надо последовательно пройти все шаги мастера, выбрать тип «Высокоскоростное (с PPPoE)» и ввести логин и пароль, которые предоставил провайдер при заключении договора.
Внимание! Обязательно поставьте галочку «Запомнить этот пароль», иначе при подключении система будет постоянно требовать его ввести заново. После того, как подключение к Интернету без роутера будет создано, его надо будет запускать каждый раз, когда нужно выйти в глобальную паутину
Ну или каждый раз, когда включаете компьютер
После того, как подключение к Интернету без роутера будет создано, его надо будет запускать каждый раз, когда нужно выйти в глобальную паутину. Ну или каждый раз, когда включаете компьютер.
Для этого снова открываем в параметрах Windows 10 раздел «Сеть и Интернет» -> «Набор номера» и, выбрав справа высокоскоростное подключение, нажимаем кнопку «Подключиться».
Как подключить роутер к интернету через DHCP?
Первая настройка, которую мы разберем, это настройка DHCP сервера.
Если раньше компьютер был один и он один получал IP адрес от провайдера, то к роутеру мы сможем подцепить много компьютеров и гаджетов. А это значит, что именно маршрутизатор вместо компа будет «общаться» с оборудованием провайдера. А уже в рамках нашей домашней сети между этими устройствами он будет сам присваивать внутренний IP адрес каждому компьютеру, ноутбуку, телефону, ТВ и всему остальному.
Порядок действий:
После подключения к электропитанию прежде всего нужно настроить роутер на связь с компьютером. Для этого вставьте кабель Интернета в слот WAN на устройстве.
А другой кабель, с двумя штекерами, который скорее всего прилагался к устройству, подсоединяем одним концом к сетевой карте компьютера. Туда, где раньше был интернетовский кабель. Другим — в любой из слотов LAN1, LAN2, LAN3 или LAN4 роутера.
После этого, нам надо настроить комп на работу с маршрутизатором. Сейчас у нас сетевая карта настроена на выход непосредственно в интернет через провайдера
А значит, возможно, в панели управления прописаны какие-то данные, которые нам важно сохранить и использовать после этого при работе с роутером. Для этого заходим в настройки протокола TCP/IP v.4 как показано на схеме:Для Windows XP: «Пуск > Панель Управления > Переключиться к классическому виду > Сетевые подключения».В Windows 7: «Пуск > Панель Управления > Сеть и Интернет > Центр управления сетями и общим доступом > Управление сетевыми подключениями > Изменения параметров адаптера».
Далее из общего списка типов находим и кликаем дважды по ярлыку «Подключение по локальной сети > Свойства > Протокол Интернета версии TCP/IP v.4»
На скриншоте я захожу в настройки «Беспроводного соединения», но у вас его еще нет, и поскольку мы соединили комп с роутером кабелем, то вам нужно выбрать пункт «Подключение по локальной сети»:
Ваше мнение — WiFi вреден?
Да
22.98%
Нет
77.02%
Проголосовало: 30829
Если у вас здесь что-то указано, то запишите эти данные на бумажке
Особенно это актуально для тех, кто потерял свой договор на предоставления услуг и не знает данных для коннекта к всемирной паутине. При определенном типе соединения, о которых будет рассказано ниже, это может пригодиться. После этого здесь же, в параметрах подключения к сети на компьютере, надо проставить IP, шлюз и DNS на автоматические. Эти параметры мы будем уже вводить в самом беспроводном маршрутизаторе.
После этого заходим по адресу «http://192.168.1.1». Обычно конфигурации с роутером происходят именно здесь, если их не пришлось делать на стадии установки программного обеспечения. Но вы посмотрите в инструкции к устройству, по какому пути зайти в панель управления маршрутизатора. Так как предустановленные по умолчанию IP на разных моделях могут отличаться. Также еще одно популярное место размещения кратких инструкций — наклейка на днище устройства. Посмотрите и там. Если же в инструкции указаний нет, или она утеряна, то пройдите в Панель управления, как я уже описал выше. Только после клика правой кнопкой по «Подключению по локальной сети» в появившемся окне нажимаем кнопку «Сведения». В открывшемся окне ищем IPv4 Основной шлюз — это и есть IP-адрес роутера.
Теперь, наконец, заходим по указанному там адресу через браузер (http://IP АДРЕС ВАШЕГО РОУТЕРА). И находим в меню пункт DHCP Server (в Тренднете он объединен с WAN) и устанавливаем диапазон значений для возможных IP адресов устройств внутри вашей локальной сети. У меня он был таким: Start IP — 192.168.10.101, End IP 192.168.10.200. Ну и конечно, напротив пункта DHCP Server должен стоять параметр Enabled. Domain Name или Host Name — то имя будущей домашней wifi сети. Сразу оговорюсь, что нижеприведенные скриншоты сделаны с моих устройств, которые уже работают или работали несколько лет. Их интерфейс на инглише, поэтому разобраться что к чему отечественному новичку без помощи было бы сразу непросто — надеюсь именно эти картинки вам помогут. Большинство же современных прошивок и софта идут уже в русифицированном виде, поэтому разобраться будет еще проще.Вот так это выглядело в Тренднет (выделено красным):
А вот так в ASUS:
Альтернатива кабельного Интернета
Не могу не упомянуть ещё один отличный вариант — Мобильный Интернет 4G/LTE. Это отличная альтернатива кабельному подключение в крупных городах, где покрытие сетью 4G если не отличное, то близкое к этому. Так, у нас в городе на Мегафоне мне удавалось «разогнаться» до 150 Мбит/сек, а это, согласитесь, отличный показатель!

В этом случае подключить Интернет без роутера можно с помощью USB-модема, который подключается в соответствующий порт компьютера или ноутбука. Большой плюс, что не нужно тянуть кабель и нет привязки к месту нахождения. Кстати, многие современные 4G-модемы могут работать и как роутер, раздавая WiFi.
P.S.: Как видите, при подключении Интернета можно при необходимости обойтись без роутера. Другой момент — сейчас простенький Вай-Фай маршрутизатор типа D-Link DIR-300 можно купить на Авито или Юле практически за символическую цену в 200-300 рублей. Денег уйдёт немного, а удовольствия море! Решение за Вами!
Виды проводного подключения Интернета
Активное развитие технологий привело к появлению нескольких типов кабельного соединения компонентов локальной или глобальной сети. Каждый провайдер может предлагать клиентам один или несколько видов проводного подключения. Вы можете встретить:
- xDSL (ADSL, SHDSL и другое) – первый значительный прорыв в широкополосном вещании. Абоненты получают Интернет через телефонную линию на скоростях до 24 мегабит в секунду. За счет разных частот сигнала можно пользоваться сетью и домашним телефоном одновременно. Считается устаревшей, при этом используется только при отсутствии более совершенных альтернатив.
- FTTB (Ethernet) – самый распространенный тип кабельного подключения. В многоэтажках устанавливается узел, к которому подтягивают оптоволокно. От самого узла к абонентам Интернет поступает через витую пару. Теоретические скорости передачи доходят до 100 мегабит.
- Оптоволоконный интернет-канал. К компьютеру пользователя подключается напрямую оптический кабель, что позволяет использовать Интернет на скорости до 1 гигабита.
- Docsis – достаточно редкий тип подключения через коаксиальный кабель. Как правило, услуги предоставляют поставщики кабельного телевидения, предлагая параллельно поставлять и доступ в Интернет.
Чтобы подключить самостоятельно проводной Интернет, необходимо выполнить настройки в ОС и самом роутере (если он используется).
Как подключить компьютер к интернету
Зачастую, возникает немало проблем, когда необходимо подключить компьютер по беспроводной сети к роутеру или маршрутизатору. А если для этого процесса используется сетевой кабель, то препятствий обычно не возникает. Учтите, что такое подключение требует активного подключения к Интернету.
При этом, следует понимать, что даже в настолько простых манипуляциях могут возникать некоторые затруднения и ошибки, которые обернутся тем, что даже при подключении кабельного интернета посредством кабеля LAN, устройство не получит доступ ко всемирной паутине.
В статье мы рассмотрим, как можно подключить Интернет через кабель к вашему компьютеру или ноутбуку. Все манипуляции рассматриваются на примере операционной системы Windows 7, но они так же будут справедливы и для более поздних версий.
Делаем из телефона точку доступа Wi-Fi
Для подключения компьютера к интернету ваш смартфон будет выполнять роль маршрутизатора. Для этого на нем необходимо установить определенные настройки и сделать из него точку доступа для выхода в сеть. Но, прежде чем приступать к настройке, проверьте, есть ли интернет на телефоне. При его отсутствии пополните счет или свяжитесь с оператором вашей мобильной сети. Рассмотрим настройку точки доступа для каждой ОС, устанавливаемой на смартфонах.
Android
- Для настройки точки доступа сперва войдите в меню ”Настройки” во вкладку “Инструменты”.
- В открывшемся окне выбираем вкладку “Еще”.
- После этого выбираем “Режим модема”.
- Переводим ползунок во включенное положение “Точки доступа” и настраиваем параметры подключения.
- Прописываем “Имя сети”, “Защиту” и “Пароль”.
- Кликаем “Сохранить”.
- В “Панеле уведомлений” (вверху экрана) появится значок .
iOS
Начиная с 4 версии ОС у смартфонов от компании Apple появилась возможность создания Personal Hotspot (персональной точки доступа). По беспроводной сети к гаджету можно одновременно подключать до 3-х устройств.
- Включаем Wi-Fi на вашем мобильнике.
- Переходим во вкладку “Настройки”.
- Выбираем подпункт “Режим модема”.
- Активируем данный режим, переведя ползунок в активное положение. В этом же окне указываем пароль для созданной сети.
- На главном экране девайса появится уведомление о том, что режим модема активен. Кроме этого, здесь же будет отображаться количество подключенных устройств.
Возможно вам также будет интересна статья:
Способы раздачи Wi-Fi с Iphone
Windows Phone
Перед настройкой точки доступа следует подключить телефон к интернету. В “Панеле управления” появится соответствующий значок.
- Переходим в “Настройки”. На главном экране, проводим влево и из предложенного списка выбираем соответствующий раздел.
- В открывшемся меню выбираем подпункт “Общий интернет”.
- Переводим ползунок вправо, активируя требуемый режим.
- Выбираем клавишу “Установка” и переходим к настройкам подключения.
- Здесь вы сможете изменить имя сети, параметры безопасности, и придумать новый код доступа для подключения к интернету через телефон.
- Для сохранения параметров кликните на соответствующую кнопку внизу экрана.
- Этапа настройки на всех версиях системы одинаковые, а вот количество подключаемых устройств разное. К примеру, на Windows Phone 8 – 8 девайсов, на ОС WP7 – всего 5.
Возможно вам также будет интересна статья:
Как использовать телефон в качестве модема: подключаемся через кабель, Bluetooth и Wi-Fi.
Настройка ПК/лэптопа
Настройки подключения к интернету такие же, как и при соединении с обычным маршрутизатором. Только проверьте, чтобы параметры были в автоматическом режиме.
- Клавиша “Пуск” ->подраздел управления -> пункт с настройкой сетей и общего доступа.
- Выбираем беспроводное сетевое соединение.
- Затем перемещаемся в “Свойства”.
- Выбираем подраздел “Протокол интернета 4 версии”.
- Проверяем, чтобы получение IP-адреса и адреса DNS- сервера было автоматическое.
- Сохраняем выбранные настройки, кликая на область окна “ОК”.
На MacBook необходимо только в доступных подключениях выбрать ваш смартфон, ввести ранее установленный пароль и дождаться соединения гаджетов. При подключении в верхней строке на ПК/лэптопе появится соответствующий значок в виде двух соединенных звеньев цепи
Что делать, если подключиться не получается
Бывают случаи, когда пользователь ошибается, поэтому подключение не совершается. Выделяют простые варианты, которые помогут ему установить сеть, использовать интернет. Они отличаются в зависимости от используемой модели операционной системы.
Windows 7
Если у пользователя полностью неработающее беспроводное сетевое соединение, подсоединить его на семерке можно следующими способами:
- проверка оснащения Wi-Fi модулем;
- проверка рабочего состояния роутера, телефона, раздающего сигнал;
- включение или перезагрузка моноблока с Wi-Fi;
- повторное включение адаптера посредством диспетчера устройств;
- установка драйверов при их отсутствии.
«Виндовс» 10
У Windows 10 тоже бывают неполадки и проблемы, не позволяющие установить Wi-Fi. Например, отсутствие значка в панели инструментов. Тогда подключение осуществляют не через панель инструментов, а в настройках компьютера.
Проблема может заключаться в отсутствии установки драйверов. Только после их загрузки будет устранена проблема. Если у пользователя вай-фай вовсе не работает, выполняют следующие действия:
- проверка правильности пароля;
- удаление выбранной сети, затем повторная установка, например, если первоначально она была загружена неверно;
- перезагрузка ноутбука.
Установить Wi-Fi на ноутбук HP просто, особенно если у пользователя Windows 10. Обычно достаточно перезагрузки, если возникают какие-либо неполадки. Возможны временные сбои.
 Обновление драйверов
Обновление драйверов
Персональный компьютер HP — качественное устройство. Для него легко установить драйвера, чтобы подключиться к сети Wi-Fi. Необязательно вызывать мастера, каждый пользователь может справиться самостоятельно. Подключение доступно через панель инструментов в нижней части экрана или настройке беспроводной сети.
Последнее обновление — 14 сентября 2021 в 15:07
Все о IT
Самое интересное и полезное. информационно-коммуникационные технологии Ежедневно новое ПЕРЕЙТИ телеграмм канал ITUMNIK
2. Соседский Вай-Фай
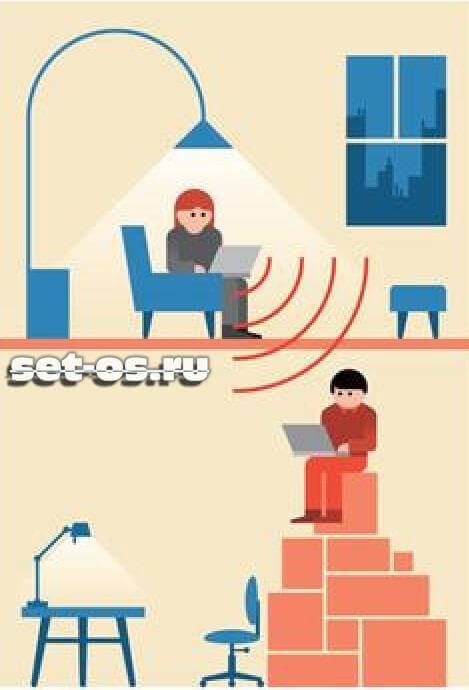
Это, в принципе, единственный способ получить халявный Интернет без каких-либо ограничений. Ну за исключением тарифного плана, которым пользуется Ваш сосед. Осталось только договориться с соседом. Если с ними у Вас хорошие отношения, то скорее всего это не будет проблемой. Можно правда пойти другим путём, а именно взломать пароль ВайФай. Лично я бы не советовал так поступать. Конечно сейчас, когда тарифы на доступ в глобальную паутину безлимитные, особого урона Вы своими действиями не нанесёте. И, даже если факт подключения засекут, ничего особо серьёзного инкриминировать не получится (если, конечно, не хватило глупости ломануть ещё и почту и контакты в соц.сетях), максимум — несанкционированный доступ к оборудованию связи, статья 272 УК РФ. Но за взлом WiFi ещё пока никого не посадили. А вот получить «по шапке» от самого соседа и расплатиться за желание получить Интернет на халяву своим здоровьем — риск есть и не малый. Так что, лучше не надо с этим связываться.
Линейка безлимита «Интернет XS, S, M, L и XL»
Уже довольно давно Мегафон презентовал своим поклонникам перечень опций под названием «Интернет XS, S, M, L и XL», где под каждой буквой подразумевается определённый набор возможностей. Услуга доступна для владельцев всех тарифных планов оператора и распространяется до тех пор, пока абонент находится на территории Российской Федерации; исключением является «Интернет XS». Подобное обслуживание очень удобно для людей, путешествующих по регионам нашей страны, ведь пользователь может не беспокоиться о том, что не подключил дополнительные опции для роуминга.
Напомним, что для активации предложения на своей сим-карте необязательно посещать офис оператора — достаточно лишь перейти в личный кабинет абонента, отправить СМС или прибегнуть к популярным USSD-командам:
- При необходимости активировать услугу «Интернет XS» нужно отправить SMS с текстом «1» на сервисный номер 05009121. Также удастся воспользоваться USSD-командой *236*1*1#, далее — клавиша вызова. На телефон абонента придет соответствующее оповещение. По прошествии небольшого промежутка времени владелец смартфона получит доступ к 70 мегабайтам Интернета в сутки.
- Если вас заинтересовал расширенный трафик, можно подключить «Интернет S», включающий в себя 30 гигабайтов, которые должны быть израсходованы в течение месяца. Для подключения используются команда *236*2*1#, а также отправка сообщения с текстом «1» на номер 05009122.
- Чтобы воспользоваться доступом к опции «Интернет M» (16 гигабайтов на 30 дней), направьте тот же текст сообщения на сервисный телефон 05009123. Второй способ активации пакета — команда *236*3*1#, затем зелёная кнопка вызова.
- «Интернет L» подключается комбинацией *236*4*1#, а также сообщением с тем же текстом на номер 05009124. После обработки заявки абонент сможет воспользоваться 36 гигабайтами трафика.
- Интересует самый большой пакет трафика? Подключая «Интернет XL», юзер может забыть о всех ограничениях. Максимальный объем трафика, великолепная скорость передачи данных, неограниченные возможности общения в Сети — все это можно заполучить, отправив сообщение «1» на телефон 05009122 или набрав комбинацию *236*5*1#.
Создание точки доступа Wi-Fi на Андроид-телефоне
Чтобы подключить Интернет к ноутбуку, планшету, smart TV и другим устройствам, которые находятся в разных частях квартиры, удобнее всего использовать Wi-Fi. А точкой доступа и модемом снова будет наш смартфон.
Порядок настройки точки доступа и подключения к Интернету:






После этого вашим гаджетам откроется доступ во Всемирную паутину по Wi-Fi. Кстати, при желании можете использовать все 3 типа подключения вместе, но при очень интенсивной нагрузке на сетевые модули телефон будет греться (что ему явно не на пользу) и, несмотря на подпитку от компьютера по USB, быстро израсходует заряд батареи. Поэтому нагружать его по максимуму все-таки не стоит. Для таких случаев лучше использовать традиционную кабельную Интернет-связь.
Подключение к проводному Интернету в ручном режиме
Что касается того, как настроить Интернет на компьютере в ручном режиме, то сначала нужно произвести вышеописанные действия, а затем использовать данные, предоставляемые провайдером.
В случае автоматической настройки вводить данные вручную не придется. Как правило, на вкладке свойств TCP/IP поля параметров IP-адреса, маски подсети, основного шлюза, предпочитаемого и альтернативного DNS-сервера будут неактивными, поскольку в настройках заданы две команды: «Получить IP-адрес автоматически» и «Получить адрес DNS-сервера автоматически». Это, естественно, избавляет пользователя от прописывания адресов вручную. Если копнуть глубже, то и на вкладке «Дополнительно» не придется указывать адреса WINS-серверов, прокси-серверов (если таковые используются), да еще и настраивать альтернативную конфигурацию.
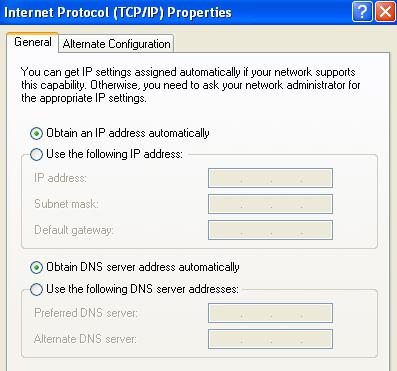
Однако часто бывает так, что получение автоматических адресов либо невозможно, либо не работает. Вот тут-то и начинаются главные проблемы.
Как правило, все значения, указываемые во вкладке свойств протокола, унифицированы. Так, например, IP-адресу присваивается значение 192.168.0.1, маске подсети – 255.255.255.0, основному шлюзу и DNS-серверу — 192.168.1.1. В некоторых вариантах при создании подключения адресные параметры шлюза и DNS-сервера совпадают с текущим IP-адресом (192.168.0.1). Кстати сказать, в большинстве случаев прописывать адреса WINS или прокси-сервера не нужно.
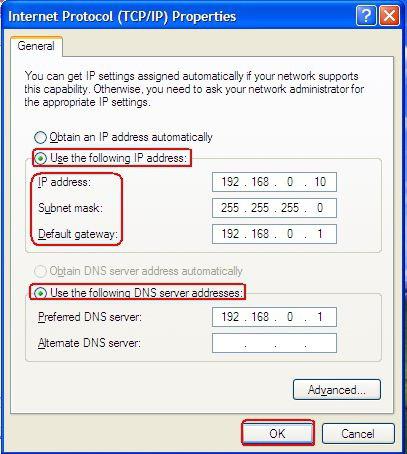
Критерии выбора провайдера
Разобравшись с существующими технологиями подключения Интернета в дом, стоит присмотреться к провайдеру. В вашем городе могут быть несколько известных компаний, а также ряд местных фирм, которые в отдельных ситуациях предлагают более выгодные условия. Обращаясь к провайдеру, выясните для себя следующие моменты:
- Стоимость. Рассмотрите цену на тарифные планы, необходимость покупки вспомогательного оборудования и оплаты монтажных работ.
- Скорость. Почитайте отзывы в группах или форумах про желанного провайдера или спросите друзей, которые пользуются услугами. Реальные скорости могут быть существенно ниже от тех, которые прописаны в буклетах.
- Тип подключения. Современный стандарт – это оптоволокно. Технологию ADSL предлагают далеко не все провайдеры, поэтому подобную информацию необходимо уточнить.
- Точки оплаты. Если вы подключитесь, вам придется регулярно вносить абонентскую плату. Убедитесь, что компания имеет хотя бы один полноценный офис в городе. Крупные фирмы предлагают оплату услуг удаленно через собственный сайт или терминалы.
- Техподдержка. Позвоните консультантам на телефон и убедитесь, что они действительно работают, при этом время ожидания на линии приемлемое.
- Акции. Часть компаний регулярно проводит сезонные акции, где можно подключиться по скидке или получить бесплатно несколько месяцев пользования услугами. Воспользуйтесь этим.
- Дополнительные услуги. Сюда можно отнести наличие кинозала, собственного файлового обменника с фильмами и сериалами или IPTV.
Можете воспользоваться специальными сайтами, которые сравнивают тарифы от нескольких компаний, при этом в удобной табличной форме выводят основные характеристики: цену, стоимость подключения, скорость и так далее. Обязательно читайте внимательно договор. Если некоторые пункты документа взывают вопросы, проконсультируйтесь со специалистом.
Подключение Интернета в частный сектор – серьезная задача, которая требует анализа обстановки и актуальных поставщиков услуг. Ориентируйтесь на свои потребности и бюджет. Интернет-провайдеры борются за каждого клиента, поэтому готовы предлагать крайне выгодные условия. За вами остается задача выбрать лучших и оценить правдивость обещаний.
Пожаловаться на контент
Настройки в веб-интерфейсе роутера
Все изменения параметров маршрутизатора выполняются в системном меню – веб-интерфейсе. Мы расскажем, как попасть в него и какие изменения следует вносить.
Вход в веб-интерфейс
Для входа необходимы:
- IP-адрес для доступа к модему;
- логин и пароль от аппарата.
Информация располагается на этикетке, прикрепленной к корпусу. Ищите блок Default Settings или «Имя пользователя/пароль». Перепишите эти значения на бумажку или запомните.
Авторизация включает следующие шаги:
- Откройте на компьютере/ноутбуке, который физически подключен к модему, браузер. Введите заводской IP, который переписан с этикетки.
- В окне введите Login и password. Как правило, это английское слово admin.
Откроется основное меню маршрутизатора.
Наладка внутренней сети
За настройку параметров локальной сети отвечает пункт LAN («Локальная сеть»). На усмотрение пользователя здесь задается диапазон рабочих IP-адресов. Он должен соответствовать одному из трех диапазонов, выделенных для частных сетей:
Проверьте основной шлюз аппарата. Через него происходит обмен с другими устройствами. Как правило, по умолчанию устанавливается 192.168.0.1 или 192.168.1.1 (если вы используете этот диапазон).
Установка интернет-подключения
Второй важный шаг – правильно настроить тип подключения. Провайдеры могут использовать:
Динамический IP. В модемах обычно этот тип устанавливается с завода. Абонент при каждом начале сессии получает новый адрес. Не требует настройки, так как все поставляется от провайдера.
Статический IP. Не изменяется даже при повторном подключении. Пользователю необходимо узнать от провайдера или из договора свой IP, маску, шлюз. Часто дополнительно выдаются конкретные DNS. Размер MTU без необходимости не менять.
Point-to-Point Protocol over Ethernet (РРРоЕ) – технология по принципу dial-up, но с использованием ethernet-линии. Обязательным является ввод логина и пароля, который предоставляется поставщиком услуг.
L2TP. Позволяет организовать частные сети. Помимо данных для авторизации, здесь необходимо указать адрес сервера, а также выбрать тип IP.
PPTP – туннельный протокол типа «точка-точка». Схож с L2PT.
Если нет подключения к интернету, убедитесь, что вы установили правильный тип. Позвоните поставщику и узнайте нужную информацию. Часть модемов в интерфейсе имеют кнопку «определить». С ее помощью тип подключения устанавливается правильно автоматически.
Смена IP-адреса роутера
Для работоспособности сети часто требуется установить корректный адрес маршрутизатора. Делается это следующим образом:
- зайдите в меню и выберите раздел LAN;
- в поле IP-address введите нужные параметры;
- нажмите кнопку «Сохранить» (Save).
Адрес обязательно должен находиться в диапазоне локальной сети.
Клонирование MAC-адреса
Часть провайдеров предоставляют доступ в интернет по конкретному мак-адресу, например, компьютера. Возникает необходимость сменить этот параметр для маршрутизатора. Большинство производителей включают функцию клонирования мак-адреса. Активируется он следующим образом:
TP-LINK;
Asus;
ZyXEL;
Если найти функцию не получается, читайте техническое руководство.
Настройка MTU
MTU определяет предельный уровень передачи информации. Этот параметр контролирует количество битов с полезной информацией, помещающихся в пакет. Все переправляется без фрагментации, поэтому можно повысить скорость передачи. Как правило, MTU устанавливается устройством автоматически, но не всегда корректно. Правильно настроенный уровень позволит:
- расширить канал;
- минимизировать лишнюю нагрузку на канал, что увеличит скорость;
- убрать или свести к минимуму ошибки передачи пакетов.
Используйте команду Ping www.google.com –f –l 1500. Начинайте именно с 1500. Далее уменьшайте параметр на 5 единиц, а затем проверяйте, сколько пакетов потерялось. Если все 100% данных успешно переданы, измените этот параметр в настройках маршрутизатора (в меню выбора типа подключения). Учитывайте факт, что предельные значения зависят непосредственно от протокола.
Подключение Интернета без роутера
Чтобы обеспечить прямое соединение провайдера с сетевой картой вашего ПК, необходимо подключить кабель напрямую в порт, который называется Ethernet. Он располагается на задней панели компьютера.
После этого следует произвести настройку нового соединения.
Пошаговая настройка сети в ОС Windows 7:
- Используя меню «Пуск»:
- Перейдите в «Панель управления».
- Когда окно с панелью открылось, необходимо перейти в «Центр управления сетями».
- В колонке слева кликаем по надписи «Изменить параметры адаптера».
- Затем в папке, где располагаются все существующие подключения, следует нажать правой клавишей мыши на подключение Ethernet, и после – в контекстном меню на надпись «Свойства».
- После этого потребуется выделить протокол TCP/IPv4 и вновь перейти в его «Свойства».
- Это почти все. Если вам необходимо, чтобы подключение было обеспечено посредством статического IP, то следует уточнить у провайдера настройки полей в открывшемся окне.
- Если же вам требуется динамический IP, то не стоит ничего изменять в окне свойств протокола. Любые настройки и значения полей будут «продиктованы» вашей системой в автоматическом режиме. Достаточно лишь нажать клавишу «Ок», и Интернет через кабель подключен к вашему устройству.
Заключение
По сравнению с 2000-ми сетевые технологии стали гораздо надежнее и безопаснее. Тем не менее, описанные выше способы обойти защиту и воспользоваться чужим интернетом все равно остаются актуальными.
Так что как минимум элементарные меры предосторожности соблюдать все-таки стоит. Повторим их еще разок:
Повторим их еще разок:
● используйте сложные пароли
● регулярно меняйте пароли
● не «светите» точку доступа без необходимости
● регулярно обновляйте прошивку
● воздержитесь от использования «упрощающих» жизнь технологий с сомнительной безопасностью
-
Этот пост написан читателем в разделе Тусовка, где каждый может разместить статью. Начните по этой ссылке. Лучшие посты появятся на iPhones.ru.
P.S. Обязательно прочитайте инструкцию, она поможет.

iPhones.ru
Недавно мне довелось проводить себе интернет в новой квартире. С целью обезопасить свою точку доступа я решил вспомнить методы «самостоятельного подключения» к чужому домашнему интернету эпохи моих студенческих лет и золотого века журнала Хакер, и прикинуть, работают ли какие-то из них до сих пор. Ниже вы узнаете о пяти самых распространённых способов попользоваться интернетом соседа…




