Http://192.168.0.1 admin admin вход, зайти в роутер
Содержание:
- Что такое 192.168.0.1
- Как попасть в интерфейс роутера
- Как зайти в роутер — логин и пароль admin-admin для 192.168.1.1
- Возможные ошибки входа
- Не открываются настройки роутера из-за настроек сетевой карты
- В браузере включен прокси-сервер
- Неисправность или сбой роутера
- Отключено питание роутера или проблема с сетевым кабелем
- Сетевой интерфейс отключен
- Вы вводите 192.168.1.1 без https://
- Для входа в настройки роутера используется нестандартный порт
- Получение доступа в настройки через беспроводное WI-FI соединение
- Как получить доступ к личному кабинету?
- Как зайти в настройки роутера через 192.168.0.1
- Как зайти на tplinkwifi.net через телефон
- Что делать, если не получается войти на адрес 192.168.0.1
- На каких устройствах используется 192.168.0.1
- Пара admin-admin не подходит для входа на адрес 192.168.0.1
- Руководство для роутера Ростелеком
- Что делать если 192.168.1.1 не открывается (недоступен)?
Что такое 192.168.0.1
Начнем издалека. Все сетевые управляемые устройства можно считать своеобразными компьютерами с установленной операционной системой (естественно не с Windows). Кроме того, каждое такое устройство имеет собственный IP-адрес. Wi-Fi роутер имеет минимум два IP-адреса. Первый нужен для успешного подключения к провайдеру, второй является электронным адресом в локалке между компьютером и роутером. Таким образом, если рассуждать максимально доступно, то 192.168.0.1 это IP-адрес роутера в локальной сети.
Используемая в таком случае подсеть — 192.168.0.Х. Х при этом является уникальным числом, которое принадлежит диапазону от 1 до 254. Ваш компьютер также имеет свой уникальный электронный адрес в сети. При этом, для того чтобы роутер был доступен IP-адрес Вашей машины должен принадлежать диапазону сети 192.168.0.Х, где Х это число от 2 до 254 (не от единицы, ведь адрес 192.168.0.1 уже занят и он принадлежит роутеру). Два одинаковых электронных адреса в одной сети быть не может, в противном случае это вызовет конфликт IP-адресов. После того, как мы выяснили, что такое 192.168.0.1 давайте разберемся, как с его помощью зайти в настройки роутера.
Как попасть в интерфейс роутера
Маршрутизатор – это автономное устройство, для которого не требуется установка дополнительных драйверов или другого программного обеспечения на ПК. По сути, это маленький компьютер. В нем есть процессор, оперативная память и даже операционная система.
Компакт-диск, поставляемый некоторыми производителями в комплекте, не содержит драйверов. На нем есть утилита, предназначенная для управления устройством через его интерфейс. Использование такого программного обеспечения не рассматривается в контексте данной статьи. Так как есть более простой и универсальный способ настройки точки доступа.
Вы можете получить доступ к панели управления маршрутизатора через браузер, введя его IP-адрес в адресной строке: 192.168.1.1 или 192.168.0.1. Точный сетевой адрес точки доступа можно найти в нижней части устройства.
Видеоинструкция по входу в интерфейс:
Вы можете изменить параметры оборудования как по проводному, так и по беспроводному соединению.
Вход в админ панель с помощью ПК
Вы можете войти в настройки роутера со своего компьютера, используя кабельное соединение, используя любой браузер, например Google Chrome. После ввода IP-адреса точки доступа в адресной строке откроется страница авторизации пользователя. Данные по умолчанию можно увидеть на наклейке внизу роутера. Чаще всего используется имя пользователя и пароль admin. Они вводятся в соответствующие поля, после чего нужно нажать кнопку «Enter» или «Войти».

Если введенные значения верны, вы будете переведены в личный кабинет панели управления оборудованием.

Беспроводное соединение с мобильных устройств
Не всегда можно проверить параметры точки доступа на компьютере. Например, некогда включать или не хочется искать кабель. При наличии сети Wi-Fi вы можете управлять роутером с ноутбука, планшета или телефона, оснащенного программой для просмотра интернет-сайтов.
Последовательность действий такая же, как и для ПК, разница в способе подключения к сети. Для подключения к сети Wi-Fi новой точки доступа не нужно вводить пароль. Ваш телефон или планшет найдет нужную сеть, после чего останется только получить к ней доступ. Далее необходимо запустить браузер и ввести в его адресной строке IP-адрес роутера, например 192.168.0.1, после чего откроется страница авторизации. На мобильном телефоне Android это выглядит так:

Чтобы открыть панель управления, вам необходимо ввести стандартный логин и пароль.

Настройка оборудования ничем не отличается от того же процесса с использованием кабельного подключения. Через Wi-Fi можно изменить параметры старого устройства или настроить новое. Единственное, чего нельзя делать по беспроводному соединению, – это перепрошивать систему или восстанавливать из файла резервной копии.
Как зайти в роутер — логин и пароль admin-admin для 192.168.1.1
- Теперь, чтобы зайти в настройки, запускаем браузер и набираем в адресной строке ip адрес «192.168.1.1». Откроется окно ввода логина и пароля для входа в роутер.
- Если маршрутизатор новый, то нет ничего проще, чем узнать эти данные. Берем устройство, опять переворачиваем его вверх дном и видим ту самую наклейку. На ней, кроме IP адреса и имени сети, которые мы уже искали, мелким шрифтом указаны значения для входа в маршрутизатор, установленные по умолчанию — Login/Password. В большинстве случаев это admin/admin.
- Указываем эти данные в соответствующих полях ввода текста и пробуем применить для входа в личный кабинет роутера.
- Если напечатанная на корпусе пара для авторизации не подходит, то можно сбросить настройки. Но как вы понимаете, при этом слетают и все введенные ранее в него конфигурации сети и подключения к интернету.
Возврат к заводским настройкам
Для возврата к заводскому состоянию ищем на корпусе кнопку «Reset». Она обычно маленькая и утоплена внутрь во избежание случайного нажатия. Возможно кто-то в магазине уже тестировал роутер и задал свой собственный пароль для входа со страницы http://192.168.1.1.

- Вставляем шнур адаптера питания маршрутизатора в розетку электросети.
- Берем что-нибудь типа булавки (ручка или карандаш могут не пролезть в отверстие).
- Надавливаем острым концом на эту кнопку и держим 10-15 секунд.

Иногда бывает так, что кнопка сброса совмещена с WPS и не утоплена. Тогда просто нажимаем на нее и держим те же 10-15 секунд, пока не замигают лампочки.
После этого роутер перезагрузится и вернет все параметры в дефолтные значения. Нам же останется только использовать в качестве адреса 192.168.1.1 плюс те самые логин и пароль из наклейки для авторизации в разделе администратора.

Возможные ошибки входа
«Не могу войти в роутер, не получается проверить настройки» – проблема, с которой часто обращаются абоненты в техническую службу поддержки Ростелеком, Билайн, МТС. Причин возникновения данной неполадки бывает несколько.
Не открываются настройки роутера из-за настроек сетевой карты
Пользователи с ОС Windows для проверки настройки сетевой карты могут выполнить следующие действия:
- На клавиатуре компьютера нажать комбинацию клавиш Win+R, ввести «ncpa.cpl» и нажать клавишу «Enter». Откроется окно «Сетевые подключения».
- В нем нужно найти значок «Подключение по локальной сети». Если адаптер включен, значок активный, горит ярким цветом, если выключен – он темно-серый. Необходимо нажать на него правой кнопкой мышки и выбрать «Включить».
- Если сетевая карта активна, правой кнопкой мышки нажимаем на значок и выбираем «Свойства». В появившемся окне выбираем «Протокол интернета версии 4 (TCP/IPv4)» и опять нажимаем «Свойства». В новом окне проверяем, стоят ли галочки в пунктах «Получить IP-адрес автоматически» и «Получить адрес DNS-сервера автоматически». Если нет, нужно будет сделать их активными и нажать «ОК».
В браузере включен прокси-сервер
Это один из основных факторов, из-за которых абонент может пожаловаться – «Не могу зайти в роутер TP-Link, Keenetic, Zyxel или Асус». Также у вас на компьютере могут быть включены режим Turbo, приложения и программы, которые могут изменить IP-адрес. При всем этом у пользователя может не получиться зайти в настройки своего роутера.
Чтобы решить такую проблему, специалисты советуют:
- Отключить на время режим Turbo.
- В настройках установить галочку в пункте «Не использовать прокси для локальных адресов» или полностью отключить прокси-сервер.
- Запустить проверку антивируса на наличие на компьютере вредоносных программ и вирусов.
Неисправность или сбой роутера
Еще одна причина, по которой не открывается веб-интерфейс роутера и вас не пускают в настройки — проблемы с прошивкой оборудования. Если такая неполадка присутствует, при попытке входа отображается сообщение «IP-адрес не получен» или «Сеть неопознанная». В этом случае необходимо сбросить все настройки маршрутизатора при помощи кнопки «Reset», которая расположена сзади на корпусе оборудования. Для этого нужно приподнять роутер, тонким предметом (ручкой, карандашом, булавкой, скрепкой или зубочисткой) нажать на кнопку «Reset» и удерживать ее примерно 10 секунд.
Основные признаки неисправности маршрутизатора:
- не удается зайти в настройки;
- нет соединения с интернетом;
- не горит ни одна лампочка индикаторов.
При сбросе настроек роутера оборудование должно быть включено в сеть.
Отключено питание роутера или проблема с сетевым кабелем
Также причиной того, что вы не можете зайти в настройки и настроить необходимые параметры, иногда может стать отсутствие питания в сети или повреждение сетевого кабеля. Необходимо попробовать подключить роутер к другой розетке и обследовать кабель на предмет повреждения и заломов.
Сетевой интерфейс отключен
Чтобы включить сетевой интерфейс, нужно выполнить следующие действия:
- Войти через «Меню» в раздел «Панель управления» и открыть «Сеть и интернет».
- Найти «Сетевые подключения» и выбрать «Изменение параметров адаптера».
- Правой кнопкой мыши щелкнуть по необходимому интерфейсу и о.
Вы вводите 192.168.1.1 без https://
Некоторые браузеры при вводе IP роутера начинают вместо перехода в админку осуществлять поиск по введенному адресу. Чаще всего этим грешат программы с движком Chromium, где адресная строка совмещена с поисковой. Если такое случилось, в адресной строке нужно ввести адрес начиная с «http» – например, https://192.168.1.1 или https://192.168.0.1.
Для входа в настройки роутера используется нестандартный порт
Некоторые пользователи сталкиваются с проблемой – не могут войти в роутер TP-Link. Действительно, у некоторых моделей маршрутизаторов следует указывать не только IP-адрес, но и порт, который будет использоваться для автоматического конфигурирования веб-интерфейса. Для нестандартных портов, например, не порта 80, следует в адресной строке прописывать номер порта через двоеточие после адреса — https://192.168.0.1:50001.
Исправить неполадки можно несколькими способами:
- Внимательно изучить инструкцию по эксплуатации вашего роутера, информационную наклейку на нем и рекомендации на сайте его производителя.
- Узнать номер порта у специалиста, который настраивал ваш роутер, или обратиться к провайдеру, если оборудование приобреталось у него.
- Перенастроить роутер, сбросив все имеющиеся настройки и настроить его заново.

Получение доступа в настройки через беспроводное WI-FI соединение
Не всегда ноутбук или полноценный ПК есть под рукой, а настроить оборудование необходимо самостоятельно, чтобы не платить мастеру. Подключиться можно и через беспроводное соединение используя собственный смартфон, планшет или любое аналогичное устройство, поддерживающее такой тип соединения. Для этого просто нужно включить поиск wi-fi на своем устройстве и найти необходимый (название сети будет совпадать с полным названием модели используемого оборудования). Как правило, большинство моделей поддерживают возможность такой настройки еще до подключения интернета. Если сеть не отображается в предложенном списке — необходимо убедиться, что на самом оборудовании включена раздача WI-FI-сигнала (кнопка wps сзади на корпусе включена).
При соединении может появиться запрос пароля, который написан сзади на корпусной части самого роутера (подробный поиск описан выше в статье), или однократно нажать кнопку wps. Тогда пароль не потребуется. После благополучного соединения с требуемой сетью следует зайти в браузер гаджета, через которое происходит подключение, и повторить часть «» данной инструкции.
Для более новых конфигураций оборудования крупными брендами выпускаются полноценные приложения для регулировки, которые можно установить на свой смартфон/планшет через маркет. Как правило, приложение при первом запуске содержит пошаговое руководство для запуска. Действуя строго по появляющемуся на рабочем экране руководству, можно самостоятельно попасть в необходимое меню и произвести запланированные манипуляции по настройке приобретенного аппарата.
Если данная инструкция не смогла решить обозначенную задачу и устройство по-прежнему не планирует работать корректно — рекомендуется обратиться на горячую линию технической поддержки производителя данного маршрутизатора.
Как получить доступ к личному кабинету?
Важно! Описанные ниже шаги могут быть выполнены через любой веб-браузер как на настольных, так и на мобильных устройствах
- Узнать адрес, логин и пароль. Для этого перевернуть маршрутизатор и посмотреть, что написано на стикере, который приклеен к его нижней части.
- Следует убедиться, что компьютер подключен к роутеру с помощью кабеля Ethernet или беспроводного соединения.
- В адресную строку вставить IP-адрес (в большинстве случаев – 192.168.1.1).
- Для входа в админ-панель вписать в соответствующие поля логин и пароль (по умолчанию – admin и admin).
- Загрузится стартовое окно личного кабинета, и можно выполнять настройки.
Как зайти в настройки роутера через 192.168.0.1
http://192.168.0.1 — стандартный адрес Dlink для входа в настройки роутера. Не забудьте подключить сам роутер с помощью сетевого кабеля. Подключение к Интернету не требуется. Настройки доступны через локальную сеть.
Инструкция по входу:
- Подключить роутер к ПК или ноутбуку через сетевой кабель.
- Ввести 192.168.0.1 в адресной строке любого Интернет-браузера.
- Ввести логин и пароль admin admin для авторизации в настройках.
Иногда, производители используют другой адрес для авторизации в роутере — 192.168.1.1.
Если у вас получилось войти через http://192.168.0.1, можно приступать к настройке. Но иногда не получается зайти на 192.168.0.1 (пишет что страница недоступна или логин/пароль неверен), что делать в этом случае?
Решение проблем со входом на 192.168.0.1
Наиболее часто встречающиеся проблемы с доступом:
- Проблема с кабельным подключением роутера к компьютеру.
- Неправильные параметры свойств протокола TCP/IP.
- Подключение блокируется сетевым экраном, брандмауэром.
Рассмотрим эти причины подробнее.
Для диагностики проблемы нужно проверить пинг. Зайдите в Командную строку Windows (Пуск-Выполнить или комбинация клавиш win+r) и ввести такую команду: ping 192.168.0.1.
Если пишет «Превышен интервал ожидания для запроса» и выдаёт 100% потерь, значит что-то не так с подключением. Убедитесь, что роутер надёжно подключен к компьютеру или ноутбуку, с помощью кабеля Ethernet.
Если в вашем роутере или модеме несколько портов попробуйте подключить поочерёдно каждый.
Переходим в «Панель управления» — «Сетевые подключения» или «Панель управления» — «Сеть и Интернет» — «Центр управления сетями и общим доступом». Открываем «Изменение параметров адаптера». Правой кнопкой мыши выбираем локальное подключение и заходим в его «Свойства».
Открыв пункт «Протокол Интернета версии 4 (TCP/IPv4)», в поле IP адрес вводим 192.168.0.3 маска подсети 255.255.255.0 и применяем настройки.
Теперь снова пытаемся подключиться к http://192.168.0.1, если не вышло идём дальше.
Отключаем Брандмауэр Windows и все возможные антивирусы, фаерволы и сетевые экраны (ESET, Kaspersky, NOD32, Avast, DrWeb и др.) на время, для проверки. Пытаемся снова войти в настройки устройства D-Link через 192.168.0.1.
Если и это не помогло, попробуйте ещё раз, только через любой другой браузер, например Chrome, Firefox, Opera.
Если все вышеперечисленные действия не привели вас к результату и перейти на адрес http://192.168.0.1 всё ещё не удаётся, попробуйте сбросить настройки роутера к заводским, возможно кто-либо изменил их ранее, до вас.
Для перезагрузки и сброса настроек на стандартные, нажмите и удерживайте в течение 10 секунд кнопку «reset» на тыльной стороне вашего модема, роутера или маршрутизатора, после чего подождите около 2 минут и попробуйте снова войти.
Если никакие из этих действий вам не помогли, возможно проблема в самом устройстве и оно неисправно, либо требуется его прошивка или перепрошивка.
Как зайти на tplinkwifi.net через телефон
Здесь всё делаем практически так же, как и на компьютере. То есть подключаемся к сети своего маршрутизатора TP-Link или Archer, запускаем веб-браузер и вводим в нём адрес tplinkwifi.net. После этого должна появиться страничка авторизации так называемого личного кабинета роутера:
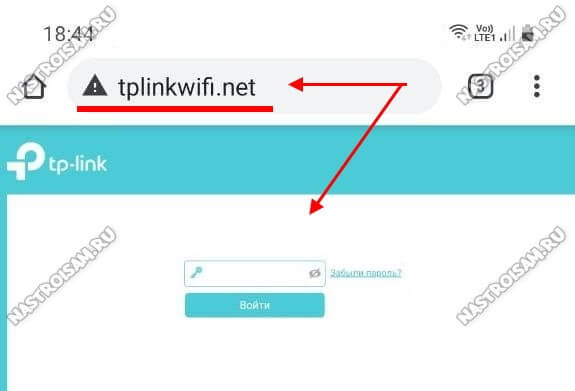
Но если вдруг браузер выдаст ошибку «Не удаётся получить доступ к сайту», то скорее всего это будет связано с тем, что браузер автоматически подсунул протокол https вместо http.
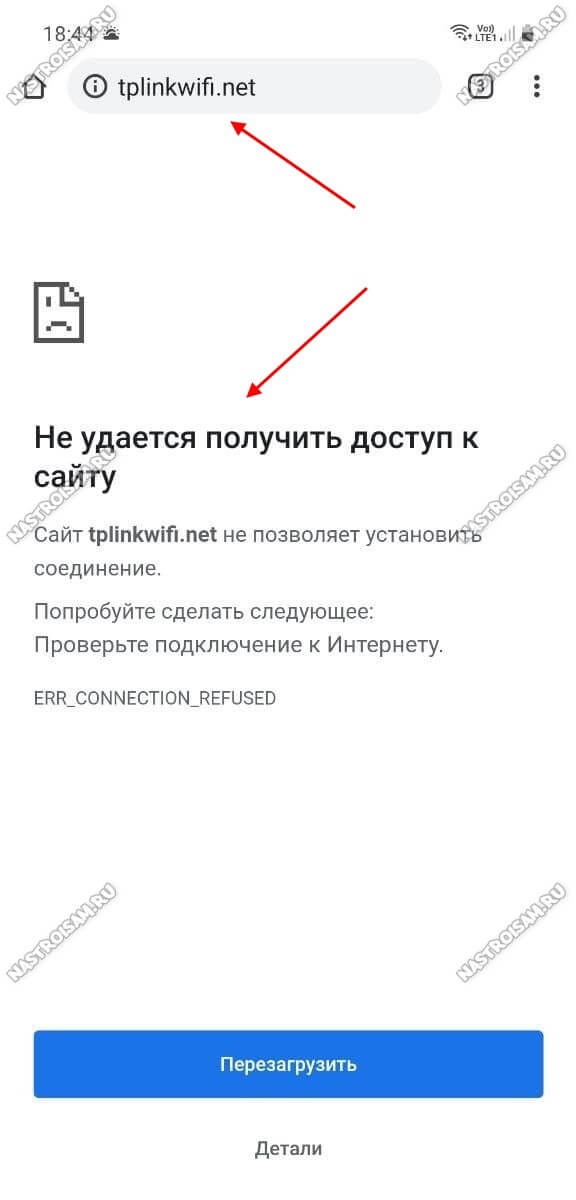
Проверить это просто — нажимаем на адресную строку, а затем на значок редактирования и смотрим что там написано:
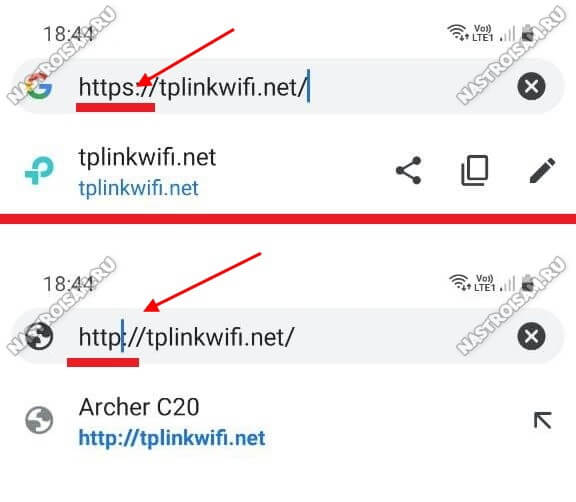
Ну вот всё как и говорил — не та версия протокола. Меняем её и снова проверяем вход. Вуа-ля и всё заработало!
Совет! Не все знают, что компания TP-Link выпустила специальное приложение Tether для настройки своих роутеров через телефон или планшет.
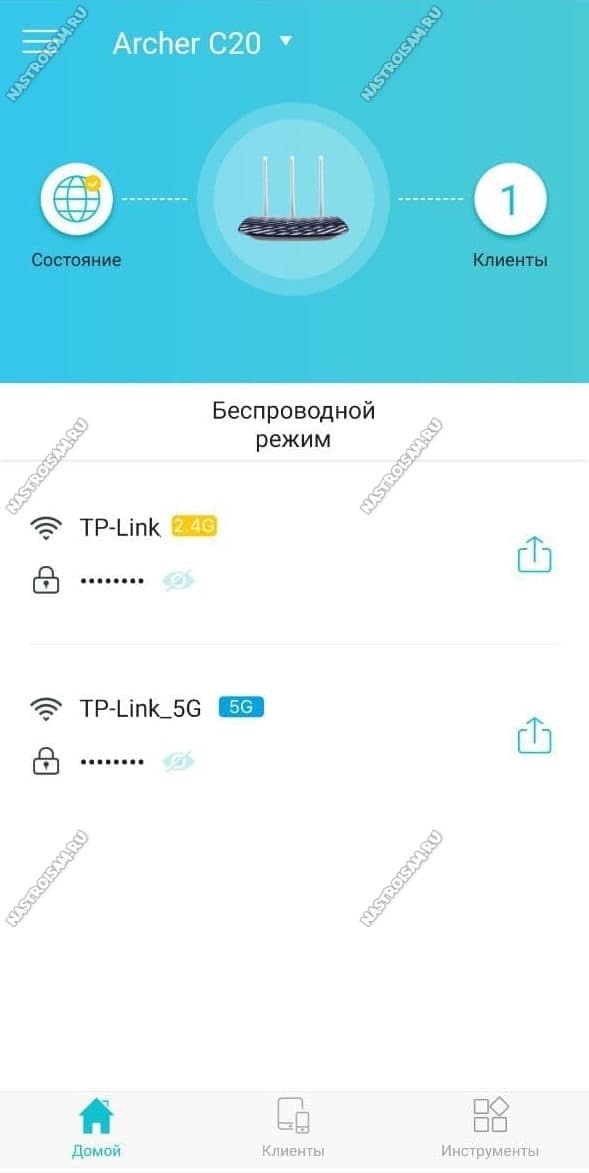
Для новичка это будет очень удобный инструмент и для первоначальной настройки девайса, и для управления им в дальнейшем.
Когда ничего не помогло…
Если Вы сделали всё предложенное выше и зайти на роутер не получается ни через tplinkwifi.net, ни через IP 192.168.0.1, тогда надо попробовать войти в него с другого ПК или телефона. Если и там будет тот же самый результат, то, возможно, он заглючил — бывает и такое. В этом случае стоит попробовать сделать сброс настроек маршрутизатора к заводским с помощью кнопки «Reset». Имейте ввиду, что после устройство потребует полной настройки с нуля.
Что делать, если не получается войти на адрес 192.168.0.1
-
Первым делом необходимо убедиться, что наш компьютер(или устройство с которого вы заходите) подключён к роутеру или модему.
Так выглядит подключение по кабелю(LAN):
Так выглядит подключение по Wi-Fi:
-
Затем нужно удостовериться в том, что вы вводите адрес 192.168.0.1 в строке, предназначенной для ввода адреса, а не в строке для поиска. Многие люди не придают этому должного внимания, но как известно, дьявол кроется в деталях :-).
-
Отключите все программы, которые потенциально могут мешать нашему подключению:
-
брандмауэр
-
встроенный антивирус и дополнительный, если он установлен
-
-
Попробуйте перезагрузить сам роутер и компьютер
-
Также есть смысл зайти в роутер с другого устройства, если оно у вас есть.
-
Если вы подключались по Wi-Fi, то попробуйте соединить устройство с роутером по кабелю или переключить кабель в соседний порт LAN.
Если вышеописанные инструкции не привели к успеху, то необходимо проверить настройки IP.
На каких устройствах используется 192.168.0.1
Эта информация актуальна для владельцев таких маршрутизаторов как:
- D-link;
- TP-link;
- Tenda;
- Zyxel (некоторые модели, но обычно http://192.168.1.1)
Именно эти роутеры имеют огромную популярностью у большинства пользователей. Секрет их популярности в простоте настройки, цене и удобном подключении
Также все эти роутеры поддерживают стандарты связи нашей страны, что немаловажно. Т.к
в различных странах для беспроводных сетей могут быть использованы разные диапазоны частот. А самое главное преимущество в надежности этих устройств. Для многих кто сделал выбор в их пользу, эти критерии были основными.
Ещё одна немаловажная деталь этих устройств, которая их объединяет, это хороший устойчивый сигнал WI-FI. Радиус действия, которого будет зависеть от модели, которую Вы выберите и от количества антенн на них. Чем больше планируемая зона покрытия вай фая, тем больше должно быть антенн, либо они должны быть мощнее. Для небольшой квартиры или дома достаточно выбрать стандартный беспроводной роутер с одной антенной.
Пара admin-admin не подходит для входа на адрес 192.168.0.1
Иногда получается так что веб-интерфейс роутера открывается, но на ввод логина и пароля никак не реагирует или отображается надпись, что пароль или логин неверные.
В таком случае, убедитесь что вы вводите логин и пароль, которые написаны на обратной стороне роутера. Если это так, то выходит, что пароль не стандартный и был изменён, или вы его забыли. Ну что ж, значит мы подошли к тому, что роутеру необходим сброс настроек к заводским. В этом нет ничего страшного или сложного. Нужно всего лишь найти на роутере кнопку Сброс(по англ. Reset) и нажать на неё. В некоторых моделях это кнопку необходимо не просто нажать, а задержать нажатой 10-15 секунд
Обратите внимание, что после сброса настроек очень велика вероятность потери интернет-подключения. Так что перед выполнением подобных действий, убедитесь, что у вас выписаны на бумажке необходимые данные от интернет-провайдера
После сброса настроек вы получите устройство со стандартными заводскими настройками и сможете подключиться к нему, используя информацию с наклейки на обратной стороне или бумажном руководстве.
Руководство для роутера Ростелеком
Известная компания Ростелеком представляет своим клиентам роутеры в аренду. Причем выпуском устройств фирма не занимается, а покупает их у других производителей, нанося свой логотип на корпус прибора. Таким образом у абонентов могут быть в работе различные модели. Принцип получения доступа к настройкам у них универсальный.
Чтобы зайти в админку межсетевого шлюза Ростелеком, действуют следующим образом:
- Открывают веб-обозреватель.
- Вводят в текстовом поле адрес 192.168.1.1 или 192.168.0.1.
- В открывшемся окне указывают логин и пароль из инструкции по использованию устройства.
Если информации о логине и пароле нет, надо попробовать одну из следующих комбинаций:
- admin, пустой;
- admin, admin;
- admin, password;
- admin, 1234.
Если и в этом случае не удалось зайти в настройки роутера, следует ознакомиться с возможными ошибками входа и способами их исправления.
Что делать если 192.168.1.1 не открывается (недоступен)?
Да, неприятности случаются, но это бывает достаточно редко и обычно имеют один из представленных ниже сценариев:
— браузер не открывает сайт роутера
Очень часто люди не могут войти на роутер из-за разнообразных проблем с веб браузером, которым они вроде бы без проблем пользуются. Причиной может быть то, что пользователь вводит адрес http://192.168.1.1 не в адресной строке браузера, а в поисковой строке, которая есть на странице или на одной из верхней панелей. Потому его и перекидывает сразу в поисковик. Так же может быть включен прокси-сервер, через который все запросы сразу улетают в Интернет. Иногда виной могут быть различные плагины и расширения, установленные в браузере. Выход тут такой — попробуйте любой другой браузер. На компьютере из изначально несколько. Например, в Windows 10 их как минимум два — Microsoft Explorer и Edge.
— Вход в роутер блокирует антивирус/фаервол
Следующий распространённый случай — блокировка антивирусом сетевого адреса маршрутизатора. Тут вирусы обычно ни при чём, а виной всему сетевые запросы между устройствами, которые «напрягают» систему безопасности компьютера и та попросту блокирует не только вход в настройки роутера, но и вообще бывает так, что блокирует всю сетевую активность. Для проверки достаточно просто на небольшое время отключить антивирус и сетевой экран «фаервол» и попробовать зайти в личный кабинет роутера.
Если вход в маршрутизатор стал доступен — значит причина точно была в системе защиты и нужно разобраться в её правилах. Возможно IP-адрес 192.168.1.1 нужно будет внести в исключения, а возможно он просто случайно попал в правила блокировки. Тогда нужно его оттуда удалить и всё будет зашибись!
— Проблема с контактами проводов или wi-fi сетью
Но, думаю, самая распространённая проблема, с которой приходится сталкиваться — это проблема с подключением к сети маршрутизатора. Юзер думает что его компьютер или телефон подключен к роутеру и пытается зайти на http://192.168.1.1, но постоянно получает ошибку. Прикол весь тут в том, что по факту оказывается, что у него вообще нет соединения с домашней сетью по WiFi или кабелю. И там хоть что делай — всё равно зайти не получится, пока не подцепится к сети!
Обязательно посмотрите на индикаторы роутера — какие из них горят, а какие нет. Обязательно должен гореть индикатор работы беспроводной сети Вай-Фай, а так же должны гореть лампочки кабельных подключений:

Если компьютер или роутер соединены через обычный LAN-кабель и он не определяется, тогда надо скрупулёзно проверить кабель на предмет повреждения. Стоит с обеих сторон отсоединить от гнезда и воткнуть обратно, чтобы исключить плохо подключенный или не до конца подключенный коннектор в разъёме. На маршрутизаторе кабель от компьютера или ноутбука должен быть включен один из портов, подписанных как LAN. В порт WAN включается ТОЛЬКО кабель приходящий в дом от провайдера.
Если вы подключаетесь через Wi-Fi, то надо обязательно проверить, что вы действительно подключились к сети. А то бывает так, что Windows сама может переключиться на другую сеть, если у подключаемой есть какие-то проблемы с доступом в Интернет. Иногда стоит проверить драйвера на Вай-Фай адаптер. Несколько раз сталкивался с тем, что юзер не поставил драйвер на Вай-Фай и пытался подключиться к роутеру. Ещё очень удивлялся почему ничего не получается.
— Проблема с настройкой сетевого адаптера
Такого рода проблема обычно проявляется при замене роутера, либо после переустановки операционной системы Windows. Во-первых надо обязательно проверить установлен ли драйвер на сетевую карту.
После проверки драйверов стоит проверить настройки протоколов интернета. Для этого надо нажать комбинацию клавиш Win+R и выполнить команду ncpa.cpl. Так вы откроете список с сетевыми подключениями. Откройте свойства того соединения, через которое подключаете компьютер к роутеру:

Проверьте чтобы стояла галочка напротив протокола «IP версии 4 (TCP/IPv4)». А вот протокол версии 6 можно и отключить. После этого зайдите в свойства протокола IP версии 4 (TCP/IPv4).
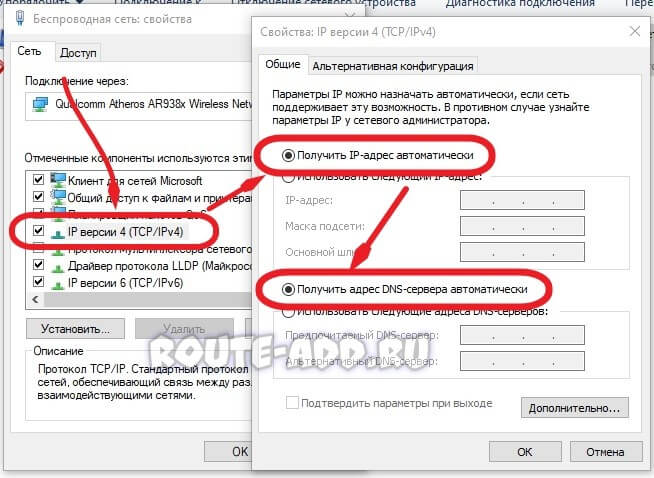
Здесь надо будет обязательно проверить чтобы получение IP-адреса компьютера и адресов DNS-серверов было установлено в автоматическом режиме, как на картинке.




