5 главных приемов для контактов iphone
Содержание:
- Как сохранить контакты из iCloud?
- Копирование контактов на ПК через iTunes
- Как импортировать контакты на iPhone?
- Используем приложение «Move to iOS»
- Перенос контактов с айфона на симкарту
- С использованием iCloud
- Как перенести свои контакты на iPhone
- Возможные проблемы при экспорте контактов
- iCloud
- Навигация записей
- Загрузка контактов на Android через Gmail
- С помощью приложения Contact Mover & Account Sync
Как сохранить контакты из iCloud?
Сохранить контакты можно многими способами и сейчас мы разберем, как создать бэкап контактов в удобном для вас месте. Осуществить сохранение контактов можно через Mac, icloud.com и через Windows.
Сохранить контакты в Mac
Начну именно с Mac Для начала, надо убедиться, что сервис iCloud подключен на Mac и там включена синхронизация контактов. Если нет, то идем в Системные настройки -> iCloud и там вводим свой Apple ID и пароль для iCloud, или переходим к следующему пункту (в случае, если Mac не ваш, или просто не хочется заводить на нем учетную запись). Если вы завели на Mac учетку iCloud, то спокойно идем в программу Адресная книга (Mac OS 10.7, 10.8) или Контакты (Mac OS 10.9, 10.10, 10.11). Если в программе вы видите все свои контакты, значит все идет как надо, в противном случае, идем в настройки iCloud на Mac и проверяем, что контакты у вас включены в синхронизацию.

Итак, программа Контакты открыта (показываю на примере OS X 10.10), и для сохранения нужно выбрать все контакты, и сделать это можно держа на клавиатуре сочетание клавиш CMD+A. Или же можно выбрать какой-то один или несколько контактов, кликая по ним, зажав клавишу CMD. После выбора контактов надо зайти в меню Файл — Экспорт и там выбрать «Экспорт vCard…» или «Архив Контактов…» В новом окне выбрать место для сохранения и нажать Сохранить. Все, контакты сохранены у вас на компьютере в отдельном файле, и не зависимо от чего вы всегда сможете восстановить свою адресную книгу. Лично я в момент сохранения включаю режим параноика и делаю копию как в vCard, так и в Архиве адресной книги — поверьте, лучше перестраховаться! Кстати, режим параноика не безоснователен — если вдруг вам понадобиться перенести контакты в Gmail или iCloud, то загрузить через сайты можно именно файл vCard, а не Архив адресной книги.

Сохраните сформированные файлы в почте, облаке и еще много куда, что бы в случае необходимости, они всегда были под рукой!
Сохранить контакты через сайт iCloud
Если под рукой есть Mac или компьютер с Windows или Linux, то можно просто через браузер зайти на сайт icloud.com и оттуда уже сохранить все свои контакты. Для начала надо зайти на тот самый сайт iCloud, ввести свой Apple ID и пароль для iCloud. После того, как имя и пароль ввели, появится окно с набором сервисов — почта, контакты, календари и прочее. Нам нужны контакты:

После входа в контакты, так же можно выделить один, несколько или все контакты, как в предыдущем пункте. Выделить все контакты можно сочетанием CMD+A или нажать на шестеренку в левом нижнем углу и выбрав пункт Выделить все. После того, как необходимые контакты выделены, можно приступать к сохранению их на компьютер. Для этого надо нажать на иконку шестеренки и выбрать пункт Экспорт vCard:
Если по какой-то причине загрузка не началась, попробуйте другой браузер (у меня в Google Chrome не с первого раза происходит сохранение контактов из iCloud)… Через Safari контакты сохраняются практически мгновенно. Может это проблема в моем Mac, я не знаю, главное знать запасной вариант
Сохранить контакты в Windows
Тут все очень просто — либо надо ставить iCloud для Windows и там уже что-то ковырять (вы уж друзья простите, но я не знаю что там и как делать — не люблю я Windows), или просто зайти через браузер на сайт icloud.com и там уже сделать, как в предыдущем пункте! Надеюсь, что вы мне простите такой произвол и сможете сохранить контакты через браузер Проблема с Windows заключается в том, что в разных версиях Outlook, Контактах (Windows) все делается по-разному, и разбирать +100500 вариантов у меня нет желания. К тому же большинство моих читателей работает с OS X и iOS
Если резервная копия контактов есть, то можно будет в любой момент восстановить их из архива, открыв на нужном устройстве, или загрузив их в сервисы Google или iCloud… К примеру, адресную книгу в формате vCard можно будет загрузить в Google Контакты, после чего они появятся на всех привязанных устройствах. Так же можно загрузить этот же файл vCard в iCloud или произвести синхронизацию с Nokia, к примеру…
И маленький совет от моего личного опыта — создавайте резервную копию контактов на компьютер всякий раз, когда хотите внести изменения в адресную книгу. Я бывает, пересматриваю свою адресную книгу на актуальность данных, сортирую контакты по группам, и каждый раз, прежде чем начать процесс, я создаю копию на компьютер, а так же копию после всех изменений! Это как в старом анекдоте — лучше выстрелить перезарядить и еще раз выстрелить, чем светить фонариком и спрашивать «кто тут?»
Копирование контактов на ПК через iTunes
Использовать iTunes для копирования номеров уместно, если на ПК установлена хотя бы одна из следующих программ: Microsoft Outlook или Windows Contacts. «Контакты» включены в состав Windows 7-ой и 8-ой версии, поэтому проблем с переносом справочника через Айтюнс у большинства пользователей быть не должно.
Скачивайте номера с Айфона через Айтюнс так:
Шаг 1. Подключите гаджет к ПК USB-кабелем, запустите Айтюнс и зайдите в меню управления устройством, нажав на кнопку с изображением телефона.

Шаг 2. В блоке «Настройки» кликните на пункт «Сведения».
Шаг 3. Поставьте галочку напротив «Синхронизировать контакты с:» и в выпадающем меню выберите подходящий вам вариант: Outlook или Contacts.

iTunes также даёт вам возможность выбрать, хотите ли вы скопировать все контакты, находящиеся на Айфоне, или только какую-то группу.
Шаг 4. Пролистайте вниз до блока «Дополнения» и удостоверьтесь, что в нём галочки не стоят. Пользователь, пренебрегающий такой проверкой, рискует лишиться своего телефонного справочника.

Шаг 5. Нажмите «Применить» и дождитесь, когда завершится синхронизация.

Если вы синхронизировали контакты с Windows Contacts, то найдёте свои записи, пройдя по пути С://Пользователи/(имя пользователя)/Контакты.
Как импортировать контакты на iPhone?
Импортировать контакты в iPhone можно несколькими способоами:
- через iTunes;
- через iCloud и Gmail;
- из сим-карты.
Как импортировать (перенести) контакты из sim-карты в iPhone?
- На iPhone перейдите в Настройки -> Почта, адреса, календари -> раздел «Контакты».
- Тапните по «Импортировать контакты Sim». Готово.

Самая быстрая и самая простая процедура переноса контактов в iPhone, однако не без недостатков:
- ограниченная емкость sim-карты. В зависимости от типа карты и оператора сотовой сети, может содержать от 100 до 250 записей длиной 14 до 25 знаков. А это в нынешних условиях, как вы сами понимаете, слишком мало;
- высокий риск потери контактов при механическом повреждении или программном сбое сим-карты;
- контакты могут переноситься с ошибками.
Как перенести контакты на iPhone через iTunes?
Один из самых надежных и проверенных способов переноса контактов с компьютера в iPhone — при помощи iTunes.
- Подключите iPhone к компьютеру и запустите iTunes, в меню «Устройства» выберите модель вашего аппарата и в панели навигации перейдите на страницу «Информация».

- Установите галочку напротив «Синхронизировать контакты с:» и в раскрывающемся списке выберите «Windows Contacts». Синхронизировать можно как все контакты, так и отдельно созданные группы.
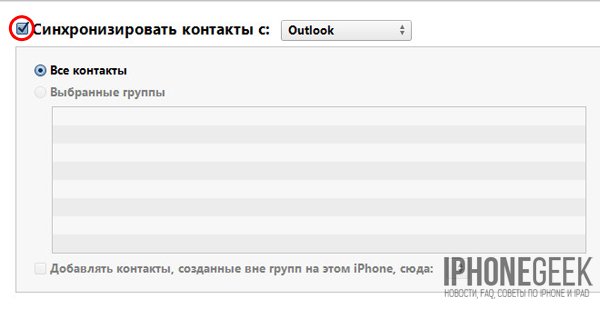
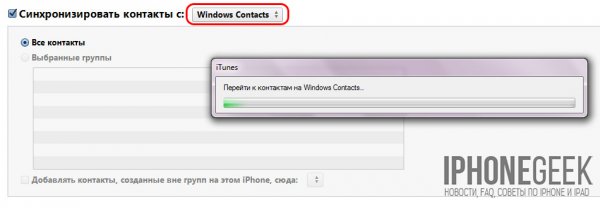
- В самом низу страницы «Информация» в разделе «Дополнительно», в списке «Заменить следующую информацию на этом iPhone» установите галочку напротив «Контакты» и щелкните на кнопке «Синхронизировать».
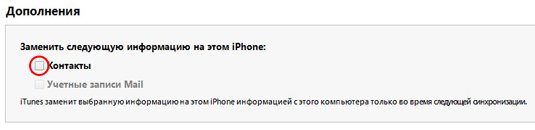
После окончания синхронизации контакты в iPhone будут заменены записями из папки «Контакты Windows» на ПК.
Как перенести контакты на iPhone из Gmail?
Google Контакты (диспетчер адресов Gmail) позволяет переносить контакты в iPhone без использования компьютера. Сохраненные в Google Контакты записи легко переносятся и синхронизируются с адресной книгой iPhone при его подключении к сети Интернет по Wi-Fi. Для того, чтобы процесс осуществлялся без участия пользователя, необходимо настроить учетную запись Gmail в настройках iPhone.
Если вы не пользуетесь Gmail для работы с электронной почтой, для синхронизации контактов из Google Контакты необходимо создать отдельную учетную запись CardDAV.
- На iPhone перейдите в Настройки -> Почта, адреса, календари и в разделе «Учетные записи» тапните на «Добавить учетную запись».
- Т.к. мы создаем специальную учетную запись для синхронизации одних лишь контактов, на странице с предустановленными учетными записями тапните на «Другое».
- В разделе «Контакты» тапните на «Учетная запись CardDAV».
- В соответствующие поля введите: сервер -> google.com, пользователь -> адрес электронной почты Google, пароль -> пароль от электронного ящика Google, описание -> метку для учетной записи (может быть произвольной). Тапните «Вперед».
- После проверки введенных данных и подключения к серверу контакты из Google Контакты будут перенесены в iPhone и станут доступны в приложении «Контакты».
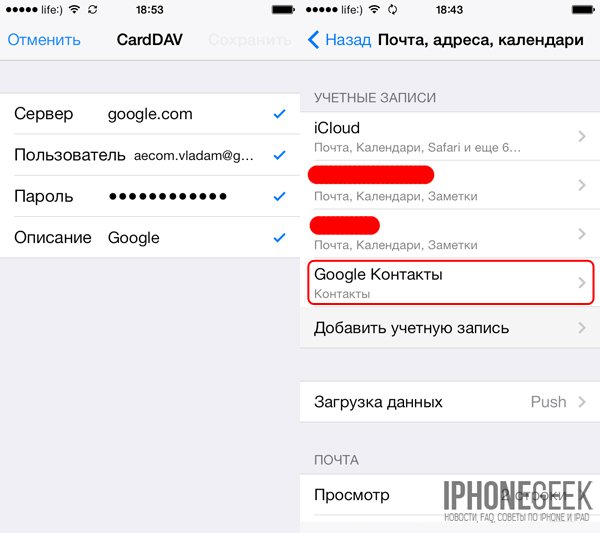
Если у вас имеется учетная запись в Google и для работы с электронной почтой вы используете Gmail, создавать отдельную учетную запись для синхронизации контактов нет необходимости, достаточно в учетной записи Google в настройках устройства включить синхронизацию контактов (Настройки -> Почта, адреса, календари -> перевести выключатель «Контакты» в положение «Включено»).
Недостатки метода:
- необходимо иметь учетную запись в Google;
- необходимо предварительно импортировать контакты в Gmail;
- необходимо подключение к сети Интернет.
Перенос контактов на iPhone из iCloud
Данный метод импорта контактов в iPhone является самым простым.
- На iPhone перейдите в Настройки -> iCloud и включите выключатель напротив «Контакты».
- Все контакты загруженные в iCloud будут перенесены на iPhone.
Недостатки метода:
- необходимо подключение к сети Интернет;
- необходимо предварительно импортировать контакты в iCloud.
Как вы уже знаете, работать с контактами можно как на компьютере в режиме «offline», так и в режиме онлайн в Google Контакты и в iCloud. Каждый из этих способов позволяет создавать, редактировать и удалять контакты, а следовательно возникает необходимость применять изменения и на iPhone. Нет необходимости снова создавать, редактировать или удалять контакты на iPhone вручную, для этих целей и необходима синхронизация контактов.
Используем приложение «Move to iOS»
Компания Apple выпустила свое собственное приложение под названием «Move to iOS», которое позволяет вам перенести данные вашей учетной записи сервиса «Google», мгновенные сообщения и приложения на свое устройство iPhone. Данная операция выполняется только при первоначальной настройке вашего iPhone, при выборе опции «Move Data from Android» .

На своем устройстве Android, убедитесь, что контактные данные были синхронизированы. Затем, убедитесь, что оба устройства подключены к одной и той же сети «Wi-Fi» и, после этого, проведите процедуру сопряжения обоих устройств друг с другом. Затем в меню о в качестве объекта для перемещения. Начните процесс переноса и подождите немного.
Из своего печального опыта, могу сказать, что приложение «Move to iOS» работает не лучшим образом. Я бы рекомендовал вам использовать это приложение только в случае переноса данных учетной записи из сервиса «Google», но не тяжеловесные файлы в виде фотографий и видеофильмов.
Перенос контактов с айфона на симкарту
Как быть в ситуации, если нужно выполнить прямо противоположное действие и импортировать данные с iPhone на карточку?! Выше мы описали несколько методов «переезда» контактов с симки на Айфон, среди которых рассказано о том, как это сделать при помощи пары простых действий. К сожалению, такого же простого в исполнении обратного варианта действий еще не предусмотрено.
Всего существует два способа, как сделать обратный импорт. В первом случае обязательно потребуется гаджет на оси Android, а во втором – необходимо скачать и поставить стороннюю программу с App Store или Google Play (наличие Андроида необязательно). Выберите то, что подходит вам больше.
Перенос при помощи почтового сервиса Gmail и девайса на базе Андроид
Для этого понадобится любое устройство, работающее на Android и наличие аккаунта в Google (а точнее – почта Gmail). Если кратко описывать этот метод, то вам придется импортировать телефонную книгу сначала в Gmail, потом импортировать их на карту и переставить обратно на iPhone.
Последовательность шагов такая:
- Запустите «Настройки» и найдите в списке вкладку «Контакты»;
- Далее выберите откладку «Учетные записи» и найдите в появившемся списке Gmail.
- Авторизуйтесь в почтовом сервисе или заведите новый аккаунт;
- После этого сдвиньте тумблер вправо на «Контакты». Нужно немного подождать, прежде, чем завершится процесс синхронизации;
- Следующим этапом убедитесь, что устройство подключено к интернету (желательно через беспроводную сеть Wi-Fi);
- Извлеките симку из iPhone и вставьте в любой гаджет на операционной системе Android;
- В настройках устройства авторизуйтесь под своим логином и паролем в Google. Отыскать этот пункт несложно, так как на разных версиях Андроида вкладка находится почти в одинаковых местах: в «Настройках», «Учетные записи». И выберите соответствующую строку;
- Подождите, пока смартфон синхронизирует данные. После окончания этого действия зайдите в справочник и проверьте, появились ли номера;
- В верхнем углу нажмите на три точки (либо любое контекстное меню с дополнительными функциями) и тапните на пункт «Импорт/экспорт»;
- Вам нужно выбрать действие «Экспорт на SIM карту». Гаджет предложит перенести какие-то определенные номера телефонов или все. Выберите то, что вам больше подходит.
- После подтверждения информации, кликните на «Экспорт». Вероятно, что появится сообщение, где говорится о том, что при синхронизации перенесется только часть данных. То есть, самая необходимая – имя контакта и комбинация цифр без фотографии, музыкальных треков и дополнительно указанных сведений. В случае, если это необязательно и не является критичным, то просто нажмите на «Да»;
- Дождитесь, пока все телефонные номера перенесутся на сим-карточку.
После завершения процедуры ее можно вытащить. Распоряжайтесь как угодно: оставьте в смартфоне или верните в iPhone, чтобы быть уверенным, что в случае чего вся информация надежно сохранена.
Бесплатная утилита My Contacts Backup
После того, как вы загрузили приложение, выполните ряд действий:
- Запустите программу. Когда вы в первый раз откроете приложение, она может попросить разрешить доступ к приложению «Контакты». Нажмите вкладку «Да»;
- Кликните на действие «Backup». После этого начнется создание резервной копии, дополнительно делать ничего не нужно;
- Дождитесь, пока информация синхронизируется. После того, как процесс завершится, файл нужно отправить в другое место, например, на электронную почту, социальную сеть или облачный сервис. Выберите то, что больше всего подходит;
- Вставьте карточку от iPhone в стороннее устройство;
- Откройте файл на новом гаджете либо перенесите его через USB (предварительно скачав его на компьютер);
- Начнется процесс распаковки. Выберите, куда сохранить данные: в данном случае выберите «Сохранить на SIM». После этого верните симку в Айфон.
Поделиться ссылкой:
С использованием iCloud
Еще один доступный вариант как можно экспортировать информацию с одного девайса на другой – это воспользоваться своим iCloud. Данные в этом случае сохраняются в виде файла, который загружается на Андроид и таким образом вся информация оказывается на нужном устройстве.

- Зайдите в меню на смартфоне Apple, выберите нужный раздел – «Айклауд» и включите синхронизацию контактов, передвинув ползунок во включенное состояние.
- Запустите компьютер, зайдите на сайт iCloud и, используя свои данные для входа, осуществите авторизацию.
- Щелкните по картинке с надписью Contacts и откройте все контакты.
- Отметьте те, которые нужно скопировать и перенести, затем нажмите на значок настроек. Он обычно выглядит как шестеренка.
- Выбираем экспорт vCard и ждем, пока загрузится файл с данными.
Осталось только переправить файл на Андроид. Его можно перенести, подключив телефон к ПК, используя кабель или, например, отправив по электронной почте.
Запустите загруженный файл, должен начаться автоматический процесс копирования. Чтобы проверить результат необходимо открыть телефонный книгу и убедиться, что теперь там целый список абонентов.
Как перенести свои контакты на iPhone
Перенос ваших контактов даже проще, чем их экспорт или восстановление, и занимает не более нескольких минут. Прежде чем вы сможете импортировать свои контакты, вам необходимо экспортировать их с iPhone, на котором они в данный момент хранятся. Выполните описанный выше способ экспорта контактов, прежде чем начать импортировать эти контакты на новый iPhone.
Вот как можно импортировать ваши контакты на новый iPhone:
- В вашей извлеченной папке контактов найдите файл . Отправить этот файл себе в качестве вложения.
- Откройте электронную почту на вашем iPhone. Убедитесь, что вы используете почтовое клиентское приложение по умолчанию от Apple, иначе процесс может завершиться неудачно.
- Нажмите на вложение, и вас спросят, хотите ли вы перенести все контакты на ваш iPhone. Нажмите .
Вас спросят, хотите ли вы создать новые контакты или объединить их с существующими контактами на вашем новом iPhone. После импорта вы должны вернуть все свои контакты на свой iPhone.
Импорт контактов в iOS: объединить или создать новый
Если вы хотите импортировать контакты iPhone на другие устройства или системы, перейдите по ссылкам ниже для получения дополнительных руководств и пошаговых руководств.
- Как импортировать контакты iPhone на reincubate.com
- Как импортировать в Android reincubate.com
Возможные проблемы при экспорте контактов
Если действовать четко по инструкциям, то у пользователя не должны возникнуть какие-либо проблемы. Могут быть только неполадки в определенном приложении, но в данном случае используем другой аналог. Тем не менее, во избежание любых ошибок, придерживайтесь этих правил:
- Убедитесь в достаточном уровне заряда вашего смартфона.
- Загружайте только проверенные приложения с официальных порталов.
- Не выключайте интернет, когда проходит процесс перекидки контактов между телефонами.
- Чаще делайте бэкап не только телефонного справочника, но и системы в общем.
- Не прерывайте процесс копирования, если он уже начат.
iCloud
Сначала включаем синхронизацию контактов на iPhone с «облаком». Для этого переходим в настройки — iCloud. Указываем параметры учетной записи Apple ID (если не сделали этого ранее) и передвигаем ползунок напротив пункта меню «контакты».
Ожидаем некоторое время пока телефонная книга отправится в «облако». После этого на компьютере в любом браузере открываем адрес www.iCloud.com, вводим Apple ID и видим все Ваши номера.
Здесь же имеется возможность скачать их на компьютер. Для этого:
- Выделяем необходимые позиции, если нужны все — то нажмите Ctrl+A.
- В левом нижнем углу нажимаем на значок шестеренки — экспорт vCard.

Обращаю Ваше внимание на то, что если при нажатии на экспорт ничего не происходит, необходимо сменить браузер. В хроме бывают проблемы…. Теперь весь список контактов из iPhone перекинут на компьютер в формате vCard
Что это такое? Это универсальный формат хранения телефонного справочника, который поддерживается большинством устройств и программ. Собственно с ним уже можно работать дальше — перенести на смартфон android, открыть в Outlook или просто хранить — все ваши записи будут внутри и не потеряются
Теперь весь список контактов из iPhone перекинут на компьютер в формате vCard. Что это такое? Это универсальный формат хранения телефонного справочника, который поддерживается большинством устройств и программ. Собственно с ним уже можно работать дальше — перенести на смартфон android, открыть в Outlook или просто хранить — все ваши записи будут внутри и не потеряются.
Навигация записей
Привет всем! Недавно мне позвонила знакомая, у которой исчезли все контакты из iPhone 6, и она не понимала, как это произошло и из-за чего. В результате расспросов выяснилось, что свой старый iPhone 5 она отдала маме… Кто-то уже догадался, что могло произойти с её адресной книгой? Если нет, то я поясню — она просто отдала свой телефон маме, не удалив с аппарата свою учетную запись iCloud, а мама, как любитель чистоты и порядка, решила удалить со своего «нового» iPhone все ненужные ей контакты, тем самым удалив контакты из iCloud, и со всех привязанных к учетке устройств! Давайте я сейчас поподробнее расскажу о контактах iCloud, и как избежать подобных бед!
Резервная копия iCloud
Для начала, что такое резервная копия в iCloud? Если у вас включена функция резервного копирования в iPhone/iPad, то каждый раз, когда ваш аппарат подключен к питанию, к WiFi и заблокирован, он начинает создавать резервную копию в iCloud. Если не выполнено хотя бы одно из условий, то автоматическая копия создаваться не будет. Но вы можете самостоятельно зайти в телефоне в Настройки -> iCloud -> Резервное копирование и там нажать на кнопку Создать резервную копию. Кстати, там же вы можете увидеть, когда была создана последняя копия. Что входит в эту копию, вы можете посмотреть в статье — Кончилось место в iCloud? Исправляем!
Как создается резервная копия iCloud?
Если я все правильно понимаю, то если копия была создана ночью, к примеру в 1:00, а в обед вы решили удалить пару-тройку контактов, а потом спохватились, то можете свободно сбросить настройки и восстановить данные из последней и единственной(!!!) копии. «Почему единственной?» — можете спросить вы, ведь копии могут быть еще и в iTunes. Но сейчас мы говорим про один из самых распространенных способов (который я сам использую) — создание копии только в iCloud.
Самое невеселое в описанной выше ситуации следующее: а что если вы удалили контакты утром, в 8:00, а потом приехали на работу и снова подключили iPhone к зарядному устройству, iPhone уже нашел и подружился с вашей рабочей WiFi сетью и вы оставили его на пару часов, и только после обеда решили, что удаленные контакты все же вам еще могут пригодиться? Восстанавливать из копии смысла нет, так как последняя и единственная (!!!) копия у вас датируется 8+N часов (когда вы поставили iPhone на зарядку на работе) и там уже нет удаленных контактов! Как говорится, попадос… Причем, то что мы описали с контактами, происходит и с календарями, заметками и т.п.
Если на iPad остались данные?
Спасти отца русской демократии вас может только 2 вещи — если, вдруг каким-то образом осталась копия нужных данных на другом устройстве — компьютере или iPad или была локальная копия контактов на компьютере. Опять же, если на iPad эти данные есть и он подключен к интернету, то они уже и там исчезли (через iCloud синхронизация происходит в течении нескольких секунд или минут)
Хотя, если вдруг дома пропал интернет, iPad разрядился до того, как были удалены данные или же он вообще был выключен, то вытащить данные не составит труда, главное соблюдать осторожность — устройство не должно подключиться к интернету! Если будете включать устройство, то выключите домашний WiFi роутер и вытащите SIM-карту, что бы устройство не смогло зайти в интернет и произвести синхронизацию, удалив тем самым нужные данные!
Я все думаю — а что, сложно реализовать аналог Time Machine для iCloud? (Ура, оказалось, что такая функция есть, и вы можете посмотреть, как она работает. Правда там реализовано не все, о чем я мечтаю, но об этом чуть дальше…) Не создавать там копиии копий всего подряд, а лишь того, что является самым важным — контакты, заметки, закладки Safari, связка ключей и т.п
Что я имею ввиду? В Time Machine есть последняя копия, а так же, еженедельная копия, ежемесячная и т.п. Что мешает сделать в iCloud несколько копий маловесящих данных, таких как контакты/заметки, а так же позволять вручную выбирать нужные данные? Самое что интересное, это занимало бы совсем немного места — копия контактов, заметок, страниц Safari занимает максиму 100 Мб. Да, почта может занимать чуть больше места, но там есть отдельная корзина, на случай ошибки
Загрузка контактов на Android через Gmail
У Гугла, который владеет андроидом, также есть множество своих сервисов для синхронизации пользовательских данных. Ими можно воспользоваться, чтобы выполнить загрузку записей с iPhone на смартфон под управлением андроид. Одним из таких сервисов является Gmail.
В первую очередь необходимо зарегистрироваться в Google, хотя, скорее всего, у обладателя телефона андроид он уже должен быть. После этого производится синхронизация айфона с учетной записью. В настройках телефона выбирают пункт «Почта, адреса…» и добавляют только что созданную учетную запись или аккаунт, который зарегистрирован давно, выбрав из списка соответствующий сервис (Gmail). В списке на синхронизацию выбирают только пункт «Контакты», переключив соответствующий тумблер в состояние включено.
После этого контактные записи из айфона будут передаваться в адресную книгу Гугл почты и наоборот. Чтобы скопировать записи из айфона в Гугл, необходимо войти в тот же пункт меню «Почта, адреса…» и в качестве стандартного аккаунта выбрать гугловскую учетную запись.
Важно! Достаточно одного открытия программы, чтобы все записи из телефонной книги перешли на сервер Гугла
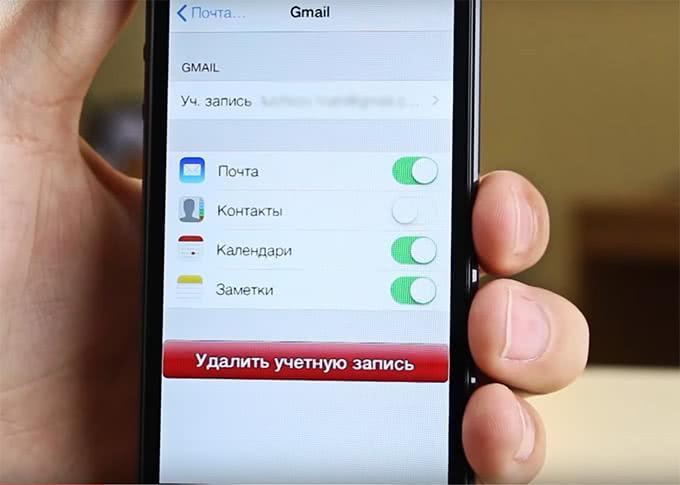
Синхронизация с Gmail помогает произвести перенос данных
С помощью приложения Contact Mover & Account Sync
Если у вас есть старый телефон, то на новый телефон информацию можно перенести с приложения Contact Mover & Account Sync. Mover является очень полезным и простым в использовании. Его использование выглядит следующим образом:
1Скачайте приложение Mover в App Store и установите его. Запустите. Обязательно подключите его к Wi-Fi. С помощью кнопки в виде плюса в левом нижнем углу добавьте в медиатеку те записи телефонной книги, которые хотите передать.

Рис. 14. Contact Mover & Account Sync
2Возьмите второй iphone и сделайте то же самое – скачайте Mover, установите и подключите к тому же Wi-Fi, что и первый.
3На первом появится стрелка, на которую нужно нажать. Данные начнут передаваться.
Также можно сбросить контакты на СИМку, а потом с SIM карты на iPhone (новый). По старинке, так сказать. Способ немного неудобный, в отличии от описанных выше. Но он рабочий и так же легко делается.



