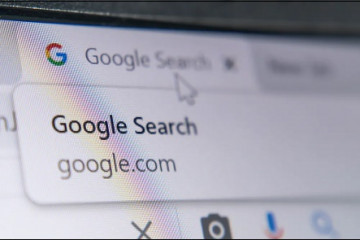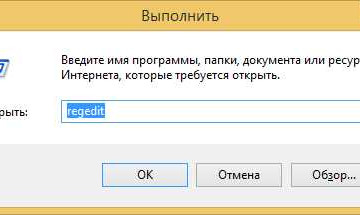5 простых способов добавить фоновую музыку и настроить звук в видео
Содержание:
- ТОП-5 приложений для наложения звука
- Как сделать фото с видео на айфоне?
- Как сделать фото кадр из видео?
- Как вырезать кадр из видео на iPhone?
- Как на айфоне сделать видео из фото с музыкой?
- Как вырезать стоп кадр на айфоне?
- Как поставить фото на приложение на айфоне?
- Как рисовать на фото в айфоне?
- Как на айфоне вырезать часть фото?
- Как в айфоне сделать видео с музыкой?
- Как сделать и сохранить слайдшоу в айфоне?
- Как пользоваться Clips на айфоне?
- Как сделать фото из видео на айфоне бесплатно?
- Как из бумеранга сделать фото?
- Пришло время самого главного. Как добавить в видео музыку
- С помощью стороннего приложения
- С помощью приложения VivaVideo
- Приложение #1: InShot
- Как сделать клип на телефоне
- 10. Video Editor
- Другие способы наложения музыки на видео
- Corel VideoStudio
- Онлайн сервисы для пк
- Приложения для смартфонов
- Videoshop
- GoPro Quik
- Google Photos
- 2 место – PowerDirector
- 3. InShot видео редактор
- Как избежать наказания за нарушения авторских прав в Инстаграме и прочих социальных сетях
ТОП-5 приложений для наложения звука
Масса людей интересуется, в каком приложении можно наложить музыку на видео. Большая часть смартфонов на операционной системе Андроид поддерживает приложения-редакторы. Сделать отредактированный видеоролик стандартными инструментами смартфона не представляется возможным на данный момент. Скачайте сторонние программы из магазина приложений и используйте их в творчестве. Далее перечислены лучшие редакторы для мобильных устройств.
Video Editor Music
Бесплатная программа на Андроид, позволяющая работать с видео, редактируя их большим функционалом. Video Editor Music прост в освоении. Помимо стандартного наложения звуковой дорожки доступны различные эффекты, нарезка ролика, добавление текстовой части и проч.
Использовать Video Editor Music просто. Скачайте приложение, чтобы накладывать музыку на видео, на устройство, запустите файл с роликом и начните редактировать в меню настроек. Программа предоставляет все композиции, не защищенные авторским правом. Выбирайте песни из предложенных списков или же добавляйте собственные композиции. Несложные манипуляции позволят редактировать громкость и добавлять новые музыкальные дорожки.

Video Show
Популярное приложение для редактирования. На данный момент его загрузило более 100 млн пользователей. Интерфейс дополнения понятен на интуитивном уровне, поэтому с ним разберется любой новичок. Сервис предоставляет магазин фильтров и библиотеку композиций.
Запустите приложение и в открывшемся окне выберите видеоролик или снимите новый. После на нижней панели настроек кликните по музыке и выберите композицию из предоставленного списка или загрузите со смартфона. Встроенная функция позволяет монтировать и обрезать ролик. Также в программе есть масса стикеров, шрифтов и эффектов для разнообразия контента.
Quik
Также популярная программа-редактор. Разработчики руководствовались идеей создания роликов за несколько минут. Доступный интерфейс приложения позволяет быстро разобраться, как наложить музыку на фото на Андроиде. В приложении возможно применение на практике 22 заранее подготовленных фильтра, массу инструментов и стилей, а также 80 треков.
Откройте видеоролик, перейдите в музыку и начните творить. Наложение производится автоматически после выбора композиции. Также возможно самостоятельно выбирать инструменты и обрезать ролик.
Viva Video
Один из популярных видеоредакторов, которые существуют на данный момент в интернете. Приложение, способное накладывать музыку на видео – незаменимый инструмент для блогеров или тех, кто публикует видеоролики в социальные сети, пользуясь лишь смартфоном. Сейчас приложением активно пользуются более 200 млн человек.
Программа накладывает треки на любые ролики, обрезает их, редактирует, изменяет громкость, скорость. Открыта библиотека композиций на выбор пользователя. В ней на данный момент находится более 200 композиций, а также фильтры и эффекты для редактирования. Интерфейс прост в использовании и понятен.

InShot
Последнее и самое популярное приложение ТОПа. Его легко использовать для корректирования видеороликов. Возможно добавлять звуковые эффекты на любой фрагмент видео, вставлять тексты, эффекты, стикеры и проч. Также возможно добавлять различные переходы, создавая коллажи и слайд-шоу из фотографий.
Запустите приложение и перейдите к блоку «Создать новое». Откроется табло, где выберите «Видео». После появится новый список, где требуется кликнуть по значению «Новый».
Запустится страница видеоролика, выберите необходимый из галереи или снимите новый. После кликните по галочке для продолжения работы. Переходя к редактору, кликните по клавише «Музыка», перейдите на «Мою музыку», откуда выберите композицию. Далее нажмите «Используйте». Появившимися инструментами переместите файл песни в определенное место, вновь кликните по галочке. Также получится выбирать дополнительные аудио или же обрезать песни в определенных моментах. В верхней панели приложения в InShot располагается клавиша сохранения. Кликните по ней, когда редактирования видеоролика будет полностью завершено. Также кликните по нужному значению качества видео перед сохранением. Далее запустится процесс конвертации и дальнейшее сохранение контента на устройстве.
Как сделать фото с видео на айфоне?
Как сделать фото кадр из видео?
Как из видео сделать фотографии
- Добавьте файл Нажмите кнопку Добавить файлы, выберите пункт Добавить видео и добавьте в программу видеоролик, из которого вы хотите сохранить фотографию. …
- Перейдите в режим редактирования …
- Найдите нужный кадр и сохраните картинку
Как вырезать кадр из видео на iPhone?
- В приложении «Фото» откройте видео, а затем коснитесь «Править».
- Перетяните любой край области просмотра кадров, затем коснитесь «Готово».
- Коснитесь «Сохранить видео», чтобы сохранить только видео, полученное в результате обрезки, или «Сохранить видео как новое», чтобы сохранить обе версии видео.
Как на айфоне сделать видео из фото с музыкой?
Вариант 1 (создание видео-фильма из всех фотографий альбома + возможность сохранения)
- Откройте приложение Фото на iPhone или iPad перейдите во вкладку Альбомы. …
- Нажмите на значок «···» в правом верхнем углу.
- В появившемся меню выберите пункт «Воспроизвести фильм-воспоминание».
Как вырезать стоп кадр на айфоне?
Выполните одно из следующих действий.
- Настройка длительности стоп-кадра. Введите количество секунд в поле «Длительность» или перетяните один из краев стоп-кадра на шкале времени.
- Удаление стоп-кадра. Выберите «Изменить» > «Удалить стоп-кадр». Стоп-кадр удаляется, и восстанавливается исходная длительность клипа.
Как поставить фото на приложение на айфоне?
Например, для приложение «Фото» это будет «Фото». Далее рядом тыкаем на выделенную рамкой иконку команды и в выпадающем меню тыкаем на «Выбрать фото». Далее выбираем любое фото из Галереи и нажимаем в правом верхнем углу кнопку «Добавить», а следом «Готово». Всё!
Как рисовать на фото в айфоне?
- Откройте программу «Фото» и выберите нужную фотографию.
- Выберите вариант «Правка», нажмите , а затем — «Разметка» . Нажмите кнопку плюса , чтобы добавить текст, фигуры и другие элементы.
- Нажмите «Готово», а затем — снова «Готово».
Как на айфоне вырезать часть фото?
Как быстро обрезать фотографию на iPhone без подключения к компьютеру
- Откройте приложение «Фото».
- Выберите необходимую для редактирования фотографию.
- В правом верхнем углу нажмите кнопку «Изменить».
- Внизу нажмите на самую правую иконку « Обрезать ».
Как в айфоне сделать видео с музыкой?
Как наложить музыку на видео на iOS
- Загрузите видео в приложение Коснитесь кнопки со значком плюса и выберите Видео. …
- Добавьте музыку …
- Настройте музыку и звук …
- Чтобы песня начала играть с определенного момента, коснитесь аудиодорожки и, удерживая, перетащите ее на нужный момент видео. …
- Сохраните результат на телефоне
Как сделать и сохранить слайдшоу в айфоне?
Как создать и сохранить слайд шоу в приложении на айфон
- открыть;
- войти в аккаунт;
- нажать на «Для вас», потом на «Новый фильм»;
- подобрать снимок, кликнуть по «Создать»;
- по готовности на «Сохранить».
Как пользоваться Clips на айфоне?
Создание и публикация видеороликов с помощью программы Clips на iPhone, iPad или iPod touch
- Откройте программу Clips.*
- Нажмите кнопку «Проекты» ( ) в левом верхнем углу, а затем — «Новый» ( ).
- Чтобы начать запись, удерживайте нажатой кнопку записи ( ). …
- Чтобы остановить запись, отпустите кнопку записи.
Как сделать фото из видео на айфоне бесплатно?
сделать скриншот на iPhone с кнопкой Home; сделать скриншот на iPhone X, Xr, Xs, XS Max.…Movavi
- Кликнуть на иконку «Добавить файлы».
- Активировать опцию «Добавить видео».
- Отобрать ролик и перетащить его в окошко редактирования.
- Начать с помощью специального бегунка выбор кадров.
- Задать путь сохранения картинки.
Как из бумеранга сделать фото?
А ведь чтобы сделать бумеранг достаточно просто загрузить лайв фото в сторис, сильно нажать на экран и удерживать палец, пока на экране не появится надпись “boomerang”. Вернуть фото к статичному оригиналу можно тем же способом.23 мая 2019 г.
Пришло время самого главного. Как добавить в видео музыку
С помощью Movavi Video Editor объединяем видео и аудио
-
Установите Movavi Video Editor. Откройте загруженный файл и, следуя инструкциям по установке, установите приложение на свой компьютер или Mac.
-
Добавьте медиафайлы в программу. Для этого запустите программу и выберите «Создать проект» в полнофункциональном режиме в окне приветствия. Чтобы добавить аудио в видео, нажмите «Добавить медиафайлы» и загрузите видео и аудиофайлы, которые вы хотите объединить. Все файлы будут добавлены на панель временной шкалы ниже: видеофайлы будут размещены на видеодорожке и аудиофайлах на дорожке аудио, отмеченной значком музыкальной ноты.
-
Отрегулируйте аудиофайл. Если видео и длина звуковой дорожки не совпадают, аудио можно отредактировать. Например, если музыкальный файл длиннее вашего видео, вы можете переместить красный маркер в конец видео и нажать кнопку «Разделить», как показано на рисунке выше. Если видео длиннее музыкальной дорожки, вы можете удвоить звук и поместить скопированные файлы бок о бок на одной дорожке.
-
Сохраните результат. Нажмите «Экспорт» и выберите, как вы хотите сохранить свое видео на вкладках в левой части всплывающего окна. Выберите желаемый формат или готовый пресет для вашего мобильного устройства или подготовьте видео для загрузки в Интернет. Наконец, выберите папку назначения в поле «Сохранить» и нажмите «Пуск».
Теперь вы знаете, как добавить звук в видео! Помимо добавления аудио в видео Movavi Video Editor также позволяет выполнять множество других задач: объединить несколько видео в одно, вставить переходы между фрагментами видео, применить фильтры и специальные эффекты, добавить заголовки и многое другое!
Как добавить музыку в видео используя Filmora Video Editor
-
Импорт видео в Filmora Video Editor. Первым делом нужно загрузить необходимый файл, нажав «Import Media Files Here».
-
Добавление звука в видео. Загруженный видеофайл нужно перетащить на временную шкалу. То же самое нужно сделать с аудио, перетащив его на звуковую дорожку. Чтобы включить «Audio Inspector», дважды кликните по звуковой дорожке. Оттуда вы можете настроить параметры выбранного аудиофайла.
-
Экспорт видео со звуком. Для того чтоб сохранить внесенные изменения, нажмите «Экспорт». Вы можете сохранить файл в указанном формате, записать на DVD или загрузить файл в свою социальную учетную запись.
Как добавить музыку в видео с помощью ВидеоМастера
- Скачайте ВидеоМастер.
- Загрузите видео, которое вы хотите отредактировать добавив в него звук. Для этого нажмите «Добавить» затем «Добавить видео».
первый способ — выберите необходимый аудиофайл и нажмите «Заменить сейчас».
Выбираем необходимый файл и нажимаем «Заменить сейчас»
второй способ: переходим в «Сохранить изменения»/«Конвертировать в формат». Выбираем формат трансформирования. Там где «Параметры» нужно указать тип кодека, частоту и битрейт. Затем можно кликнуть «Применить» и «Конвертировать». Сохраните измененное видео.
Переходим в «Сохранить изменения» и «Конвертировать в формат»
Добавить музыку к видео и сделать это бесплатно не проблема, гораздо сложнее найти мелодию, которую можно безопасно использовать в своем мега крутом видео. Независимо от того, какой видеоредактор вы выберете, добавить звук к своему видео так же просто, как и применить фильтр к фотографии. Главное, это выбрать именно тот, который понравится больше всего, после чего можно наслаждаться результатом и/или зарабатывать деньги.
С помощью стороннего приложения
Теперь рассмотрим способ ускорение видео с помощью посторонних приложений. Помимо стандартного метода, для ускорения юзер может использовать эти приложения:
- Framelapse.
- InShot.
Первое приложение хорошо тем, что оно создано для Android устройств и обладает этими функциями: стабилизация картинки, возможность добавления различных музыкальных композиций в клип. Для того, чтобы начать пользоваться этой платформой, пользователю нужно: скачать его на PlayMarket, либо на стороннем ресурсе.
Скачивание каких-либо программ через неофициальные ресурсы – ненадежный вариант, ведь в данном случае юзер может подхватить вирусы на свое устройство или допустить сторонних лиц к личной информации.
Далее необходимо разрешить приложению доступ к камере и выбрать подходящее видео.
Второе приложение создано для монтажа фото и видео. Преимуществами платформы являются: возможность разделения ролика на дубли, возможность добавления эффектов и фильтров, и возможность создания музыкального сопровождения. Минус приложения – наличие надоедающей рекламы. Эту программу можно скачать на PlayMarket или же на другом сайте. Как и в первом случае для того, чтобы начать пользоваться InShot, нужно разрешить доступ камеры к приложению.
Рассмотрим более детально процесс, связанный с ускорением видео через сторонние программы. Чтобы изменить скорость клипа необходимо следовать этой инструкции:
- Скачать редактор и запустить его.
- Кликнуть на кпонку «Play».
- Выделить слой.
- Найти ярлык «Управление скоростью».
- Перенести ползунок в противоположную сторону.
- Для того, чтобы сделать скорость быстрее, нужно сохранить новый ролик и повторить вышеописанный алгоритм.
Данный вариант не самый легкий. Ведь пользователю предстоит найти приложение и скачать его. Программа займет небольшую часть памяти в телефоне. Но это будет стоить того, по причине многофункциональности программы. Ведь с помощью приложений можно осуществлять эти действия: регулировать скорость записи, создавать видео по частям, изменять голос в видео, настроить таймер и создавать эффекты.
Подводя итоги, следует сказать, что более простой способ находится внутри приложения. Ведь ТикТок старается создать комфортные условия для постоянных юзеров. Также платформа постоянно обновляется. Возможно, через некоторое время все операции, связанные с редакцией видео, будет возможно выполнять в ТикТок.
С помощью приложения VivaVideo

Это простой и мощный видеоредактор для устройств на базе андроид. Распространяется на бесплатной основе, но есть премиум-подписка, открывающая расширенный набор опций.
Приложение на Андроид обладает всеми необходимыми функциями для видеомонтажа красочного контента:
- создание;
- редактирование;
- монтирование;
- вырезание;
- объединение с помощью приложения;
- ускорение и замедление;
- визуальные и звуковые эффекты.
Как наложить видео на видео в приложении VivaVideo на Андроид

Для наложения видео на видео в андроид приложении используется раздел «Сделать коллаж» на главном экране. Эта опция позволяет в кратчайшие сроки производить объединение нужных материалов в один ролик без использования сторонних ресурсов.
После выбора функции «Сделать коллаж» в приложении на андроид открывается интуитивно понятное окошко монтирования, где можно выбрать способ отображения дальнейших роликов: картинка в симпатичной рамке или в определенном углу. Для загрузки роликов необходимо воспользоваться значком «+», который откроет галерею андроид устройства для дальнейшего выбора необходимых материалов. Не сохранили видео на телефон? Не беда: приложение на андроид позволяет добавлять ролики из популярных социальных сетей («Инстаграм» или «Фэйсбук»).
Далее, как и в других андроид приложениях для монтирования, начинается процесс обрезки ролика до нужного состояния. После получения желаемого результата нажмите кнопку «добавить», чтобы приложение на андроид обработало ролик и добавило его к коллажу. После того, как вы сделали все необходимые операции, можно приступать к добавлению второго видео (точно таким же способом).
Приложение #1: InShot

Начнём с апплета, предлагающего пользователям практически профессиональный набор функций. Эта программа — автономный редактор видеороликов, не требующий для создания качественной продукции установки каких-либо дополнительных плагинов. Одно из главных преимуществ приложения — абсолютная бесплатность: вам не придётся тратить деньги ни на скачивание, ни на всевозможные подписки. Кроме того, продукт работает почти со всеми форматами видео, от привычных до экзотических.
При помощи приложения вы сможете обрабатывать видеоролики как в «среднем», так и в высоком разрешении. Не возникнет проблемы с поворотом картинки, отражением, добавлением спецэффектов, субтитров, даже стикеров — и, разумеется, с монтажом звука.
Как сделать клип на телефоне
Сейчас большинство людей снимают видео на телефон. Современные аппараты обладают всеми необходимыми характеристиками для записи роликов в высоком разрешении вплоть до 4К. Но примерно до 2014 года обработкой роликов приходилось заниматься на компьютере. Это вынуждало людей подключать одно устройство к другому, на что уходило немало времени.
К счастью, в наши дни любой владелец смартфона может не только записать видео, но и обработать его прямо на мобильном устройстве. Мощности современных устройств вполне достаточно для такой задачи. А уж если речь идет о создании простого слайд-шоу, то даже не стоит задумываться о работе на компьютере.
Магазин приложений Google Play богат на специальное ПО для создания и обработки видео. Скачав такую программу, человек может в два счета сделать собственное слайд-шоу. Для этого потребуется:
- Открыть приложение.
- Вставить несколько интересных картинок.
- Равномерно распределить изображения, выставив для каждого свой временной отрезок.
- При необходимости наложить музыку.
В итоге у человека получится клип, совершенно не уступающий по качеству контенту, сделанному на компьютере. Но к выбору подходящего ПО для создания слайд-шоу и прочих видеороликов нужно подойти максимально внимательно. Среди огромного количество приложений из Google Play бывает сложно найти по-настоящему стоящие. Однако, мы уже выполнили эту задачу для вас и представляем рейтинг лучших программ для создания видео и слайд-шоу на телефоне Андроид.
10. Video Editor
Это довольно мощный видеоредактор, хоть и выглядит очень простым. Для того, чтобы создать красивое видео, пользователи смогут очень быстро разобраться в программе. Полученным видео можно легко и быстро поделиться в вашей любимой социальной сети.
Функционал приложения:
1. Есть возможность добавлять на видео музыку.
2. Создание слайд-шоу.
3. Возможность конвертирование видео в аудио.
4. Обрезка видеоролика.
5. Споит видео в 2 клипах.
6. Возможность переименования полученного клипа.
7. Удаление готового видео.
Как сделать свой смартфон еще умнее: отличные бесплатные и платные способы
Другие способы наложения музыки на видео
Если ни VivaVideo, ни iMovie, ни Filmigo не подошли, стоит попробовать другие инструменты.
Список подобных приложений:
- MV Maker. Отличается тем, что в готовых роликах нет water mark. Но в MV Maker много рекламы, что может мешать редактированию роликов.
- Lomotif. Библиотека встроена из iTunes. Максимальная длительность роликов – 30 секунд. Есть опция автоматического создания видео из изображений в галерее.
- InShot. Профессиональный редактор. К аудио применяются отдельные настройки: можно отрегулировать громкость, затухание, объединить ролик со звуковой дорожкой, извлечь музыку из файла.
- Movavi Clips. Использую для обработки медиафайлов для IGTV, т.к. Movavi поддерживает покадровый монтаж.
- Perfect Video, Movie Maker. Продвинутый инструмент для редактирования. Работаю в Perfect Video, если ролик снят на хромакее. Через это приложение удобно менять фон и добавлять музыку.
Так как наложить музыку на видео на “Андроиде”, iOS – одно из самых простых действий при подготовке к публикации, советую не выбирать инструмент долго. Программу в любой момент можно сменить. Функционал по наложению аудио везде практически одинаковый, так что вопрос только в удобстве и личных предпочтениях.
Corel VideoStudio
Программное обеспечение, которое позволит наложить музыку на видео. Corel VideoStudio Ultimate отлично справляется со всеми задачами по монтажу. ПО может работать с 360-градусным видеоклипами и VR. Оно также оснащено многокамерным редактированием, многоточечным отслеживанием движения, переназначением времени, маскированием, инструментами для обработки звука и поддерживает 4K.
С помощью видеоредактора вы сможете:
- Производить цветокоррекцию с помощью удобной панели с цветовыми кругами.
- Оформлять нарисованный вручную текст и анимировать его так, как будто вы пишете в реальном времени.
- Использовать встроенные LUT-фильтры: софт предоставляет более 30 цветовых пресетов профессионального уровня, которые вы можете использовать в своих проектах. У вас будет возможность отрегулировать интенсивность этих эффектов.
- Добавлять заголовки, субтитры, видеофоны, текстуры и анимированную графику.
- Использовать переходы. Corel VideoStudio предлагает более 150 анимаций. Вы сможете найти стандартные переходы, эффекты вытеснения, 3D, сдвига и растяжения.
- Применять десятки спецэффектов, которые могут оживить клип и добавить диффузное свечение, фильтр мозаики и водоворота. Среди этих эффектов также есть инструменты для стабилизации изображения, цветового баланса, шумоподавления и улучшения освещения.
- Заменять фон с помощью хромакея.
- Создавать видео 360-градусов. Corel включает поддержку двойного, равнопрямоугольного и одиночного «рыбьего глаза».
- Покрыть фильтром только выделенную область кадра с помощью маски.
- Корректировать аудио: нормализовать и приглушать уровни громкости, применять звуковые фильтры.
Для наложения музыкальной композиции в софте:
- Установите видеоредактор. Загрузите и запустите установщик с официального сайта. Продолжайте следовать инструкциям на экране, чтобы завершить процесс инсталляции.
- Загрузите видеофайл и аудио. Чтобы начать, откройте VideoStudio и добавьте свои документы на шкалу времени. Вы можете перетащить любой музыкальный файл с компьютера. Кроме того, VideoStudio предлагает коллекцию бесплатных треков. Чтобы получить доступ к этой библиотеке, на панели инструментов временной шкалы нажмите кнопку «Автоматическая музыка».
- Отредактируйте аудиодорожку. Найдя понравившуюся композицию, выделите ее и кликните правой кнопкой мыши. Выберите «Добавить на временную шкалу». Вы можете перетащить трек на таймлайн в любое место и обрезать, переместив маркеры.
- Сохраните итоговый материал. В меню «Файл» укажите подходящий вариант для экспорта, подберите формат, настройте параметры, выберите папку и введите название документа.
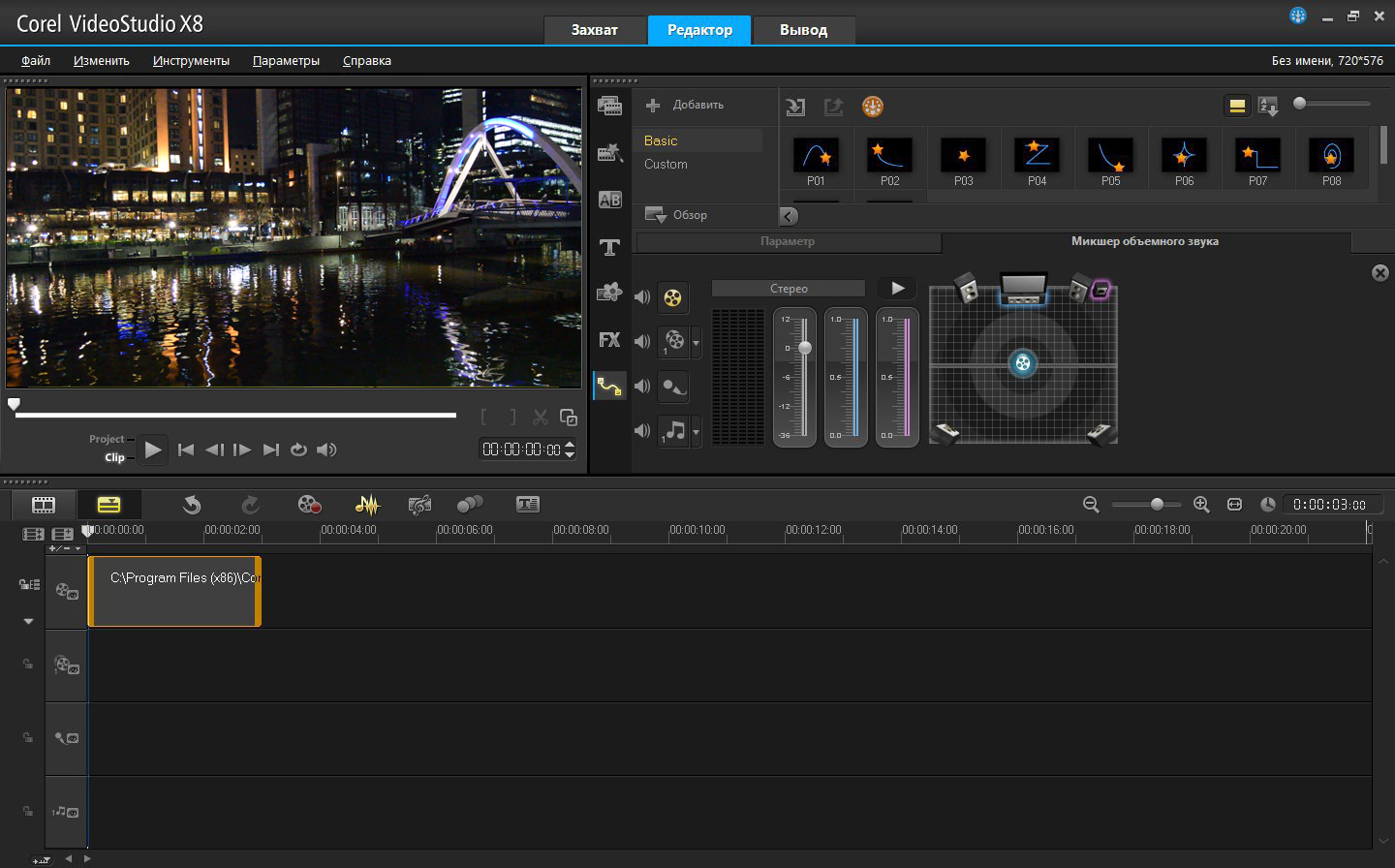
Онлайн сервисы для пк
Если требуется обработать файл через компьютер, то рекомендуем попробовать воспользоваться онлайн-сервисом.
Kizoa
Лучше всех показал себя Kizoa – ресурс бесплатный и позволяет делать монтаж видео онлайн. Ничего скачивать не нужно.
- Перейдите по адресу https://www.kizoa.ru.
- Далее нажмите на «Мой Kizoa».
- Следующим шагом кликните на «Создать самостоятельно».
- В разделе «Монтаж видео» пользователь может сделать как бы коллаж из снимков под музыку. Перейдите в раздел «Мои фильмы», если желаете обработать видео. Нажмите на «Добавить», чтобы загрузить фото или видеозапись.
- Чтобы добавить музыкальном сопровождение, перейдите во вкладку «Музыка» под строчкой с разделами. Тапните на «Добавить мою музыку». Кстати, в левом столбике есть список из уже готовых мелодий.
- А дальше все дело за вами: добавляйте эффекты, GIF файлы, и редактируйте так, как вздумается. Чтобы запечатлеть результат, нажмите на «Сохранить».
Приложения для смартфонов
На мобильные устройства представлено несколько мобильных приложений, где доступно добавление аудиодорожки. К примеру, InShot и Filmore Go. В настройках доступно добавление мелодии со своего устройства или использовать стандартные.
Другие приложения, которые помогут добавить песни:
- Magistro. Можно добавить эффект, выбрать музыку и дополнительные кадры;
- Adobe Premiere Clip. Работа со слоями, отдельные настройки для аудио-эффектов;
- UniVideo. Добавляет фильтры и анимацию, внутренняя библиотека музыки.
Стандартными при редактировании считаются первые два. С их помощью, пользователь сможет украсить и сделать интересней, даже презентацию с фотографиями.
На Android
На смартфоны под управлением Android подойдет Filmora Go.
Инструкция, как добавить песню и видео:
- Скачать и установить Filmora Go.
- Нажать: «Создать новое видео» – выбрать из Галереи нужный.
- Снизу: «Добавить» – Дальше.
- В боковой панели: «Музыка» – выбрать из внутреннего хранилища.
- Нажать: «Сохранить», как только проект будет готов.
На временной дорожке можно указать продолжительность аудио: подстроить под длительность ролика или выбрать определенный отрезок. Через инструменты редактирования добавить фильтры или другие элементы обработки.
На iPhone
Для устройств на базе iOS предложен InShot (есть и для Android). В приложении доступно добавление аудио, встроенного уже в приложение. В каталоге можно найти несколько альбомов песен без авторского права. Также, работает и получение музыки из хранилища.
- Скачать и установить InShot.
- Выбрать: «Создать новый проект» – из списка доступных видео выбрать нужное.
- Пролистать список инструментов – Музыка.
- Выбрать из доступных аудио – указать продолжительность.
- Нажать сверху: «Сохранить» – выбрать качество.
По окончанию, созданным клипом можно поделиться в социальной сети, нажав по значку Инстаграма.
Добавить через запись экрана
Один из вариантов, как добавить музыкальное сопровождение к видео в Инстаграм – сделать съемку с экрана. Нужно включить приложение, где есть такая функция и указать, что запись аудио также должна быть включена.
Сделать запись экрана через Mobizen:
- Зайти в Play Market – вписать в поиске название.
- Выбрать: «Mobizen» – установить.
- Открыть – перейти к настройкам.
- Пункт: «Звук» – Внешний.
- Включить – начать запись.
После установки, функция с автоматической записью звука включена. Поэтому, пользователю остается только разрешить доступ к микрофону и внутреннему хранилищу. В конце записи клип появится в Галерее смартфоне, а после – его можно разместить в Инстаграме.
Но музыкальные треки, которые будут записаны таким способом, также проверяются социальной сетью. Поэтому не рекомендуется использоваться популярные или недавно появившиеся композиции.
Videoshop
Данная программа отлично подходит для редактирования видео и аудио в телефоне. Здесь можно накладывать музыку на готовый ролик, изменять его и добавлять эффектов. Приложение отличается высокой скоростью работы. При этом она не требует больших системных ресурсов.

Преимущества и недостатки программы представлены в таблице ниже.
Плюсы и минусы
Удобный интерфейс
Бесплатное распространение программы
Наличие дополнительных возможностей
Большой каталог встроенных композиций
Есть возможность добавить треки с телефона
Использовать дополнительные функции можно только после покупки
Интерфейс программы только на английском языке
Стоимость
8
Интерфейс
8
Функционал
9
Дополнительные возможности
9
Производительность
8
Итого
8.4
В программе достаточно просто разобраться даже, несмотря на английский интерфейс. Она предоставляет отличный функционал и дополнительные возможности.
GoPro Quik

Хотя сервис Google Photos прост и понятен, кому-то он может показаться слишком ограниченным в функционале. Для получения большего количества опций и эффектов стоит попробовать GoPro Quik.
Это полноценное приложение для создания видео, но такое же простое, как и Google Photos, хотя имеет гораздо больше функций, которые заинтересуют как любителей, так и профессионалов. Есть предустановленные наборы настроек для создания клипов — можно воспользоваться ими или выбрать эффекты, переходы и другие нюансы самостоятельно. В отличие от Google Photos приложение GoPro Quik имеет дополнительные инструменты для редактирования видео: управление раскадровкой, добавление подписей, градация цвета и т. д. Набор предустановленных шаблонов тоже радует разнообразием.
Последнее обновление от разработчиков принесло много изменений. Теперь приложение Quik поддерживает новую камера GoPro HERO7, которая может обнаруживать лица, голоса, прыжки и многое другое. Плюс появилось 20 новых фильтров для пляжа, помещения, снега, города, воды. Было улучшено качество фото и добавлено 8 новых музыкальных треков.
Google Photos

Google Photos содержит много инструментов для управления фотографиями, но некоторые из них вы могли пропустить. Одна из таких полезных опций — встроенный видеоредактор. Google Photos автоматически создает забавные клипы из картинок для людей, которые не хотят делать это вручную. Вы можете самостоятельно собирать воедино видео и фотографии, накладывать дополнительные элементы (текст, переходы, фон и другие эффекты).
Для начала вам необходимо загрузить фотографии в Google Photos. Как только это будет сделано, следует запустить приложение. В правом верхнем углу есть кнопка меню в виде трех точек. Нажав ее, можно выбрать тип создаваемого фильма.
Также можно выбрать один из умных шаблонов для особого случая, например, День святого Валентина. После нажатия кнопки «Новый фильм» клип создается с нуля, без предварительных настроек.
2 место – PowerDirector

Полнофункциональный редактор, позволяющий создать видео на мобильном устройстве в разрешении 4K.Монтаж можно осуществлять сразу в несколько дорожек, что напоминает работу в профессиональных программах на ПК. Несмотря на расширенные возможности интерфейс приложения прост и понятен даже неопытному пользователю. При помощи PowerDirector вы с легкостью создадите качественный контент для своих социальных сетей.Встроенный конвертер позволяет быстро переводить видео из одного формата в другой.
Особенности программы:
- Стабилизация картинки для исправления дрожащих видеозаписей.
- Создание анимированных титров.
- Большой выбор фильтров
- Смена тональности голоса.
- Функция хромакея для замены фона.
- Глитч эффект для улучшения снимков быстро движущихся объектов, фантастических и антиутопических сюжетов.
- Функция наложения одного клипа на другой для создания двойной экспозиции.
- Лёгкий в обращении многодорожечный интерфейс.
- Более 400 бесплатных шаблонов, включая переходы, наклейки, титры и цветокоррекцию.
- Применение эффектов на видео путём простого перетаскивания.
- Удобный и многофункциональный конструктор титров.
- Добавление закадрового голоса при помощи записи на мобильное устройство.
- Коллажирование с помощью рир-проекций.
- Высокая результативность и стабильность благодаря 64-битной поддержке.
- По подписке можно получить доступ к обширной коллекции премиальных функций, отключить водяные знаки и рекламу.
3. InShot видео редактор
Если вы хотите обработать свое видео качественно и быстро, то данное приложение очень вам подойдет. InShot обладает красивым и понятным интерфейсом. В нем имеется ряд довольно интересных инструментов для того, чтобы объединить видеоролик.
При первом запуске программы автоматически задействуется пошаговый мастер. В приложении легко добавить аудио МР3. Можно также объединить сразу несколько клипов в один. Есть возможность добавления коллажей с выбором разных сеток. Приложение может в полуавтоматическом и автоматическом режиме полностью улучшать ваше видео. Имеет такие эффекты как сепия, винтаж и многие другие.
Приложение позволяет:
1. Настраивать насыщенность и яркость у вашего видео.
2. Производить обрезку ролика.
3. Легко добавлять готовые проекты в ваши любимые социальные сети.
4. Синхронизацию с покадровым воспроизведением.
5. Размывать фон и устанавливать цветные границы.
6. Удобно регулировать громкость музыки у получившегося видео.
7. Воспользоваться множеством разных эффектов, рамок и фильтров.
8. Добавлять к видео музыку и изображение.
9. Воспользоваться очень мощными инструментами для редактирования клипов и фотографий.
Как избежать наказания за нарушения авторских прав в Инстаграме и прочих социальных сетях
Теперь мы изучили способы, как наложить музыку на фото на телефоне и отредактировать ролики. Однако со временем ужесточается закон об авторских правах. В видеохостинг YouTube не получится загружать контент с чужими звуковыми дорожками. С видеоролика в лучшем случае снимется монетизация, а в худшем канал и контент будут удалены с просторов сети. Все деньги с рекламных интеграций переводятся на счет автора музыки.
В Инстаграме правила и того жестче. На данный момент за нарушение соглашения об авторских правах пользователям грозит бан. Всегда следите за тем, какая лицензия на данные момент у трека и в каких видео его получится использовать. Проверка доступна в официальном сервисе от YouTube, а также на похожих порталах-библиотеках. С видеохостингом проще проверить наличие автора тех или иных песен. Clipchamp – программа для наложения музыки на фото для Андроид, предоставляющая список доступных композиций.
На данный момент существуют такие типы лицензий для музыкальных композиций:
- CC BY – доступные для использования в коммерческих роликах композиции, однако требуется указание авторства.
- CC BY-SA – такие же, как и CC BY, только при редактировании или изменении композиции требуется лицензия.
- СC BY-ND – композиции с разрешением на использование в коммерческих роликах, но с запретом на любое редактирование.
- СC BY-NC – композиции только для некоммерческого использования с указанием исполнителя.
- CC BY-NC-SA представляют собой то же самое, что и предыдущий пункт, однако требуют лицензирования при редактировании и видоизменении.
- CC BY-NC-ND – композиции для некоммерческого использования с запретом редактирования или видоизменения.
Для композиции в обязательном порядке указывается авторство. Социальная сеть предполагает, что контент будет создан исключительно на мобильном устройстве. Для накладывания музыкальной дорожки на контент следует использовать приложение для наложения музыки. Учитывайте авторские права, в противном случае потеряете публикацию или расстанетесь с аккаунтом навсегда.