Включение брандмауэра в windows 7
Содержание:
- Как настраивать
- Настройка firewall в Windows
- Настройка firewall в macOS
- Шаги о том, как отключить брандмауэр в любой версии Windows
- Понимание приоритета правил для входящие правила
- Как отключить брандмауэр в Windows 8
- Что такое брандмауэр и зачем его отключать?
- В какой ситуации может понадобиться брандмауэр стороннего производителя
- Разрешение для программ
- Варианты выключения
- Сторонние брандмауэры
- Настройки брандмауэра Windows
- Исправляем проблемы с брандмауэром
- Блокирование исходящего трафика
- Что такое брандмауэр
- Как убрать уведомления об отключении брандмауэра
- Отключение брандмауэра Windows 10 в параметрах безопасности Windows 10
- Способы отключения брандмауэра Windows 10
Как настраивать
В большинстве случаев настройка или отключение компонентов системы производится через Панель управления. Однако в значительной части пиратских копий операционной системы подобный пункт попросту отсутствует, из-за чего отключение стандартной защиты может вызвать определенные сложности. В этой статье мы расскажем вам, как отключить брандмауэр в Windows 7 как при помощи Панели управления, так и с помощью строки cmd.
Чтобы отключить файрвол через Панель управления, следует отправиться в меню «Пуск» и выбрать соответствующий пункт.
После этого нужно перейти во вкладку «Система и безопасность», где будет виден значок брандмауэра.
Кликнув по нему, пользователь попадет в меню, в котором производится настройка компонента.
После этого следует перейти во вкладку «Включение и выключение» и отключить компонент.
Затем в соответствующей строке меню «Пуск» следует прописать msconfig, после чего открыть меню «Службы» и снять флажок с параметра «Брандмауэр Windows». По выполнении этих действий компьютер предложит выполнить перезагрузку, после которой стандартный межсетевой экран будет деактивирован.
Чтобы включить стандартный файрвол заново, необходимо поставить флажок около соответствующего параметра в утилите msconfig, после чего зайти в Панель управления, включить брандмауэр и перезагрузить компьютер
Важно помнить, что перед включением встроенного сетевого экрана, во избежание конфликтов, следует деинсталлировать и отключить антивирус или файрвол от стороннего разработчика
Чтобы отключить брандмауэр посредством командной строки cmd следует перейти в меню «Пуск», кликнуть пункт «Выполнить» и в появившемся диалоговом окне прописать параметр cmd, запускающий консоль. В появившемся окне нужно ввести netsh advfirewall set allprofiles state off
и перезагрузить компьютер. После подобного файрвол будет полностью отключен, а компьютер получит доступ в сеть.
Настройка firewall в Windows
Самый популярный запрос в Google про Брандмауэр Windows — как его отключить. Это не наш метод! Возможно, интерфейс Брандмауэра Windows не самый дружелюбный, но мы попробуем с ним разобраться.
Если в системе установлены сторонние сетевые экраны, например Comodo Firewall или брандмауэр в составе антивируса Avast или Kaspersky, то встроенный Брандмауэр Windows работать не будет. Если же других сетевых экранов нет, то Брандмауэр должен быть обязательно включён.
Мы настроим Брандмауэр Windows в режиме повышенной безопасности.
Сначала нужно обязательно сделать бэкап политик (политика — набор правил для входящих и исходящих подключений): если что-то сломается, можно будет восстановить предыдущее состояние.
Делаем резервную копию, сохраняем политики.
Для входящих и исходящих подключений Брандмауэр Windows работает в одном из трёх режимов:
- разрешить — разрешены все подключения, кроме тех, что описаны в запрещающих правилах;
- блокировать (по умолчанию) — запрещены все подключения, кроме тех, что описаны в разрешающих правилах;
- блокировать все подключения — разрешающие правила не действуют.
Предлагаем вам два варианта настройки на выбор: попроще и посложнее.
Попроще
Откройте «Свойства брандмауэра Windows». Во вкладках всех профилей выберите «Брандмауэр → Включить», «Входящие подключения → Блокировать все подключения».
Теперь будут заблокированы все входящие подключения независимо от правил.
Посложнее
Откройте «Свойства брандмауэра Windows». Во вкладках всех профилей выберите «Брандмауэр → Включить», «Входящие подключения → Блокировать (по умолчанию)».
При такой настройке будут блокироваться входящие подключения, для которых нет разрешающих правил.
Откройте вкладку «Правила для входящих подключений».
Оставьте только нужные разрешающие правила, либо удалите все. После этого брандмауэр будет запрашивать подтверждение, если какая-либо программа попытается открыть порт для входящих соединений.
Если вы уверены в приложении и знаете, что ему действительно необходим доступ к порту, то нажмите «Разрешить доступ», чтобы создать разрешающее правило. В противном случае нажмите «Отмена» — для приложения появится запрещающее правило.
Настройка firewall в macOS
Чтобы включить фаервол в macOS, нажмите на «яблоко» → «Системные настройки» → «Защита и безопасность». Выберите вкладку «Брандмауэр» и нажмите кнопку «Включить брандмауэр».
Системные настройки
Защита и безопасность
Брандмауэр
После этого брандмауэр будет показывать предупреждение, когда какая-нибудь программа попытается открыть порт для доступа входящих соединений.
Если вы уверены, что приложению действительно необходим доступ к порту, то при нажатии кнопки «Разрешить» вы добавите программу в исключения брандмауэра, и для неё появится разрешающее правило. В противном случае нажмите «Отказать», чтобы создать запрещающее правило.
Шаги о том, как отключить брандмауэр в любой версии Windows
Брандмауэр Windows разработан, чтобы помочь неавторизованным пользователям получать доступ к файлам и ресурсам на вашем компьютере. Брандмауэр необходим, если вы беспокоитесь о безопасности своего компьютера.
К сожалению, брандмауэр Windows далек от совершенства и иногда может принести больше вреда, чем пользы, особенно если установлена другая программа брандмауэра.
Не отключайте брандмауэр Windows, если у вас нет веских причин, но если у вас есть другая программа безопасности, выполняющая те же функции, не стесняйтесь.
Требуемое время . Отключение брандмауэра Windows легко и обычно занимает менее 10 минут.
Посмотреть, какая версия Windows у меня установлена? если вы не уверены, с какими шагами следовать.
Отключите брандмауэр в Windows 10, 8 и 7
Действия по отключению брандмауэра Windows в Windows 7 и более новых версиях Windows в основном идентичны.
Снимки экрана в этом разделе относятся только к Windows 10. Ваш экран будет выглядеть немного иначе, если вы используете Windows 8 или Windows 7.
-
Вы можете сделать это несколькими способами, но самый простой способ – через Power User Menu или меню Start в Windows 7.
-
Выберите ссылку Система и безопасность .
Эта ссылка отображается только в том случае, если для параметра «Просмотр по:» установлено значение «Категория». Если вы просматриваете апплеты панели управления в виде значков, просто перейдите к следующему шагу.
-
Выберите Брандмауэр Windows .
В зависимости от того, как настроен ваш компьютер, он может называться Брандмауэр Защитника Windows . Если это так, рассматривайте каждый экземпляр «Брандмауэра Windows» ниже, как если бы он читал «Брандмауэр Защитника Windows».
-
Выберите Включить или выключить брандмауэр Windows в левой части экрана.
Очень быстрый способ добраться до этого экрана – использовать команду командной строки control firewall.cpl , которую можно выполнить в командной строке или в диалоговом окне «Выполнить».
-
Выберите значок рядом с Отключить брандмауэр Windows (не рекомендуется) .
Вы можете отключить брандмауэр Windows только для частных сетей, только для публичных сетей или для обоих. Чтобы отключить брандмауэр Windows для обоих типов сетей, необходимо выбрать Отключить брандмауэр Windows (не рекомендуется) как в личном, так и в общедоступном разделе.
-
Нажмите ОК , чтобы сохранить изменения.
Теперь, когда брандмауэр Windows отключен, повторите все действия, которые привели к возникновению проблемы, чтобы убедиться, что отключение этой опции решило вашу проблему.
Отключить брандмауэр в Windows Vista
Брандмауэр Windows можно отключить в Windows Vista через панель управления, аналогично тому, как это делается в других версиях Windows.
-
Откройте панель управления, выбрав Панель управления в меню «Пуск».
-
Выберите Безопасность в списке категорий.
Если вы находитесь в «Классическом виде» панели управления, просто перейдите к следующему шагу.
-
Выберите Брандмауэр Windows .
-
Выберите Включить или выключить брандмауэр Windows в левой части окна.
Если откроется окно контроля учетных записей пользователей, нажмите на него/нажмите, введя пароль администратора или выбрав Продолжить .
Если в будущем вам понадобится быстрее получить доступ к этому окну, вы можете использовать команду control firewall.cpl в диалоговом окне «Выполнить».
-
Откройте вкладку Общие и выберите значок рядом с Выкл. (Не рекомендуется) .
-
Нажмите ОК , чтобы применить изменения.
Отключить брандмауэр в Windows XP
Указания по отключению брандмауэра Windows XP значительно отличаются от новых версий Windows, но все еще довольно просты.
-
Откройте панель управления, выбрав Пуск , а затем Панель управления .
-
Выберите Сеть и подключения к Интернету .
Если вы просматриваете «Классический вид» панели управления, откройте Сетевые подключения и перейдите к шагу 4.
-
Выберите Сетевые подключения в разделе или выберите значок панели управления .
-
Нажмите правой кнопкой мыши или нажмите и удерживайте свое сетевое подключение и выберите Свойства .
Если у вас есть высокоскоростное интернет-соединение, такое как Cable или DSL, или вы подключены к какой-либо сети, скорее всего, ваше сетевое соединение будет называться Local Area Connection .
-
Откройте вкладку Дополнительно и выберите Настройки .
-
Выберите переключатель Выкл. (Не рекомендуется) .
Параметры брандмауэра Windows также можно открыть с помощью простого ярлыка в диалоговом окне «Выполнить» или в командной строке. Просто введите эту команду: control firewall.cpl .
-
Выберите ОК в этом окне, а затем снова ОК в окне Свойства вашего сетевого подключения. Вы также можете закрыть окно Сетевые подключения .
Понимание приоритета правил для входящие правила
Во многих случаях следующим шагом для администраторов будет настройка этих профилей с помощью правил (иногда называемых фильтрами), чтобы они могли работать с приложениями пользователей или другими типами программного обеспечения. Например, администратор или пользователь могут добавить правило для размещения программы, открыть порт или протокол или разрешить предопределяемого типа трафика.
Это можно выполнить, щелкнув правой кнопкой мыши правила входящие или исходящиеправила , и выбрав новое правило. Интерфейс для добавления нового правила выглядит так:
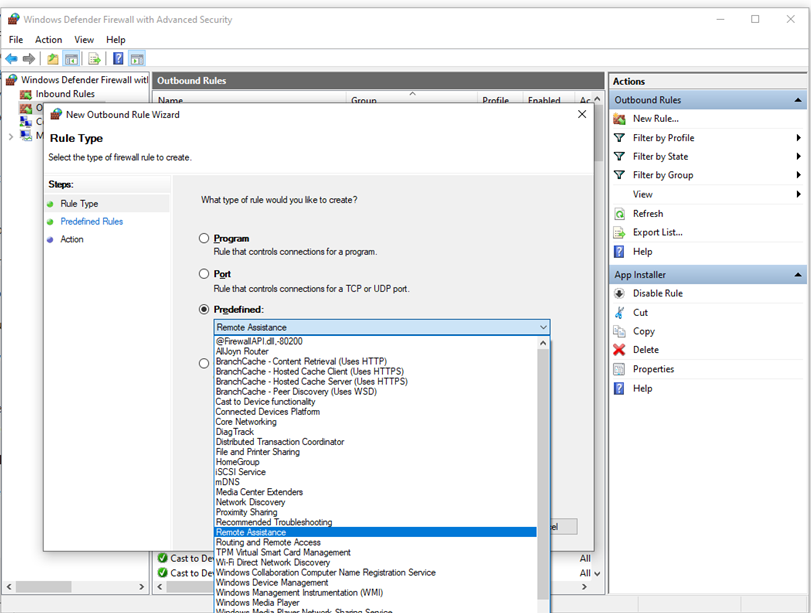
Рис. 3. Мастер создания правил
Примечание
Эта статья не охватывает пошаговую конфигурацию правил. Общие рекомендации по созданию политики см. в Windows брандмауэре с расширенным руководством по развертыванию безопасности.
Во многих случаях для работы приложений в сети требуется разрешить определенные типы входящий трафик. Администраторам следует помнить о следующих правилах приоритета при допустив эти входящие исключения.
-
Явно определенные правила разрешить будут иметь приоритет над параметром блокировки по умолчанию.
-
Явные правила блокировки будут иметь приоритет над любыми противоречивыми правилами допуска.
-
Более конкретные правила будут иметь приоритет над менее конкретными правилами, за исключением случаев явных правил блокировки, как упоминалось в 2. (Например, если параметры правила 1 включают диапазон IP-адресов, в то время как параметры правила 2 включают один IP-адрес, правило 2 будет иметь приоритет.)
Из-за 1 и 2 важно при разработке набора политик убедиться, что не существует других явных правил блокировки, которые могли бы случайно перекрываться, тем самым предотвращая поток трафика, который вы хотите разрешить. Общая практика обеспечения безопасности при создании входящие правила должна быть максимально конкретной
Однако, когда необходимо ввести новые правила, использующие порты или IP-адреса, по возможности следует использовать последовательные диапазоны или подсети, а не отдельные адреса или порты. Это позволяет избежать создания нескольких фильтров под капотом, снижает сложность и помогает избежать ухудшения производительности
Общая практика обеспечения безопасности при создании входящие правила должна быть максимально конкретной. Однако, когда необходимо ввести новые правила, использующие порты или IP-адреса, по возможности следует использовать последовательные диапазоны или подсети, а не отдельные адреса или порты. Это позволяет избежать создания нескольких фильтров под капотом, снижает сложность и помогает избежать ухудшения производительности.
Примечание
Защитник Windows Брандмауэр не поддерживает традиционное упорядочение правил, назначенное администратором. Эффективный набор политик с ожидаемым поведением может быть создан с помощью нескольких, последовательных и логических правил, описанных выше.
Как отключить брандмауэр в Windows 8
Вы можете отключить программу навсегда или временно, что очень удобно.
Отключаем на время
Иногда пользователю компьютера не нужен встроенный брандмауэр, так как на его устройстве установлена сильная и надежная антивирусная защита. В этом случае возникает необходимость отключить ненужное ПО.
Чтобы на время отключить брандмауэр в Windows 8, примите во внимание пошаговые инструкции:
- в левой части экрана появится список команд, из которого мы должны выбрать «Включить или отключить межсетевой экран». После ввода команды откроется окно с двумя элементами. Их необходимо отметить и подтвердить, нажав кнопку «ОК». На этом процесс частичного отключения брандмауэра Windows 8 завершен.
- в первую очередь нам нужно нажать комбинацию клавиш Win + I на рабочем столе компьютера. После ввода этой команды на рабочем столе появится меню, в котором необходимо выбрать пункт «Панель управления»;
- в новом открывшемся окне нажмите на команду «Брандмауэр Windows 8»;
- после открытия панели перейдите в режим отображения маленьких и больших иконок, затем выберите команду «Система и безопасность»;
Отключаем полностью в панели и в службе
Если вы хотите навсегда отключить брандмауэр Windows 8:
- в режиме рабочего стола нажмите комбинацию клавиш Win + R, затем в открывшемся окне введите команду services.msc. Этот же запрос можно ввести в меню «Пуск» Windows 8. После выполнения команды перед пользователем откроется окно для управления ИТ-услугами;
- в правой части экрана находим запись «Брандмауэр Windows» и дважды щелкаем по ней левой кнопкой мыши;
- в новом окне находим пункт «Общие» и нажимаем на него;
- выберите тип запуска «Отключено» и нажмите кнопку «Отключить»;
- фиксируем введенный результат, нажав на командную кнопку «ОК».
Как видите, процесс отключения службы брандмауэра в Windows 8 очень прост, но мы все же не рекомендуем оставлять устройство без антивирусной защиты. Если вы отключите брандмауэр, вам нужно позаботиться об установке хорошей антивирусной программы.
Что такое брандмауэр и зачем его отключать?
Брандмауэр, он же firewall (фаервол), он же межсетевой экран (далее эти слова будут употребляться как синонимы) защищает наш компьютер от вторжений из вне и от утечки информации в сеть. Вообще, слово firewall в переводе с английского означает «стена от огня», а брандмауэр это тоже самое, только на немецком, если я не ошибаюсь.
По нормальному, это должен быть отдельный программный продукт, мощная программа! Например Outpost Firewall, Comodo Firewall или Norton Internet Security. Но сторонние программы, как правило, громоздкие, отнимают много системных ресурсов и требуют немало знаний и нервов для настройки. Поэтому большинство пользователей устраивает встроенный в Windows брандмауэр. Сразу скажу, что разбирать эти программы не входит в тему статьи, чтобы получать больше информации подпишитесь на обновления блога.
Тем не менее, почти все популярные антивирусы имеют встроенный межсетевой экран. Так вот, если вы поставили такой антивирус, то у вас может появиться вполне законное желание отключить встроенный брандмауэр в Windows. Также при различных проблемах с доступом программ к интернету или наоборот – с доступом из интернета к компьютеру можно попробовать отключить брандмауер, чтобы проверить ни в нём ли дело. В некоторых случаях фаервол может влиять на скорость интернет-соединения.
В какой ситуации может понадобиться брандмауэр стороннего производителя
Родной фаервол работает в фоновом режиме, и пользователь видит его деятельность, когда осуществляет установку или запуск программ. Сторонний же файервол делает ту же работу, что и родной, но работает он далеко не в фоновом режиме, перегружая ПК всеми возможными предупреждениями. Поэтому сторонний файервол пригодится только в тех случаях, когда пользователь нуждается в постоянных отчетах и сообщениях о безопасности его системы.
Брандмауэр — это не антивирус, а межсетевой блокировщик, который полностью защищает компьютер от вредоносных подключений Сети и проникновения вирусов. Антивирус же призван блокировать вирусы и бороться с ними, чего не может брандмауэр. Антивирус не ограничивает работу программ в целях безопасности. Однако файервол для обеспечения исправной работы ОС блокирует некоторые возможности приложения. Тем не менее, достаточно выключить брандмауэр, и вирусы будут поступать в систему один за другим. В этой ситуации даже Eset или «Касперский» попросту не справится с нагромождением подозрительных подключений из Сети.
Разрешение для программ
После блокировки исходящих подключений необходимо дать доступ в интернет тем программам которыми пользуемся. Например браузеру Google Chrome. Для этого переходим в левой части на Правила для исходящего подключения и в колонке Действия справа нажимаем Создать правило…
В открывшемся мастере выбираем Для программы. Жмем Далее >
C помощью кнопки Обзор… указываем путь к нашей программе. (На примере браузера Google Chrome).
Если не знаете где установочный файл программы можно воспользоваться поиском в Windows 7 или нажать правой кнопкой на ярлыке программы и выбрать Свойства. В разделе Объект будет указан путь к программе.
Можно его скопировать и вставить в мастер создания правила, только убрать кавычки при необходимости.
Указав путь к программе нажимаем Далее >
На следующем шаге выбираем Разрешить подключение и Далее >
Указываем профили или сети в которых будет действовать создаваемое правило. Применяем правило для всех профилей и жмем Далее >
На следующем шаге задаем имя и при необходимости описание правила. Нажимаем Готово.
Правило создано и работает (отмечено зеленой галочкой).
Теперь мы можем в Google Chrome выходить в интернет.
Таким же образом необходимо создать правила для других программ.
Варианты выключения
Итак, давайте узнаем, какие опции есть в Windows 7 для остановки брандмауэра.
Способ 1: панель управления
Самый распространенный способ выключить брандмауэр – выполнить манипуляции в Панели управления.
Щелкните “Пуск”. В открывшемся меню нажмите «Панель управления».

Зайдите в раздел «Система и безопасность».

Щелкните Брандмауэр Windows».

Откроется окно управления брандмауэром. Когда этот параметр включен, логотипы щитов отображаются зеленым цветом с галочками внутри.

Чтобы отключить этот элемент защиты системы, нажмите «Включить или выключить брандмауэр Windows» в левом блоке.

Теперь оба переключателя в группах «Домашняя» и «Общедоступная сеть» должны быть установлены в положение «Отключить брандмауэр Windows». Щелкните “ОК».

Вы вернетесь в главное окно управления. Как видите, индикаторы в виде щитов стали красными, а внутри них есть белый крест. Это означает, что защитник отключен для обоих типов сетей.

Способ 2: выключение службы в Диспетчере
Вы также можете отключить брандмауэр, полностью остановив соответствующую службу.
Чтобы получить доступ к Service Manager, снова нажмите «Пуск», а затем перейдите в «Панель управления».

В открывшемся окне введите «Система и безопасность».

Теперь нажмите на название следующего раздела – «Администрирование».

Откроется список инструментов. Щелкните «Услуги».

Вы также можете перейти в Диспетчер, введя выражение команды в окне «Выполнить». Чтобы открыть это окно, нажмите Win + R. В поле запущенного инструмента введите:
services.msc
Нажмите ОК».

Доступ к Service Manager также можно получить с помощью диспетчера задач. Вызовите его, набрав комбинацию Ctrl + Shift + Esc и перейдите во вкладку «Услуги». Внизу окна нажмите «Службы…».

При выборе одного из трех вышеперечисленных вариантов запускается Service Manager. Найдите в нем запись «Брандмауэр Windows». Выберите это. Чтобы отключить этот системный элемент, нажмите «Остановить службу» в левой части окна.

Выполняется процедура выключения.

Служба будет остановлена, а это значит, что брандмауэр больше не будет защищать систему. Об этом будет свидетельствовать появление записи в левой части окна «Запустить службу» вместо «Остановить службу». Но если вы перезагрузите компьютер, служба будет перезапущена. Если вы хотите отключить защиту на долгое время, а не до первой перезагрузки, дважды щелкните имя «Брандмауэр Windows» в списке пунктов.

Откроется окно свойств службы брандмауэра Windows. Щелкните вкладку Общие. В поле «Тип записи» в раскрывающемся списке выберите «Отключено» вместо «Автоматически», которое используется по умолчанию».

Служба брандмауэра Windows будет отключена до тех пор, пока пользователь сам не включит ее вручную.
Сторонние брандмауэры
Пользователь может установить сторонние брандмауэры (Firewall). Популярные такие как:
- Comodo Firewall;
- Ashampoo WinOptimizer (это набор утилит, в числе которых содержится и файерволл).
Работают они аналогичным образом, за одним исключением: речь идет о встроенном «списке рекомендаций» и выборочных портах.
К примеру, с их помощью можно запретить приложению Bittorent доступ по одному из шлюзов (через который загружаются рекламные сообщения).
Процедура выполняется в полуавтоматическом режиме.

При использовании стороннего брандмауэра отключается встроенный в Windows, поскольку при совместной работе они могут конфликтовать, что приведет к общему сбою. В некоторых случаях этот компьютер не подключается ко всемирной сети. Исправить ошибку поможет только переустановка системы (или откат внесенных изменений, если включено «Восстановление») (см. Как запустить восстановление системы).
Настройки брандмауэра Windows
Чтобы настроить сетевой экран откройте в панели управления окно брандмауэра, как описано выше в пункте №1 и кликните в левой панели по пункту меню «Дополнительные параметры».
Здесь можно просмотреть и установить правила для подключений к сети различных программ и служб. Для встроенных в операционную систему программ и служб правила подключений к сети уже установлены автоматически.
Для сторонних программ, после их установки, при первом выходе в сеть, сетевой экран запрашивает у пользователя разрешение или запрет доступа в сеть данной программы. Разрешая или запрещая доступ, вы даете команду сетевому экрану создать правило для этого приложения и запомнить его, чтобы в следующий раз брандмауэр вас не спрашивал. Таким образом, без вашего ведома ни одна программа не получит соединение с интернетом.
Для включения, отключения и изменения существующего правила для программы, найдите ее в списке правил в окне дополнительных параметров брандмауэра и дважды щелкните по ней для создания нового правила.
Чтобы разрешить доступ в сеть ранее установленную программе, щелкните в левой колонке на пункте меню «Разрешить запуск программы или компонента через брандмауэр Windows».
В открывшемся окне щелкнуть на кнопку «Изменить параметры», после чего щелчком по кнопке «Разрешить другую программу» открыть окно выбора установленных приложений, найти нужное и дать ему разрешение на соединение установкой отметки напротив названия.
Теперь брандмауэр Windows включен, настроен и готов отражать сетевые атаки.
Поделиться.
В общем случае брандмауэр (он же фаерволл) — это специализированный аппаратно-программный комплекс, позволяющий минимизировать возможность вредного воздействия извне на вверенном ему участке сети.
Разумеется, более надежную защиту обеспечивают брандмауэры в виде отдельных модулей, которые обычно размещаются в серверной комнате и представляют собой весьма солидное оборудование.
Однако такие комплексы стоят по несколько тысяч долларов и «простые смертные» (в том числе и большинство сисадминов) обходятся готовыми программными решениями, такими как брандмауэр Windows 7.
По сути, брандмауэр выполняет функции КПП на шлюзе или компьютере, где он установлен.
Какой пакет пропустить, а какой заблокировать Brandmauer определяет с помощью правил, заложенных в него заранее. Данные правила варьируются в зависимости от версии ПО, а также пользователи в процессе работы могут настраивать свои правила.
Необходимость создания собственных правил для фаерволла возникает при условии того, что брандмауэр включен, но требуются специальные разрешения для некоторых программ (прежде всего на входящий трафик). Также могут быть наложены ограничения на исходящий трафик.
Техника работы с «бортовым» брандмауэром не сильно изменяется от версии к версии Windows. Итак…
Исправляем проблемы с брандмауэром
Частая проблема с брандмауэром — «Ошибка инициализации службы». Возникает, чаще на кастомных сборках Windows. Устраняется в настройках служб, включается «Брандмауэр», после чего перезагружается компьютер (только после этого внесенные настройки будут задействованы. В противном случае усилия будут напрасны, и пошаговую инструкцию придется повторять).
Если подключение к интернету отсутствует, проверьте какие порты блокирует брандмауэр.
Возможно, случился сбой в его работе и службу необходимо перезапустить. Восстановление файла Hosts выполняется антивирусной программой (бесплатный CureIT, легко справится с задачей и предлагает восстановить параметры файла при запуске) или вручную, воспользовавшись текстовым редактором Notepad++.
Иногда причина кроется в заблокированных исходящих подключениях. В этом случае зайдите в дополнительные настройки брандмауэра, и в диалоговом окне «Свойства» снять включенные подпункты «блокировать исходящие подключения» (и в частных, и в общественных профилях).
Если же требуется создать новое подключение (Wi-Fi), а подключение к сети так и не устанавливается (при этом с другими устройствами проблем не возникает), можно добавить исключение службы (см. Как подключить Wi-FI). Для этого в окне настроек открываем углубленные настройки, выбираем пункт «Создать правило», переходим во вкладку – «Настраиваемое».
Задействуем нужную службу (к примеру, удаленное подключение, которое отвечает за доступ ко всемирной паутине), ставим параметры «предопределенные».
Также можно выключить брандмауэр, если в работе он вам не нужен.
Блокирование исходящего трафика
Если мы хотим добиться большей безопасности, одним из возможных вариантов было бы полностью заблокировать исходящий трафик и установить разрешения для необходимых программ и сервисов. Здесь следует отметить, что исходящее соединение – это соединение, инициированное программой на вашем компьютере. То есть, если ваш браузер запрашивает страницу в Интернете и эта страница отправляется на ваш компьютер, это все исходящее соединение.
Для этого выберите «Дополнительные параметры» в окне «Брандмауэр.
Чтобы заблокировать все исходящие подключения, выберите Брандмауэр Windows в режиме повышенной безопасности в левом столбце и щелкните Свойства в правом столбце.
В открывшемся окне перейдите на вкладку с настройками нужной сети (публичная сеть – общий профиль, домашняя сеть – личный профиль). В разделе «Исходящее соединение» в раскрывающемся меню выберите «Блокировать». Щелкните ОК или Применить.
Для дополнительной безопасности вы можете заблокировать исходящие соединения в обеих сетях.
Что такое брандмауэр
Брандмауэр — это межсетевой экран (своеобразный фильтр), специальная программа которая защищает ваш компьютер от внешних угроз, различных вирусов и атак хакеров. Так же брандмауэр часто называют firewall (файервол) — дословный перевод с английского языка — стена огня.
В любой операционной системе существует свой родной брандмауэр и начинает работать после первого запуска Windows. У большинства пользователей компьютеров установлена антивирусная защита, которая заменяет функции брандмауэра windows.
В данной статье мы отключим брандмауэр в двух операционных системах, таких как Windows XP и Windows 7. В предыдущей статье мы с вами говорили о том, как взломать пароль на компьютере. Итак начнем.
Отключаем брандмауэр в Windows XP
Включаем наш компьютер, заходим в «Меню пуск» >>> «Панель управления».

Идем в «Центр обеспечения безопасности».

Заходим в «Брандмауэр Windows».
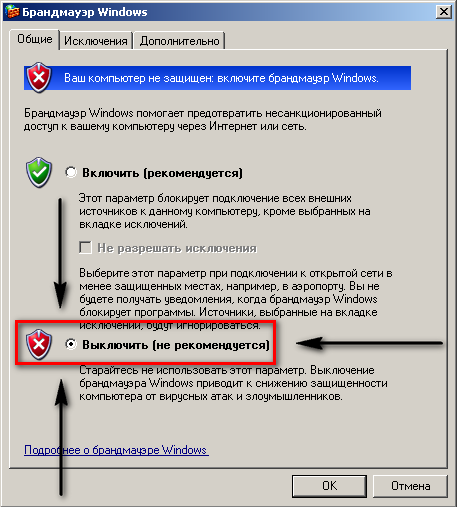
В открывшемся окне ставим галочку на «Выключить (не рекомендуется)» и нажимаем OK.
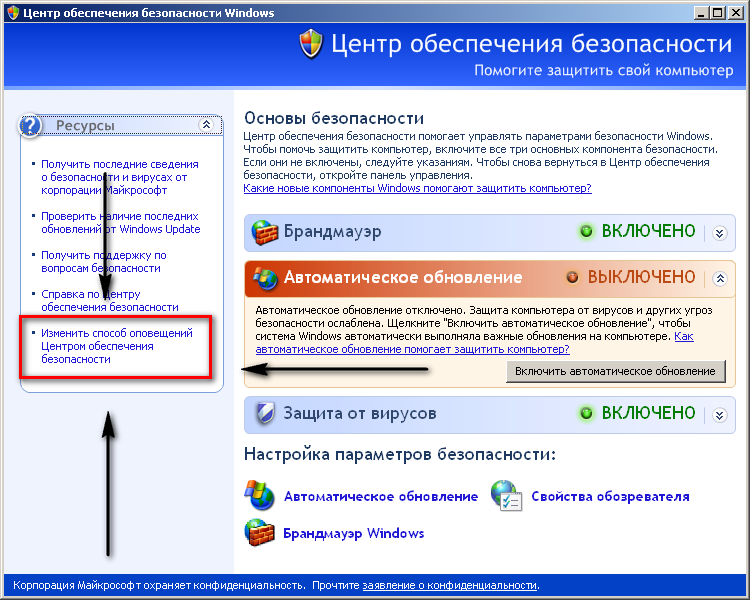
Для того чтобы нам постоянно не напоминали о предупреждениях безопасности, нужно зайти в «Изменить способ оповещений центром обеспечения безопасности».
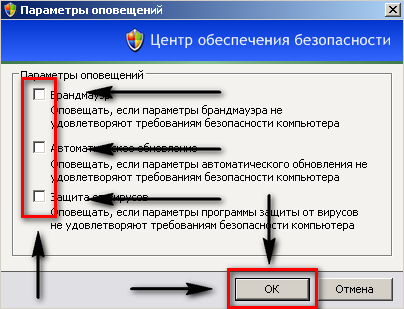
В открывшемся окне нужно убрать все три галочки и нажать OK, после чего закрываем все открытые окна «Центра обеспечения безопасности».
Как отключить брандмауэр Windows XP | Moicom.ru
https://youtube.com/watch?v=uUwIWbJSm1g
Отключение выполнено и вы можете спокойно работать на своем компьютере.
Как убрать уведомления об отключении брандмауэра
Выключение брандмауэра можно сделать с помощью любого способа, изложенного в этой статье. Однако после этого станут регулярно появляться напоминания о том, что брандмауэр отключен и его необходимо вновь запустить.
Существует способ, с помощью которого можно запретить появление указанных уведомлений. Чтобы это сделать, потребуется откорректировать данные в реестре Windows.
Как отключить уведомления, поступающие от брандмауэра в Windows 10 рассказано далее:
- Перейдя в рабочий стол, кликнуть на изображение лупы, которое находится в нижнем левом углу экрана. Откроется окно поиска.
- Ввести название редактора реестра: «regedit». После подтверждения будет выдан список результатов, в котором выбрать программу, предназначенную для редактирования.
- В ветке «HKEY_LOCAL_MACHINE» открыть: «SOFTWARE\Microsoft\Windows Defender Security Center\Notifications».
- Необходимо кликнуть мышкой для открытия контекстного меню в правой части редактора. В открывшемся после этого контекстном меню выбрать строку «Создать».
- Тип новой переменной — DWORD 32. Ее имя — DisableNotifications.
- После двойного клика по только что созданному параметру, в меню выбрать «Изменить». Ввести значение параметра, равное «1».
- Нажав на кнопку «OK», подтвердить внесенные в реестр коррективы.
Новые параметры вступят в силу после перезапуска компьютера. Если впоследствии пользователь передумает отключать сообщения, достаточно удалить созданный сейчас параметр и выполнить перезапуск компьютера.
Важно контролировать наличие защиты. Как только необходимость в ее отключении окончилось, рекомендуется подключить брандмауэр снова
Также можно вместо него использовать программу с аналогичной функциональностью.
Отключение брандмауэра Windows 10 в параметрах безопасности Windows 10
Вероятно, самый простой для начинающего пользователя способ отключить брандмауэр Windows 10 — использовать соответствующие параметры в Центре безопасности Windows 10:
- Откройте параметры «Безопасность Windows» двойным нажатием по значку со щитом в области уведомлений или через Пуск — Параметры — Безопасность Windows.
- Нажмите по пункту «Брандмауэр и безопасность сети», а затем выберите профиль сети, брандмауэр для которого требуется отключить: обычно достаточно отключить только для активного профиля, но при желании можете повторить это для всех пунктов.
- Поместите переключатель в положение Выключено для отключения брандмауэра для этого сетевого профиля.
На этом брандмауэр будет отключен, а также вы увидите уведомление с предложением снова его включить, о том, как убрать это уведомление — далее в инструкции.
Также, несмотря на отключение брандмауэра, соответствующая ему служба Windows 10 продолжит работать. О её отключении также можно прочитать в соответствующем разделе инструкции.
Способы отключения брандмауэра Windows 10

Существует 4 основных способа отключения файервола при помощи системных утилит, встроенных в операционную систему.
Отключение защитника в самом брандмауэре
Самый легкий способ – это отключение защитника через его же интерфейс. Чтобы попасть в программу нам необходимо проделать следующие шаги:
Отключаем брандмауэр через командную строку
Открываем командную строку от имени администратора. Кликаем правой кнопкой мыши по кнопке «Пуск», и выбираем в открывшемся списке пункт «Командная строка (администратор)». У меня вместо командной строки «Windows PowerShell (администратор)».
Введите в командной строке следующую команду. Лучше скопируйте её отсюда и вставьте.
netsh advfirewall set allprofiles state off
Нажмите на клавиатуре клавишу «Enter».
Если все сделано правильно, то ниже появится слово «ОК», а брандмауэр будет отключен.
Для его включения через эту же командную строку, необходимо ввести команду
netsh advfirewall set allprofiles state on
Отключаем брандмауэр через «Панель управления»
Тем, кто привык работать с «Панелью управления», можно отключить брандмауэр через неё. Для этого кликаем по значку «Лупа» на панели задач, пишем в сроке ввода слова «панель управления», и выбираем в выпадающем списке пункт «Панель управления».
Если у вас нет значка лупы на панели задач, то можно вызвать панель управления через окно «Выполнить». Для этого нажмите на клавиатуре комбинацию клавиш Win + R
и введите в сроке «Открыть» команду control panel, а затем нажмите кнопку «ОК» или на клавиатуре кнопку «Enter».
В открывшейся «Панели управления» выбираем режим отображения «Крупные значки», и переходим в раздел «Брандмауэр Защитник Windows».
В следующем окне в меню слева выбираем строку «Включение и отключение брандмауэра Защитника Windows».
В настройках параметров для каждого типа сети устанавливаем переключатели напротив записей «Отключить брандмауэр Защитника Windows» и жмем внизу кнопку «ОК».
Отключаем брандмауэр через средства администрирования
В Windows 10 имеется отдельное окно настроек файервола, в котором можно задать различные правила фильтрации или вовсе отключить их.
Посмотрим, как это делается.
Жмем кнопку «Пуск» и находим папку «Средства администрирования». Открываем эту папку и находим в ней пункт «Монитор брандмауэра Защитника Windows».
В центре окна находим строчку «Свойства брандмауэра Защитника Windows» и кликаем по ней.
В окне свойств напротив строки «Брандмауэр» выставляем команду «Отключить» и жмем внизу кнопку «ОК».
Отключаем службу файервола
В Windows 10 имеется собственная служба файервола, которая работает в фоновом режиме даже тогда, когда вы отключаете брандмауэр. Её можно отключить только через реестр.
Чтобы это осуществить, вызываем утилиту «Выполнить» (Win + R). В строке «Открыть» прописываем команду regedit и жмем ниже кнопку «ОК».
В древовидном списке переходим к папке:
HKEY_LOCAL_MACHINE\SYSTEM\CurrentControlSet\Services\mpssvc
Внутри неё находим файл Start. Открываем его двойным нажатием левой кнопки мыши.
Откроется небольшое окошко «Изменение параметра DWORD (32 бита)» в котором в строке «Значение» необходимо поставить цифру «4», и нажать внизу кнопку «ОК».
Теперь закрываем все окна и перезагружаем компьютер.
Если захотите вернуть все назад, то откройте реестр, найдите там вышеуказанную папку, откройте файл Start и вместо цифры «4» пропишите цифру «2».
Теперь вы знаете, как можно отключить брандмауэр, но делать это на постоянной основе не следует. Если правильно настроить файервол, то ваша система будет гарантировано защищена.




