Загрузка видео с помощью яндекс браузера
Содержание:
- Congratulations, you just upgraded to Video DownloadHelper 7.3.4 for Firefox
- Як користуватися Video DownloadHelper
- Системные требования, необходимые для функционирования Video DownloadHelper
- Инструкция по установке Flash Video Downloader
- Приложения для Windows
- Mozilla Firefox
- Шаг 2: Установка приложения-компаньона
- Расширения для скачивания видео в Яндекс.Браузере
- Шаг 5: Конвертирование видео
- Возможности
- Savefrom.net
- Как пользоваться Video DownloadHelper
- Как пользоваться Video DownloadHelper
Congratulations, you just upgraded to Video DownloadHelper 7.3.4 for Firefox
ConversionADP aggregation
Remember you get the most out of Video DownloadHelper by registering a license
Vidine
Manage your collections of downloaded videos with thumbnails and metadata
Video DownloadHelper 7 for
Chrome
Kiva
852 Video DownloadHelper users lent $187020 to real people 5346 projects
Video DownloadHelper 7.3.4 now includes support for downloading videos !
When browsing a Facebook timeline or opening a Facebook video post, Video DownloadHelper
offers several variants for each detected video. There should be one or two simple-streamed
variants (companion app is optional) and one to many ADP options (audio and
video streams are transparently downloaded and aggregated locally, this requires the use of the
companion app). In general, the best quality is only available through an ADP option.
Changes from 7.3.1
- Feature: support for downloading Facebook videos.
- Feature: configurable file naming when using gallery download
-
Fix: initiate download or open panel from keyboard hot key:
- Start default action on the first hit: (Windows/Linux) ALT+DOWN, (Mac) CMD+SHIFT+DOWN
- Open add-on main panel: (Windows/Linux) ALT+UP, (Mac) CMD+SHIFT+UP
-
Fix: actions Open Media (to play the downloaded
video with the local default application) and Open Directory (to
open the folder containing the downloaded file) are available again, through
the 1.2.4 update of the companion app. -
Fix: proper smart naming name picking when mode Get
name from URL is chosen.
Reminder about Video DownloadHelper 7 and Firefox 57
Some users still complain about some feature regressions in Video DownloadHelper 7 when compared to version 6,
and the requirement to install a companion application in situations where this was not mandatory. So, we’ll explain again
what happened.
When Mozilla released Firefox 57 (a.k.a Firefox Quantum) on 11/14/2017, this came with a major change: the original API
(i.e the way an add-on «lives» within the browser) was removed and replaced by a new one called WebExtensions as
it is in Chrome. Unfortunately this new interface is very restricted compared to the previous one and lacks a number
of services that are required for Video DownloadHelper to do the job.
Many Firefox add-on authors decided to give up and not make the move to WebExtensions. We made an other choice and
decided to continue providing the service to our users by whatever mean was technically possible, rewriting almost entirely
our extension.
WebExtensions offers a clean way to run dedicated external applications and communicate with them in background.
We used this to create a companion app that provides the now missing services, mainly file manipulations and unrestricted
downloads. We made this app open-source to ensure transparency,
and it is now required to use it for some features like HLS downloads where it could previously be performed entirely from
within the add-on.
Thank you for reading that far, you are an awesome person !
Як користуватися Video DownloadHelper
Це розширення встановлюється точно так же, як і будь-яка інша. Його можливості дозволяють завантажувати не тільки з найбільших соціальних мереж і місць для розміщення відеофайлів, а й з інших сайтів, де є мультимедійний контент. Всупереч своїй назві, доповнення вміє завантажувати не тільки відео, а ще й музику.
На жаль, для браузерів на движку Chromium це доповнення не допрацьовано так, як для Firefox, і знаходиться в стані «beta». З цієї причини багато користувачів скаржаться на те, що DownloadHelper не викачувати контент з різних сайтів, заявлених як підтримувані, наприклад, з YouTube. За замовчуванням в налаштуваннях розширення включена опція «Ignore YouTube», але навіть після її відключення відео з цього сайту і раніше скачується не у всіх. Залишається сподіватися, що в майбутньому ці непорозуміння будуть виправлені розробниками.
установка DownloadHelper
- У вкладці, натисніть на кнопку «Встановити».
- У вікні підтвердіть установку, натиснувши на «Встановити розширення».
- Після його установки кнопка з’явиться на відповідній панелі в браузері.
Використання DownloadHelper
Завантаження відео
- Зайдіть на будь-який сайт з відео і почніть його відтворення — це необхідно для того, щоб додаток змогло виявити те, що ви збираєтеся завантажити.
- Натисніть на кнопку розширення. У вікні відобразиться розмір і формат відео, обраного для завантаження.
Цифра «1» поруч з кнопкою в даному випадку означає, що доступно скачування відео тільки в одній якості. Для різних роликів може бути кілька варіантів: від низької якості до FullHD.
- Наведіть на рядок з назвою відео і натисніть на кнопку, що з’явилася.
- Відкриється меню з доступними функціями, серед яких виберіть «Завантаження» або «Швидке завантаження».
У першому випадку відкриється провідник Windows, і вам потрібно буде вказати місце збереження файлу, а в другому випадку додаток збереже ролик туди, куди викачуються всі файли за замовчуванням.
Читайте також: Як змінити папку завантаження в яндекс.браузер
Завантаження аудіо
Аналогічним чином DownloadHelper буде завантажувати і музику з різних сайтів.
- Зайдіть на будь-який сайт з музикою і включіть трек.
- Натисніть на кнопку доповнення і виберіть потрібний файл. На деяких сайтах з потокової музикою можна буде зустріти ось такий великий список з файлами маленького розміру:
- Серед них знайдіть той варіант, який буде відповідати довжині пісні.
- Наведіть на нього курсором і натисніть на кнопку, що з’явилася.
- Зі списку опцій виберіть «Завантаження» або «Швидке завантаження».
З яких сайтів можна завантажувати?
Список підтримуваних сайтів можна подивитися через додаток.
- Натисніть на кнопку DownloadHelper.
- Наведіть на кнопку зліва.
- З з’явилися кнопок виберіть і натисніть на другу.
- Відкриється нова вкладка зі списком підтримуваних сайтів.
Розширення DownloadHelper працює з великою кількістю сайтів, що припаде до душі кожному любителю робити завантаження з інтернету. Воно також може бути дуже корисним для тих, хто хоче завантажувати потокове аудіо / відео не чекаючи, поки записаний кимось іншим файл з’явиться в мережі.
Системные требования, необходимые для функционирования Video DownloadHelper
Для того, чтобы установить Video DownloadHelper для Яндекс Браузера, стоит убедиться в том, что данное расширение совместимо с вашим ПК и с инсталлированной версией обозревателя.
Системные требования данного расширения небольшие:
- Наличие актуальной версии Яндекс Браузера (либо не ниже 15 версии) или Google Chrome;
- 1 Гб оперативной памяти;
- Процессор от 1 ГГц рабочей частоты одного ядра (2-3- и больше ядер);
- Наличие свободного места на жестком диске (1 Гб для работы программы, больше – для загрузки файлов);
- Windows 7 и выше, Android 7.0 и выше.
Если ваш гаджет соответствует этим характеристикам, то с установкой, настройкой и использованием данного расширения проблем не возникнет.
Достоинства и недостатки Video DownloadHelper
Расширение DownloadHelper для Браузера Яндекс имеет как преимущества, так и недостатки. Рассмотрим сначала преимущества дополнения для пользователей Windows и Андроид.
Среди плюсов Downloader Helper можно выделить:
- Поддержку русского языка;
- Возможность загрузить музыку и видео;
- Скачивание потокового видео с различных онлайн-трансляций;
- Работу с более чем 50 сервисами, такими как YouTube, Facebook, VK, Twitter, Vimeo, Nikovideo и другими.
Среди недостатков данного расширения отметим сложность в интеграции компонента в браузер Яндекс, а также качество загрузки контента с сайтов. Поскольку дополнение разработано для Google, то для Яндекс.Браузера его нужно скачивать с сайта разработчика, а не с Каталога расширения для Яндекс.Браузера. Поэтому установить DownloadHelper бывает сложно. Немного иная ситуация с браузерами Mozilla и Сафари. Для них это расширение доступно в тестовом варианте. В данных обозревателях это приложение работает, однако музыку и видео можно скачивать не со всех включенных в список ресурсов.
Скачиваем на компьютер через Яндекс Браузер
Для того, чтобы скачать данное расширение на компьютер с Яндекс Браузером, стоит выполнить несколько несложных действий:
Открываем браузер. Переходим «Настройки», «Дополнения». Прокручиваем ползунок вниз и нажимаем на кнопку «Каталог Расширений для Яндекс.Браузера».
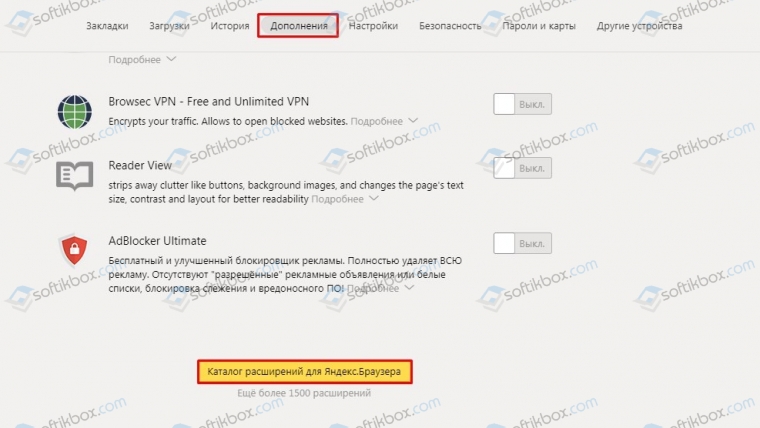
Откроется страница в браузере. В поисковой строке вводим запрос «Video DownloadHelper» или просто «DownloadHelper».
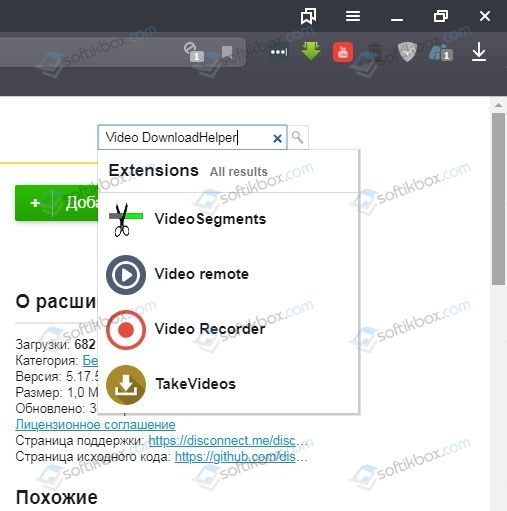
- Далее нажимаем на ссылку. Кликаем «Установить». Подтверждаем установку дополнения.
- После того, как расширение будет добавлено, стоит перезапустить браузер, чтобы изменения вступили в силу.
Скачивание на телефон либо планшет
Чтобы загрузить данное расширение на телефон или планшет, не нужно запускать мобильную версию браузера Яндекс. Нужно открыть Google Play и ввести в поисковую строку DownloadHelper. Из вариантов выбираем тот, что понравится
Рекомендуем обратить внимание на приложение «Загрузчик видео». Оно входит в ТОП бесплатных №5, поддерживает русский язык и работает со многими сервисами
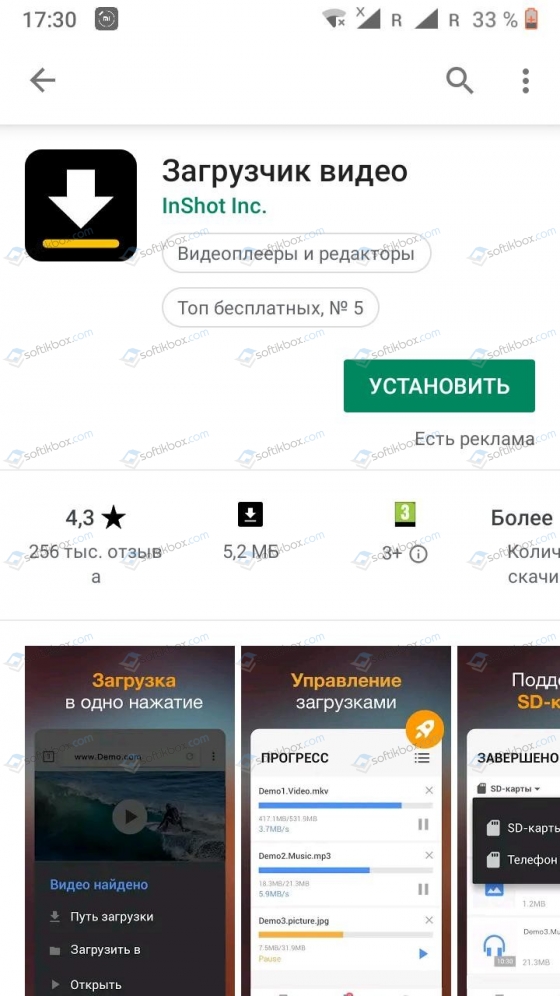
Как только программа откроется, появится голубая кнопка «Как загружать видео». Нажав на неё, можно посмотреть обучающие подсказки.
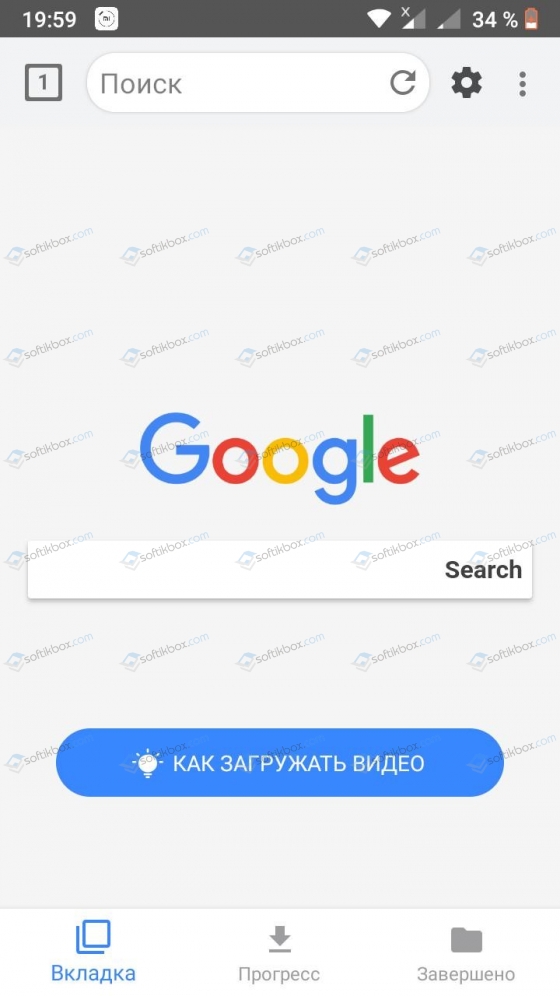
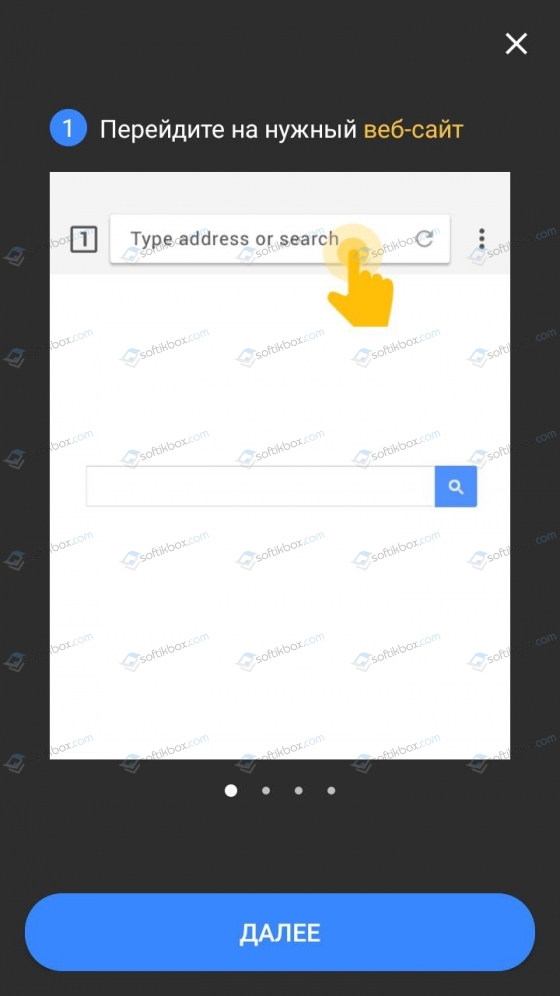
Далее в поисковике вводим название видео. Нажимаем на кнопку скачать. Появится небольшое окно с рекомендованными сайтами, с которых можно безопасно качать ролики.
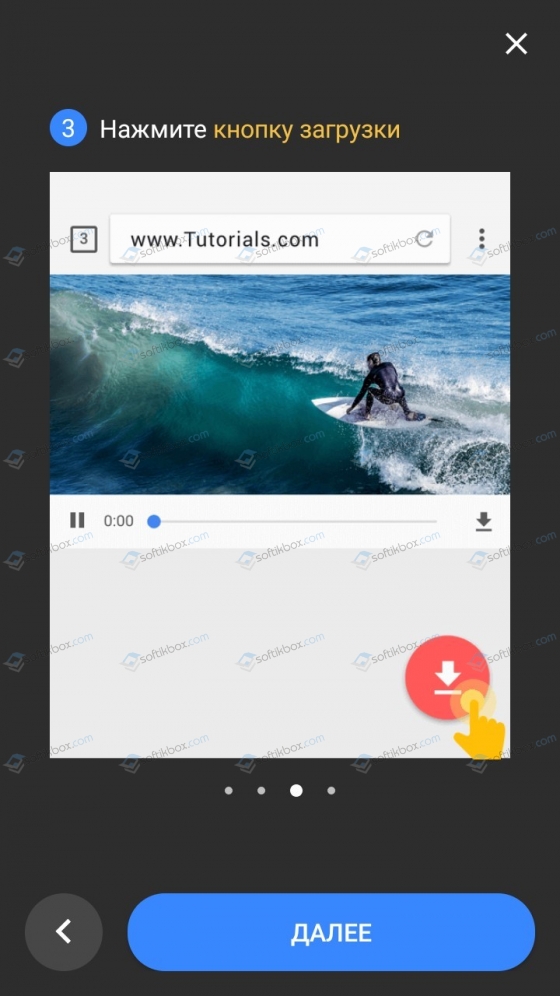
Внизу под видео будет три вкладки: собственно вкладка, прогресс загрузки и завершено.
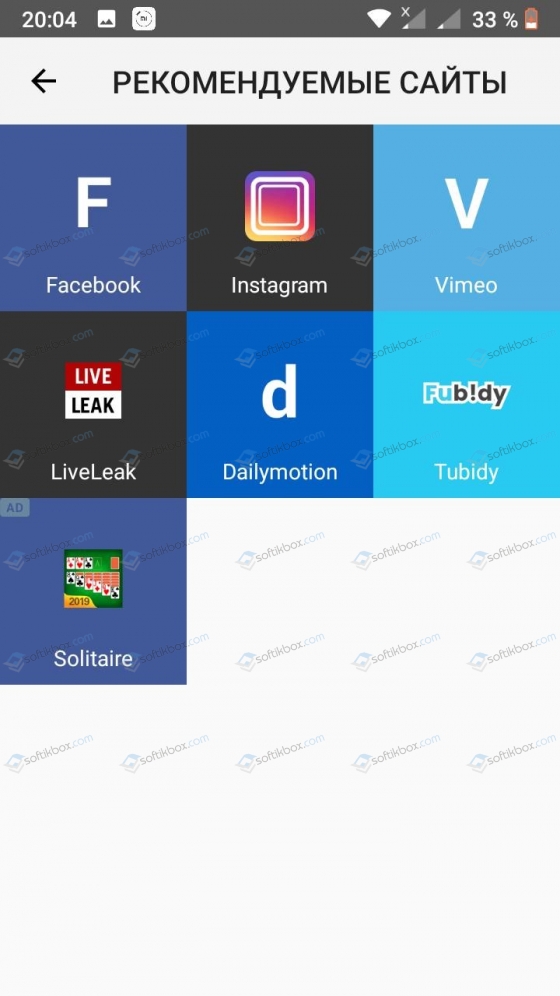
Во второй вкладке можно отслеживать процесс загрузки видео, а в последней – сам результат.
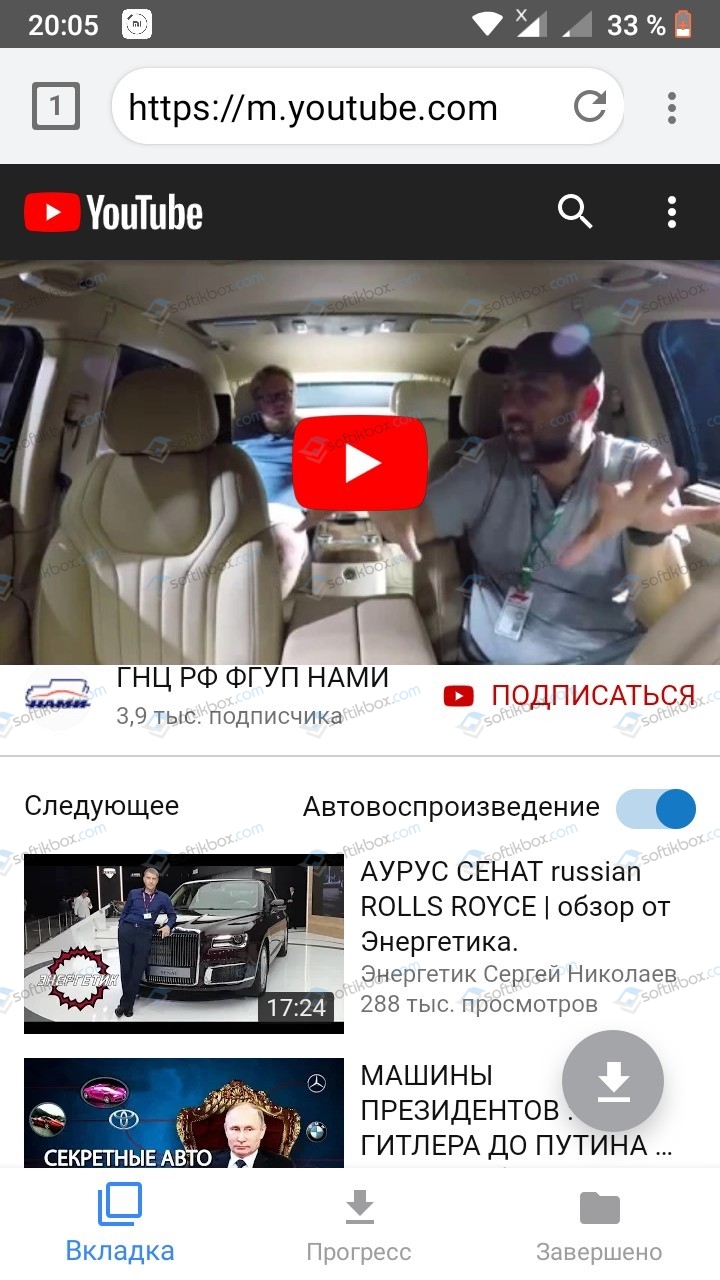
Приложение удобное в использовании и позволяет искать нужное видео, сортировать его и выбирать качество загрузки.
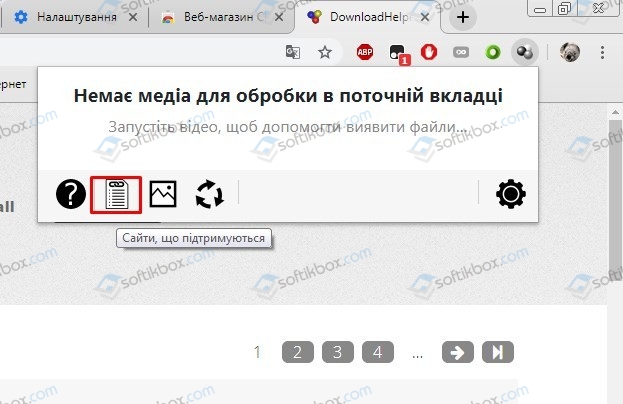
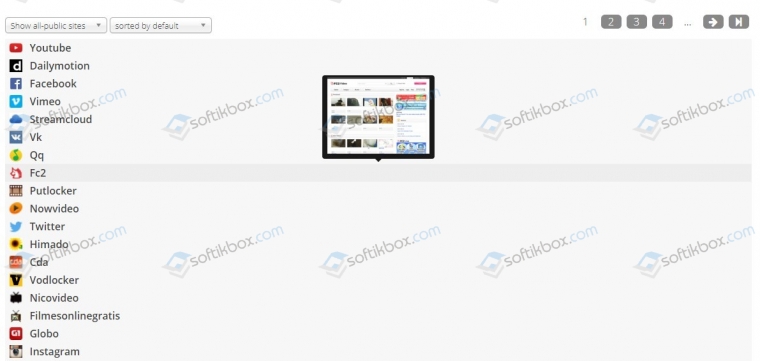
Как пользоваться DownloadHelper?
Для того, чтобы начать работать с данным дополнением, нужно выполнить его скачивание и установку в браузер. Далее на панели инструментов обозревателя появится значок дополнения. Теперь находим нужное видео и нажимаем на значок расширения. Выбираем размер и качество видео.
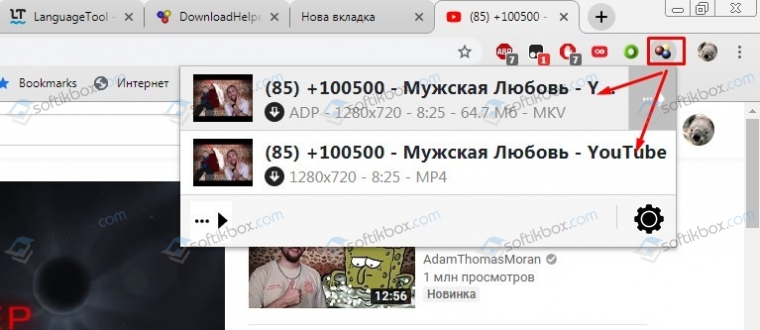
Если нажать на троеточие возле видео, то можно выбрать быструю загрузку, скачивание с выбором места для сохранения ролика, загрузку с конвертацией и много других полезных функций.
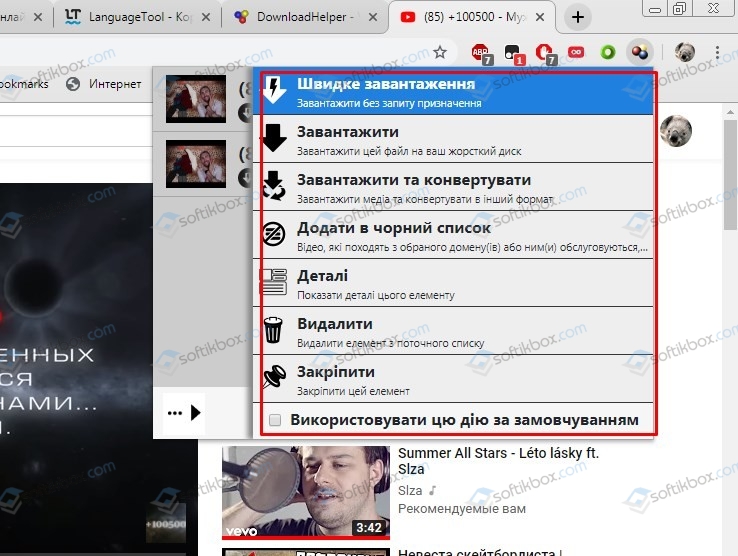
Интерфейс расширения русский, а поэтому работа с ним, а также загрузка роликов различного формата и размера не составляет труда.
Данное расширение лучше устанавливать на Google Chrome, так как оно больше совместимо с ним. Для Яндекса нужно выполнять загрузку аналогичного расширения или загружать файл со стороннего сайта, что не безопасно.
Инструкция по установке Flash Video Downloader
Установить расширение Flash Video Downloader можно из стандартного каталога дополнений Яндекс браузера. Инсталляция производится по следующему алгоритму:
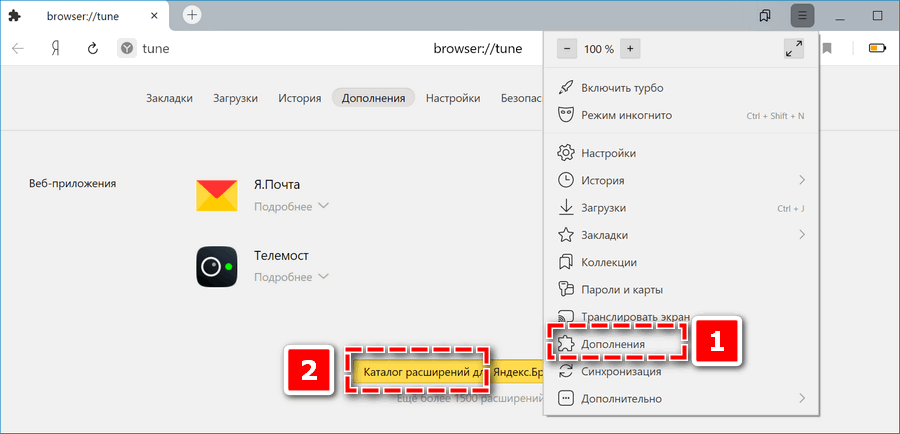
- Запустить Яндекс Браузер.
- Открыть главное меню браузера с помощью кнопки в шапке окна.
- В выпавшем списке выбрать раздел «Дополнения».
- Пролистать до конца список установленных расширений, кликнуть на кнопку «Каталог дополнений» в конце списка.
- В поисковой строке, которая появится справа вверху окна, ввести «FVD», нажать на клавиатуре клавишу «Enter».
- Кликнуть по баннеру Flash Video Downloader.
- На открывшейся странице нажать зеленую кнопку «+Добавить в Яндекс Браузер».
После этого цвет кнопки изменится на желтый, что будет означать начало процесса установки. Инсталляция будет происходить автоматически. Только на последнем этапе нужно во всплывшем окне нажать на кнопку «Установить расширение». Спустя несколько секунд после нажатия установка завершится.
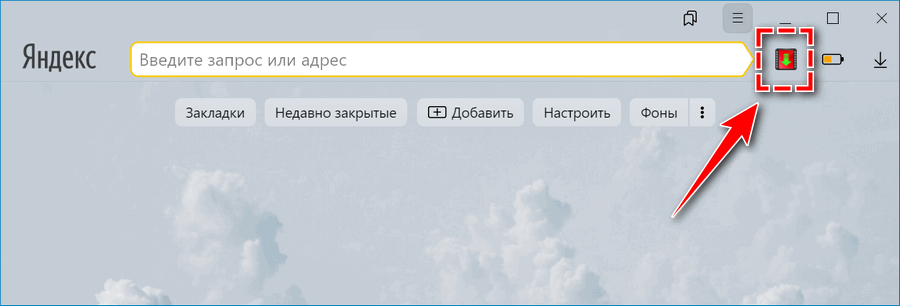
Об успешной инсталляции будет сигнализировать появление иконки FVD на панели расширений браузера – она выглядит как стрелка голубого цвета, направленная вниз.
Приложения для Windows
Не хотите зависеть от браузеров? Тогда установите на компьютер самостоятельное приложение для загрузки видео. Оно не только избавит вас от лишних действий с клавиатурой и мышью, но и будет качать видео даже с тех сайтов, что «не по зубам» онлайн-сервисам.
Jdownloader
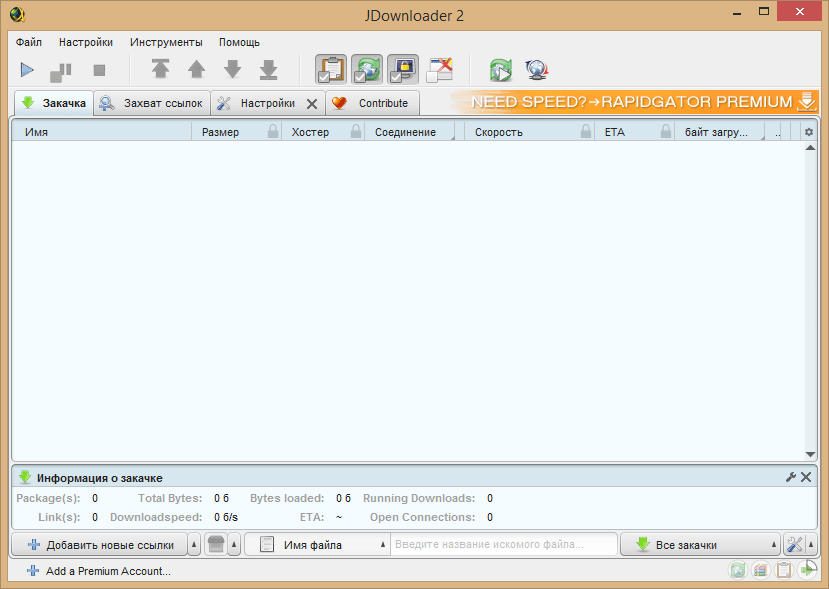 Jdownloader — это бесплатное приложение с открытым программным кодом и поддержкой большого сообщества разработчиков–любителей. Оно постоянно обновляется и совершенствуется. Энтузиасты выпускают для него дополнения с множеством полезных функций, например, скачивания видео по расписанию, выключения компьютера после завершения загрузки и т. д.
Jdownloader — это бесплатное приложение с открытым программным кодом и поддержкой большого сообщества разработчиков–любителей. Оно постоянно обновляется и совершенствуется. Энтузиасты выпускают для него дополнения с множеством полезных функций, например, скачивания видео по расписанию, выключения компьютера после завершения загрузки и т. д.
Приложение выпускается в версиях для Windows, Linux и Mac, и у всех есть есть русский интерфейс. Оно поддерживает несколько сотен различных сайтов для скачивания, причём не только видеохостинги, но файловые обменники.
Благодаря большому количеству функций и настроек, интерфейс Jdownloader недостаточно интуитивен для новичка, потому вкратце рассмотрим процесс загрузки видео на ПК.
- Скопируйте адрес веб-страницы с роликом.
- Нажмите «Добавить новые ссылки» внизу главного окна Jdownloader.
- Вставьте ссылку (или сразу несколько) в верхнее поле окошка, которое откроется следом. Нажмите «Продолжить».
- Перейдите в раздел «Захват ссылок».
- Нажмите на плюсик возле названия вставленной странички. Откроется список файлов, среди которых будут видеоролики (их можно распознать по соответствующей иконке). Нажмите на нужный файл правой кнопкой мыши.
- Выберите «Начать скачивание».
Возможности Jdownloader:
- постоянное расширение списка сайтов для загрузки видео;
- автоматическая распаковка архивов;
- возможность ограничения скорости скачивания;
- массовое скачивание при помощи контейнеров ссылок;
- автоматическое обновление;
- возможность загрузки множества файлов одновременно;
- кроссплатформенность (Windows, Linux и Mac).
Ant Download Manager

Ant Download Manager — это менеджер для скачивания файлов с продвинутыми возможностями по загрузке видео. Его особенность — быстрая работа и незначительная нагрузка на системные ресурсы. Он прекрасно подходит как для новичков, так и для опытных пользователей.
Приложение имеет бесплатную лайт-версию (стоимость платной — $10,95 в год) с ограничениями (нет автоматических обновлений, на ряде сайтов нельзя скачивать видео в максимальном разрешении). Но и в урезанном формате это мощный инструмент, позволяющий быстро загружать ролики даже с сайтов, которые не поддерживаются конкурентами. Кроме того, его PRO-версию можно использовать бесплатно на протяжении 30 дней.
Ant Download Manager не такой функциональный и настраиваемый, как Jdownloader, но зато очень простой в использовании и может интегрироваться прямо в браузер. Поэтому он отлично подойдёт для начинающих пользователей.
Чтобы скачать видео с помощью Ant Download Manager, перейдите на сайт, куда оно загружено. Щёлкните правой кнопкой по любому свободному месту страницы, выберите «Скачать с помощью AntDM» и «Скачать всё». Затем в открывшемся окошке отметьте видеофайлы (обычно они имеют расширение mp4 или webp) и еще раз нажмите кнопку «Скачать».

Возможности Ant Download Manager:
- интеграция со всеми популярными браузерами;
- быстрое скачивание в несколько потоков;
- поддержка поточного видео;
- наличие портативной версии;
- список загрузок с удобной сортировкой;
- возможность скачивания любых файлов, находящихся на странице.
Ummy Video Downloader
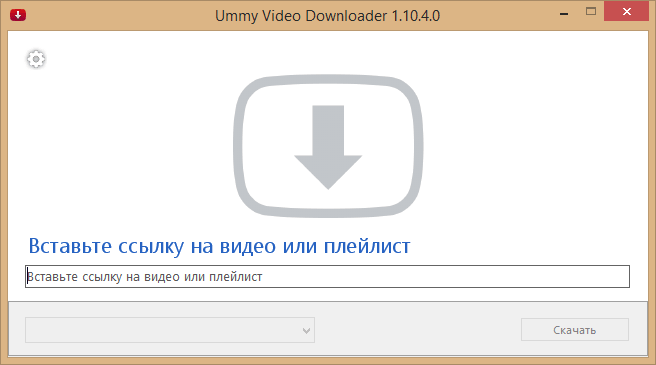
Ummy Video Downloader — мини-приложение для Windows от создателей рассмотренного ранее сервиса savefrom.net. Оно не может сравниться с конкурентами по функционалу, зато очень простое в использовании: достаточно вставить ссылку на видео или плейлист и нажать «Скачать».
Ummy Video Downloader идеален для начинающих юзеров. Им легко сможет воспользоваться даже человек, слабо владеющий компьютерной грамотностью. Он полностью на русском языке и совершенно бесплатен. Однако будьте аккуратны во время установки: он будет предлагать вам загрузить дополнительные приложения, которые могут быть вам не нужны.
Возможности Ummy Download Manager:
- автоматическая вставка ссылок из буфера обмена;
- выбор качества скачиваемого видео;
- скачивание аудио;
- опция выключения компьютера по завершении скачивания.
Mozilla Firefox
Download Helper
Оснащён набором разнообразных инструментов для извлечения/скачивания медиаконтента (видео, изображений) с сайтов. Автоматически анализирует содержимое страницы и предлагает пользователю ссылки для скачивания размещённых на ней видеофайлов.
Поддерживает практически все популярные видеохостинги и веб-ресурсы:
Умеет скачивать контент, который демонстрируется при использовании различных типов стриминга (HTTP, F4F, MP2T). А также захватывать действия, происходящие на дисплее экрана, и сохранять их в видеофайл, записывать трансляции с Twitter Periscope.
Подключение

2. В строчке «поиск дополнений» введите название расширения — «downloadhelper».

3. Щёлкните его иконку в выпавшей панели подсказок.

4. На страничке расширения нажмите «Добавить в Firefox».

5. Дождитесь завершения загрузки. Клацните «Установить» в панели, появившейся вверху слева браузера.

Примечание. По завершении установки в Firefox появится вкладка с сообщением «Congratulations… » (Поздравляем… ).

Как пользоваться?
1. Откройте страницу с видео, которое желаете загрузить на компьютер.Примечание. Названия видеороликов в панели браузера также отображаются на русском языке.

2. В появившемся списке наведите курсор на необходимый видеоролик. Кликните «стрелочку».

3. В дополнительном перечне нажмите команду (на выбор):
- Download — обычная загрузка;
- Quick … — быстрое скачивание;
- … & Convert — конвертирование в другой формат скачанного файла.

Внимание! В этом подменю есть и другие полезные опции: «Copy URL» — скопировать ссылку; «Add to black list» — добавление в чёрный список и др. 4
Укажите папку, в которую нужно поместить загруженный видеофайл
4. Укажите папку, в которую нужно поместить загруженный видеофайл.

Совет! Если вы хотите ознакомиться со списком поддерживаемых аддоном видеохостингов, переместите курсор в нижнюю часть его окна, чтобы появилась панель кнопок. Затем нажмите ярлык «лист со списком» (второй слева направо). После этого откроется страничка с сайтами.

Шаг 2: Установка приложения-компаньона
Разработчики Video DownloadHelper предоставляют пользователям выбор средства по скачиванию видео. Сделать это можно напрямую через браузер или в десктопном приложении-компаньоне, которое нужно инсталлировать отдельно. Оно позволяет добавить одновременно несколько загрузок, настроить приоритет и следить за прогрессом. Всем заинтересованным в инсталляции этой программы нужно выполнить такие действия:
Осталось только перезагрузить расширение или обновить поиск программы через то же самое меню настроек. Далее вы узнаете, как выбрать обработчика загрузки и установить сопутствующие настройки для Video DownloadHelper.
Расширения для скачивания видео в Яндекс.Браузере
Многие сайты не предоставляют возможности скачивать видео, по этой причине очень популярны дополнения-загрузчики. В первую очередь они различаются между собой по списку сайтов, с которых поддерживается скачивание. Так, одни расширения работают только с одним источником, а другие умеют скачивать с большого количества ресурсов.
Пользователи Яндекс.Браузера могут устанавливать любые дополнения для скачивания видео, основываясь на своих потребностях. Ниже представлены самые удобные программные решения для скачивания видео с разных сайтов в интернете.
VkOpt
Проверенное и зарекомендовавшее себя расширение, предназначенное, правда, всего для одного сайта — ВКонтакте. Функция скачивания видео добавляет справа от роликов кнопку скачивания, нажав на которую, можно выбрать качество от низкого до максимального. Этим возможности VkOpt не ограничиваются, что обязательно понравится каждому, кто проводит в ВК много времени.

Подробнее: VkOpt для Яндекс.Браузера
Savefrom.net
Это расширение просто обожают люди, часто скачивающие из интернета, в особенности с крупнейших хостингов и из социальных сетей. Оно позволяет скачивать видео с ВКонтакте, YouTube, Vimeo, Instagram, Одноклассники и многих других сайтов. На самые популярные ресурсы добавляется соответствующая кнопка под стиль сайта, и, где это возможно, присутствует выбор качества видео.
Всего поддерживается более 40 сайтов, включая отечественные и зарубежные источники. Даже если на сайте с видео нет кнопки «Скачать», то можно сделать это вручную, указав ссылку на видео.

Подробнее: Savefrom.net для Яндекс.Браузера
Video DownloadHelper
Отличный вариант тех пользователей, кто собирается качать видео отовсюду. Дополнение поддерживает огромный список веб-ресурсов (более 550), откуда можно осуществлять загрузки: сюда входят как и российские сервисы и соцсети, так и малоизвестные сайты со всего мира. Но главным достоинством Video DownloadHelper является возможность скачивать потоковое видео, чего не умеют делать многие другие загрузчики.

Подробнее: Video DownloadHelper для Яндекс.Браузера
Каждое из вышеперечисленных расширений подойдет для пользователей с разными потребностями. Активным пользователям ВКонтакте будет достаточно VkOpt, любителям социальных сетей и наиболее популярных видеохостингов интернета подойдет Savefrom.net, а тем, кто нацелен на обычное и потоковое скачивание с зарубежных сайтов, и в то же время не забывает об отечественных веб-ресурсах, пригодится Video DownloadHelper.
Опишите, что у вас не получилось.
Наши специалисты постараются ответить максимально быстро.
Шаг 5: Конвертирование видео
В качестве последнего этапа сегодняшнего материала хотим разобраться с принципом взаимодействия с отдельным модулем Video DownloadHelper, который позволяет конвертировать ролики или музыку в другие форматы. Эта функция платная, поэтому при первой попытке преобразования вы сможете перейти к ее приобретению.
- Щелкните по значку дополнения и раскройте дополнительное меню, кликнув по пиктограмме в виде стрелки.

Там выберите пункт «Конвертация локальных файлов».

Откроется новый модуль, в котором перейдите по пути расположения требуемых для преобразования объектов.

Выберите контент, отметив файлы галочками.

Разверните список «Конфигурация выходного потока». Здесь вы можете выбрать любой из доступных форматов, чтобы конвертировать элементы.

Осталось только нажать по кнопке «Конвертировать», чтобы запустить данный процесс.

Преобразование файлов происходит онлайн, поэтому операция может занять немного больше времени, нежели при использовании схожих программ. Сначала дополнение загрузит материалы на сервер, затем обработает их и скачает на локальное хранилище. В результате отобразится конечная директория с готовыми файлами — просмотрите их и убедитесь, что конвертирование прошло без возникновения каких-либо ошибок.
На этом разбор принципов использования Video DownloadHelper в Mozilla Firefox завершен. Вам остается только следовать инструкциям, чтобы разобраться во всех нюансах взаимодействия с расширением.
Опишите, что у вас не получилось.
Наши специалисты постараются ответить максимально быстро.
Возможности
Video DownloadHelper служит не только для скачивания файлов, оно может выполнять ряд дополнительных полезных функций. Приложение имеет следующие возможности:
- работает со всеми известными мультимедийными расширениями;
- предупреждает о возможности скачивания контента с веб-страницы;
- встроенная функция конвертации мультимедийных файлов из одного формата в другой;
- возможность создания черного списка и настройки функции «горячие» клавиши для удобства использования;
- совместимость с популярными сервисами с мультимедийным контентом, такими как Вконтакте;
- наличие синхронизации с мобильными телефонами;
- возможность постинга в Твиттер;
- сохранение контента в истории с возможностью дальнейшего просмотра.
Особенности дополнения
Дополнение позволяет скачать видео с ВК на хром и другие браузеры, при этом в браузер будет добавлена кнопка, которая замигает при появлении файла, доступного к скачиванию. Нажав на нее можно открыть весь список доступных мультимедийных объектов. Скачать плагин для Сhrome можно в интернете, он абсолютно бесплатный и безопасный.
Это приложение не только способно обеспечить скачивание мультимедийных файлов на компьютер, но и конвертировать их из формата в формат. Также она обладает еще рядом интересных свойств:
- можно восстановить историю просмотренных объектов;
- формировать черные списки по сайтам и ссылкам;
- скаченные файлы можно сразу отправить на мобильное устройство.
Savefrom.net
Фирменное приложение от одноимённого сервиса для Firefox, загружающее потоковое видео без прямых ссылок на скачивание со встроенных проигрывателей на веб-страницах. Умеет «вытягивать» медиаконтент (в том числе и аудиодорожки) на различных популярных сайтах: Facebook, Vimeo, Одноклассники, Mail.ru, Smotri.com, Soundcloud.com и с др.
Чтобы воспользоваться этим дополнением в Mozilla Firefox, сделайте так: 1. Откройте офсайт — savefrom.net.

2. В меню щёлкните раздел «Установить».

3. На новой страничке нажмите «Скачать».
Примечание. Операцию нужно выполнять в Фаерфокс. Рядом с кнопкой должно быть указано, что версия дистрибутива именно для этого веб-навигатора.

4. Далее загружаем инсталлятор на ПК: в дополнительном окне клацните «Сохранить файл».

5. Кликните правой кнопкой по скачанному файлу. Запустите его с правами администратора через контекстное меню.
Примечание. Аддон Savefrom.net бесплатный. Предоставляется всем желающим на офсайте.

6. Кликните в инсталляторе «Accept».

7. Если вы хотите выполнять загрузку видео с сайтов при помощи этого расширения в других браузерах, установленных в ОС, откройте меню «Install to all browsers» и о необходимые программы (например, Opera, Chrome). А затем кликните «Next».

8. В следующем окне нажмите «Finish», чтобы завершить установку.

9. Перезапустите FF.
10. Откройте поддерживаемый ресурс и под плеером щёлкните «Скачать».

11. Если доступны различные варианты видеофайла по качеству, кликните в перечне наиболее подходящий для вас (720 HD, MP4 360 и др.).
Как пользоваться Video DownloadHelper
Это расширение устанавливается точно так же, как и любое другое. Его возможности позволяют скачивать не только из крупнейших социальных сетей и видеохостингов, но и с других сайтов, где имеется мультимедийный контент. Вопреки своему названию, дополнение умеет скачивать не только видео, а еще и музыку.
К сожалению, для браузеров на движке Chromium это дополнение не доработано так, как для Firefox, и находится в состоянии «beta». По этой причине многие пользователи жалуются на то, что DownloadHelper не скачивает контент с различных сайтов, заявленных как поддерживаемые, например, с YouTube. По умолчанию в настройках расширения включена опция «Ignore YouTube», но даже после ее отключения видео с этого сайта по-прежнему скачивается не у всех. Остается надеяться, что в будущем эти недоразумения будут исправлены разработчиками.
Установка DownloadHelper
-
В открывшейся вкладке нажмите на кнопку «Установить».
-
В появившемся окне подтвердите установку, нажав на «Установить расширение».
-
После его установки кнопка появится на соответствующей панели в браузере.
Использование DownloadHelper
Скачивание видео
- Зайдите на любой сайт с видео и начните его воспроизведение — это необходимо для того, чтобы дополнение смогло обнаружить то, что вы собираетесь скачать.
-
Нажмите на кнопку расширения. В окне отобразится размер и формат видео, выбранного для загрузки.
Цифра «1» рядом с кнопкой в данном случае означает, что доступно скачивание видео только в одном качестве. Для разных роликов может быть несколько вариантов: от низкого качества до FullHD.
-
Наведите на строку с названием видео и нажмите на появившуюся кнопку.
-
Откроется меню с доступными функциями, среди которых выберите «Загрузка» или «Быстрая загрузка».
В первом случае откроется проводник Windows, и вам нужно будет указать место сохранения файла, а во втором случае дополнение сохранит ролик туда, куда скачиваются все файлы по умолчанию.
Скачивание аудио
Аналогичным образом DownloadHelper будет скачивать и музыку с разных сайтов.
- Зайдите на любой сайт с музыкой и включите трек.
-
Нажмите на кнопку дополнения и выберите нужный файл. На некоторых сайтах с потоковой музыкой можно будет встретить вот такой большой список с файлами маленького размера:
-
Среди них найдите тот вариант, который будет соответствовать длине песни.
-
Наведите на него курсором и нажмите на появившуюся кнопку.
-
Из списка опций выберите «Загрузка» или «Быстрая загрузка».
С каких сайтов можно скачивать?
Список поддерживаемых сайтов можно посмотреть через дополнение.
- Нажмите на кнопку DownloadHelper.
-
Наведите на кнопку слева.
-
Из появившихся кнопок выберите и нажмите на вторую.
-
Откроется новая вкладка со списком поддерживаемых сайтов.
Расширение DownloadHelper работает с большим количеством сайтов, что придется по душе каждому любителю делать загрузки из интернета. Оно также может быть очень полезным для тех, кто хочет скачивать потоковое аудио/видео не дожидаясь, пока записанный кем-то другим файл появится в сети.
Опишите, что у вас не получилось.
Наши специалисты постараются ответить максимально быстро.
Как пользоваться Video DownloadHelper
Теперь давайте разберемся, как работать с плагином Video DownloadHelper. После установки, значок расширения появится вверху окна браузера справа от строки поиска. Он имеет вид трех шариков. Если они закрашены в серый цвет, это значит, что плагин не активен.

Как только вы нажмете на кнопку воспроизведения видео или аудио, шарики окрасятся разными цветами. Это будет означать, что расширение готово к работе, и вы можете скачать воспроизводимый файл.
Для скачивания видео с помощью Video DownloadHelper, найдите нужный файл и нажмите на play. Расширение начнет работу, и шарики станут цветными. Кликните по кнопке расширения, выберите из выпадающего списка подходящее разрешение (1280х720, 480х360) и нажмите на него.

Можете переименовать файл, выберите, где его нужно сохранить, и нажмите на соответствующую кнопку.

Чтобы скачать аудио файл, также начните его воспроизведение. Потом нажимайте на кнопочку расширения, выберите из списка нужный трек и кликните напротив него на плюсик.

Откроется список действий, которые можно применить к выбранной композиции. Нажимаем «Download».

Выберите папку, в которую хотите сохранить файл. Затем поставьте курсив в поле «Имя файла» и в конце допишите формат: ставим точку и, например, пишем mp3. Жмем «Сохранить».

Появится окно предупреждения, что вы изменили расширение файла. Нажмите «Continue».

Чтобы очистить список, кликните по ведерку. Все записи из списка будут удалены.

Если после очистки списка значок дополнения будет всегда серого цвета, даже, когда вы кликаете на воспроизведение, обновите страничку.

На этом все. Думаю, у вас получилось найти плагин Video DownloadHelper, установить его в браузер Mozilla Firefox и теперь вы без проблем можете скачивать музыку и видео с сайтов.





