Работа с большим числом документов — office tab enterprise 13.10 repack by kpojiuk
Содержание:
- Office Tab что это за программа
- Настройка и работа с программой
- Что делает Office tab?
- ЧТО УМЕЕТ OFFICE TAB:
- Вкладки в Windows и Office
- Совместимость
- Офис ⇒ Office Tab 13.10
- Способ 6
- Как исправить Office Tab Center.exe
- Обновлен сентябрь 2021:
- Загрузите или переустановите Office Tab Center.exe
- Вывод
- Вывод
- Заключение
Office Tab что это за программа
Как известно, даже самые популярные программы не обходятся без недостатков. Графические редакторы плохо работают с определёнными форматами, в видеоплеерах могут отсутствовать нужные кодеки, а мессенджеры в смартфонах регулярно сбоят и подвисают.
Не обошёлся без тёмных пятен и популярный пакет MS Office, который ругают за чересчур высокую трудоёмкость при наборе сложных формул. А также за низкую производительность при наборе черновых вариантов текста и ещё ряд непопулярных решений.
Кроме этого, существует ещё один недостаток MS Office, который решили устранить разработчики компании «Detong Technology Ltd», создав специальную программу. В нашем материале мы расскажем об «Office Tab» – что именно это за программа, каково её предназначение и функционал.
Что представляет собой Office Tab?
«Office Tab» (в переводе – «офисная вкладка») – это программная надстройка для программ пакета MS Office (Word, Excel, Publisher и др.), отображающая открытые вами документы в виде отдельных вкладок.
Если в стандартном МС Офис вы открываете новый документ в форме отдельного окна, то с помощью надстройки «Office Tab» вы будете видеть открытые вами документы отдельными вкладками в одном окне, подобно отображению вкладок в окне вашего браузера.
Отображение документов в виде отдельных вкладок с помощью надстройки «Office Tab»
Тем самым достигается большее удобство при работе с документами. Привычно отображаются все открытые вами документы, с помощью вкладок вы легко переключаетесь между ними, быстро сохраняете и закрываете ненужные вкладки. Благодаря данной программе вы можете видеть всё название файла, а не его обрезанную часть, что поможет эффективнее ориентироваться в открываемых вами документах.
Функционал «Office Tab» содержит десятки готовых стилей и шаблонов, позволяющие удобно настраивать цвета вкладок и другие параметры, включая вид и стиль шрифта. Вы можете редактировать интерфейс вкладок для всех программ, входящих в пакет МС Офис, в соответствии с вашими потребностями.
Эта программа существует в двух основных формах – платной и бесплатной. Бесплатная версия имеет ряд ограничений и работает только с Word, Excel и PowerPoint.
Если же вы хотите использовать софт при работе с «Project» или «Visio», вам будет нужно задействовать улучшенную версию «Office Tab Enterpise Edition», за которую разработчики просят 35 долларов.
Имеется 32 и 64-битная версия продукта.
Ранее мы разобрали, что за программа «Movavi Converter Video».
Как установить программу на ПК
После того, как мы рассмотрели, что представляет собой программа «Office Tab», разберёмся также, как её установить на ваш ПК.
Процедура работы с пакетом состоит в следующем:
- Скачайте программу «Office Tab»;
- Установите программу на ПК, выбрав при инсталляции те компоненты МС Офис, в которые вы хотите инкорпорировать систему вкладок;
- Откройте указанный компонент и убедитесь, что система вкладок работает нормально;
- Произведите настройку панели вкладок, выбрав цвет и шрифт, клавиши для быстрого доступа к нужным функциям и другие полезные возможности.
Настройки программы «Офис Таб»
Переключаться между вкладками вы можете с помощью нажатия на кнопку Alt + номер вкладки.
Совместимость Office Tab с различными версиями MS Office
Программа хорошо совместима с различными версиями МС Офис и ОС Виндовс. Проблемы с работой вкладок имеются лишь с версией «Access 2003», где вкладки не открываются. В других же компонентах МС Офис всё работает без каких-либо проблем.
При этом работа с другими известными (бесплатными) версиями МС Офис (в частности, популярными «Open Office» и «Libre Office») не гарантируется.
: Что за программа Vulkan Run Time Libraries.
Заключение
В нашем материале мы сделали обзор на «Office Tab», разобрали, что это за программа и каковы особенности её функционала. Рассмотренный софт – не единственный продукт в данной нише.
Можно вспомнить ещё программы-аналоги уровня «TidyTabs», «WindowTabs», «TaskSpace» и другие, позволяющие эффективно группировать необходимые нам данные.
Тем не менее, использование «Office Tab» позволяет сделать работу с пакетом МС Офис ещё удобнее, и данный продукт способен занять свою нишу в перечне пользовательских инструментов при работе с компонентами популярного «МС Офис».
Настройка и работа с программой
Office Tab скачивается и устанавливается с официального сайта. После установки в Word и других программах Office появляется строка вкладок. Ресурсоемкость программы очень низкая. Она почти не занимает оперативной памяти и ресурсов процессора. Действительно, ведь Office Tab, это всего лишь графическое дополнение к Office.
Сразу после установки строка вкладок по умолчанию имеет ширину 40 пкс. Это очень много и первая ручная настройка — уменьшение ширины этой строки до стандартных 25 пикселей. Office Tab настраивается через меню. Второй этап — настройка цветов и шрифтов. По шрифтам представлен стандартный набор Microsoft Office.
Данный пост адресован всем, кто работает в Microsoft Office больше, чем полчаса в день и до сих пор недоумевает, почему в нем нет табов (вкладок, закладок) сверху как в браузере.
Несомненно, что навигация по файлам в Microsoft Word – отвартительна. Переключаться туда-сюда между документами, выискивая их внизу, в строке состояния Windows – занятие мерзкое и крайне неудобное. Это еще когда документов – пара штук, то вытерпеть можно. Когда же работа кипит серьезно и открытых файлов больше десяти, то ориентироваться между ними становится практически невозможно.
И так как сам гигант мысли и операционных систем не шибко колышется, то, по законам рынка, подсуетились ребята из Поднебесной. И создали искомый функционал, который без проблем интегрируется в офисный пакет Microsoft и дополняет его столь необходимым свойством.
По правде сказать, данная программа () является одной из тех, которые я купил ввиду чрезвычайной нужности, удобности и полезности. В последнее время я все чаще и чаще покупаю особо полезные программы, отдавая дань разработчикам. Одно дело заплатить деньги за ненужную фигню, другое же – за софт, которым пользуешься и благодаришь разработчиков каждый день.
Результат работы выглядит вот так:
Сверху (можно настроить и снизу и сбоку) появляются табы (показаны красными стрелками). Между ними можно переключаться, как между окнами в браузере.
На скриншоте ниже показаны богатые настройки Office Tab.

Стиль, шрифты и расположение вкладок можно настраивать как угодно.

Окошко лицензии.

Разработчики Office Tab постоянно обновляют свой продукт, также с ними можно списаться и они ответят на любой ваш вопрос. К примеру, я куда-то затерял свой лицензионный ключ, никак и нигде не мог его найти. Причем, пропала и история оплаты из PayPal. Я написал разработчикам письмо и мне без проблем выслали новый ключ лицензии.
Что делает Office tab?
Слово Tab не зря присутствует в названии данной программы. В данном случае Tab это вкладка. Таким образом основная задача программы Office tab это добавление вкладок документов в одном рабочем окне Microsoft Word, Excel, Power Point. Выглядит это вот так:
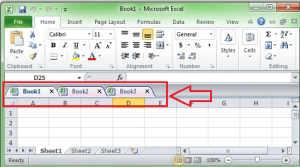
Вкладки Office tab в Microsoft Excel
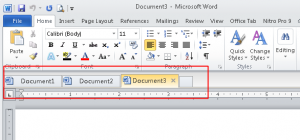
Вкладки Office tab в Microsoft Word
Как видите теперь при открытии нескольких документов в одном окне Microsoft Word они все отображаются в виде вкладок, благодаря чему доступ и переключение между ними осуществляются гораздо быстрее и удобнее.
Найти нужный документ не составляет труда ведь его название показано прямо в названии вкладки.
Среди других полезных и удобных функций программы Office tab можно отметить:
- Возможность сохранять и закрывать все открытые документы;
- Настройку для вкладок контекстного меню с различными опциями;
- Переименовывание документа в названии вкладки без последующего сохранения названия.
ЧТО УМЕЕТ OFFICE TAB:
Ключевым преимуществом Office Tab является то, что вы можете сэкономить время! Например, если вы открыли несколько файлов, вам не нужно закрывать их по отдельности, просто нажмите кнопку «Сохранить все» из контекстного меню Office Tab, и все ваши файлы сохранятся. Хотите закрыть все открытые файлы? Просто выберите «Закрыть все», и все ваши файлы будут закрыты.
В Office Tab можно добавить сохраненный файл Microsoft Office в группу. Вы можете быстро открыть группу документов или группу файлов Excel, Word или PowerPoint . С помощью функции Избранная группа, вы можете применить следующие операции к группе документов в приложениях Microsoft Office легко.
Добавить документ в группу;Открыть группу документов;Закрыть группу документов;Сохраните группу документов.
Чтобы переименовать файл Вам не нужно открывать диалог «Сохранить как». Просто нажмите кнопку «Переименовать» в меню контекста во вкладке и введите новое название файла — это так просто! Если вы хотите сохранить файл в другой папке, выберите «Сохранить как» из меню контекста.
Если имя файла длинное, как правило, панель задач Windows отображает лишь небольшую его часть, что часто является проблемой. Тем не менее, с установленной Office Tab, вы сможете увидеть все имя файла на вкладке Бар, независимо от того, как долго это.
Нажмите правой кнопкой мыши на вкладке или таб-панели, чтобы получить доступ к контекстному меню. Office Tab также сочетает в себе некоторые общие элементы команды в Microsoft Office, позволяя получить доступ к этим элементам быстрее.
Интерфейс вкладок позволяет открывать несколько документов в одном окне. Каждый документ отображается как новая вкладка в окне и может быть доступен одним щелчком мыши. Эта функция повышает эффективность работы с программами Microsoft Office (Word, Excel, PowerPoint, Project, Publisher, Access и Visio)
Office Tab основан на стандартной технологии дополнения Microsoft Office. Это не влияет на производительность стандартного приложения и имеет крайне небольшой размер файла.
Вкладки могут быть легко перемещены путем перетаскивания. Вы можете переключаться между вкладками с помощью мыши или вы можете активировать вкладку, нажав Alt n («N» является вкладка порядка «1, 2, 3 …»).
Цвета вкладок и таб-панели настраиваются. Есть 11 стилей на выбор. В каждом стиле стиль шрифта и название каждой вкладки могут быть изменены в соответствии с вашими предпочтениями (для применения этих изменений необходимо закрыть и перезапустить Microsoft Office).
Множество Ярлыков
Office Tab поддерживает множество встроенных, а также определяемых пользователем ярлыков для обработки вкладок, сокрытия/отображения таб-панели, переключения между вкладками и выбора конкретных вкладок.
Показать / Скрыть ТАБ-Бар
Вы можете разместить бар Tab на верхней, нижней, правой или левой стороне рабочего пространства. Вы даже можете скрыть Tab Bar, когда есть только одна вкладка. Вы также можете показать или скрыть tab-Bar с помощью настраиваемого ярлыка.
Открытые Документы
Контекстное меню содержит следующие опции: «Открыть», «Открыть в новом окне» и «Открыть папку». Легко открыть существующий файл или папку и открыть несколько окон с вкладками.
Центр Настроек «Все В Одном»
Office Tab имеет мощный центр настроек, где можно выполнить все настройки Office Tab. Вы можете использовать Tab Center для управления всеми настройками, такими как включение/отключение вкладок отдельно, использование ярлыков (или нет), расположение в верхней, нижней, левой или правой позиции, выбор стиля вкладки и настройка цветов вкладок.
Создание Нового Документа
Вы можете быстро создать новый документ, дважды нажав левую кнопку на пустом пространстве бара Tab, или выбрать использовать элемент команды «Новый» в меню контекста.
Сохранить Документы
Команды «Сохранить» и «Сохранить все» в меню Context можно использовать для сохранения всех документов одним щелчком мыши. Office Tab отмечает измененные документы или трудовые книжки со звездочкой (*) в именах файлов, чтобы указать их измененный статус.
Закрыть Документы
Контекстное меню также содержит следующие опции: «Закрыть», «Закрыть все» и «Закрыть другие», предлагая пользователям гибкость в закрытии открытых документов. Двойное нажатие левой кнопки на вкладке или нажатие средней кнопки мыши быстро закроет открытый документ.
Настройка Длины Вкладок
Длина имени вкладки может быть установлена на автоматическую, адаптивную или фиксированную (длина по умолчанию является «автоматической»). Автоматическая показывает как можно больше имени файла. При фиксированной длине вкладок все вкладки имеют одинаковую длину.
Вкладки в Windows и Office
Устанавливать вкладки в Microsoft Office с помощью Офис Таб сравнительно несложно. Для этого пользователю потребуется не больше нескольких минут.
Последовательность действий для получения возможности пользоваться платформой следующая:
- Скачать Office Tab с официального сайта. Средний размер установочного файла не превышает 15–20 МБ (Enterprise Edition больше по размеру);
- Установить приложение, выбрав в процессе те программы, куда будет добавлена возможность открывать несколько вкладок одновременно. Большинство пользователей выбирает Word и Excel, реже – PowerPoint. Для усовершенствования всего пакета стоит выбрать все приложения (только для платных версий);
- Открыть соответствующее приложение и убедиться в результате установки платформы;
- Настроить цвета, ширину и другие параметры панели и вкладок.

Настраивать характеристики отображения элементов Офис Таб можно как через центр управления (приложение, которое можно найти в меню «Пуск» или на рабочем столе), так и отдельно в каждой открытой программе MS Office.
Платформа позволяет пользователю:
- изменять расположение панели, её размер и цвет;
- настроить возможность закрывать вкладки двойным щелчком колеса прокрутки или левой кнопки мыши;
- задавать комбинации клавиш для быстрого доступа к функциям платформы;
- обеспечить открытие нового документа с помощью двойного щелчка (плюса в правой части списка вкладок, как у многих браузеров, приложение не предусматривает).

На специальной вкладке «Стиль и цвет» происходит настройка этих параметров.
Стиль можно выбрать из стандартного набора или же установить свои значения цвета шрифтов, панели, активных и неактивных вкладок.
В контекстном меню можно выбрать такие действия, как:
- открытие и сохранение документа;
- переименование документа (кроме бесплатной версии);
- блокировка открытой вкладки;
- вызов меню настроек.
Настройки сохранятся после того как закрыть все активные приложения MS Office. Открыв их заново, можно увидеть изменения – другой цвет, ширину или положение.

Добавить вкладки не только в приложения MS Office, но и в проводник Windows с помощью этой же платформы невозможно.
Для реализации такой возможности придётся скачать другую утилиту – QTTabBar, после чего работа в проводнике начинает напоминать действия в браузерах.
В данной статье опишутся способы решения проблемы с Microsoft Office. Которая заключается в следующем: при каждом запуске любого из компонентов будь то Word или Excel, запускается настройка офиса, что может занять довольно много времени.
Кому захочется ждать 5-10 минут пока настроится офис только для того чтобы открыть к примеру документ Word`a? Никому разумеется.
Возникает данная проблема чаще всего на Windows 7 с установленным Microsoft Office 2010.
И при абсолютно каждом запуске видно сообщение:
Подождите, пока Windows настроит Microsoft Office профессиональный плюс 2010.
Вот как это выглядит:
У версии 2010 года интерфейс несколько отличается от 2007 но суть одна.
Кстати такая же проблема встречается и на Windows XP с офисами 2003/2007/2010 версий. На счет Windows 8/8.1 с Microsoft Office 2013 года пока проблем не встречал. Но возможно решения описанные ниже помогут и с Windows 8 с офисом 2013.
В чем именно заключается данная проблема сказать сложно, так как причин может быть несколько, например у пользователя не достаточно прав для установки программ, «кривая» сборка офиса или причиной могут быть файл которые остались от предыдущей версии и мешают корректной работе той что была установлена.
Совместимость
Приложение Office Tab работает с любыми версиями офисных пакетов от Майкрософт, включая версии 2003 года и последние, 2013 и 2016 года.
В каждом из них поддерживается русский язык и возможности, в зависимости от выбранного варианта (платного или бесплатного).
Единственное исключение – программа Access 2003, в которой вкладки не открываются.
Word, Excel, PowerPoint (кроме некоторых случаев использования Office Tab Free в Windows 64-bit), Publisher, Project и Visio обычно работают без проблем.
Работа с офисными пакетами других производителей, в частности, свободного ПО LibreOffice и OpenOffice, не поддерживается.
Причина – поддержка производителями только пакета Microsoft Office.
Работа в разных версиях Windows и Office
Это относится и к официальной пробной версии Office 2020 Public Preview, и к более новому Microsoft Office 2013.
Для предотвращения каких-либо проблем с совместимостью следует скачивать и устанавливать новые дистрибутивы платформы.
Офис ⇒ Office Tab 13.10

Программа Office Tab позволяет выборочно сделать многовкладочными (по типу браузеров) программы MS Office и задать поведение этих вкладок. Эта утилита существенно облегчает переключение между документами, а также предлагает несколько дополнительных полезных функций.



Программы пакета Microsoft Office, с которыми работает Office Tab Enterprise Edition:
- Вкладки для Word
- Вкладки для Excel
- Вкладки для PowerPoint
- Вкладки для Publisher
- Вкладки для Access (Примечание: без вкладок для Access 2003)
- Вкладки для Project
- Вкладки для Visio
Особенности Office Tab Enterprise Edition:
- Сохранение всех файлов в один клик. Ключевым преимуществом Office Tab является то, что вы можете сэкономить время за счет консолидации ваших действия! Например, если вы открыли несколько файлов, для того, чтобы сохранить их, вам не нужно сохранять и закрыть их по отдельности, просто нажмите кнопку «Сохранить все» из контекстного меню, и все ваши файлы сохранятся. Хотите закрыть все открытые файлы? Просто выберите «Закрыть все» и все ваши файлы будут закрыты.
- Управление документами в группах. В Office Tab, вы можете добавить сохраненный файл Microsoft Office в группу. Вы можете быстро открыть группу документов, например группу файлов Excel.
- Простое переименование файлов. Вы можете не открывать диалоговое окно «Сохранить как», чтобы переименовать файл. Просто нажмите кнопку «Переименовать» в контекстном меню на вкладке и введите новое имя файла. Если вы хотите сохранить файл в другой папке, выберите «Сохранить как» из контекстного меню.
- Отображение полного имени файла. Если имя файла длинное, обычно панель задач Windows отображает лишь небольшую его часть, что часто является проблемой. Тем не менее, с установленным Office Tab, у вас будет возможность посмотреть полное имя файла на панели вкладок, независимо от того, насколько она длинное.
- Функциональное контекстное меню. Щелкните правой кнопкой мыши на вкладке или панели вкладок для доступа к контекстному меню вкладки. Office Tab также сочетает в себе некоторые общие элементы команд Microsoft Office, что позволяет намного быстрее получить доступ к этим командам.
- Легкость в использовании. Интерфейс с вкладками позволяет открывать несколько документов в одном окне. Каждый документ появляется в новой вкладке в одном окне (не в новом окне) и все эти документы доступны одним щелчком мыши. Эта функция повышает эффективность вашей работы при работе с программами Microsoft Office (Word, Excel, PowerPoint, Project, Publisher, Access и Visio).
- Низкая ресурсоемкость. Office Tab построена на основе стандартного пакета Microsoft Office Add-In Technology. Поэтому Office Tab не влияет на производительность стандартного Microsoft Office.
- Перемещение вкладок. Вкладки можно легко перемещать с помощью функции перетаскивания. Вы можете переключаться между вкладками с помощью мыши или вкладку, нажав Alt+N (N является номеров вкладки (1, 2, 3 и т.д.)).
- Персонализация вкладок. Цвета вкладок и панели вкладок можно настроить. В вашем распоряжении 11 стилей на выбор.

Поддерживаемые версии Microsoft Office: 2003, 2007, 2010, 2013, 2016
ОС: Windows XP, Windows Vista, Windows 7, 8, 10, Windows Server 2003 and 2008
Изменения в версии 13.10:Improvements:1. The tab style setting is added into the ribbon, you can easily change the tab style of Office Tab.2. The fixed width and max width of the tab layout are added into the ribbon, you can set them directly without going to the Options Center.
Fixed:1. Error occurs when arranging all Word windows in Office 2013 and later version.2. The Show / Hide tab bar’s checkbox status of the Office Tab doesn’t display under the Office button in Office 2007.3. Fixed: Other minor bugs.
Скачать программу Office Tab 13.10 (20 МБ):
Способ 6
Попробуйте запустить офис в безопасном режиме. Для этого откройте Пуск→Все программы→Microsoft Office и удерживая клавишу Ctrl щелкните по ярлыку Word или Excel, в зависимости от того какое приложение Вы хотите использовать. Если в безопасном режиме проблем не будет обнаружено, то есть офис запустится без сбора сведений или настройки, значит вероятнее всего проблема связана с Надстройками.
Попробуйте отключить «Надстройки» и запустить офис. Для их отключения запустите любое из приложений офиса и перейдите на вкладку Файл и выберите «Параметры». Откроется окно «Параметры Excel»:
Выбираете «» и рядом с надписью «Управление » в выпадающем меню выбираете «», жмете перейти.
В котором Вам нужно будет отключить все Надстройки. Сняв галочки напротив надстроек и нажав на ОК. Закройте приложение Office и запустите повторно убедившись в том что проблема исчезла.
Если проблема перестала возникать, как только Вы отключили все надстройки, то следует включать надстройки по одной. Проверяя после включения каждой надстройки, корректно ли работает офис. Тем самым можно будет обнаружить проблемную надстройку и просто выключить ее.
В случае если ни один из способов решения проблемы Вам не помог то имеет смысл попробовать заменить сборку Microsoft Office, так как возможно проблема кроется как раз таки в самой сборке.
Проблемы с запуском приложения Office 2013
Подобные проблемы могут быть вызваны использованием более ранних версий надстроек. Кроме того, такое сообщение об ошибке может появиться при попытке запустить одно из приложений Office 2013: Excel, Word, Outlook, PowerPoint, Publisher или Visio.
- Прекращена работа программы Microsoft Excel.
- Прекращена работа программы Microsoft Word.
- Прекращена работа программы Microsoft Outlook.
- Прекращена работа программы Microsoft PowerPoint.
- Прекращена работа программы Microsoft Publisher.
- Прекращена работа программы Microsoft Visio.
Чтобы определить, вызвана ли неполадка одной из надстроек, запустите приложение в безопасном режиме. Перейдите на начальный экран в Windows 8 или нажмите кнопку Пуск и выберите команду Выполнить в Windows 7, а затем введите одну из следующих команд:
- excel /safe и нажмите клавишу ВВОД, чтобы запустить Excel 2013;
- outlook /safe и нажмите клавишу ВВОД, чтобы запустить Outlook 2013;
- winword /safe и нажмите клавишу ВВОД, чтобы запустить Word 2013;
- powerpnt /safe и нажмите клавишу ВВОД, чтобы запустить PowerPoint 2013;
- mspub /safe и нажмите клавишу ВВОД, чтобы запустить Publisher 2013;
- visio /safe и нажмите клавишу ВВОД, чтобы запустить Visio 2013.
Если приложение Office не запускается в безопасном режиме , то проблема не с надстройками. Перейдите в раздел Подробнее , чтобы просмотреть другие причины сбоя в работе приложения Office.
Если приложение Office запускается , отключите надстройки одну за другой.
- Пока приложение Office работает в безопасном режиме, щелкните Файл >Параметры >Надстройки .
- Возле списка Управление нажмите Перейти .
- OK .
Если приложение Office не запускается, повторите указанные выше действия и поочередно снимите флажки возле других надстроек. Если все надстройки отключены, а приложение Office по-прежнему не запускается, выполните действия, указанные в разделе Устранение неполадок надстроек COM .
Устранение неполадок в работе надстроек COM
Надстройки COM могут также вызывать неполадки при запуске. Если приложение Office работает в безопасном режиме, сделайте следующее.
- Последовательно нажмите Файл > Параметры >Надстройки .
- В списке Управление нажмите Надстройки COM , а затем — Перейти .
- Снимите флажок возле одной из надстроек в списке и нажмите кнопку OK .
- Перезапустите приложение (на этот раз не в безопасном режиме).
Если приложение Office не запускается, проблема не связана с надстройками. Перейдите в раздел Подробнее , чтобы просмотреть другие причины неполадок.
Надстройки, которые могут вызвать неполадки в работе Office 2013
Более ранние версии следующих надстроек обычно вызывают проблемы с приложениями Office 2013:
- ABBYY FineReader. Посетите веб-страницу ABBYY FineReader
- Broadcom Send-to-Bluetooth. Посетите веб-страницу Broadcom Bluetooth , чтобы установить последнюю версию.
- Intel Send для Bluetooth. Посетите веб-страницу Intel , чтобы установить последнюю версию.
- KingSoft’s PowerWord. Посетите веб-страницу KingSoft PowerWord , чтобы установить последнюю версию.
Как исправить Office Tab Center.exe
Аккуратный и опрятный компьютер — это один из лучших способов избежать проблем с Office Tab. Это означает выполнение сканирования на наличие вредоносных программ, очистку жесткого диска cleanmgr и ПФС / SCANNOWудаление ненужных программ, мониторинг любых автозапускаемых программ (с помощью msconfig) и включение автоматических обновлений Windows. Не забывайте всегда делать регулярные резервные копии или хотя бы определять точки восстановления.
Если у вас возникла более серьезная проблема, постарайтесь запомнить последнее, что вы сделали, или последнее, что вы установили перед проблемой. Использовать resmon Команда для определения процессов, вызывающих вашу проблему. Даже в случае серьезных проблем вместо переустановки Windows вы должны попытаться восстановить вашу установку или, в случае Windows 8, выполнив команду DISM.exe / Online / Очистка-изображение / Восстановить здоровье, Это позволяет восстановить операционную систему без потери данных.
Обновлен сентябрь 2021:
Мы рекомендуем вам попробовать это новое программное обеспечение, которое исправляет компьютерные ошибки, защищает их от вредоносных программ и оптимизирует производительность вашего ПК. Этот новый инструмент исправляет широкий спектр компьютерных ошибок, защищает от таких вещей, как потеря файлов, вредоносное ПО и сбои оборудования.
- Шаг 1: (Windows 10, 8, 7, XP, Vista — Microsoft Gold Certified).
- Шаг 2: Нажмите «Начать сканирование”, Чтобы найти проблемы реестра Windows, которые могут вызывать проблемы с ПК.
- Шаг 3: Нажмите «Починить все», Чтобы исправить все проблемы.
Загрузите или переустановите Office Tab Center.exe
Вход в музей Мадам Тюссо не рекомендуется загружать заменяемые exe-файлы с любых сайтов загрузки, поскольку они могут содержать вирусы и т. д. Если вам необходимо загрузить или переустановить Office Tab Center.exe, мы рекомендуем переустановить основное приложение, связанное с ним. Office Tab.
Информация об операционной системе
Ошибки Office Tab Center.exe могут появляться в любых из нижеперечисленных операционных систем Microsoft Windows:
- Окна 10
- Окна 8.1
- Окна 7
- Windows Vista
- Windows XP
- Windows ME
- Окна 2000
Вывод
Как видите программа Office tab является удачным дополнением ко всему офисному пакету Microsoft Office. Она облегчает и ускоряет работу с одновременно открытыми документами.
Если у вас не собираетесь пользоваться вышеописанными функциями данной программы, ее без особых проблем можно удалить через стандартную оснастку панели управления — Программы и компоненты.
| О программе | Скачать | Скриншоты |

Office Tab – небольшое дополнение к офисному пакету Microsoft Office, предоставляющее возможность использования вкладок при работе с документами в приложениях Word, Excel и др. Это очень полезная программка, к которой быстро привыкаешь и уже не можешь без нее обойтись.
Нет таких офисных работников, которые бы не работали с программами Word или Excel из пакета Microsoft Office. И все они, неверное, замечали отдельные мелкие недостатки, отсутствие которых очень бы радовало.
Благо, заметили эти недостатки и программисты из Detong Technology ltd. Для усовершенствования Microsoft Office ими создано немало продуктов, в том числе и Office Tab.
Задача Office Tab проста – добавить в программы Word, Excel, PowerPoint, Project и Visio возможность использовать вкладки. Говорить о практическом значении такого улучшения, думаю, особого смысла нет – пользователи уже давно оценили все преимущества вкладок благодаря широкому их применению в браузерах Opera, Firefox и других приложениях.
Office Tab бесплатна для личного некоммерческого использования. Русский язык отсутствует.
Существуют более функциональные платные версии Office Tab (можно скачать на сайте программы, на момент подготовки этого материала стоимость составляла от 15 до 30 дол. США). В течении 30 дней предоставляется возможность их бесплатного использования в ознакомительных целях.
Функции бесплатной Office Tab существенно ограничены. В частности, отсутствует возможность ее использования в Project и Visio, быстрого закрытия всех вкладок кроме избранной, быстрого переименования документа, открытия документа в новом окне, сохранения всех вкладок нажатием одной кнопки и др. Но, даже не смотря на это, Office Tab Free существенно повышает удобство Microsoft Office. И если с ним Вы работаете часто, попробовать эту программу однозначно стоит.
Office Tab – что это за программа и как ею пользоваться, – часто спрашивают пользователи MS Windows у поисковиков.
Платформа Office Tab даёт возможность работать с отдельными документами, представляя их в виде вкладок.
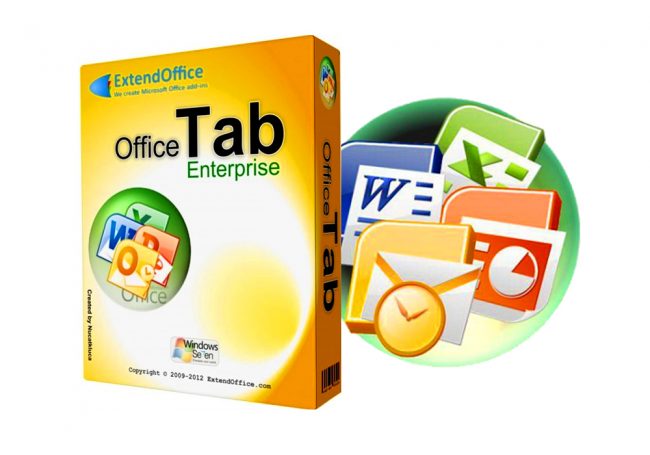
Это позволяет не искать нужное название на панели или в выпадающем списке, помогая сэкономить несколько нелишних секунд.
Времени на настройку отображения документов во вкладках требуется немного.
От пользователя требуется всего лишь найти одну из последних версий платформы, выбрав подходящий (платный или бесплатный) вариант и пользоваться преимуществами Office Tab.
Вывод
Как видите программа Office tab является удачным дополнением ко всему офисному пакету Microsoft Office. Она облегчает и ускоряет работу с одновременно открытыми документами.
Если у вас не собираетесь пользоваться вышеописанными функциями данной программы, ее без особых проблем можно удалить через стандартную оснастку панели управления — Программы и компоненты.
Как известно, даже самые популярные программы не обходятся без недостатков. Графические редакторы плохо работают с определёнными форматами, в видеоплеерах могут отсутствовать нужные кодеки, а мессенджеры в смартфонах регулярно сбоят и подвисают. Не обошёлся без тёмных пятен и популярный пакет MS Office, который ругают за чересчур высокую трудоёмкость при наборе сложных формул. А также за низкую производительность при наборе черновых вариантов текста и ещё ряд непопулярных решений. Кроме этого, существует ещё один недостаток MS Office, который решили устранить разработчики компании «Detong Technology Ltd», создав специальную программу. В нашем материале мы расскажем об «Office Tab» – что именно это за программа, каково её предназначение и функционал.

Заключение
В нашем материале мы сделали обзор на «Office Tab», разобрали, что это за программа и каковы особенности её функционала. Рассмотренный софт – не единственный продукт в данной нише. Можно вспомнить ещё программы-аналоги уровня «TidyTabs», «WindowTabs», «TaskSpace» и другие, позволяющие эффективно группировать необходимые нам данные. Тем не менее, использование «Office Tab» позволяет сделать работу с пакетом МС Офис ещё удобнее, и данный продукт способен занять свою нишу в перечне пользовательских инструментов при работе с компонентами популярного «МС Офис».

Обновилась известная утилита, которая предлагает всем пользователям продуктов Microsoft Office обновленный интерфейс, конечно кардинально ничего не изменится, просто добавятся система вкладок, таким образом вы сможете работать более продуктивно сразу с любым количеством текстовых документов, презентациями и соответственно электронными таблицами, в полной новости можно скачать Office Tab .

Хочется отметить, что от вкладок вы получите только плюсы, ведь всем кто использует современные браузеры удобно сразу перемещаться по нескольким вкладкам и работать с разными сайтами. Когда вы создадите новый документ, то его название будет отображаться во вкладке, таким образом если у вас их много, можно будет сразу понять, где какая открыта и что вы в ней делали. Переключаться с Office Tab между несколькими документами тоже будет очень просто, надо будет просто нажать на мышку или специальное сочетание клавиш на клавиатуре.

После того как вы пройдете быструю установку Office Tab, инструмент будет запущен, вам будет предложено настроить все основные параметры для каждой программы из пакета Microsoft Office. Плюс вы получите в комплекте сразу несколько десятков готовых шаблонов и стилей, вы сможете сами настраивать цвета вкладок и прочие другие параметры, например шрифт и его стиль. Сама же длинна вкладки может автоматически подгоняться под название документа, хотя вы также сможете ее настраивать отдельно. После того как вы все сохраните, вам достаточно будет просто запустить приложение и можно будет начать работать с системой.

Перед вами максимальная версия Office Tab, вы сможете закрывать сразу все вкладки кроме активной конечно. можно изменять длину вкладки, можно блокировать вкладки, редактировать интерфейс вкладок во всех продуктов Microsoft Office. Вот такая перед вами интересная программа, надеюсь пригодится и ускорит работу с вашими документами, скорее всего так и будет, надо только приноровиться немного, времени много не займет, всем приятного дня.
Разработчик: ExtendOfficeЛицензия: ShareWareЯзык: Multi + РусскийРазмер: 61 MBОС: WindowsСкачать: Office Tab 14.00 / 14.00 Repack KpoJIuK / 14.00 x86/x64 – Repack elchupacabra
13.10 x86/x64 / 13.10 Repack Diakov – x86/x64 Вкл Выкл





