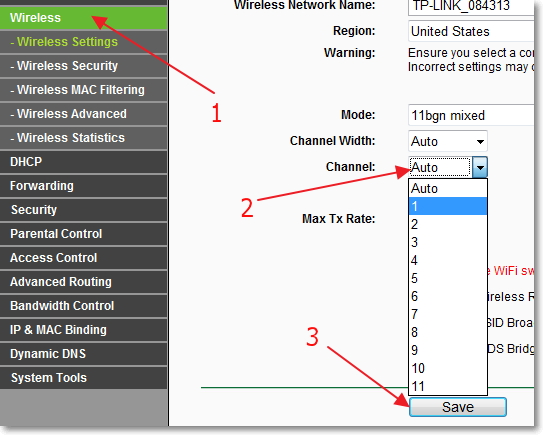Каналы wi-fi: какой выбрать на роутере, лучшие частоты, нюансы
Содержание:
- Смена беспроводного канала на Apple Airport
- Как найти свободный канал?
- b/g/n/ac в настройках роутера. Какой режим выбрать и как поменять?
- Изменение канала на маршрутизаторе
- Полезные рекомендации
- Как определить свободный канал на роутере
- Как поменять канал на роутере D-Link DIR-300, 615, 620 и других
- Соображения
- Как правильно выбрать канал WiFi
- Как поменять канал на роутере
- Выбор нового роутера
- Как увидеть канал Wi-Fi, который мы используем
- Изменяем канал в несколько несложных шагов.
Смена беспроводного канала на Apple Airport
Переходим к настройкам роутера Apple Airport. Как ни удивительно, но на нем тоже есть возможность задать свой канал Wireless. Почему я так говорю? Потому что я уже давно привык, что все гаджеты Apple являются некими «вещами в себе» и доступ к их функционалу весьма ограничен. Но даже в этом случае разработчики из Куппертино не рискнули задать роутеру полную автоматизацию и оставили нам возможность кое-что сконфигурировать самим. Итак, запускаем программу Airport Utility, «Manual Setup»

Находим вкладку «Wireless». Здесь в пункте «Radio Channel Selection» меняем «Automatic» на «Manual». Отобразится информация о текущих каналах WiFi. Нас интересует 2.4 GHz — сейчас рабочий канал «1». Чтобы его сменить, жмем на кнопку «Edit»

Меняем в разделе 2.4 GHz на другой и жмем «ОК».

После чего сохраняем настройки и перезагружаем роутер кнопкой «Update» в правом нижнем углу. Если качество связи не улучшится, то проделываем все то же самое и меняем канал wifi на Apple Airport еще раз, пока не найдется оптимальный.
Как найти свободный канал?
Как правильно поменять channel, мы рассмотрели выше. Но возникает другой вопрос — как найти свободный канал WiFi для роутера, ведь в распоряжении пользователя до 15 разных вариантов. И если маршрутизаторы D-Link дают подсказку, в остальных случаях решение придется принимать самостоятельно. В качестве помощников можно использовать специальные программы.
InSSIDer
Чтобы разобраться с каналом на роутере (какой выбрать), можно использовать InSSIDer. Для начала скачайте и установите ее на ПК или ноутбук. При желании можно найти приложение для телефона на Андроид или iOS. Убедитесь, что WiFi включен, после чего сделайте такие шаги:
запустите ПО и войдите в раздел Networks;

выберите свою сеть и обратите внимание на вкладку Channel и данные под ней;
установите вариант, имеющий наименьшую загрузку.
Возле каждого профиля отображается по две цифры. Первая — та, что выбрана пользователем, а вторая, которая устанавливается маршрутизатором. Одна из причин такого отображения — установка частоты равной 40 МГц. Если выставить вдвое меньший параметр (20 МГц), будет показываться только одна цифра.
WiFiInfoView
Перед тем как на роутере поменять канал WiFi, выберите подходящий вариант с помощью программы WiFiInfoView. Ее преимущество в том, что софт не нужно устанавливать на ПК. Скачайте архив и запустите исполнительный файл.

После входа в строке Channel можно увидеть данные по каждой сети. Остается найти свободный и поставить его в настройках. Старайтесь не выбирать 12 или 13, ведь их могут не увидеть некоторые устройства в квартире или доме. Лучше ставить цифры до 10.
b/g/n/ac в настройках роутера. Какой режим выбрать и как поменять?
Как правило, по умолчанию стоит автоматический режим. 802.11b/g/n mixed, или 802.11n/ac mixed (смешанный). Это сделано для обеспечения максимальной совместимости. Чтобы к маршрутизатору можно было подключить как очень старое, так и новое устройство.
Я не тестировал, но не раз слышал и читал, что установка режима 802.11n (Only n) для диапазона 2.4 ГГц, разумеется, позволяет прилично увеличить скорость Wi-Fi. И скорее всего так и есть. Поэтому, если у вас нет старых устройств, у которых нет поддержки 802.11n, то рекомендую поставить именно этот стандарт работы беспроводной сети. Если есть такая возможность в настройках вашего маршрутизатора.
А для диапазона 5 ГГц я все таки оставил бы смешанный режим n/ac.
Вы всегда можете протестировать. Замеряем скорость интернета на устройствах в смешанном режиме, затем выставляем «Только 802.11ac», или «Только 802.11n» и снова замеряем скорость. Всегда сохраняйте настройки и перезагружайте маршрутизатор. Ну и не забывайте, какие настройки вы меняли. Чтобы в случае проблемы с подключением устройств можно было вернуть все обратно.
Смена режима Wi-Fi (mode) на роутере TP-Link
В настройках маршрутизатора TP-Link перейдите в раздел «Беспроводной режим» (Wireless) – «Настройки беспроводного режима».
Пункт пеню: «Режим», или «Mode» в зависимости от языка панели управления.
Если у вас двухдиапазонный маршрутизатор TP-Link, то для смены режима работы диапазона 5 GHz перейдите в соответствующий раздел.
И новая панель управления:
Я уже давно заметил, что на TP-Link в зависимости от модели и прошивки могут быт разные настройки режима беспроводной сети. Иногда, например, нет варианта «11n only». А есть только «11bg mixed», или «11bgn mixed». Что не очень удобно, так как нет возможности выставить работу в определенном режиме для увеличения скорости.
Режим беспроводной сети на роутере ASUS
Зайти в настройки роутера ASUS можно по адресу 192.168.1.1. Дальше открываем раздел «Беспроводная сеть». На этой странице находится нужная нам настройка.
На моем ASUS RT-N18U есть три варианта:
- «Авто» – это b/g/n. Максимальная совместимость.
- «N Onle» – работа только в режиме n, максимальная производительность. Без поддержки устаревших устройств.
- «Legacy» – это когда устройства могут подключаться по b/g/n, но скорость стандартf 802.11n будет ограничена в 54 Мбит/с. Не советую ставить этот вариант.
Точно так же меняем настройки для другого диапазона. Выбрав в меню «Частотный диапазон» — «5GHz». Но там я советую оставить «Авто».
Смена стандарта Wi-Fi сети на ZyXEL Keenetic
Откройте настройки роутера ZyXEL и снизу перейдите в раздел «Wi-Fi сеть». Там увидите выпадающее меню «Стандарт».
Не забудьте нажать на кнопку «Применить» после смены параметров и выполнить перезагрузку устройства.
Беспроводной режим на D-link
Открываем панель управления маршрутизатора D-link по адресу 192.168.1.1 (подробнее в этой статье), или смотрите как зайти в настройки роутера D-Link.
Так как у них есть много версий веб-интерфейса, то рассмотрим несколько из них. Если в вашем случае светлый веб-интерфейс как на скриншоте ниже, то откройте раздел «Wi-Fi». Там будет пункт «Беспроводной режим» с четырьмя вариантами: 802.11 B/G/N mixed, и отдельно N/B/G.
Или так:
Или даже так:
Настройка «802.11 Mode».
Диапазон радиочастот на роутере Netis
Откройте страницу с настройками в браузере по адресу http://netis.cc. Затем перейдите в раздел «Беспроводной режим».
Там будет меню «Диапаз. радиочастот». В нем можно сменить стандарт Wi-Fi сети. По умолчанию установлено «802.11 b+g+n».
Ничего сложного. Только настройки не забудьте сохранить.
Настройка сетевого режима Wi-Fi на роутере Tenda
Настройки находятся в разделе «Беспроводной режим» – «Основные настройки WIFI».
Пункт «Сетевой режим».
Можно поставить как смешанный режим (11b/g/n), так и отдельно. Например, только 11n.
Если у вас другой маршрутизатор, или настройки
Дать конкретные инструкции для всех устройств и версий программного обеспечения просто невозможно. Поэтому, если вам нужно сменить стандарт беспроводной сети, и вы не нашли своего устройства выше в статье, то смотрите настройки в разделе с названием «Беспроводная сеть», «WiFi», «Wireless».
105
Сергей
Настройка Wi-Fi сетей, Полезное и интересное
Изменение канала на маршрутизаторе
TP-Link

Чтобы поменять канал wi-fi на роутере tp-link, необходимо зайти через веб-интерфейс в раздел Wireless, или по-русски — «Беспроводная сеть»:
По умолчанию, значение в поле Channel — «Авто». При помощи вышеуказанной программы необходимо найти свободный на данный момент номер. После этого поменять статус «Авто» на найденное значение, нажать кнопку «Сохранить». Далее следует перезагрузить оборудование, чтобы изменения применились.
D-Link

Чтобы сменить канал на роутере от производителя D-Link, необходимо зайти в меню Wi-Fi — «Основные настройки». Внизу должен гореть зеленой подсветкой пункт «Расширенные настройки»:
Далее выбрать поле «Канал», поменять значение на основании программы InSSIDer. Нажать кнопку «Сохранить», чтобы запомнить изменение конфигурации. Потребуется перезагрузка устройства для перехода беспроводного модуля на новые настройки.
К сожалению, производитель D-Link использует несколько интерфейсов для своих сетевых устройств. Но для того чтобы поменять канал вручную, необходимо зайти в расширенные настройки беспроводной связи, там найти данный параметр.
Asus

Поменять канал «вайфай» на роутере от фирмы Asus довольно просто.
- Зайти в меню Advanced Settings — «Расширенные настройки», раздел Wireless, параметр Channel:
- По умолчанию, там значение Auto.
- Чтобы поменять вручную на цифру из встроенного списка, нажать стрелку справа и выбрать значение.
- Далее кликнуть на кнопку Apply — «Применить».
- Теперь оборудование требуется перезагрузить, для этого щелкнуть Reboot — «Перезагрузка».

Zyxel

Чтобы изменить канал wi-fi в настройках маршрутизаторов от Zyxel, надо сделать следующее. Зайти в меню «Сеть Wi-Fi», выбрать раздел «Соединения». Поле Channel имеет статус «Автовыбор». С целью поменять его нажать стрелку справа, выбрать цифровое значение, найденное через программу InSSIDer:
Далее нажать «Применить», а потом перезагрузить маршрутизатор, чтобы изменения применились.
Huawei

Чтобы поменять канал wi-fi на роутере от производителя Huawei, необходимо зайти в меню WLAN, выбрать слева раздел WLAN Advanced Configuration:
В поле Channel ввести значение, найденное при помощи специальной программы, чтобы поменять параметр на другой. Далее нажать Apply, перезагрузить сетевое устройство для сохранения изменений.
Полезные рекомендации
Большинство проблем у пользователей возникает из-за невозможности войти в интерфейс аппаратуры. Стандартные данные для всех устройств (логин и пароль) — это «admin». Если владелец менял заводские установки и забыл значения, то вопрос решается аппаратным перезапуском маршрутизатора. После этого он вернется к первоначальным значениям.
Попытка изучить аппараты приводит к вопросам: short gi Wi-Fi что это и для чего он нужен. Под коротким защитным интервалом подразумевается промежуток между передачей пакетов данных (от устройства и обратно в него). Так что это sgi Wi-Fi: маршрутизаторы функционируют при стандартных значениях в 800 нс. При активизации функционала интервал Wi-Fi сигналов уменьшаются вдвое и сведения передаются быстрее. Так звучит теория, но на практике показатели скорости падают из-за возможных сбоев и помех на линии.
Для регулирования работы оборудования (поиска непересекающихся полос вещания) нужно провести несколько экспериментов, включить указанную функцию и посмотреть на показатели скорости интернета. Если они будут предельно низкими, то проблема заключается в рядом работающих аппаратах и забитом ими сигнале.
Маршрутизатор автоматически ищет наиболее быстрые варианты, но не справляется во всех ситуациях. Проблемы возникают:
- При резком снижении скорости интернет-соединения.
- Если на линии зарегистрировано большое количество устройств. Они пользуются случайно подобранными полосами, мешая друг другу стабильно функционировать.
- При использовании мощного оборудования, но отсутствии возможности подключения на расстоянии.
Любой из указанных вариантов требует ручного переподключения канального соединения. Для работы можно воспользоваться любой из компьютерных утилит или применить анализатор на мобильном устройстве.
Проблема с некачественным сигналом в сети легко решается через смену каналов. Точное выполнение инструкций поможет быстро провести процедуру и решить вопросы с выбором и качеством выхода в интернет. Большинство маршрутизаторов имеет дружелюбный интерфейс, но в отдельных случаях нужно изучать особенности изменений данных.
Последнее обновление — 12 сентября 2021 в 13:58
Все о IT
Самое интересное и полезное. информационно-коммуникационные технологии Ежедневно новое ПЕРЕЙТИ телеграмм канал ITUMNIK
Как определить свободный канал на роутере
Чтобы правильно определить и сменить канал, необходимо воспользоваться специальными программами. Самым популярным приложением для компьютеров и ноутбуков является inSSIDer. Программа бесплатная в версии Home. После полной загрузки с официального сайта, запустите ее на компьютере. Главное требование для запуска приложения – наличие Wi-Fi-адаптера у рабочей станции. В ноутбуках адаптер встроен в систему, а для стационарных компьютеров его нужно приобретать отдельно.
После запуска программы:
- Перейдите в раздел Network. В нем отражаются все активные подключения к беспроводной сети. Звездочкой отмечается соединение, которое использует абонент.
- В пункте Channel есть разные номера для каждого из роутеров. Внимательно ознакомьтесь с ними и выберите номер, который встречается реже всего.
- Зайдите в конфигурации устройства. В папке “Беспроводная сеть” вручную выберите подходящий канал.
- Сохраните изменения.
В пункте Channel могут указываться значение типа 1 + 4, не стоит пугаться: так отображается параметр, который выбрал абонент, плюс подобранный автоматически системой беспроводного оборудования.
Стоит заметить, что роутеры никогда не выбирают автоматически такие номера: 1, 6 и 11. Их может выбрать абонент, ориентируясь на степень загруженности.
Альтернативным вариантом приложения является утилита WifiInfoView, она отображается в виде архива. После загрузки ее необходимо распаковать и запустить. Принцип ее работы аналогичен программе InSSIDer. Однако после анализа программа выводит более подробные данные о состоянии беспроводной связи. При запуске утилита проверит окружающее пространство и покажет наличие подключений по порядку. Это поможет найти наименее загруженный Wi-Fi-канал и активировать его.
Как поменять канал на роутере D-Link DIR-300, 615, 620 и других
Для того, чтобы зайти в настройки роутера D-Link, введите в адресную строку адрес 192.168.0.1, а на запрос логина и пароля введите admin и admin (если вы не меняли пароль для входа). Информация о стандартных параметрах для входа в настройки есть на наклейке с обратной стороны устройства (причем не только на D-Link, но и на других марках).
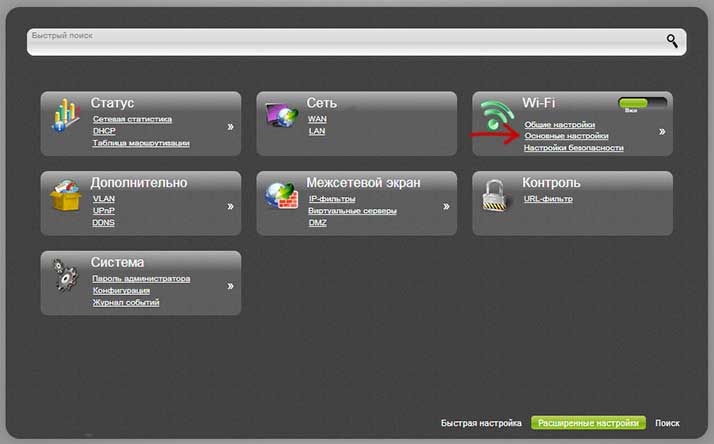
Откроется веб-интерфейс, нажмите внизу «Расширенные настройки», после чего в пункте «Wi-Fi» выберите «Основные настройки».
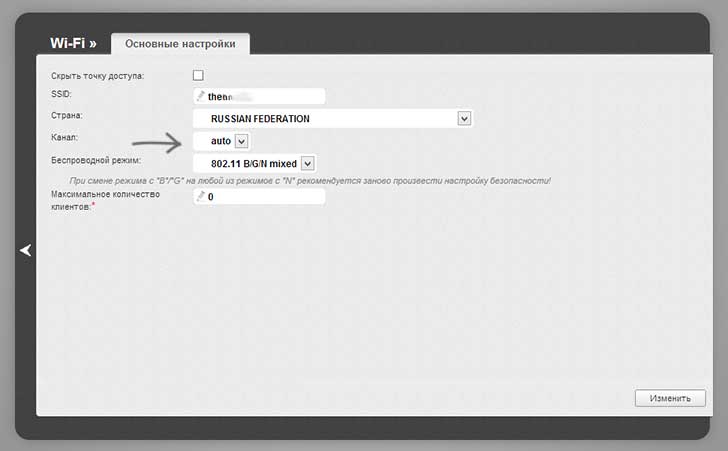
В поле «Канал» установите нужное значение, после чего нажмите кнопку «Изменить». После этого, связь с роутером, скорее всего, временно разорвется
Если это произойдет, снова зайдите в настройки и обратите внимание на индикатор в верхней части страницы, воспользуйтесь им, чтобы окончательно сохранить сделанные изменения
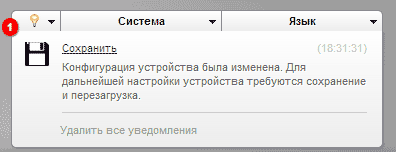
Соображения
Теперь, когда вы знаете участки полосы пропускания 5 ГГц и содержащиеся в ней каналы, пришло время взглянуть на то, как выбрать лучший. Вот основные соображения.
интерференция
Безусловно, самая частая причина медленного интернета и зависания страниц – это помехи. Существует два типа помех – помехи, возникающие от других устройств Wi-Fi, и помехи, возникающие от других электрических устройств, не использующих Wi-Fi. Например, у вас могут быть устройства, которые могут мешать вашему сигналу WiFi, даже если они не используют сигнал WiFi.
Расширенные каналы UNII-2 и UNII-2 имеют самые низкие уровни помех из всех. Это каналы с 52 по 140. Однако для них вам понадобятся TCP и DFS. Далее, устройства, использующие каналы UNII-1, в основном не способны генерировать сигналы, которые могут создавать сильные помехи. Поэтому они занимают низкое место в таблице помех.
Каналы в диапазоне UNII-3, как правило, имеют самые большие проблемы с помехами. Как и для каналов UNII-2, для их использования вам понадобятся TCP и DFS.

Канал Трафик
Затем вы должны рассмотреть, сколько трафика есть на канале, прежде чем подключаться. Если пользователей не много, это может быть хорошим вариантом. Однако, если помехи сильны, вам будет лучше на занятом канале со слабыми помехами. Вот почему линейка UNII-1, как правило, лучший выбор.
В многолюдных кварталах вы можете изучить каждый доступный канал и перейти к каналу с наименьшим трафиком. Если ситуация очень плохая, вы можете координировать свои действия с соседями.
Место нахождения
В зависимости от того, где вы живете, вы должны знать законы и правила, касающиеся использования каналов 5 ГГц. В большинстве стран мира, включая США и Канаду, каналы UNII-1 рекомендуются для общего пользования. В США вы можете использовать каналы из спектров UNII-2 и UNII-3, но некоторые ограничения действительно применяются. Поскольку диапазон UNII-3 позволяет использовать более мощные устройства, более вероятно, что вы получите сильные помехи, если выберете канал UNII-3.
ДФС
В Соединенных Штатах и в большинстве стран мира вам потребуется динамический выбор частоты, если вы хотите подключиться к каналу UNII-2 или UNII-2E. DFS прослушивает радары и позволит вам подключиться к каналу только в том случае, если на нем нет радаров. Обычно время сканирования составляет 30 секунд.
Как правильно выбрать канал WiFi
С тем как изменить канал Вай-Фай роутера или точки доступа мы разобрались. А вот какой из них выбрать?
Ответ прост — ставить надо тот, который меньше всего используется. Но как это узнать?! Воспользуйтесь специальной утилитой-анализатором. Они есть и для компьютеров, и для телефонов, и для планшетов.
Графический интерфейс у всех подобных программ примерно одинаковый. Вам нужно открыть график использования каналов WiFi и выбрать среди доступных тот, который наименее используется или не используется вообще.

В некоторых утилитах дажк есть возможность вывести рейтинг каналов, где количеством звездочек оценивается каждый из них.

Многие пользователи домашнего беспроводного Интернета, наверняка думали над тем, как выбрать оптимальный Wi-Fi-канал, который бы гарантировал наиболее быстрый сигнал. Ведь от скорости сигнала зависит время загрузки сайтов или отдельных файлов.
Большинство современных роутеров запрограммированы на самостоятельное обнаружение и подключение к подходящему каналу связи, но иногда пользователям приходится делать это вручную. Однако, для выполнения подобных настроек, людям часто не хватает технических навыков и познаний. Поэтому, для полного погружения в проблему выбора канала Wi-Fi на маршрутизаторе, окунемся в теорию.
Преимущественно, современные Wi-Fi маршрутизаторы функционируют на частотах от 2,401 — до 2, 483 ГГц. Полосы частот формируют специальные каналы. Для Российской Федерации их 13
На это стоит обратить внимание, чтобы не ошибиться при настройках роутера, поскольку пользователю предоставляется выбор страны эксплуатации роутера. Если неправильно выбрать страну, к примеру, страну у которой лишь 11 каналов, то соответственно, роутер при установке номеров большего номинала, просто не увидит точки доступа
Останется лишь вручную устанавливать нужный номер канала, но лишь из доступного диапазона (1-11). Внимательно отнеситесь к выбору страны использования, и никаких дополнительных ручных настроек возникнуть не должно.
Самые новые модели маршрутизаторов могут поддерживать и частоту 5 ГГц. Но в основном, пользователи пользуются более дешевыми моделями, которые, как уточнялось выше, функционируют на частотах 2.4 ГГц. Такие роутеры работают на одном (или паре) каналов, и чтобы узнать каналы, которые занимают соседние роутеры можно использовать специальную программу. К примеру, inSSIDer – одна из самых популярных и бесплатных программ для манипуляций с Wi-Fi. Программу необходимо скачать на компьютер (либо иное используемое устройство), установить, открыть и сразу можно просмотреть доступные данные о работающих рядом точек доступа (маршрутизаторах и роутерах). Вот скрин работающей программы inSSIDer:
Нужно смотреть в графу «Channel». А ниже можно посмотреть график использования канала, с которого видно, какой канал менее загружен. На графике видно, что на данный момент менее загруженные каналы — с 8 по 13.
Справа нашего графика есть поле и для изображения сигнала роутеров на 5 ГГц, но оно пустое, так как данная диагностика доступна лишь в платной версии используемой программы. Даная программа актуальна для компьютеров, планшетов и ноутбуков. Если настраивать Wi-Fi на телефоне, к примеру, на Андроиде, то нужно использовать специальные приложения-программы.
Какой режим работы всех роутеров? В маршрутизаторах чаще всего изначально установлены автоматические настройки выбора канала В большинстве случаев, работа роутера в данных условиях совершенно приемлема. Однако, есть ситуации, когда необходимо сменить канал вручную и ввести необходимые данные.
Так выглядит настройка роутера (автоматическая) фирмы TP-Link:

В выделенной строке можно поменять автоматический режим на ручной. Для этого достаточно изменить значение раздела «Channel».
Такой выбор канала необходим, когда в доме много сетей и точки доступа находятся слишком близко друг к другу.
- скорость Wi-Fi существенно падает;
- прерывается связь между устройством и точкой доступа;
- сигнал остается мощным, но подключение на расстоянии от роутера не осуществляется.
Если возникли выше упомянутые проблемы, то наверняка стоит настроить ручной выбор каналов. Так можно будет найти свободный канал, и настроить работу роутера.
Нужно также помнить, что проблемы с беспроводными сетями бывают по различным причинам. Прежде, чем трогать настройки маршрутизатора необходимо:
- совершить перезагрузку маршрутизатора;
- полностью сбросить настройки;
- поменять расположение маршрутизатора;
- тип шифрования сменить.
Как поменять канал на роутере
Чтобы поменять слот трансляции на роутере, следует зайти в веб-интерфейс прибора. Все параметры, на которые может влиять пользователь, находятся в данных настройках.
Если у устройства установлена классическая прошивка, то есть веб-интерфейс не привязан к дизайну фирмы маршрутизатора, то поменять канал можно следующим образом:
- Зайти в систему роутера.
- Перейти во вкладку «Wi-Fi».
- Открыть подраздел «Основные настройки».
- Найти параметр «Канал».
- Выбрать подходящий слот.
Изменение пути трансляции других моделей зависит от компании производителя маршрутизатора.
Прежде чем пытаться поменять канал предложенными способами, попробуйте перезагрузить устройство. После этого система автоматического поиска свободных слотов должна заново найти ненагруженный канал.
D-Link
В роутере D-Link отличаются данные для входа в систему. Вместо стандартного значения «admin» для пароля, нужно игнорировать эту строку. Вход в веб-интерфейс устройства производится без пароля.
Чтобы поменять канал на маршрутизаторе фирмы D-Link, необходимо:
- Перейти в веб-интерфейс прибора.
- Найти и открыть ссылку «Расширенные настройки», находящуюся в правом нижнем углу.
- Найти блок с параметрами «Wi-Fi».
- Открыть пункт «Основные настройки».
- В открывшемся окне найти параметр «Канал». Выбрать подходящий слот.
Если все этапы инструкции были выполнены верно, то маршрутизатор изменит автоматический выбор слота на пользовательский.
ZyXEL Keenetic
Дизайн веб-интерфейса маршрутизатора ZyXEL Keenetic отличается от других моделей. Так, вместо разделов меню присутствуют иконки.
Чтобы сменить канал на Wi-Fi-роутере ZyXEL Keenetic, следует:
- Зайти в веб-интерфейс устройства.
- В нижней части экран найти иконку с изображением «лесенки связи».
- В открывшемся окне найти параметр «Канал». Выбрать подходящий слот. Р6
Помимо установки конкретного слота для передачи беспроводного сигнала, маршрутизатор предлагает выбрать страну, по стандартам которой производится трансляция. Поэтому в параметре «Страна» следует выбрать значение «Russian Federation».
TP-Link
Маршрутизаторы TP-Link крайне популярные модели на российском рынке роутеров. Однако веб-интерфейс устройства может показаться рядовому пользователю запутанным. Особенно при первом знакомстве.
Рассмотрим, как изменить канал на Wi-Fi-роутере TP-Link новых моделей. Для этого надо выполнить последовательность действий:
- Перейти в веб-интерфейс прибора.
- Открыть вкладку «Дополнительные настройки», которая расположена в верхней части экрана.
- Найти раздел «Беспроводной режим».
- Открыть пункт «Настройки беспроводного режима».
- В открывшемся окне найти параметр «Канал». Выбрать подходящий слот.
- После завершения настроек необходимо нажать на кнопку «Сохранить», чтобы изменения вступили в силу.
Для роутеров старых моделей инструкция немного изменяется:
- Перейти в веб-интерфейс маршрутизатора.
- Открыть меню «Сеть».
- Открыть пункт «Беспроводной режим — 2,4 Ггц».
- В открывшемся окне найти параметр «Канал». Выбрать подходящий слот.
- Также следует нажать на кнопку «Сохранить» для внесения изменений.
ASUS
Веб-интерфейс маршрутизаторов ASUS прост и практически не отличается от стандартного дизайна настроек Wi-Fi-роутеров. Поэтому проблем с изменение слота трансляции быть не должно.
Чтобы поменять канал на маршрутизаторе ASUS, следует:
- Перейти в веб-интерфейс роутера.
- Найти раздел «Дополните настройки», находящийся в левой части экрана.
- Открыть пункт «Беспроводная сеть».
- В открывшемся окне найти параметр «Канал». Выбрать подходящий слот.
- После внесения необходимых изменений остается только нажать на кнопку «Применить», чтобы сохранить пользовательские параметры.
Маршрутизаторы Ростелеком
Как таковых маршрутизаторов от компании Ростелеком не существует. Фирма просто покупает модели у производителей и наносит на них логотип. Однако веб-интерфейс добавляет свой, поэтому стоит отдельно рассмотреть способ смены канала. Для этой цели необходимо выполнить действия:
- Перейти в веб-интерфейс устройства.
- Открыть вкладку «WLAN».
- Найти раздел «Basic».
- В открывшемся окне найти параметр «Channel Number». Выбрать подходящий слот.
- После выбора канала следует нажать на вкладку «Apply Changes», для сохранения изменений в настройках маршрутизатора.
Выбор нового роутера
Это наверное самое главное и сложное. Нам нужно выбрать и приобрести новый роутер.
Если роутер, который у вас сейчас установлен вы покупали не сами, а его вам установил интернет-провайдер, то я настоятельно рекомендую обсудить этот вопрос с поддержкой интернет-провайдера.
На что нужно обратить внимание:
- Тип подключения (WAN). Если у вас обычное Ethernet подключение к интернету (по сетевому кабелю), или от модема, оптического терминала, то вам нужен обычный роутер с WAN-портом (входом) Ethernet (под коннектор RJ-45). Если подключение через телефонный кабель, то нужен DSL роутер (под коннектор RJ-11). Если же у вас сейчас интернет подключен через USB-модем, то нужен роутер с поддержкой USB-модемов и конкретно вашей модели модема.
- Если у вас скорость по тарифу выше 100 Мбит/с, или вы предполагаете, что эта скорость может быть увеличена в будущем, то лучше сразу купить роутер с гигабитными портами (до 1000 Мбит/с).
- Если вы меняете роутер с целью увеличить радиус действия Wi-Fi сети, или сейчас используете усилитель Wi-Fi сигнала и хотите от него избавиться, то лучше сразу рассмотреть вариант покупки Wi-Fi Mesh системы, или хотя бы роутера с поддержкой технологии Mesh (например, из линейки устройств OneMesh от TP-Link, или другого производителя).
- Я советую покупать роутер с поддержкой стандарта 802.11ac (диапазона 5 ГГц). Он же двухдиапазонный роутер. Или даже с поддержкой Wi-Fi 6 (802.11ax). Это самый новый на сегодня стандарт Wi-Fi сети.
- Если в доме много разных устройств, и особенно если есть игровые приставки, или вы играете в онлайн игры на компьютере – не экономьте на новом роутере. Чем дороже роутер, тем он более производительный и способен адекватно справляться с нагрузкой.
- Желательно покупать устройство в проверенных магазинах, чтобы в случае возникновения каких-то проблем (например, роутер не подойдет) его можно было без проблем вернуть, или поменять на другой.
Выше я перечислил только основные моменты. Вся информация и даже рекомендации конкретных моделей есть в актуальной статье: выбор роутера для квартиры или дома в 2020 году. Обязательно почитайте.
Как увидеть канал Wi-Fi, который мы используем
У нас есть несколько способов узнать к какому каналу Wi-Fi мы подключены в любой момент в Windows 10. Мы собираемся показать три разных быстрых метода. Это также поможет нам найти улучшения в случае, если мы заметим, что скорость беспроводной связи не самая лучшая, и может быть интересно изменить канал, на котором вещает наш маршрутизатор, чтобы он стал более бесплатным.
См. Канал Wi-Fi в настройках
В этом случае нам нужно перейти в Пуск, открыть Параметры и перейдите в Cеть и интернет . Позже, когда мы доберемся сюда, мы должны войти в Раздел Wi-Fi . Там мы найдем все, что связано с беспроводной сетью, и сможем проанализировать некоторые аспекты.
Чтобы узнать, к какому каналу Wi-Fi мы подключены, нажмите Свойства оборудования . Он автоматически откроет новое окно, в котором мы увидим различные данные, относящиеся к сети. Один из них, как мы видим на изображении ниже, — это сетевой канал, который мы используем. В нашем случае это 108.
Узнайте канал Wi-Fi из командной строки
У нас также есть еще один очень простой вариант из Windows 10, который нужно знать какой канал Wi-Fi мы связаны с. Теперь нам нужно снова перейти в меню «Пуск», но на этот раз мы войдем в командную строку. Здесь мы должны выполнить команду netsh wlan show networks mode = BsSid.
На этот раз мы собираемся найти информацию обо всех Сети Wi-Fi которые доступны. Мы можем видеть тип шифрования каждого Wi-Fi, имя, мощность сигнала, а также сетевой канал. Нам просто нужно увидеть, к какому из них мы подключены, и посмотреть на соответствующий канал.
Какой канал Wi-Fi использует роутер
Третий вариант, который мы можем увидеть какой канал Wi-Fi использует роутер , будь то в той или иной полосе, заключается в прямом доступе к устройству. Войти в маршрутизатор очень легко, и там мы найдем все параметры, которые можно изменить, просмотреть информацию об устройстве, проанализировать использование и т. Д.
Чтобы получить доступ к маршрутизатору, нам нужно будет войти через шлюз по умолчанию. Не все устройства одинаковы, хотя обычно это 192.168.1.1. Если мы не знаем, что это в нашем случае, нам нужно перейти в Пуск, получить доступ к командной строке и выполнить IPCONFIG команда. Там он покажет нам шлюз по умолчанию, который нам нужно будет ввести в браузер и получить доступ.
Как только мы окажемся внутри маршрутизатора, нам нужно перейти в раздел Wi-Fi или Wireless. Опять же, это будет зависеть от устройства, которое мы используем, но в целом это будет примерно так. Нам может потребоваться доступ расширенные настройки . Нам нужно будет отметить соответствующий диапазон Wi-Fi, чтобы показать нам информацию.
В нашем случае, как мы видим на изображении ниже, подтверждено, что устройство использует канал автоматически, и это 1. Прямо здесь, в конфигурации маршрутизатора, мы можем изменить его и подключить к другому вручную.
Короче говоря, это три простых варианта, которые мы можем принять во внимание, чтобы увидеть в Windows 10, к какому каналу Wi-Fi мы подключены
Важно всегда иметь эту информацию, чтобы улучшить качество сигнала
Изменяем канал в несколько несложных шагов.
Для этого на каком бы то ни было маршрутизаторе необходимо войти в веб интерфейс его параметров. Затем следует открыть меню базовых настроек и осуществить выбор в нём раздела под названием «Channel». Дальнейшим шагом того, как сменить канал wifi на роутере, будет являться установка соответствующего значения и нажатие на кнопку сохранения изменённых параметров для того, чтобы они вступили в силу.
В том случае, если вы в это время были подключены к wi-fi сети, то ваше интернет соединение на короткий промежуток времени пропадёт. Не стоит переживать, ведь, обычно, процедура вступления новых настроек роутера в силу длиться до 10 секунд.