Настройка wifi на модеме промсвязь mt pon at 4
Содержание:
- Как узнать пароль от роутера, если вы его забыли?
- Поэтапная настройка модема, маршрутизатора и точки доступа Промсвязь MT-PON-AT-4 для получения интернета, Wi-Fi и настройка работы DNS-сервера
- Настройка DNS-сервера для Промсвязь MT-PON-AT-4 (опционально)
- Какие устройства поддерживаются провайдером ByFly?
- Настройка модема Промсвязь MT-PON-AT-4
- Возможные проблемы в выращивании
- Настройка Wi-Fi на модеме Промсвязь MT-PON-AT-4
- Настройка модема Промсвязь MT-PON-AT-4
- Настройка модема Промсвязь MT-PON-AT-4
- Как поменять пароль на роутере Huawei HG8245A|HG8245H
- Вход в веб-интерфейс
- НАСТРОЙКА WI-FI НА МОДЕМЕ ПРОМСВЯЗЬ MT-PON-AT-4
- Сброс настроек перед настройкой
- Настройка Wi-Fi на модеме Huawei HG8245A | HG8245H-256M
- Сбрасываем настройки Промсвязь MT-PON-AT-4 на настройки по умолчанию
- Вопросы предпочтений прокси-серверов
- Поэтапная настройка модема, маршрутизатора и точки доступа Промсвязь MT-PON-AT-4 для получения интернета, Wi-Fi и настройка работы DNS-сервера
- Как узнать пароль от роутера, если вы его забыли?
- Прочие модели Интернет-терминалов
- Подготовительные работы
- Питание при подагре
- Настройка WiFi на модеме BiFly
Как узнать пароль от роутера, если вы его забыли?
Иногда бывает так, что необходимо вспомнить свой пароль и продиктовать его, например, гостям, которые пришли навестить вас. Но как это сделать, если вы его забыли? Для этого вам понадобиться компьютер, который все еще работает в сети Wi-Fi.
- Внизу, в трее необходимо нажать правой кнопкой мыши (ПКМ) на значок с подключением Wi-Fi ByFly. Найти его можно, обычно, возле часов. Среди присутствующих пунктов выберите «Центр управления сетями…».
- Далее выберите из существующих пункт «Управление беспроводными сетями».
- Когда откроется очередное окно на нужном соединении, снова нажмите ПКМ и в контекстном меню выберите «Свойства».
- На пункте «Безопасность» на ссылке «Ключ безопасности сети» вы увидите скрытый пароль. Чтобы его открыть отметьте галочкой пункт «Отображать вводимые знаки» и вы сможете его увидеть.
Что делать, если ни одного подключенного устройства к домашней сети Wi-Fi на данный момент нет? В этом случае необходимо узнать пароль, используя сам роутер.
- Подключите компьютер к маршрутизатору при помощи шнура, который был в комплекте с ним.
- Теперь нужно войти в панель настроек роутера, набрав в адресной строке браузера – 192.168.1.1.
- Теперь заполните пустые строки с логином и паролем, наверняка которые будут – admin.
- Теперь перейдите на пункт «Wireless» и «Wireless Security». В строке, которая имеет словосочетание PSK Password, вы должны увидеть действительный пароль. Редко, но он может быть указан в любой другой строке, но в этом же разделе.
Поэтапная настройка модема, маршрутизатора и точки доступа Промсвязь MT-PON-AT-4 для получения интернета, Wi-Fi и настройка работы DNS-сервера
Настройка модема Промсвязь MT-PON-AT-4 состоит из стандартных операций по настройке устройств подобного типа, достаточно проста и занимает по времени около 5-10 минут.
Надо упомянуть, что данное устройство работает с использованием достаточного прогрессивной технологии передачи данных — технологии PON (аббр. от англ. Passive optical network, пассивная оптическая сеть).
Наша простая инструкция по настройке Промсвязь MT-PON-AT-4 разделена на несколько этапов. Последовательно пройдя по ним сначала: сбросим настройки на дефолтные (по умолчанию); затем получим доступ к Интернет; затем настроим работу беспроводной сети на базе данного устройства.
Сбрасываем настройки Промсвязь MT-PON-AT-4 на настройки по умолчанию
Прежде всего, во избежании различных недоразумений при настройке, необходимо сбросить все настройки на заводские (по умолчанию). Бояться не надо — ничего сломать таким способом на данном устройстве не получится.
Тонким острым предметом нажимаем и удерживаем кнопку сброса «СБРОС» на боковой панели модема (слева).
Иногда, для сброса настроек в default состояние этих действий недостаточно: после якобы сброса на модем Промсвязь MT-PON-AT-4 нельзя войти под пользователем admin и паролем admin. Поэтому есть обходной манёвр, который позволяет проделать сброс настроек до заводских (при этом не надо везти роутер в мастерскую ByFly и прошивать).
Получаем доступ к Web-интерфейсу управления модемом
- Подключаемся к модему через сетевой кабель LAN к первому порту Ethernet-порта 10/100 с соединителем RJ-45.
- На подключенном компьютере открываем браузер. Набираем в поисковой строке адрес модема Промсвязь MT-PON-AT-4: 192.168.100.1 .
- Для входа в интерфейс модема вводим: admin в поле «пользователь» и поле «пароль» .
После этого в закладках настроек переходим в пункт Administration -> Systen Managment -> Restore Default. Ждём пока модем перезагрузится и применит настройки. Затем снова входим в интерфейс модема и продолжаем настройку.
Настройка Интернет на Промсвязь MT-PON-AT-4
В целом, весь пункт данных настроек можно свести к следующему: водим имя пользователя и пароль из договора на оказание услуг ByFly в соответствующие поля в Web-интерфейсе.
- Мы вошли в интерфейс модема (192.168.100.1 -> admin — admin).
- Жмём закладку Network и в Connection Name выбираем omci_ipv4_pppoe_1.
Настройка DNS-сервера для Промсвязь MT-PON-AT-4 (опционально)
-
Настройка работы DNS-сервера на модеме Промсвязь MT-PON-AT-4 занимает также не более одной минуты. Для этого переходим в интерфейсе модема в Application -> DNS Service -> DNS в поля вводим сервера Google DNS (можно использовать и другие, но эти наиболее надежны). Первичный: 8.8.8.8, вторичный: 8.8.4.4.
- Сохраняем настройки.
Настройку DNS оптимально произвести сразу. Даже в том случае, если в настройках адаптера на компьютере уже указаны Google DNS. Таким образом все устройства (смартфоны, планшеты) подключенные к данному роутеру будут работать используя быстрые и надежные DNS-сервера Google, а не DNS от BYFLY.
Корректная работа которых иногда может быть нарушена. При попытке исправить подключение будет отображаться ошибка — DNS сервер недоступен или «DNS сервер не отвечает».
Выглядеть это будет так. В системном трее (справа снизу, возле часов) индикатор сетевого соединения будет показан с восклицательным знаком. Текущее подключение: «Подключено, Без доступа к Интернету».
 Подключено, Без доступа к Интернету на модеме Промсвязь MT-PON-AT-4
Подключено, Без доступа к Интернету на модеме Промсвязь MT-PON-AT-4
Полная настройка модема Промсвязь MT-PON-AT-4 закончена.
- Как узнать IP-адрес Wi-Fi роутера
- Как выбрать сумку для ноутбука. Функциональную и надёжную
- Как собрать мощный компьютер до 1000 $. Выбор комплектующих в 2018 году
- Как продлить жизнь аккумулятору ноутбука
- Термопаста Arctic Cooling MX-4. Преимущества. Характеристики
- Категории и принцип работы DNS серверов
- Обновление Windows 10 не удаляется. Что делать?
Какие устройства поддерживаются провайдером ByFly?
Белорусский провайдер Белтелеком через бренд ByFly предоставляем жителям Беларуси подключение к высокоскоростному интернету, а также имеет несколько разновидностей сертифицированных модемов, поставляемых клиентам для более комфортного пользования услугами. Среди них можно выделить следующие:
- Промсвязь M200A и M200B;
- Промсвязь M201L и M208L;
- Huawei HG532E;
- Huawei HG552D;
- Huawei HG8245A;
- Huawei 520B, 520C, 520i.
- Huawei HG8245H-256M;
- ZTE ZXHN H208N;
- ZTEw300;
- ZTE AT4 660.
Все вышеперечисленные устройства сертифицированы, согласно специфике интернета в данной стране. Также можно использовать и сторонние роутеры для работы с данной сетью, если вы хотите пользоваться более мощным девайсом. В целом, настройка вышеперечисленных устройств похожа, но есть некоторые различия в нюансах. Ниже мы более подробно рассмотрим процесс настройки модемов Huawei, ZTE и Промсвязь.
Настройка модема Промсвязь MT-PON-AT-4
В комплекте с модемом всегда идет витая пара — кабель серого или желтого цвета для подключения к модему. Необходимо подключить провод к модему в разъем LAN1, а другой конец провода к компьютеру или ноутбуку.
Затем открываем браузер (опера,хром,фаерфокс) и пишем в поисковую строчку адрес модема 192.168.100.1
Должно открыться окно с запросом логина и пароля в котором необходимо вписать admin и admin.
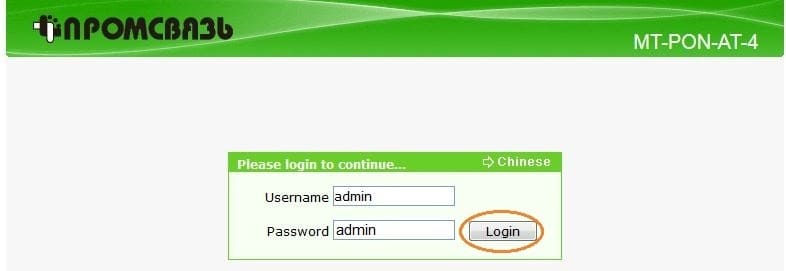
Для тех кто пытался настроить модем по другим статьям и ничего не получилось, желательно сбросить все настройки зайдя в раздел Administration \ Systen Managment нажав Restore Default.
Модем перезагрузится и сбросит все настройки до заводских. После необходимо снова зайти на модем.
- В меню выбираем пункт +Network
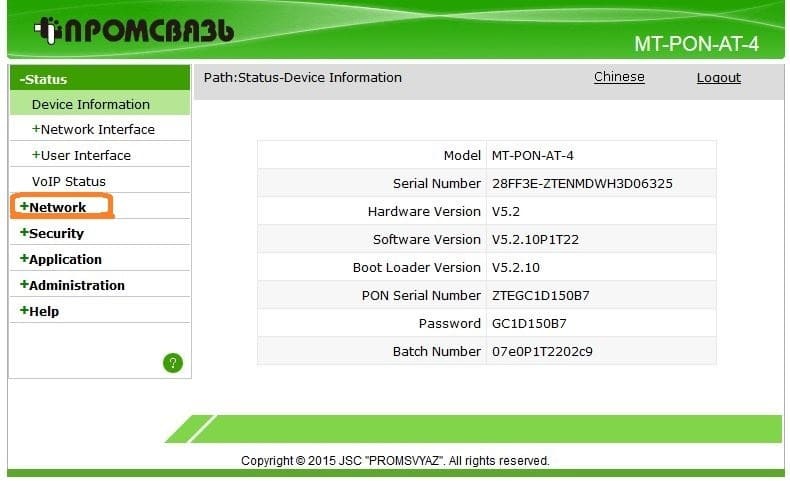
- В открывшемся меню в строке Connection Name выбираем omci_ipv4_pppoe_1.
- В строчку Username вписываем свой номер договора. (пример 170401300340001@beltel.by)
- В строчку Password пишем пароль (обычно это номер телефона).
- Кликаем по кнопке Modify (сохранить).
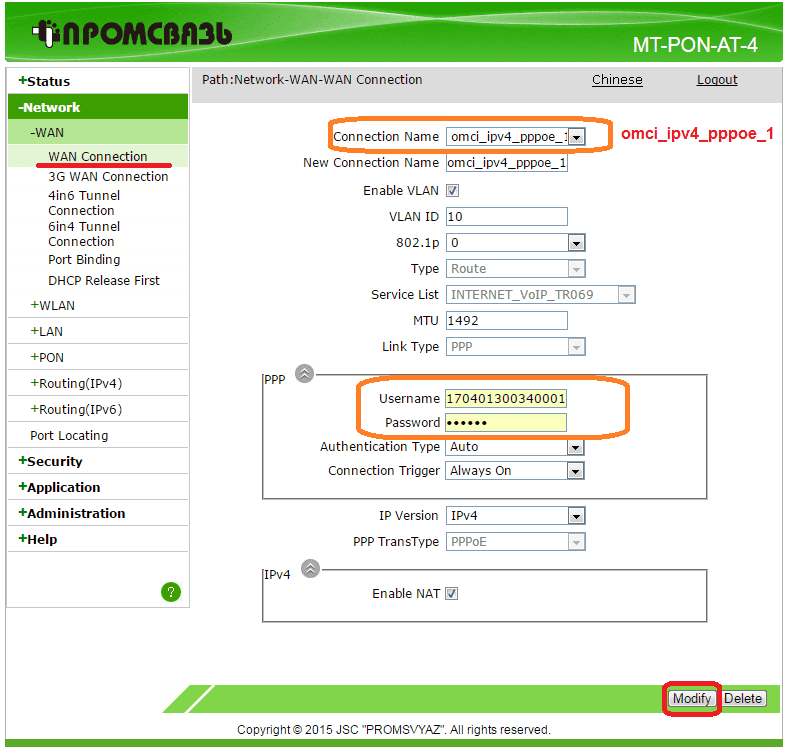
Если все сделано правильно через секунд пять на компьютере должен заработать интернет. Теперь настроим WI-Fi чтобы раздать интернет на все устройства находящиеся в квартире или офисе (ноутбуки, планшеты, смартфоны).
Возможные проблемы в выращивании
Причиной болезненного состояния сенполии чаще всего является нарушение условий содержания и ухода. Понять, что что-то не в порядке, можно внимательно наблюдая за состоянием цветка.
Листья Амадеуса могут желтеть или покрываться пятнами. Как правило это говорит о необходимости пересадить растение. Также, возможно, ему требуется укрытие от солнечных лучей, уменьшение дозировки вносимых удобрений или обработка от вредителей.
Главными врагами сенполий являются клещи, щитовки и нематоды. От каждого вида насекомых цветок обрабатывают соответствующим акарицидом, придерживаясь инструкции на упаковке.
Амадеус обильно цветет при правильном содержании
Болезни
При выращивании Амадеуса можно столкнуться с серой гнилью, мучнистой росой, ржавчиной и фитофторозом. После правильного определения заболевания следует незамедлительно начать лечение, иначе цветок придется выбросить.
Признаки неправильного ухода
Из-за нарушений в уходе у Амадеуса мельчают цветки. Также они могут потускнеть, листья растения начинают закручиваться, вянуть, желтеть или высыхать. Иногда может наблюдаться отсутствие цветения
Столкнувшись с такими явлениями важно понять причину и избавиться от нее
Вырастить Амадеус у себя на подоконнике довольно просто. Грамотный уход позволит получить роскошное растение, пышно цветущее почти круглый год.
Настройка Wi-Fi на модеме Промсвязь MT-PON-AT-4
-
Заходим Network -> WLAN -> Multi-SSID Settings и в SSID Name меняем название беспроводной сети на желаемую (так отныне будет называться ваша беспроводная сеть Wi-Fi) и сохраняем.
-
Далее назначаем пароль для нашей беспроводной сети: его надо записать и запомнить. Пароль можно назначить относительно простым (для вас), в то же время не слишком лёгким (для других). Сложный пароль предотвратит возможность подключения посторонних лиц к вашей беспроводной сети. Для этого заходим Network -> WLAN -> Security и в поле WPA Passphrase вводим любой подходящий нам пароль и сохраняем.
Теперь наша сеть имеет имя (SSID Name) и пароль (WPA Passphrase). Эти данные нужно сохранить. В дальнейшем они потребуются для подключения новых беспроводных устройств по Wi-Fi в радиусе действия нашего беспроводного роутера.
Вводить пароль заново придётся и после каждой переустановки Windows. Поэтому пароли от Wi-Fi записываем и сохраняем.
Настройка модема Промсвязь MT-PON-AT-4
В комплекте с модемом всегда идет витая пара — кабель серого или желтого цвета для подключения к модему. Необходимо подключить провод к модему в разъем LAN1, а другой конец провода к компьютеру или ноутбуку.
Затем открываем браузер (опера,хром,фаерфокс) и пишем в поисковую строчку адрес модема 192.168.100.1
Должно открыться окно с запросом логина и пароля в котором необходимо вписать admin и admin
Для тех кто пытался настроить модем по другим статьям и ничего не получилось, желательно сбросить все настройки зайдя в раздел Administration \ Systen Managment нажав Restore Default.
Модем перезагрузится и сбросит все настройки до заводских. После необходимо снова зайти на модем.
- В меню выбираем пункт +Network
- В открывшемся меню в строке Connection Name выбираем omci_ipv4_pppoe_1.
- В строчку Username вписываем свой номер договора. (пример 170401300340001@beltel.by)
- В строчку Password пишем пароль (обычно это номер телефона).
- Кликаем по кнопке Modify (сохранить).
Если все сделано правильно через секунд пять на компьютере должен заработать интернет. Теперь настроим WI-Fi чтобы раздать интернет на все устройства находящиеся в квартире или офисе (ноутбуки, планшеты, смартфоны).
Настройка модема Промсвязь MT-PON-AT-4
В комплекте с модемом всегда идет витая пара — кабель серого или желтого цвета для подключения к модему. Необходимо подключить провод к модему в разъем LAN1, а другой конец провода к компьютеру или ноутбуку.
Затем открываем браузер (опера,хром,фаерфокс) и пишем адрес модема 192.168.100.1

Должно открыться окно с запросом логина и пароля в котором необходимо вписать admin и admin

Для тех кто пытался настроить модем по другим статьям и ничего не получилось, желательно сбросить все настройки зайдя в раздел Administration \ Systen Managment нажав Restore Default.
Модем перезагрузится и сбросит все настройки до заводских. После необходимо снова зайти на модем.
- В меню выбираем пункт +Network

- В открывшемся меню в строке Connection Name выбираем omci_ipv4_pppoe_1.
- В строчку Username вписываем свой номер договора. (пример )
- В строчку Password пишем пароль (обычно это номер телефона).
- Кликаем по кнопке Modify (сохранить).

Если все сделано правильно через секунд пять на компьютере должен заработать интернет. Теперь настроим WI-Fi чтобы раздать интернет на все устройства находящиеся в квартире или офисе (ноутбуки, планшеты, смартфоны).
Как поменять пароль на роутере Huawei HG8245A|HG8245H
Теперь рассмотрим пример смены или установка нового пароля на конкретной модели, а именно на Huawei HG8245A в Wi-Fi ByFly.
- Снова откройте любой браузер, имеющийся у вас на компьютере и введите в строке адреса – 192.168.100.1
- После ввода появится окно с полями ввода логина и пароля. Для модема Huawei HG8245A – пароль: admintelecom, логин: telecomadmin. Для модели HG8245H – пароль: admin, логин – root.
- После чего вы попадаете на страницу с интерфейсом настроек модема. Выберите вкладку WLAN.
- Поставьте галку на Enable WLAN.
- В поле SSID Name назовите сеть любым именем.
- В строке WPA PreSharedKey придумайте и введите новый пароль для домашней сети Wi-Fi.
- Теперь в завершении нажмите кнопку «Apply».Ввод пароля и логина на модели Huawei
Вход в веб-интерфейс
Следующий этап заключается во входе в веб-интерфейс. Эта авторизация производится под стандартными учетными данными, которые можно определить разными методами. Именно в интернет-центре и будут производиться все дальнейшие манипуляции, поэтому вход в него нужно выполнить обязательно. О том, как эта операция выполняется для маршрутизаторов от Ростелеком, читайте в материале ниже.

Подробнее: Вход в настройки роутера от Ростелеком
После перехода к веб-интерфейсу на экране отобразится небольшая инструкция, которую следует выполнить. Давайте разберемся с этим по порядку.
- На первом этапе задайте новый пароль для доступа к веб-интерфейсу. Вы можете указать точно такой же ключ, который использовался для авторизации только что. После этого нажмите по кнопке «ОК».

Далее на экране отобразится форма по настройке беспроводных точек доступа. Если роутер может работать на двух разных частотах, появится возможность активировать оба SSID. При желании любой из них можно отключить. Сейчас от вас требуется поменять имена точек доступа и задать для них пароли. Этот этап можно пропустить, чтобы вернуться к нему позже, во время быстрой или ручной настройки.

Вы будете уведомлены о том, что конфигурирование успешно завершено.

Выполните вход в веб-интерфейс под новыми учетными данными.

Как видно, на экране появилась карта сети. Это означает, что можно переходить к выбору режима конфигурирования.

НАСТРОЙКА WI-FI НА МОДЕМЕ ПРОМСВЯЗЬ MT-PON-AT-4
Производите настройки только в Internet Explorer.
Все терминалы ONT Промсвязь MT-PON-AT 3 — 4 ZTE настраиваются в режим router автоматически после регистрации терминала.
Если не настроился, позвоните по номеру 123
ШАГ 1: Откройте Internet Explorer и в строке Адрес наберите http://192.168.100.1
В появившемся окне в качестве имени пользователя следует указать admin, в качестве пароля admin. Далее нажмите кнопку «Login».

ШАГ 2: В меню Network > Multi-SSID Settings активируйте SSID1, поставьте галочку Enable SSID и назовите вашу беспроводную сеть.

ШАГ 3: В меню Network > Security выберите SSID1, введите тип шифрования WPA2-PSK, придумайте пароль для входа в сеть wi-fi и поставьте алгоритм шифрования AES.

ШАГ 4: В меню Network > VLAN Settings поставьте галочки Down Tag Strip Enable и UP add Tag Enable, а так же заполните поле VLAN value (узнать его можно в строке VLAN ID — меню Status > WAN Connection).
Источник
Сброс настроек перед настройкой
Настройка роутера может быть несколько осложнена, если его использовали раньше. Чтобы исключить неприятные сюрпризы лучше сразу сбросить конфигурацию к заводскому состоянию. Параметры сбрасываются и в том случае, если сбились настройки роутера Ростелеком. Перед тем как восстановить заводскую конфигурацию оборудования, его необходимо включить в электросеть и дождаться загрузки. Дальнейшие действия во многом зависят от модели.
В подавляющем большинстве случаев нужно нажать и удерживать в течении 10-15 сек специальную клавишу, на которой будет написано «RESET» или «WPS/RESET» для некоторых модификаций TP-Link. Иногда эта кнопка располагается в углублении и нажать на нее можно только тонким предметом. Суть та же – нажимаем, удерживаем и ждем 15 секунд.

После выполнения сброса конфигурации к заводскому состоянию приступаем к настройке маршрутизатора Ростелеком.
Настройка Wi-Fi на модеме Huawei HG8245A | HG8245H-256M
Для настройки WIFI в верхнем меню выбираем вкладку WLAN
- Устанавливаем галочку Enable WLAN.
- Нажимаем кнопку NEW.
- В поле SSID Name вписываем название беспроводной сети.
- Ставим галочку Enable SSID .
- Ставим галочку Broadcast SSID .
- Ставим галочку EnableWMM .
- Поле Number ofAssociated определяет одновременное количество подключенных устройств.
- В поле Authentication Mode выбираемWPA2 Pre-Shared Key илиWPA\WPA2 Pre-Shared Key.
- В поле Encryption Mode ставимTKIP&AES.
- В поле WPA PreSharedKey вводим пароль для Wi-Fi.
- Сохраняем настройки нажимая кнопку Apply

Настроить модем Huawei HG8245A | HG8245H-256M не так уж и сложно если все делать аккуратно и не спеша согласно инструкции написанной выше. Надеемся, что данная статья Вам помогла и вы настроили свой модем Huawei HG8245A.
Сбрасываем настройки Промсвязь MT-PON-AT-4 на настройки по умолчанию
Прежде всего, во избежании различных недоразумений при настройке, необходимо сбросить все настройки на заводские (по умолчанию). Бояться не надо — ничего сломать таким способом на данном устройстве не получится.
Тонким острым предметом нажимаем и удерживаем кнопку сброса «СБРОС» на боковой панели модема (слева).
Иногда, для сброса настроек в default состояние этих действий недостаточно: после якобы сброса на модем Промсвязь MT-PON-AT-4 нельзя войти под пользователем admin и паролем admin. Поэтому есть обходной манёвр, который позволяет проделать сброс настроек до заводских (при этом не надо везти роутер в мастерскую ByFly и прошивать).
Вопросы предпочтений прокси-серверов
Попутно стоит отметить и тот факт, что в некоторых системах использование прокси-серверов для локальных адресов включено по умолчанию. Этот параметр влияет на сеть и доступ к компьютерам, в ней находящимся.
В настройках IP-протокола нужно перейти к дополнительным опциям и отключить использование прокси, если это не предусмотрено настройками связи самого провайдера. Сомнительно, конечно, что изначально прокси используется, тем не менее проверить настройки не помешает. Кроме того, можно поэкспериментировать даже с адресами. Можете ввести IP вручную, но только таким образом, чтобы он отличался от адреса шлюза хотя бы на четыре-пять десятков. То есть если у роутера последняя цифра 0 или 1, у компьютера адрес должен включать в конце значение 40 или 50.
Наконец, еще одной из причин, по которой соединение не работает, может стать использование VPN. По крайней мере, на стадии доступа к незаблокированным ресурсам эту функцию желательно отключить. И скорость интернета будет выше, и режим ожидания отклика с сайта сократится, а то ведь в итоге просто получите ошибку 504 вроде Gateway Timeout, что свидетельствует о недоступности основного шлюза, а проще говоря, — самого маршрутизатора, коим роутер или модем и является.
Поэтапная настройка модема, маршрутизатора и точки доступа Промсвязь MT-PON-AT-4 для получения интернета, Wi-Fi и настройка работы DNS-сервера
Настройка модема Промсвязь MT-PON-AT-4 состоит из стандартных операций по настройке устройств подобного типа, достаточно проста и занимает по времени около 5-10 минут.
Надо упомянуть, что данное устройство работает с использованием достаточного прогрессивной технологии передачи данных — технологии PON (аббр. от англ. Passive optical network, пассивная оптическая сеть).
Наша простая инструкция по настройке Промсвязь MT-PON-AT-4 разделена на несколько этапов. Последовательно пройдя по ним сначала: сбросим настройки на дефолтные (по умолчанию); затем получим доступ к Интернет; затем настроим работу беспроводной сети на базе данного устройства.
Сбрасываем настройки Промсвязь MT-PON-AT-4 на настройки по умолчанию
Прежде всего, во избежании различных недоразумений при настройке, необходимо сбросить все настройки на заводские (по умолчанию). Бояться не надо — ничего сломать таким способом на данном устройстве не получится.
Тонким острым предметом нажимаем и удерживаем кнопку сброса «СБРОС» на боковой панели модема (слева).
Иногда, для сброса настроек в default состояние этих действий недостаточно: после якобы сброса на модем Промсвязь MT-PON-AT-4 нельзя войти под пользователем admin и паролем admin. Поэтому есть обходной манёвр, который позволяет проделать сброс настроек до заводских (при этом не надо везти роутер в мастерскую ByFly и прошивать).
Получаем доступ к Web-интерфейсу управления модемом
- Подключаемся к модему через сетевой кабель LAN к первому порту Ethernet-порта 10/100 с соединителем RJ-45.
- На подключенном компьютере открываем браузер. Набираем в поисковой строке адрес модема Промсвязь MT-PON-AT-4: 192.168.100.1 .
- Для входа в интерфейс модема вводим: admin в поле “пользователь” и поле “пароль” .

После этого в закладках настроек переходим в пункт Administration -> Systen Managment -> Restore Default. Ждём пока модем перезагрузится и применит настройки. Затем снова входим в интерфейс модема и продолжаем настройку.
Настройка Интернет на Промсвязь MT-PON-AT-4
В целом, весь пункт данных настроек можно свести к следующему: водим имя пользователя и пароль из договора на оказание услуг ByFly в соответствующие поля в Web-интерфейсе.
- Мы вошли в интерфейс модема (192.168.100.1 -> admin — admin).
- Жмём закладку Network и в Connection Name выбираем omci_ipv4_pppoe_1.


Таким образом у нас на компьютере появился интернет. Далее необходимо его раздать через Wi-Fi для всех беспроводных устройств в квартире: ноутбуков, смартфонов.
Настройка Wi-Fi на модеме Промсвязь MT-PON-AT-4
Таким образом настроенный модем будет иметь уязвимость, при которой любой желающий без особых проблем может получить доступ к вашему устройству и перехватывать трафик (пользоваться вашим оплаченным интернетом).
Все точки доступа, отображаемые в списке доступных Wi-Fi сетей как ZTE-xxxxxx , имеют данную критическую уязвимость.
Заходим Network -> WLAN -> Multi-SSID Settings и в SSID Name меняем название беспроводной сети на желаемую (так отныне будет называться ваша беспроводная сеть Wi-Fi) и сохраняем.


Теперь наша сеть имеет имя (SSID Name) и пароль (WPA Passphrase). Эти данные нужно сохранить. В дальнейшем они потребуются для подключения новых беспроводных устройств по Wi-Fi в радиусе действия нашего беспроводного роутера.
Вводить пароль заново придётся и после каждой переустановки Windows. Поэтому пароли от Wi-Fi записываем и сохраняем.
Настройка DNS-сервера для Промсвязь MT-PON-AT-4 (опционально)
Настройка работы DNS-сервера на модеме Промсвязь MT-PON-AT-4 занимает также не более одной минуты. Для этого переходим в интерфейсе модема в Application -> DNS Service -> DNS в поля вводим сервера Google DNS (можно использовать и другие, но эти наиболее надежны). Первичный: 8.8.8.8, вторичный: 8.8.4.4.

Настройку DNS оптимально произвести сразу. Даже в том случае, если в настройках адаптера на компьютере уже указаны Google DNS. Таким образом все устройства (смартфоны, планшеты) подключенные к данному роутеру будут работать используя быстрые и надежные DNS-сервера Google, а не DNS от BYFLY.
Корректная работа которых иногда может быть нарушена. При попытке исправить подключение будет отображаться ошибка — DNS сервер недоступен или «DNS сервер не отвечает».
Выглядеть это будет так. В системном трее (справа снизу, возле часов) индикатор сетевого соединения будет показан с восклицательным знаком. Текущее подключение: «Подключено, Без доступа к Интернету».

Полная настройка модема Промсвязь MT-PON-AT-4 закончена.
Как узнать пароль от роутера, если вы его забыли?
Иногда бывает так, что необходимо вспомнить свой пароль и продиктовать его, например, гостям, которые пришли навестить вас. Но как это сделать, если вы его забыли? Для этого вам понадобиться компьютер, который все еще работает в сети Wi-Fi.
- Внизу, в трее необходимо нажать правой кнопкой мыши (ПКМ) на значок с подключением Wi-Fi ByFly. Найти его можно, обычно, возле часов. Среди присутствующих пунктов выберите «Центр управления сетями…».
- Далее выберите из существующих пункт «Управление беспроводными сетями».
- Когда откроется очередное окно на нужном соединении, снова нажмите ПКМ и в контекстном меню выберите «Свойства».
- На пункте «Безопасность» на ссылке «Ключ безопасности сети» вы увидите скрытый пароль. Чтобы его открыть отметьте галочкой пункт «Отображать вводимые знаки» и вы сможете его увидеть.
Что делать, если ни одного подключенного устройства к домашней сети Wi-Fi на данный момент нет? В этом случае необходимо узнать пароль, используя сам роутер.
- Подключите компьютер к маршрутизатору при помощи шнура, который был в комплекте с ним.
- Теперь нужно войти в панель настроек роутера, набрав в адресной строке браузера – 192.168.1.1.
- Теперь заполните пустые строки с логином и паролем, наверняка которые будут – admin.
- Теперь перейдите на пункт «Wireless» и «Wireless Security». В строке, которая имеет словосочетание PSK Password, вы должны увидеть действительный пароль. Редко, но он может быть указан в любой другой строке, но в этом же разделе.
Прочие модели Интернет-терминалов
Ниже представлены ещё несколько моделей оптических GPON-роутеров Ростелеком, которые так же можно достаточно часто встретить в разных регионах.
Eltex NTU-RG-1421G-Wac

Эта модель очень широко распространена практически у всех провайдеров, имеющих пассивную оптику. И вроде бы недорогая и стабильно работает, но есть одна существенная «ложка дёгтя» — слабая зона покрытия WiFi.
Характеристики:
Чип — SD5117V
ПЗУ — 256 МБ
ОЗУ — 128 МБ
WiFi 2,4 GHz — чип SD1151 V742
WiFi 5 GHz — чип SD1151 V740
Порты:
1 х GPON тип SC/APC
4 x Gigabit Ethernet 100/1000Base-T
2 x POTS FXS RJ-11
2 X USB 2.0
Прошивка Eltex NTU-RG-1421G-Wac: Скачать
Стандартный IP-адрес: 192.168.1.1
Авторизация: логин — user, пароль – user
QTech QONT-9-4G-2V-2W-1U

Этот оптический роутер встречается редко и в основном его можно встретить в МРФ «Урал». Уже достаточно устаревший экземпляр — 2017-й год, но тем не менее ещё актуален, можно купить на Авито за 300-500 рублей и пользоваться.
Характеристики:
Чип — BCM68380i
ПЗУ — 128 МБ
ОЗУ — 128 МБ
WiFi 2,4 GHz — чип BCM43217+
WiFi 5 GHz — чип BCM4360
Порты:
1 х GPON тип SC/APC
4 x Gigabit Ethernet 100/1000Base-T
2 x POTS FXS RJ-11
1 X USB 2.0
SERCOMM RV6699 (HW v2)
Это устройство полностью повторяет и GPON-терминал Ростелеком RT-GM-1 внешне и по характеристикам, так что дублировать одну и ту же информацию я смысла не вижу. Лично у меня такой роутер стоит на стенде уже несколько месяцев и, за исключением зоны покрытия беспроводной сети, меня всем устраивает.
Прошивка Sercomm RV6699 V2: Скачать
Стандартный IP-адрес: 192.168.0.1
Авторизация: логин — admin, пароль – уникальный, на наклейке
Huawei HG8245 / HG8245T / HG8245H

Это по-праву самый-самый распространённый оптический Интернет-терминал и в нашей стране, и за рубежом. Его можно купить на Авито и заказать в Китае на Алиэкспресс. Аппаратных ревизий за последние годы сделано достаточно много и в разных филиалах провайдера можно так же встретить абсолютно разные версии. На мой взгляд, именно у этих ONU самый лучший и самый мощный модуль Wi-Fi.
Прошивка: Скачать
Стандартный IP-адрес: заводское ПО- 192.168.100.1 , если ПО Ростелеком — 192.168.1.1
Авторизация: логин — root, пароль – admin. Если не подходит — смотрим тут — ссылка.
ZTE ZXHK F670 (HW V1.0)
Точно так же как и в случае с Серкоммом выше, оптический Интернет терминал ZTE F670 является двойником модели RT-GM-4. Болячки у них так же полностью идентичные.
Прошивка ZTE F670: Скачать
Стандартный IP-адрес: 192.168.0.1
Авторизация: логин — admin, пароль – уникальный, на наклейке
P.S.: Как Вы уже поняли, в большинстве случаев можно не брать в аренду оптический роутер у Ростелеком, а купить недорого на Авито и пользоваться. Но вот с совместимостью могут возникнуть проблемы. Именно поэтому предваритительно свяжитесь с техническими специалистами именно своего филиала провайдера и уточните этот момент!
Подготовительные работы
Все приведенные ниже действия будут расписаны на примере модели M200A, поскольку она является одной из самых популярных и часто приобретаемых. К слову, эта, как и другие модели от Промсвязи, базируются на роутерах от ZTE, поэтому веб-интерфейс полностью идентичен.
Начните с распаковки маршрутизатора и установки его в удобном месте, чтобы хватило длины кабеля не только от провайдера, но и для подключения к LAN, если это требуется. Помимо этого, учитывайте и размеры своего дома или квартиры, чтобы сигнал Wi-Fi смог пробить все стены и качество связи во всех помещениях было одинаково хорошим
Далее обратите внимание на заднюю панель устройства. Подключите все имеющиеся кабеля в соответствующие разъемы
LAN и DSL-порты обычно выделены разными цветами.


Питание при подагре
Можно есть, но в небольшом количестве:
А без ограничений можно есть следующие продукты:
Без правильной диеты о выздоровлении при подагрическом артрите не может быть и речи:

Можно есть, но в ограниченном количестве:
- мясо, баранину и птицу (отварные, дважды в неделю);
- яйца (вареные, дважды в неделю);
- ветчину и колбасу ( очень ограничить ливерную);
- шпроты, кильки, треску и судаков (отварные, дважды в неделю);
- шампиньоны и белые грибы;
- горох, бобы, фасоль;
- спаржу, цветную капусту, чечевицу, шпинат, щавель, помидоры;
- инжир, малину и овсяную кашу;
- кофе, какао, пиво, алкоголь;
- острый и соленый сыр, брынзу.
Можно кушать без ограничений:
И безусловно, правильное питание является важным фактором излечения подагрического артрита.
Суставы воспаляются, увеличиваются в размерах, кожа на них краснеет.
Эти рекомендации касаются больных как подагрой, так и артрозами, и артритами различной природы.
Принципы диеты в лечении

Супы полезны при лечении
Согласно медицинской номенклатуре она относится к диетическому столу №6.

Диета при артрите
И все-таки, больным страдающим артритом нужно в свой каждодневный рацион вносить продукты, содержащие витамины и микроэлементы.
Основные продукты питания, которые подойдут для всех видов артрита:
Основные продукты питания, которые категорически запрещаются:
Также запрещаются алкогольные напитки, различные бульоны, субпродукты. Нельзя кушать копчености, шоколад, пряности, жиры животных.
Любая из диет при этих болезнях будет эффективной лишь в том случае, если соблюдать режим, и кушать продукты, не переедая.

Диета при артрите подразумевает применение максимального количества овощей

Диета при подагре
Самое основное правило противоподагрической диеты, это исключение из каждодневного рациона таких продуктов как:
- красного мяса;
- копченостей;
- бобовых;
- консервов;
- бульонов;
- различных приправ и пряностей;
- жирной и соленой рыбы;
- алкоголя.
Настройка WiFi на модеме BiFly
Для того, чтобы правильно настроить WiFi на модеме Промсвязь MT-PON-AT4, надо открыть раздел Network >> WLAN. Начинаем с подраздела Multi-SSID Settings.

В списке Choose SSID надо выбрать самую первую сеть — SSID1. (Остальные при этом чаще всего либо вообще не используются, либо через них раздаётся бесплатный гостевой доступ от БайФлай). Смотрим чтобы стояла галка «Enable SSID». Если её не будет, то и беспроводная сеть транслироваться не будет. Название создаваемой сети Вай-Фай можно изменить в строке «SSID Name». Чтобы применить изменения — нажмите кнопку «Submit».
Следующим этапом будет настройка безопасности беспроводной сети WiFi на модеме MT-PON-AT4. Открываем подраздел меню Security.

В списке «Choose SSID» надо выбрать ту же самую сеть, что мы настраивали выше, то есть «SSID1». В списке «Authentication Type» надо выбрать самый надёжный стандарт безопасности — «WPA2-PSK». В поле WPA Passphrase надо ввести пароль на Wi-Fi, который оптический модем БайФлай будет спрашивать у клиентов при попытках подключиться к его сетке. Нажимаем кнопку «Submit» для сохранения изменений конфигурации модема.
Настройка модема Промсвязь MT-PON-AT-4 достаточно проста и занимает совсем мало времени, но так или иначе, правильно настроить данный тип оптоволоконного роутера, работающего по технологии пассивных оптических сетей (PON), который распространён на территории республики Беларусь, надо уметь.
Шаг 1
Открываем браузер Google Chrome, в адресной строке вводим «192.168.100.1″(без кавычек). В появившемся окне авторизации в поле «Username» вводим «admin», в поле «Password» — «admin» (без кавычек) и нажимаем «Login«.

Рисунок 1 - Вход в настройки модема
Шаг 2
После нажатия кнопки «Login» вы попадете в настройки модема. Далее Вам нужно перейти во вкладку «Network», далее во вкладку «WLAN». Во вкладе «WLAN» выбираем «Multi-SSID Settings». В открывшемся окне в строке «Enable SSID» ставим галочку, в строке «SSID Name» нужно внести название Вашей точки Wi-Fi например «SSID1″ и нажимаем кнопку «Submit».

Рисунок 2 - Настройка названия беспроводной сети
Шаг 3
Далее переходим ко вкладке «Security». В строке «WPA Passphrase» ввести пароль от Вашей точки Wi-Fi например «12345678″ и нажать кнопку «Submit».

Рисунок 3 - Настройка пароля беспроводной сети




