Не могу установить касперского на windows 7 выдает ошибку
Содержание:
- SmartScreen
- Выбор другого файла установки
- Вирусы
- Бесплатные деинсталляторы программ
- В системе есть вирус
- Удаленная установка с помощью групповых политик Active Directory, используя Kaspersky Security Center 10
- Антивирус Касперского
- В системе есть вирус
- Чем опасен антивирус Касперского и почему я его удалил?
- Почему касперский не устанавливается?
- Что делать, если не помогло?
- Как открыть главное окно программы
- Не до конца удалена предыдущая версия
- Исправление ошибок установки антивируса Kaspersky на Windows 10
- Решаем проблему с установкой Kaspersky Anti-Virus в Windows 7
- Удаленная установка с помощью групповых политик Active Directory
- Восстановление параметров системы в Kaspersky Cleaner
- Другие причины
- Программная несовместимость
- Полное удаление продуктов Касперского
SmartScreen
Третьим инструментом для защиты Windows 10 выступает браузер Microsoft Edge – детище Майкрософт, загружаемое всем пользователям 10 версии автоматически. Он имеет особый фильтр SmartScreen, помогающий блокировать вредоносные загрузки и сайты.
Чтобы проверить работает ли вышеупомянутый фильтр, надо проделать следующий путь:
- Запустить Microsoft Edge, кликнув на соответствующий значок слева внизу (на панели задач);
- Нажать на многоточие в верхнем правом углу (прямо под крестиком);
- Открыть настройки;
- Нажать «Просмотреть дополнительные параметры»;
- Опуститься в самый низ. Последний параметр должен быть включен.

Выбор другого файла установки
Т.к. Windows 10 еще достаточно новая, сам Антивирус К асперского считает ее бета-версией ОС. Такие конфликты довольно распространены, что антивирусная программа не желала устанавливаться на тип операционки с версией бета. Информация о схожих конфликтах была и при релизах Win7 , и при позднее вышедшей Win8 . После того, как у юзера пропадает К асперский , а проблему с одним дистрибутивом решить не получается, вы можете попробовать взять другой, т.е. более ранней версии, или же наоборот более новой. Обычно всегда предлагается пара файлов, о чем нам и демонстрирует следующая картинка.
Вы так же можете попробовать взять какую-нибудь другую версию, например, не Internet Security . Вполне возможно, что она поддержит вашу лицензию и установится.
Так или иначе, пользователям удается довести до конца решение этой проблемы. Доходило даже до случаев, что некоторые обращались в техническую поддержку из-за того, что у них на Виндовс 10 пропал К асперский . Другие же просто переходили на какой-нибудь другой антивирус. Но в большинстве случаев помогают рассказанные первыми решения. Надеемся, что у вас тоже получилось решить эту проблему
Спасибо за внимание!
Вирусы
Как бы странно это ни звучало, но есть ещё один довольно интересный случай. Вы заметили, что у вас «Касперский» не запускается на Windows 7 или любой другой операционной системе? Тогда самое время каким-нибудь образом проверить компьютер на наличие вирусов. Всё дело в том, что в последнее время компьютерная зараза старается первым делом избавиться от своего истребителя – антивируса. И поэтому при инфицировании системы «Касперский» отказывается работать.
Чаще всего при подобном явлении рекомендуется просто удалить антивирус, а также переустановить Windows. Ведь при подобном раскладе окончательно пролечить компьютер вряд ли получится. Это, в свою очередь, не позволит восстановить работоспособность антивируса. Так что иногда именно такой расклад решает все проблемы.

Бесплатные деинсталляторы программ
Зачастую после удаления программ стандартным способом на компьютере остаются папки, записи в реестре и файлы, которые связаны с удаленной программой. Полное удаление утилиты и всех ее компонентов достигается при помощи специальных приложений. На нашем сайте вы можете скачать программы для удаления программ (деинсталляторы). Ниже мы рассмотрим принцип работы 2 популярных деинсталляторов – Revo Uninstaller и IObit Uninstaller.
Revo Uninstaller
При запуске утилиты на экране появится список со всеми установленными на компьютере программами:

Выберете приложение и нажмите на кнопку Удалить в верхнем меню:

Запустится процесс первоначального анализа и удаления, а также появится окно удаления утилиты. Удалите программу стандартным способом:


Затем в графе Режим сканирования установите значение Продвинутый и нажмите кнопку Сканировать:

По завершению процесса сканирования на экране отобразится список оставшихся файлов и записей в реестре. Нажмите на кнопку Выбрать все:

Далее нажмите Удалить → подтвердите удаление:

Затем Revo Uninstaller выведет на экран информацию об оставшихся папках. Удалите их:

Поздравляем! Вы полностью удалили программу и все оставшиеся файлы с вашего ПК.
IObit Uninstaller
Запустите деинсталлятор. Во вкладке Все программы отобразится список всех установленных приложений. Выберете утилиту из списка и нажмите на иконку с корзиной в левой части экрана:

Установите галочку у чекбокса Создать точку восстановления перед удалением и выберете действие Деинсталлировать:

Запустится деинсталлятор самой программы (GOM Player). Выполните стандартную процедуру удаления утилиты:
Далее установите галочки у чекбоксов Выбрать все и Уничтожить файлы. Нажмите на кнопку Удалить:

На экране появится сообщение об успешном удалении приложения:

В системе есть вирус
Ещё одна возможная причина - система заражена вредоносным программным обеспечением. Именно оно «не пускает» Kaspersky. Избавиться от вируса поможет утилита DrWeb. Её не нужно ставить или удалять. Это портативная программа, которая подходит для Windows всех версий (XP, 7, 8, 10).
- Зайдите на сайт «drweb.ru».
- Вкладка «Скачать».
- Прокрутите страницу вниз до раздела «Бесплатные».
- Откройте «Dr.Web CureIt».
- Кнопка «Скачать».
- Запустите загруженный файл.
- Нажмите «Объекты проверки».
- Поставьте галочки во все чекбоксы.
- Кликните на «Запустить проверку».
- Это займёт некоторое время.
- Программа выдаст список подозрительных данных. В столбце «Пусть» будут указаны папки. Вы можете сами выбрать, какие файлы удалить. Если вы точно знаете, что объект безопасен, выберите «Пропустить».
Проверку лучше проводить в безопасном режиме. Чтобы в него войти, при включении компьютера нажимайте клавишу F8. Будут предложены варианты запуска системы. Так вирус не сможет «спрятаться».
Удаленная установка с помощью групповых политик Active Directory, используя Kaspersky Security Center 10
Kaspersky Security Center 10 упрощает установку Kaspersky Endpoint Security 10 для Windows и Агента администрирования через групповые политики Active Directory.
Чтобы установить программу:
-
Создайте инсталляционный пакет. Инструкция в статье.
Инсталляционный пакет Kaspersky Endpoint Security 10 для Windows создается автоматически при установке полной версии Kaspersky Security Center 10.
- Перейдите в Задачи. Нажмите Создать задачу.
- Выберите Сервер администрирования Kaspersky Security Center 10 → Удаленная установка программы.
- Выберите Kaspersky Endpoint Security 10 для Windows.
- Установите флажок Установить Агент администрирования совместно с данной программой. Выберите версию Агента администрирования.
- Снимите флажки С помощью Агента администрирования и Средствами Microsoft Windows с помощью Сервера администрирования.
- Установите флажок Назначить установку Агента администрирования в групповых политиках Active Directory.

-
Выполните остальные шаги мастера создания задачи.
На шаге Выбор учетной записи для запуска задачи укажите учетную запись, которая имеет права на создание групповых политик.
- Запустите задачу вручную или дождитесь ее запуска.
После запуска задачи в каждом домене, которому принадлежат клиентские устройства, создается:
- групповая политика с именем Kaspersky_AK{GUID};
- группа безопасности Kaspersky_AK{GUID}. Содержит клиентские устройства, на которые распространяется задача. Состав группы безопасности определяет область действия групповой политики.

Особенности
- Kaspersky Endpoint Security 10 для Windows устанавливается на клиентские устройства из сетевой папки общего доступа программы KL Share. В папке установки Kaspersky Security Center 10 создается вложенная папка с файлом формата MSI для устанавливаемой программы.
- Новые устройства будут добавлены в группу безопасности после следующего запуска задачи. Если в расписании задачи установлен флажок Запускать пропущенные задачи, устройства будут добавлены в группу безопасности сразу.
- Удаление устройств из группы безопасности произойдет при следующем запуске задачи.
- При удалении задачи из Active Directory будут удалены политика, ссылка на политику и группа безопасности, связанная с задачей.
Если вы хотите использовать другую схему установки через Active Directory, вы можете настроить параметры установки вручную. Это может потребоваться:
- При отсутствии у администратора прав на внесение изменений в Active Directory для некоторых доменов.
- При размещении исходного дистрибутива на отдельном сетевом ресурсе.
- Для привязки групповой политики к конкретным подразделениям Active Directory.
Варианты использования другой схемы установки через Active Directory:
- Если установку требуется осуществлять из папки общего доступа Kaspersky Security Center 10, в свойствах групповой политики Active Directory укажите файл с расширением MSI, который расположен в папке exec в инсталляционном пакете.
- Если инсталляционный пакет нужно разместить на другом сетевом ресурсе, скопируйте в него содержимое папки exec и файл ключа.
Антивирус Касперского
Выбрав, какой антивирус использовать для защиты ПК, остается правильно установить его. Среди антивирусных программ, устанавливаемых пользователями, наиболее распространены продукты, выпускаемые «Лабораторией Касперского». Для успешной установки любых антивирусных программ от Kaspersky нужно соблюдать определенный порядок действий.
- Необходимо в первую очередь удалить действующий антивирус (если таковой имеется). Сделать это обязательно, потому что сосуществование нескольких программ подобного типа может привести к многочисленным трудностям в будущем.
- Провести проверку на соответствие системных требований для Kaspersky.
- Подключить ПК, планшет или смартфон к сети Интернет.
- Скачать установочный файл выбранного программного обеспечения с официального сайта Лаборатории Касперского.
- Выполнить отключение всех функционирующих программ.
- Дважды кликнуть на скачанный файл.
- Нажать Установить .
- Принять лицензионное соглашение и положение об использовании Касперского.
- Дождаться окончания установки. Проверить отмечен ли галочкой пункт «Запустить Kaspersky» и надавить Завершить .
- Запустив антивирус, надо его активировать. Для активации платных программ Kaspersky необходимо ввести специальный код, состоящий из 20 знаков, или выбрать «Активировать пробную версию программы» В этом случае вам предоставят на 30 дней полноценно работающий антивирус бесплатно.
- Далее появится окно, сообщающее об успешной активации. Нажать Завершить .
Работа браузера Microsoft Edge антивирусами Касперского на данный момент не поддерживается.
В системе есть вирус
Ещё одна возможная причина - система заражена вредоносным программным обеспечением. Именно оно «не пускает» Kaspersky. Избавиться от вируса поможет утилита DrWeb. Её не нужно ставить или удалять. Это портативная программа, которая подходит для Windows всех версий (XP, 7, 8, 10).
- Зайдите на сайт «drweb.ru».
- Вкладка «Скачать».
- Прокрутите страницу вниз до раздела «Бесплатные».
- Откройте «Dr.Web CureIt».
- Кнопка «Скачать».
- Запустите загруженный файл.
- Нажмите «Объекты проверки».
- Поставьте галочки во все чекбоксы.
- Кликните на «Запустить проверку».
- Это займёт некоторое время.
- Программа выдаст список подозрительных данных. В столбце «Пусть» будут указаны папки. Вы можете сами выбрать, какие файлы удалить. Если вы точно знаете, что объект безопасен, выберите «Пропустить».
Проверку лучше проводить в безопасном режиме. Чтобы в него войти, при включении компьютера нажимайте клавишу F8. Будут предложены варианты запуска системы. Так вирус не сможет «спрятаться».
Чем опасен антивирус Касперского и почему я его удалил?

У многих людей на компьютерах установлены антивирусные программы и вряд ли кто то будет спорить с тем, что антивирус Касперского в нашей стране является самым популярным, ну или по крайней мере самым распиаренным продуктом, у которого как и у многих других антивирусов есть своя бесплатная версия программы.
По своей натуре я любопытный человек, который любит все тестировать. Могу из интереса установить какую то привлекательную по функционалу программу, чтобы ее потестировать и антивирус Kaspersky Free стал одной из таких программ.
Сколько я им попользовался точно не скажу, так как удалил его по нескольким причинам, о которых расскажу ниже. Все случилось еще до того, как я начал вести канал на Дзене, да и время эксплуатации в данном случае не играет роли.
Почему касперский не устанавливается?
Ни для кого не секрет, что одним из самых популярных антивирусов сегодня — является антивирус Касперского. Кстати, я уже отмечал об этом, когда поместил его в список лучших антивирусов 2021 года.Очень часто задают вопросы, почему Касперский не устанавливается, возникают ошибки, из-за которых приходится выбирать другой антивирус. В статье хотел бы пройти по основным причинам и их решению…
1) Неправильно удален предыдущий антивирус Касперского
Это самая распространенная ошибка. Некоторые вообще не удаляют предыдущий антивирус, пытаясь установить новый. В результате программа вылетает с ошибкой. Но, кстати, в этом случае всегда обычно в ошибке сообщается, что вы не удалили предыдущий антивирус.
Рекомендую для начала зайти в панель управления, а затем открыть вкладку по удалению программ. Отсортируйте по алфавиту и просмотрите, нет ли установленных антивирусов, и Касперского среди них в частности. Кстати, проверить нужно не только русское название, но и английское.
Что делать, если не помогло?
Да, подобное тоже возможно. К счастью, есть еще один вариант – обращение в техподдержку компании-разработчика.
Что нужно предоставить, чтобы заявка была рассмотрена:
- Сделать скриншот окна с текстом ошибки;
- Подготовить специальный отчет о используемой системы, созданный на основе утилиты Get System Info. Скачать ее можно абсолютно бесплатно по этому адресу: upport.kaspersky.ru/common/diagnostics/3632. Здесь же присутствует полная инструкция, позволяющая понять, как использовать данное ПО по назначению.

Если все необходимое собрано, то можно отправить это технической поддержке Лаборатории Касперского. Есть два способа.
- Зайти в собственную учетную запись на сайте My Kaspersky;
- Осуществить переход в раздел «Поддержка»;
- В Окошке ;
- Перед отправкой ранее подготовленных файлов нужно будет заполнить четыре блока: указать тип операционной системы, используемый продукт компании, разновидность проблемы и ее описание.
В конце нажать на «Отправить» и ждать ответа от представителей техподдержки.

Второй вариант – с помощью Центр управления Kaspersky Small Office Security. Подходит только для одноименного ПО. Разница заключается только в том, что для подготовки запроса потребуется посетить страницу Центра управления, зайти в свою учетную запись и дальше следовать также, как в предыдущем варианте.
Как открыть главное окно программы
Открыть главное окно программы Антивирус Касперского
можно следующими способами:
- из контекстного меню значка программы
- из меню Пуск
- через Проводник Windows
- через гаджет Kaspersky Gadget
Из контекстного меню
: в правом нижнем углу экрана нажмите левой кнопкой мыши на иконкуАнтивирус Касперского .
Из меню Пуск
Для пользователей ОС Windows XP/Vista/7
- В левом нижнем углу экрана нажмите на кнопку Пуск .
- Выберите раздел Все программы .
- Выберите программу Антивирус Касперского .
Для пользователей ОС Windows 8
- В интерфейсе Microsoft Design Language нажмите правой кнопкой мыши на свободное пространство.
- На появившейся внизу экрана панели нажмите на кнопку Все приложения (All apps ).
- В списке Приложения (Apps ) найдитеАнтивирус Касперского2013 и нажмите на него левой кнопкой мыши.
Через Проводник Windows
- Найдите файл avp.exe по следующему пути:
- Для пользователей ОС
Windows XP (32-бит / 64-бит) / Vista (32-бит) / 7 (32 бит) / 8 (32-бит) :C:\Program Files\Kaspersky Lab\Kaspersky Anti-Virus 2013 .
- Для пользователей ОС Windows Vista/7/8 (64-бит) :C:\Program Files (x86)\Kaspersky Lab\Kaspersky Anti-Virus 2013 .
- Левой кнопкой мыши дважды нажмите на файл avp.exe .
- В правом нижнем углу экрана нажмите левой кнопкой мыши на иконку Антивируса Касперского2013 .
Через гаджет Kaspersky Gadget
: нажмите на гаджетеKaspersky Gadget на изображение монитора.
В результате выполненных действий будет открыто главное окно программы Антивируса Касперского
.
Не до конца удалена предыдущая версия
Если вы некорректно удалили предыдущую версию «Касперского», новая не установится. Допустим, с Kaspersky Anti-Virus 10 вы решили перейти на 15. Или просто хотите переустановить антивирус. Перед этим его надо полностью стереть. Не просто перенести в корзину, а убрать все связанные с ним данные.
Если удалять «Касперский» стандартными инструментами Windows, от него могут остаться файлы, ключи и ссылки. Поэтому нужно скачать программу — деинсталлятор.
- Зайдите на сайт kaspersky.ru.
- В строку поиска (справа сверху) вбейте запрос «kavremover».
- В результатах будут ссылки для загрузки продукта «Kzip» и «Kavremvr.exe». Первая — это архив с деинсталлятором, вторая — сам деинсталлятор. Можете выбрать любой вариант закачки.
- Там же есть инструкция, описывающая, как правильно удалять антивирус.
- Если брали архив, распакуйте его.
- Запустите исполняемый файл.
- Примите лицензионное соглашение.
- Появится окно с капчей. Если не получается разглядеть символы, нажмите на кнопку с круговыми стрелками. Так сменится картинка.
- В выпадающем списке «Обнаружены продукты» выберите версию антивируса, которую хотите стереть.
- Кликните на «Удалить».
- После завершения процесса перезагрузите компьютер.
- В каталоге, в котором находится деинсталлятор, появится лог в формате .TXT. Его можно открыть в блокноте.
- Проверьте, устанавливается ли Antivirus.
https://youtube.com/watch?v=UmzLjhKPRms
Исправление ошибок установки антивируса Kaspersky на Windows 10
Проблемы с установкой антивируса Касперского обычно возникают из-за наличия еще одного антивируса. Также, возможно, что вы неправильно или не полностью установили его. Или систему мог заразить вирус, который не дает инсталлировать защиту. Желательно, чтобы Виндовс 10 имела установленное обновление KB3074683, при котором Kaspersky становится совместимым. Далее будут подробно описаны основные варианты решения проблемы.
Способ 1: Полное удаление антивируса
Есть вероятность, что вы не полностью деинсталлировали старую антивирусную защиту. В таком случае нужно выполнить эту процедуру правильно. Возможно также и то, что вы инсталлируете второй антивирусный продукт. Обычно Kaspersky уведомляет, что он не единственный защитник, но этого может и не произойти.
Как было сказано выше, ошибку может провоцировать неправильно установленный Касперский. Воспользуйтесь специальной утилитой Kavremover, чтобы без проблем очистить ОС от компонентов неверной инсталляции.
- Загрузите и откройте Kavremover.
- Выберите антивирус в списке.
- Введите капчу и кликните «Удалить».

Перезагрузите компьютер.
Подробнее:Как полностью удалить Kaspersky Anti-Virus с компьютераУдаление антивируса с компьютераКак установить Kaspersky Anti-Virus
Способ 2: Чистка системы от вирусов
Вирусное программное обеспечение тоже может стать причиной ошибки при инсталляции Kaspersky. На это указывает ошибка 1304. Также могут не запускаться «Мастер установки» или «Мастер настройки». Чтобы это исправить, воспользуйтесь портативными антивирусными сканерами, которые обычно не оставляют следов в операционной системе, поэтому маловероятно, что вирус помешает сканированию.
Если вы обнаружили, что система заражена, но у вас не выходит ее вылечить, обратитесь к специалистам. Например, в Службу технической поддержки Лаборатории Касперского. Некоторые вредоносные продукты очень сложно стереть полностью, поэтому может понадобиться переустановка ОС.
Подробнее:Проверка компьютера на наличие вирусов без антивирусаСоздание загрузочной флешки с Kaspersky Rescue Disk 10
Другие способы
- Возможно вы забыли перезагрузить компьютер после деинсталляции защиты. Это следует обязательно сделать, чтобы установка нового антивируса прошла успешно.
- Проблема может заключатся и в самом файле установщика. Попробуйте вновь скачать программу с официального сайта.
- Убедитесь, что версия антивируса совместима с Виндовс 10.
- Если ни один из методов не помог, тогда можно попробовать создать новую учётную запись. После перезагрузки системы войдите в новый аккаунт и установите Kaspersky.
Данная проблема случается очень редко, но теперь вы знаете, в чем может заключаться причина ошибок при установке Касперского. Перечисленные в статье методы легкие и обычно помогают преодолеть неполадку.
Опишите, что у вас не получилось.
Наши специалисты постараются ответить максимально быстро.
Решаем проблему с установкой Kaspersky Anti-Virus в Windows 7
Существует несколько причин появления рассматриваемой неполадки, каждая из которых требует выполнения от юзера определенных манипуляций для исправления. Ниже мы детально разберем все популярные ошибки и предоставим развернутые инструкции по их решению. Давайте начнем с самого простого способа и закончим сложным.
Способ 2: Удаление остаточных файлов
Иногда пользователи обновляют программу или устанавливают ее заново после деинсталляции. В таком случае конфликт может возникнуть из-за наличия на компьютере остаточных файлов. Поэтому сначала потребуется их убрать. Сделать это можно с помощью официальной утилиты от Kaspersky. Следуйте инструкции ниже:
- Перейдите на страницу загрузки утилиты.
- Нажмите на кнопку «Скачать» и дождитесь окончания процесса.
Запустите софт через браузер или папку, куда он был сохранен.
Примите условия лицензионного соглашения.
Выберите используемый продукт, если этого не произошло автоматически, и кликните на «Удалить».
Дождитесь окончания процесса, после чего закройте окно, перезагрузите ПК и повторно запустите инсталляцию Kaspersky Anti-Virus.
Способ 3: Установка или обновление .NET Framework
В случае когда установка зависает на работе с компонентом Microsoft .NET Framework, значит проблема связана именно с этой библиотекой файлов. Решение неполадки очень простое – обновите версию или загрузите актуальную версию компонента. Развернутое руководство на эту тему ищите в других наших материалах по ссылкам ниже.
Способ 4: Очистка системы от вируса SalityNAU
Если предыдущие способы не принесли никаких результатов, скорее всего, неполадка была вызвана заражением компьютера вирусом SalityNAU. Именно он блокирует попытки инсталляции Антивируса Касперского. Данное программное обеспечение все еще не справляется самостоятельно с вышеупомянутой угрозой, поэтому мы предоставим вам доступные методы лечения файлов вручную.
Теперь поговорим о методах борьбы, если использование специальных утилит не принесло желаемого результата. Одним из проявлений заражения SalytiNAU может служить измененный файл hosts, поэтому стоит проверить его и в случае наличия сторонних строк стереть их. Делается это так:
- Перейдите по следующему пути, чтобы попасть в директорию хранения файла:
C:\WINDOWS\system32\drivers\etc Нажмите правой кнопкой мыши на hosts и перейдите в меню «Свойства».
Уберите галочку с пункта «Только чтение» и примените изменения.
Откройте этот файл с помощью Блокнота. Проверьте, чтобы содержимое не отличалось от того, что указано на скриншоте ниже. Если присутствуют несоответствия, удалите лишнее, после чего сохраните изменения и закройте Блокнот.
Снова перейдите к свойствам hosts и задайте атрибут «Только чтение».
Кроме этого следует и проверить два параметра в редакторе реестра и задать им значения, если они были изменены. Выполните следующие манипуляции:
- Зажмите комбинацию клавиш Win + R, введите в строку regedit и кликните на «OK».
Перейдите по следующему пути, чтобы найти необходимые файлы:
Проверьте значение параметров Shell и Userinit. Для первого должно стоять explorer.exe , а для второго – C:\Windows\system32\userinit.exe .
Удаленная установка с помощью групповых политик Active Directory
Чтобы установить или обновить Kaspersky Endpoint Security 10 для Windows на устройствах домена, используйте групповые политики.
Как установить с помощью групповых политик Active Directory
-
Создайте папку общего доступа на устройстве в домене и поместите в нее установочный файл программы в формате MSI.
Чтобы автоматизировать внедрение Kaspersky Endpoint Security 10 для Windows в сети, добавьте в эту папку:
- файл параметров установки setup.ini;
- файл конфигурации install.cfg;
- файл ключа.
- Откройте Управление групповой политикой командой gpmc.msc.
- Перейдите в Объекты групповой политики. Откройте объект групповой политики для редактирования.
- Перейдите в Конфигурация компьютера → Политики → Конфигурация программ → Установка программ.
- Выберите в контекстном меню Создать → Пакет.

- Укажите сетевой путь к установочному файлу программы в папке общего доступа. Нажмите Открыть.
- Выберите Назначенный и нажмите ОК.

После применения групповой политики Kaspersky Endpoint Security 10 для Windows будет установлен при следующей перезагрузке операционной системы на клиентских устройствах.
При каждом изменении конфигурационного файла или файла setup.ini необходимо пересоздать установочный пакет в групповой политике.
Как обновить с помощью групповых политик Active Directory
- Откройте Управление групповой политикой командой gpmc.msc.
- Перейдите в Объекты групповой политики. Откройте объект групповой политики для редактирования.
- Перейдите в Конфигурация компьютера → Политики → Конфигурация программ → Установка программ.
- Создайте установочный пакет для новой версии программы.
- Откройте свойства пакета новой версии программы.
- Перейдите на вкладку Обновления. Нажмите Добавить.
- Выберите установочный пакет предыдущей версии. Нажмите ОК.

После применения групповой политики версия Kaspersky Endpoint Security 10 для Windows будет обновлена при следующей перезагрузке операционной системы на клиентских устройствах.
Восстановление параметров системы в Kaspersky Cleaner
В модуле «Восстановление параметров системы» можно восстановить параметры системы, восстановить параметры, влияющие на работоспособность системы. После применения настроек, произойдет восстановление параметров системы, таймаутов и ассоциаций файлов, снятие блокировки доступа, настройка параметров программ.
С помощью Kaspersky Cleaner можно восстановить ассоциации «BAT», «LINK», «SCR», «REG» файлов, снять блокировку Редактора реестра, Диспетчера задач, Панели управления, восстановить другие важные параметры системы. Это очень полезная функция программы Касперский Клинер.

Другие причины
Если Kaspersky не устанавливается на Win 7, 8 или 10, значит:
- Ему не хватает места на жёстком диске. Удалите ненужные программы и данные, чтобы «Касперский» мог спокойно работать.
- Есть какие-то несовместимые данные. Попробуйте создать другую учётную запись Windows. И уже в ней поставьте Antivirus.
- Вы не перезагрузили компьютер после того, как удалили другой антивирус.
- В реестре остались записи от старого защитника. Используйте приложение для чистки и исправления ключей и ссылок. Например, CCleaner или Registry Fix.
- Не подходят системные требования. Попробуйте поставить старую версию утилиты.
- Вы ошиблись при вводе лицензионного ключа.
Kaspersky — это надёжная защита от вредоносного ПО . Он подходит и для больших организаций, и для обычных пользователей. И обидно, когда «Касперский» не устанавливается на Windows 10, 8 или 7. Но причину, по которой защитник не загружается на компьютер, можно устранить. Тогда вы сможете воспользоваться антивирусом.
В Антивирусе Касперского
существенно изменен интерфейс главного окна программы. Современный анимированный дизайн облегчает восприятие информации и позволяет упростить процесс работы с программой. В главном окне программы можно увидеть всю необходимую информацию о статусе защиты компьютера, активности компонентов защиты, актуальности антивирусных баз и сроке действия лицензии.
Программная несовместимость
Kaspersky работает с разными версиями Windows. Но это не значит, что один установщик подойдёт и для 10-ки, и для XP. Если вы попробуете загрузить устаревший антивирус на современную систему, ничего не получится.
- Чтобы устранить проблему, загрузите актуальную версию инсталлятора с официального ресурса Лаборатории Касперского.
- Откройте сайт.
- Перейдите на вкладку «Для дома» (или «Для бизнеса», если вы ищете корпоративный Antivirus).
- В колонке слева выберите подходящий продукт.
Там есть раздел «Системные требования». В нём указаны поддерживаемые ОС.
Можно сделать проще:
- Наведите курсор на «Скачать».
- Пункт «Дистрибутивы».
- Кликните нужный антивирус.
Kaspersky для старых систем можно найти в интернете.
Полное удаление продуктов Касперского
Если в результате обновления Windows до 10 версии пропал Kaspersky, то сначала надо удалить его полностью. Полностью это сделать возможно только с помощью специального ПО.
Удаление стандартными средствами Windows происходит не полностью по причине сложности данного антивирусного программного обеспечения.
Для выполнения удаления с сайта Касперского требуется скачать вспомогательную программу kavremover. Запустив её, ввести защитный код,
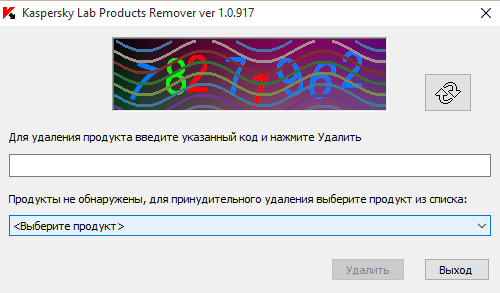
в окне лицензионного соглашения нажать «Я согласен», затем Удалить .
Дождаться окончания процесса, перезагрузить ПК. Возможно, утилита найдет несколько антивирусов. В этом случае после удаления каждого следует выполнить перезагрузку устройства. Далее скачать и установить антивирус (совместимый с последней версией Виндовс) вновь.




