Вход в роутер zyxel: как зайти в настройки
Содержание:
- Обзор модели
- Для каких моделей ZyXEL Keenetic подойдут данные настройки
- Автоматическая настройка
- Удаленное подключение к роутеру Zyxel Keenetic из интернета через KeenDNS
- Авторизация роутера
- Описание модели
- Как открыть настройки роутера Keenetic?
- Связываем ZyXEL Keenetic с компьютером
- Возможные проблемы и их решение
- Зачем настраивать прокси с помощью роутера
- ШАГ 2: Проверка или включение UPnP (Universal Plug and Play)
- Настройка роутера ZyXEL Keenetic 4G
- Исходные данные
- Шаг 2. Подключение устройства №2 (Смартфон Android)
- Вывод
Обзор модели
 На мировом рынке в 2010 году появились модели серии Keenetic. Их производитель — компания Zyxel. Спустя непродолжительное время выпускаемая продукция заслужила огромную популярность среди пользователей Wi-Fi-роутеров 4G. Связано это с тем, что потребителей привлекает оптимальное соотношение «цена-качество».Маршрутизатор версии 4G Keenetic обеспечен большим набором функций.
На мировом рынке в 2010 году появились модели серии Keenetic. Их производитель — компания Zyxel. Спустя непродолжительное время выпускаемая продукция заслужила огромную популярность среди пользователей Wi-Fi-роутеров 4G. Связано это с тем, что потребителей привлекает оптимальное соотношение «цена-качество».Маршрутизатор версии 4G Keenetic обеспечен большим набором функций.
Модель Keenetic разработана и изготовлена для удовлетворения потребностей широкого круга пользователей.
- Невозможно настроить торрент-клиент.
- Не поддерживает DLNA-сервер.
- Нельзя подключить принтер. Через USB-вход подсоединяются только 3/4G-модемы.
- Не производятся обновления через USB.
Если пользователь нуждается в индивидуальных настройках, необходимо присмотреться к другим моделям маршрутизаторов Keenetic.
Внешний вид
Модель 4G – это компактное устройство в прямоугольном пластиковом корпусе. Размеры 140х110х30 мм. Лицевую верхнюю часть украшает надпись с названием компании-производителя Zyxel. Наклейка с основными характеристиками «вай-фай» роутера расположена на нижней части устройства. Здесь указаны:
- MAC-адрес;
- пароль;
- наименование модели Keenetic;
- страна производителя.
На верхней лицевой части Keenetic расположена большая кнопка WPS в правом нижнем углу. На передней части корпуса маршрутизатора находятся индикаторы работы. При выключении или изменении настроек 4G «огоньки» загораются, мигают или гаснут.
 Нижняя панель маршрутизатора обеспечена ножками с резиновым основанием для прочной установки на горизонтальной поверхности и устранения возможности скольжения. Предусмотрено размещение 4G на стене через пластиковые отверстия.
Нижняя панель маршрутизатора обеспечена ножками с резиновым основанием для прочной установки на горизонтальной поверхности и устранения возможности скольжения. Предусмотрено размещение 4G на стене через пластиковые отверстия.
На задней панели маршрутизатора Keenetic имеются входы. Через них устройство подключается к интернету или локальным сетям. В зависимости от версии роутера меняется количество портов:
- В версии «А» находится один WAN- и четыре LAN-порта.
- В версии «B» — по одному LAN- и WAN-порту.
В других версиях/ревизиях маршрутизатора Keenetic также присутствует порт USB 2.0 на задней панели. Ранние модели роутера 4G отмечались его левосторонним расположением. В новой модели здесь находятся отверстия для вентиляции. Дополнительно конструкция оборудуется двумя антеннами. Каждая из антенн 5 дБи благодаря мощности обеспечивается большой радиус распространения Ethernet-подключения от роутера.
Для перезагрузки устройства 4G на оборотной стороне находится углубленная в корпус кнопка Reset. Рядом находится вход для подключения блока, отвечающего за питание.
Подключение Keenetic и подготовка к работе
 Перед тем как использовать Wi-Fi-роутер, надо подготовить его к работе. Для этого нужно осуществить ряд действий:
Перед тем как использовать Wi-Fi-роутер, надо подготовить его к работе. Для этого нужно осуществить ряд действий:
- В первую очередь необходимо выбрать месторасположение. Роутер 4G требует установки рядом с розеткой, а также в таком месте, где устройство нельзя повредить неаккуратным движением. Желательно выбрать приемлемую высоту для беспрепятственной настройки при необходимости.
- Подключить вилку к розетке. Подсоединение маршрутизатора 4G происходит посредством блока питания.
- Соединить роутер Keenetic с кабелем для интернет-подключения.
Как только Keenetic подключается к питанию, появляется точка доступа Wi-Fi, отображающаяся на устройствах с включенным поиском беспроводных сетей. На самом маршрутизаторе установлены стандартные настройки DNS-соединения, заводские параметры шлюзов и портов. Специалисты рекомендуют сделать первичную настройку Keenetic.
Для каких моделей ZyXEL Keenetic подойдут данные настройки
Для роутеров Zyxel Keenetic актуальной остаётся вторая версия (v2.0 и её производные) прошивки NDMS. Именно на её примере мы и будем настраивать маршрутизатор. Инструкции подойдут для всех моделей Zyxel Keenetic, включая линейки Omni, 4G, Air, Start, Extra, Giga, Lite, VOX, DSL, Ultra, Viva. Обычно модели Zyxel Keenetic чёрного цвета (за редким исключением бело-чёрные или глянцевые белые), не спутайте их с обновлёнными моделями, у которых в названии стоит только Keenetic (Zyxel уже не значится).
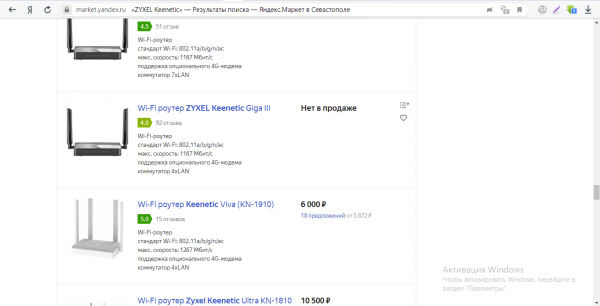
Инструкции для настройки в этой статье подойдут для роутеров, в названии которых упоминается компания Zyxel
Автоматическая настройка
Когда пользователь видит огромное количество параметров и строк, он задаётся вопросом «Как настроить аппарат автоматически?». Такая функция есть. Перед настройкой роутера нужно убедиться в том, что в системе включена функция автоматического получения сетевых настроек. Для того, чтобы включить эту функцию, нужно перейти в центр управления сетями и общим доступом, в пункт «Параметры адаптера». В свойствах вашего активного соединения нужно найти протокол IPv4. В параметрах этого протокола должны быть выставлены настройки автоматического получения сетевой информации. При подключении к ПК автоматически открывается интерфейс роутера. Если он не открылся автоматически, нужно создать новую вкладку в браузере и ввести адрес «192.168.1.1.» Если пользователь настраивает интернет для собственных целей и конфигурация его сети стандартная, нужно выбрать пункт «Быстрая настройка», если же нет — нужно выбирать пункт «Веб-конфигуратор», в котором можно будет изменить все параметры вручную.
Чтобы настроить роутер через «Быструю настройку» нужно кликнуть по соответствующей клавише. Далее пользователю предложат выбрать страну, регион, провайдера. После этого нужно ввести логин пароль для входа в интернет (данная информация находится в договоре с провайдером). Подтвердить установку, по завершении которой нужно обновить прошивку роутера. На этом настройка закончена. В результате должно появиться окно с параметрами соединения и всеми данными.
В меру сложный процесс настройки, тем не менее справиться можно.
Удаленное подключение к роутеру Zyxel Keenetic из интернета через KeenDNS
При использовании технологии DDNS или облачного сервиса удаленного доступа мы можем подключиться к роутеру из интернета напрямую. Это позволяет без фактического соединения с ним по wifi воспользоваться настроенным через него сервисами в вашей локальной сети, например FTP сервером. А также просто войти в администраторскую панель и что-то скорректировать в настройках сети WiFi.
Для его работы прежде всего нужно разрешить удаленное подключение к маршрутизатору Zyxel Keenetic. Для этого
- Идем в рубрику «Система»
- Активируем «Доступ к веб-конфигуратору через Интернет»
- И сохраняемся кнопкой «Применить»

Авторизация роутера
Старые модели Keenetic от Zyxel
- На экране отобразится окно для входа в учетную запись – ввести логин и пароль (также указаны на стикере).
- Если данные введены правильно, загрузится главное окно админ-панели.
- Перейти в раздел «Система» – «Режим работы». По умолчанию установлено Ethernet. Если не используется другой способ, ничего менять не нужно.
- В разделе «Интернет» – «Подключение» настраивается доступ по динамическому IP. Если на ПК настроен интернет, выбрать опцию «Клонировать МАС-адрес». Если это не помогло – обратиться к провайдеру.
- В разделе «Интернет» – «Авторизация» настраивается доступ к сети по PPPoE. Выбрать требуемый протокол, убрать галочку с пункта «Отключить IP-адрес WAN-интерфейса», вписать предоставленные провайдером логин и пароль.
- В разделе «Интернет» – «Авторизация» настраивается доступ к сети по L2TP. Выбрать требуемый протокол, вписать предоставленные провайдером имя сервера, логин и пароль.
- Wi-Fi установлен по умолчанию, а его настройки располагаются в одноименном разделе. Во вкладке «Соединение» можно изменить имя и пароль, мощность сигнала.
- Во вкладке «Безопасность» задан метод шифрования WPA2-PSK – менять его не стоит.
- В разделе «Домашняя сеть» в одноименной вкладке настраивается IP-телевидение – необходимо указать только порт LAN, который используется.
- Во вкладке «Организация сети» меняется IP-адрес роутера, закрепляется за каждым устройством в домашней сети конкретный IP.
- В главном меню раздела «Домашняя сеть» рекомендуется включить опцию перенаправления портов и UpnP, чтобы торрент-клиент мог нормально функционировать.
После каждого изменения не стоит забывать кликать по кнопке «Применить».
Важно! Разрешение UpnP может быть небезопасно, т.к. создается таким образом потенциальная лазейка для вредоносных приложений
Смена пароля происходит в одноименной вкладке раздела «Система», сброс настроек – в «Конфигурации», а обновление прошивки – в «Микропрограмме».
Keenetic ОС NDMS 2.11 и более ранних версий
- После включения роутера при открытии браузера загрузится страница приветствия. Если не загрузилась – вставить в строку поиска адрес маршрутизатора.
- Нажать кнопку «Быстрая настройка».
- Мастер проверит исправность всех компонентов.
- В следующем окне указать MAC-адрес или выбрать пункт «Мой провайдер не регистрирует…». Нажать «Далее».
- Выбрать автоматическую настройку IP-адреса. Когда необходимо вручную установить адреса DNS-серверов, отметить галочкой соответствующий пункт, и в поле ниже вписать IP-адрес сервера DNS. Нажать «Далее».
- Если IP статистический, необходимо выбрать ручную настройку. В появившихся полях вписать предоставленные провайдером данные: адрес, шлюз, маску подсети и сервер DNS. Нажать «Далее».
- Напечатать логин и пароль. Если провайдер не предоставил их, отметить галочкой пункт ниже. Кликнуть по «Далее».
- Выбрать тип подключения (должен быть в договоре). После нужно будет вписать информацию для конкретного варианта.
После Мастер отобразит варианты дальнейших действий. Можно завершить работу, кликнув по кнопке «Выйти в интернет», или открыть веб-интерфейс роутера, чтобы задать дополнительные параметры.
Сброс настроек происходит в разделе «Домашняя сеть» – «Интернет» – опция «NetFriend».
Современные версии ОС Keenetic
- После включения роутера при открытии браузера загрузится страница приветствия. Если не загрузилась – вставить в строку поиска адрес маршрутизатора.
- Выбрать желаемый язык и клацнуть по кнопке внизу для начала процедуры.
- Мастер попросит указать способ подключения – должен быть «Ethernet».
- Ознакомиться с лицензионным соглашением и принять его. В следующем окне создать пароль для входа в интерфейс устройства. Желательно, чтобы пароль был сложный (буквы и цифры) и состоял из минимум 8 символов.
- Если подключение осуществлено через кабель, а модема нет, кликнуть по нужной кнопке. Также выбрать вариант просмотра ТВ.
- Установить часовой пояс и задать вариант обновления (ручной или автоматический).
- При наличии нового обновления стоит сразу же установить его.
- Далее на экране отобразятся предустановленные данные для Wi-Fi, которые можно изменить (в логине не стоит использовать пробелы и специальные символы). Установить сертификат для безопасной работы в сети.
- Разрешить или нет анонимную отправку сведений по использованию устройства для улучшения продукта. В конце – обязательно сохранить данные учетной записи.
Описание модели
Модем относится к типу маршрутизаторов, имеет компактный дизайн без излишеств. На передней панели располагаются датчики, по бокам расположены две мощные антенны (которые обеспечивают скорость до 300 мБит/сек), а сзади находится входы для проводов. Модель позволяет проводить соединения в беспроводном режиме (для этого требуется USB 3G/4G модем).

- Присутствует поддержка технологии IPv6.
- Поддерживается WI-FI с частотой 802.11 B/G/N.
- Общая рабочая частота 2.4 Гц, которая гарантирует максимальную скорость 300 мБит/сек.
- Мощность передатчика 15 dBm, коэффициент усиления 3 dBi.
- Протоколы безопасности следующие: WEP, WPA, WPA2, 802.1x.
- Имеется поддержка DHCP. Предусмотрена возможность статической маршрутизации.
- Протоколы для динамической маршрутизации — IGMP v2, IGMP v1.
- Dynamic DNS присутствует.
- Имеется генеральный Firewall, NAT, SPI и зона демилитаризации.
- Роутер обеспечивает встроенное VPN-соединение по транзитному серверу.
- Zyxel Keenetic 4G III поддерживает все модемы USB 2.0, USB 3.0, LTE.
Управление происходит при помощи веб-интерфейса или через Telnet. Список плюсов весьма внушительный. Что же на самом деле спрятано в коробке? Выгодный качественный продукт или пустышка за большие деньги. Разберём далее!
Как открыть настройки роутера Keenetic?
Если вы уже когда-то самостоятельно выполняли вход в веб-интерфейс любого другого роутера, то с Keenetic проблем возникнуть не должно, там все точно так же. Чтобы сделать инструкцию максимально простой и понятной, разделю ее на несколько шагов.
Шаг 1 – подключение
Устройство, с которого вы хотите получить доступ к странице с настройками должно быть подключено к роутеру Keenetic. Если ваш роутер уже настроен и устройства в вашем доме к нему подключены, то вы можете использовать любое устройство: ноутбук, ПК, телефон, планшет. Если роутер новый, то к нему нужно подключить какое-то одно устройство, с которого вы выполните настройку. Лучше всего использовать обычный компьютер, или ноутбук. Есть два варианта подключения:
- По кабелю. Просто соедините свой компьютер с Keenetic с помощью сетевого кабеля, который есть в комплекте с интернет-центром.
- По Wi-Fi. Как только вы включите роутер, он будет раздавать Wi-Fi. Нужно подключиться к этой Wi-Fi сети. Заводское имя сети и пароль для подключения к ней указаны на корпусе роутера (наклейка расположена снизу).Если подключаетесь с телефона или планшета, можете запустить камеру и навести ее на QR-код, который есть на той же наклейке снизу.
Шаг 1 – вход на my.keenetic.net или 192.168.1.1
На устройстве, которое подключено к роутеру откройте любой браузер. Я на компьютере использую стандартный Microsoft Edge. Для входа в веб-интерфейс роутеров Keenetic можно использовать обычный адрес my.keenetic.net (указан снизу роутера, на фото выше) или IP-адрес 192.168.1.1.
Можно использовать любой адрес. Разницы никакой нет. Введите адрес в адресной строке браузера (не в поисковой строке!) и перейдите по нему (нажав на Enter).

Дальше есть три варианта:
- Если роутер уже был настроен, пароль администратора изменен, то откроется страница авторизации в веб-конфигураторе Keenetic. На которой нужно указать имя пользователя и пароль (который был установлен при первой настройке) и выполнить вход.В том случае, когда вы не знаете пароль, или забыли его, в настройки зайти не получится. Попробуйте стандартный логин и пароль admin/admin или admin/1234. Если не подошли – нужно делать сброс настроек роутера. Для этого нужно чем-то острым нажать на кнопку «Reset» (она утоплена в корпус) и подержать 10-12 секунд. После сброса настроек и повторного перехода по адресу my.keenetic.net или 192.168.1.1 появится страница, о которой я рассужу ниже (2 вариант). Более подробная инструкция по сбросу настроек есть в конце статьи.
- Если роутер новый (или после сброса настроек), то появится окно, в котором можно выбрать язык веб-интерфейса, запустить мастер быстрой настройки, или перейти в панель управления.Выбрав один из двух вариантов, появится окно в котором нужно принять лицензионное соглашение, а затем установить пароль администратора интернет-центра. Нужно придумать пароль и указать его два раза. Имя пользователя по умолчанию будет admin.В дальнейшем это имя пользователя и установленный пароль нужно будет вводить каждый раз, когда вы будете выполнять вход в веб-интерфейс маршрутизатора. После установки пароля откроется либо мастер быстрой настройки, с помощью которого вы сможете быстро настроить свой роутер (подключение к интернету, Wi-Fi сеть), либо же панель управления, которая выглядит вот так:После чего вы можете перейти в отдельные разделы и задать необходимые настройки, сменить пароль и т. д.
- Ну и третий вариант – страница с настройками не открывается. При попытке перейти по адресу my.keenetic.net или 192.168.1.1 появляется ошибка (страница недоступна, не удается открыть эту страницу), бесконечная загрузка.Либо же открывается страница поисковой системы Google или Яндекс.О решении этих проблем я расскажу более подробно.
Связываем ZyXEL Keenetic с компьютером
Подключиться можно через беспроводную сеть роутера Zyxel — она будет работать даже без предварительной настройки. Щёлкните по кнопке на фронтальной панели с изображением «Вай-Фай» — так вы активируете сеть. На «Виндовс» раскройте панель с доступными сетями и подключитесь к нужной. Если не можете найти название точки доступа вашего роутера, изучите наклейку на оборотной стороне девайса. Там будет и название, и пароль для входа в сеть.

Все данные для входа в точку доступа и в настройки роутера находятся на этикетке сзади
Тем не менее настройку желательно проводить при проводной связи роутера и ПК, так как «Вай-Фай» может быть нестабильным. Обычно к роутерам Zyxel в комплекте идёт специальный шнур для этих целей:
-
Вставляем один его конец в жёлтое гнездо LAN, а кабель интернета подсоединяем к разъёму «Интернет» или WAN (зависит от модели устройства). Вторую вилку шнура вставим в разъём для сетевой карты на ПК. На «ноутах» он расположен на одной из боковых панелей, а на стационаре — сзади на блоке.
- Подключаем роутер к электрической сети через адаптер питания и включаем девайс с помощью кнопки Power сзади.
- Индикаторы загорятся — роутер начнёт загружаться. Система «Виндовс» автоматически распознает подключение, можете переходить авторизации в админке с настройками.
Возможные проблемы и их решение
Роутеры компании Zyxel относительно простые в управлении и настройке, поэтому большинство проблем программного уровня находятся еще на этапе входа в эти же самые настройки. Рассмотрим самые типичные проблемные случаи.
Не получается зайти на сам сайт
Иногда вовсе не получается зайти в настройки роутера Zyxel, даже окно ввода логина и пароля не загружается.
- Проверьте соединения роутера и компьютера. Убедитесь, что индикатор сети активен.
- Убедитесь, что сетевой кабель (патчкорд) в порте LAN (не WAN).
- Убедитесь, что ввели верный адрес в браузере.
- Попробуйте зайти с другого устройства (возможно проблема в сетевой карте компьютера).
- Попробуйте проводное и беспроводное подключение.
Не подходит логин или пароль
Если страница загружается, но вы не знаете логина и пароля администратора:
- Посмотрите на самом роутере. На наклейке обычно указаны данные для входа в центр управления.
- Если стандартная пара логина и пароля не подходит, значит, кто-то уже настраивал и использовал роутер и изменил данные. Для начала спросите пароль у того, кто занимался его настройкой раньше, если это возможно. Иначе придется делать хард-ресет.
- Проверьте раскладку клавиатуры. Часто бывает, что пользователи набирают английский пароль на кириллической раскладке.
- Проверьте не включен ли CAPS LOCK.
Если стандартная пара логина и пароля не подходит, возможно, какой-то мастер (который настраивал и подключал Интернет) сменил данные для входа и переписал их где-то на карточке. Постарайтесь вспомнить, где могут быть записаны данные. Это делается в целях безопасности.
Сброс на заводские настройки
В случае, если роутер б/у и данные панели администратора неизвестны и ничего из вышеописанного не помогает, тогда придется делать аппаратный сброс настроек.

Делается это с помощью зажатия кнопки на задней панели в течении нескольких секунд (10-15 сек). Если кнопка утоплена в корпус (для защиты от нежелательного сброса), потребуется тонкий предмет (лучше всего подойдет скрепка). После этого админка и все данные будут восстановлены к начальным заводским. Берем информацию из наклейки на самом устройстве, и теперь попасть в панель управления роутера Keenetic не составит труда. Вводим адрес, вводим данные администратора и готово.
Зачем настраивать прокси с помощью роутера
Есть несколько причин, по которым стоит настроить доступ в Интернет через прокси на роутере. Основные преимущества такого подхода следующие:
- Возможность подключения к недоступным интернет-ресурсам нескольких компьютеров или смартфонов, одновременно настроенных для работы с данным роутером;
- Нет необходимости устанавливать и настраивать прокси на каждом подключенном устройстве, и в каждом используемом приложении он запускается только один раз. Вам просто нужно настроить прокси на маршрутизаторе, и все пользователи смогут использовать эти настройки автоматически. Таким образом, администратор существенно экономит свое время, добиваясь желаемого результата;
- Постоянная активность прокси-соединения. Автоматическое подключение будет производиться при каждой попытке, нет необходимости каждый раз вводить индивидуальные данные. При этом содержимое пакетов и другая информация всегда будет под надежной защитой;
- Наличие прокси-соединения на роутере убережет вас от несанкционированного доступа хакеров, особенно соседей, желающих подключиться бесплатно за ваш счет. Он работает более эффективно, чем самый сложный пароль, который может взломать опытный хакер. Хотя лучше принять комплексные меры безопасности.
ШАГ 2: Проверка или включение UPnP (Universal Plug and Play)
Во-первых, давайте рассмотрим концепцию UPnP на примере. Как правило, по умолчанию все маршрутизаторы, включая ZyXEL Keenetic, запрещают входящие соединения из Интернета из-за работы межсетевого экрана. Это для безопасности локальной сети. Технология UPnP позволяет автоматически перенаправлять порт через маршрутизатор при запуске программ на компьютере, телефоне или даже телевизоре.
Например, вы запустили Торрент на своем компьютере. Этот порт автоматически перенаправляется на маршрутизатор. При закрытии программы порт и форвард закрываются. То же самое верно практически для любой программы, работающей с Интернетом. По умолчанию эта функция включена на вашем маршрутизаторе, но лучше сразу проверить ее. Фактически, UPnP постоянно отслеживает пересылку именно тех портов, которые необходимы приложениям для работы на компьютере, телефоне или другом устройстве, которое работает с Интернетом.
Прежде чем мы перейдем к делу, еще несколько слов. Иногда, даже когда UPnP включен, некоторые программы могут не работать. Или, может быть, вам нужно перенаправить порты для работы отдельного устройства, например, для выделенного сервера или для доступа к камере видеонаблюдения. В этом случае переадресацию необходимо выполнять вручную, как описано в 3-м шаге. В любом случае вам необходимо убедиться, что эта функция включена, поэтому не пропускайте этот шаг.
Новая прошивка
В меню выберите раздел «Общие настройки», а затем выберите «Редактировать набор компонентов». Убедитесь, что служба включена и установлена.

Старая прошивка
- Нажмите на шестеренку.

- Перейдите во вкладку Обновления и найдите наш сервис в списке. Если он включен, рядом с ним будет галочка и статус будет в режиме «Установлено».

- Если вы хотите включить эту функцию, установите флажок, а если вы хотите отключить ее, снимите флажок.

- Чтобы изменения вступили в силу, вам нужно нажать кнопку установки внизу.
Настройка роутера ZyXEL Keenetic 4G
После подключения маршрутизатора к компьютеру пользователю потребуется провести ряд стандартных действий по его настройке. Для Keenetic 4G iii инструкция подразумевает следующие шаги:
- Кликнуть по значку вай-фая в строке состояния ПК и подключиться к своей точке доступа, введя пароль, который указан на обратной стороне устройства. После \того действия роутер уже должен раздавать Интернет.
- Открыть меню настроек аппарата.
- Перейти во вкладку «Keenetic точка доступа». Отобразится окошко с основными характеристиками данного маршрутизатора, которые пользователь также может изменить, исходя из собственных предпочтений. Здесь можно указать новый пароль для подключения к точке доступа, выбрать нужный стандарт сети из списка представленных, а также ширину канала и язык интерфейса.
- Перезагрузить оборудования для применения изменений.
Выше изложенная информация позволит многим понять, как происходит для Кинетик 4G настройка.
Исходные данные
Итак, мы хотим получить доступ со смартфона к серверу, расположенному у вас дома. Для этого нам нужно соединить два туннеля. Один с роутера Keenetic, второй со смартфона Android. Конечно, вы можете подключить туннель к VPNKI прямо с сервера, но это более простая задача и мы рассмотрим ее в другой инструкции. Между тем вариант непростой.

Устройство n. 1 – домашний роутер Zyxel Keenetic.
«Позади» (как видно из Интернета) находится ваша домашняя сеть с внутренней адресацией.
Например, все устройства в домашней сети имеют адреса 192.168.1.1, 192.168.1.2, 192.168.1.3 и т.д. С маской 255.255.255.0
Таким образом, все устройства образуют единую сеть с адресом 192.168.1.0 с маской 255.255.255.0. Для тех, кто не знаком с терминологией, небольшое пояснение: есть адреса устройств, а также адрес самой сети, которая описывает все ваши устройства вместе. В этом примере адрес 192.168.1.0 с маской 255.255.255.0 описывает все ваши устройства.
Допустим, адрес 192.168.1.1 – это адрес вашего маршрутизатора в домашней сети, а 192.168.1.33 – это адрес сервера в домашней сети, к которому мы хотим получить доступ.
№ устройства 2 – это смартфон на базе Android (версии 4.2 и новее), подключенный через мобильную сеть по протоколу PPTP / L2TP.
Вам понадобится любая утилита на Android, реализующая тестовый функционал: команда ping. Например, мы используем утилиту Ping and DNS, установленную Google Play.
Доступ с правами root не требуется.
Шаг 2. Подключение устройства №2 (Смартфон Android)
Результат: Устройство №2 подключено и пинг 172.16.0.1 успешен
Шаг 2.0. Получите еще один логин и пароль для второго туннеля на личной странице сайта.
Запишите куда-нибудь данные, включая адрес, присвоенный устройству (например, в нашем случае 172.16.200.200)
Шаг 2.1. Произведите настройки вашего Android согласно инструкциям сайта (кроме информации о маршрутах, пункт 5, второе изображение, оставьте это поле пустым, мы добавим эту информацию позже). Установить соединение
Шаг 2.2. Через 13 секунд после установления соединения пинг 172.16.0.1 на Android
Результат все равно должен быть успешным.
Шаг 2.3. Через 13 секунд после установления соединения проверьте связь с адресом 172.16.200.200 со страницы “Инструменты”
результат скорее всего будет неудачным, но ничего страшного. Просто ваш Android не отвечает на пинги. Вот мы и убедились в этом.
В дальнейшей работе это сильно мешать не будет.
Шаг 2.4. Результат успешный. Отключить соединение
Вывод
Интернет-центры поколения Keenetic отличаются стабильным сигналом и расширенным функционалом по сравнению с конкурентными решениями из данного сегмента. Модель 4G второго поколения обладает рядом преимуществ по сравнению с обычным роутером: VPN-сервер, резервный канал связи, поддержка шестой версии протокола IP и другими.
Стандартная настройка Keenetic выполняется в течение нескольких минут. Многие вещи интуитивно понятны и доступны.
Плюсы
Преимущества перед zyxel keenetic 4g первого поколения следующие:
- Встроенная антенна беспроводной связи обладает большим радиусом действия без потери качества сигнала.
- Поддерживает все доступные технологии подключения к «мировой паутине», а также шестую версию протокола IP.
- Программные средства защиты от сетевых атак с расширенным фильтром.
- Интернет-центр 4G поддерживает возможность резервирования канала связи при помощи USB-модемов операторов сотовой связи.
- Мобильное приложение полностью управляет Keenetic центром.
- VPN-сервер на стороне сетевого оборудования 4G позволит создать отдельную локальную сеть с повышенным уровнем защищенности.
- Логичное соотношение «цена — качество».
Минусы
Недостатки 4G второго поколения:
- Доступен только один диапазон частоты – 2,4 ГГц.
- Модель 4G II снята с производства. На нее больше не выпускают апдейты и исправления.
- USB-порт служит только для модемов. К нему нельзя подключить внешний носитель.




