Как установить сетевую карту на компьютер: полная инструкция
Содержание:
- Настройка сетевого адаптера (для Windows 10)
- Сетевые адаптеры Windows 10
- Настройка параметров адаптера Windows 10
- Как переустановить драйвер сетевой карты и сбросить настройки сети в Windows 10
- Настройка оборудования
- Включение функций разгрузки
- Диспетчер устройств
- Сетевой адаптер не имеет допустимых параметров настройки IP: что это, как исправить
- Настройка параметров IP вручную
- Сетевой адаптер не имеет допустимых параметров настройки IP
- Настройка производительности для обработки пакетов с низкой задержкой
- Скорость сетевого адаптера
- Подключение карты в Windows
- Включение NIC через BIOS
Настройка сетевого адаптера (для Windows 10)
В руководстве настройка сетевого адаптера описана на примере ОС Windows 10.
- Подключите ПК к порту ETH/POE роутера, используя сетевой кабель (патч-корд).
- Зайдите в сетевые настройки ПК: правой кнопкой мыши щелкните по меню Пуск ->Сетевые подключения ->Настройка параметров адаптера.
Выберите сетевой адаптер, подключенный к роутеру, щелкните по нему правой кнопкой мыши и выберите пункт Свойства.
В открывшемся диалоговом окне дважды кликните по строке IP версии 4 (TCP/IPv4) для настройки IP-адреса и DNS-сервера.
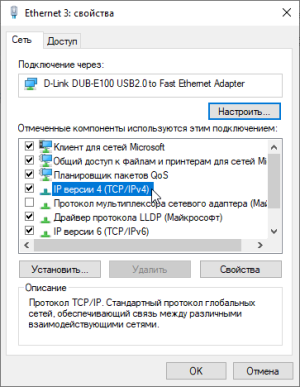
Настройте параметры TCP/IP-подключения. Существует два способа настройки:
Способ 1: Автоматически. В роутере по умолчанию включён DHCP-сервер, который автоматически раздаёт IP-адреса клиентам. Для автоматического получения динамического IP-адреса выберите Получить IP-адрес автоматически.
Способ 2: Вручную. Если DHCP-сервер выключен либо если вам необходимо использовать статическую адресацию, в свойствах протокола выберите Использовать следующий IP-адрес и задайте следующие параметры:
- IP-адрес: 192.168.88.* (* — число от 2 до 254).IP-адрес роутера по умолчанию: 192.168.88.1. IP-адрес компьютера для локального подключения должен принадлежать к подсети роутера, то есть соответствовать адресу роутера за исключением последних цифр. Например, 192.168.88.100.
- Маска подсети: 255.255.255.0
Если ПК необходим доступ в Интернет, укажите дополнительно адрес шлюза и DNS-сервера (соответствуют адресу роутера):
- Шлюз: 192.168.88.1
- Предпочитаемый DNS-сервер: 192.168.88.1
Поле альтернативного DNS-сервера можно оставить пустым или задать публичный DNS-сервер Google, Yandex и др. (например, DNS-сервер Google: 8.8.8.8)
Сетевые адаптеры Windows 10
Привет ! Мы продолжаем разбирать операционную систему Windows 10 ! Сегодня вы узнаете как настроить параметры устройств “Сетевые адаптеры”. Вы сможете обновить драйвера, узнать свойства устройств, события, параметры ресурсов, управления электропитанием и т.д.
Чтобы открыть параметры устройств, внизу экрана слева откройте меню “Пуск”. В открывшемся окне нажмите на вкладку или значок – Параметры .

Далее, на странице “Параметры” нажмите на вкладку – Устройства .

Далее, на странице “Устройства”, внизу страницы, нажмите на вкладку – Диспетчер устройств .

Далее, на странице “Диспетчер устройств” нажмите два раза на вкладку – Сетевые адаптеры . У вас откроется список устройств. Нажмите два раза по вкладке устройства. Вам могут быть доступны следующие устройства:
– Qualcomm Atheros AR956x Wireless Network Adapter.
– Realtek PCle GBE Family Controller.
– WAN Miniport (IKEv2), (IP), (IPv6), (L2TP), (Network Monitor), (PPPOE), (PPTP), (SSTP).

Далее, у вас откроется окно со свойствами устройства. Здесь вы можете настроить:
Общие:
– Вы можете узнать тип устройства.
События:
– Вы можете узнать события, которые происходили с устройством.
– Вы можете узнать дату и время событий.
– Можно посмотреть все события.
Ресурсы:
– Вы можете узнать параметры ресурсов.
– Список конфликтующих устройств.
Дополнительно:
– Вы можете выбрать свойство и изменить его.
Управление электропитанием:
– Вы можете разрешить отключение данного устройства для экономии энергии.
– Вы можете разрешить данному устройству выводить компьютер из режима ожидания.
Драйвер:
– Вы можете узнать поставщика драйвера.
– Сведения о файлах драйвера.
– Вы можете обновить драйвер.
– Вы можете откатить драйвер к предыдущему.
– Вы можете отключить устройство.
– Вы можете удалить драйвер.
Сведения:
– Вы можете узнать значения свойств устройства.
– Выберите свойство и вам автоматически покажут его значение.
– Например, вы можете узнать код проблемы, класс, характеристики устройства и т.д.
– В конце нажмите на кнопку – OK, чтобы сохранить изменения.

Остались вопросы ? Напиши комментарий ! Удачи !
Настройка параметров адаптера Windows 10
Сетевая карта, которой оснащен каждый компьютер, способна предоставлять пользователю доступ в глобальную и локальную сеть. Глобальная сеть – это интернет, которым сейчас пользуются практически все. Менее популярная локальная сеть – это возможность соединять несколько компьютеров для быстрого обмена информацией, использования общего дискового пространства и так далее. В частности, это очень удобно для работы в офисе, так как, во-первых, все операций проводятся быстрее, а во-вторых, вы не будете зависеть ни от вашего провайдера, ни от чужого сервера. Поэтому если вы не знаете, как провести настройки локальной сети на ОС Windows 10, вам наверняка помогут описанные в статье инструкции.

Как переустановить драйвер сетевой карты и сбросить настройки сети в Windows 10
Если у вас возникли проблемы с сетью или интернетом в Windows 10, то стоит переустановить сетевую карту и сбросить сетевые настройки до значений по умолчанию. Не знаете, как это сделать? Новая функция в Windows 10 вам поможет — автоматически переустановить драйверы и сбросить настройки.
Проблемы сети в Windows 10 довольно распространенная тема. Не всегда они возникают по вине операционной системы, часто причиной являются неправильные настройки пользователя или проблемы с драйверами конкретной модели сетевой карты.
Как переустановить сетевую карту и сбросить настройки в Windows 10
Если вы хотите самостоятельно решить проблемы, компания Майкрософт облегчила вам этот процесс. В Windows 10 появилась очень полезная функция, которая позволяет автоматически переустановить драйвер сетевой карты, а также сбросить установки до значений по умолчанию.
Если возникли неполадки с подключением, то можно выполнить ниже приведенные действия, чтобы переустановить драйвера и восстановить заводские установки сетевых компонентов.
Перейдите в меню Пуск и кликните на значок шестеренки для входа в Параметры системы.
Затем перейдите в раздел «Сеть и Интернет». На вкладке «Состояние» можно проверить подключение к Интернету. Здесь нас интересуют два пункта, в частности – «Средство устранения сетевых неполадок» и «Сброс сети».
Для начала используем первый пункт, перед тем как выполнить сброс к настройкам по умолчанию. Всегда есть шанс, что после выполнения первого пункта проблема будет решена и не потребуется выполнять переустановку драйверов.
Если вышеуказанные действия не принесли желаемого результата, то переходим ко второму пункту, чтобы сбросить настройки, и переустановить компоненты.
Снова перейдите в раздел Параметры, затем «Сеть и Интернет» — «Состояние». На этот раз справа прокрутите окно вниз и выберите пункт «Сброс сети».
В новом окне появится сообщение, что это действие удалит и переустановит все драйверы на сетевые устройства, сбросит настройки (например, нужно будет повторно вводить пароль к сети Wi-Fi), а также вернет все компоненты системы, отвечающие за работу сети к начальным параметрам. Подтвердите выполнение этой процедуры кнопкой «Сбросить сейчас».
После выполнения сброса перезагрузите компьютер и проверьте, что теперь все работает.
NetAdapter – альтернативный метод поиска и устранения неполадок сети
Основные неполадки с сетью и подключением к Интернету часто можно решить простыми методами – достаточно переустановить драйвера сетевой карты, сменить DNS на адрес Google, обновить параметры IP и подобные операции. Тем не менее, все эти настройки разбросаны по различным разделам Windows. А если бы все было в одном месте?
Именно для этой цели была разработана утилита NetAdapter, которая группирует в одном окне все инструменты для устранения неполадок сети. То есть одним щелчком мыши можно выполнить вышеуказанные операции и не только. Тем не менее, это не тот инструмент, который волшебным образом может решить абсолютно все проблемы сети, но учитывая характер часто встречающихся неполадок, есть большая вероятность, что программа поможет найти причины неисправности сетевых компонентов и решить их.
Программу нужно запускать с правами администратора (правый клик мыши – запуск от имени Администратора). В правой части окна программы размещена информация о сетевой карте и подключении – адрес IP, MAC-адрес, текущее использование адреса DNS и т. д. Слева, в свою очередь, находятся все инструменты для настройки и диагностики сети.
Настройка оборудования

Одна из частных проблем, возникающая в локальной сети у компьютеров под управлением операционных систем Windows 7 и Windows 8 — «Сетевой адаптер Ethernet не имеет допустимых параметров настройки IP». Это сообщение отображается в результатах работы инструмента диагностики сетей Windows. Думаю понятно, что при этом доступ к ресурсам локалки или выход в Интернет отсутствует. В основном, это происходит из-за неправильной настройки сетевой карты компьютера или ноутбука. Но есть и ещё ряд причин, который могут вызывать такой сбой в работе. О них мы сейчас и поговорим.
1. Сетевые настройки Windows
Первое, с чего стоит начать — это проверить какой IP-адрес присвоен сетевой карте. Для этого заходим в сетевые подключения Windows, кликаем правой кнопкой на значке и выбираем пункт меню «Состояние». В открывшемся окошке нажимаем кнопочку «Сведения».

В результате получим ещё одно окно со всеми доступные сведениями о сетевом подключении. Нас интересует поле «Адрес IPv4». Оно не должно быть пустым — у него должно быть значение. Причём если адрес там есть вида 169.254.X.X, то сеть не тоже не будет работать
Так же обратите внимание на поля «Шлюз по умолчанию» и «DNS-сервер» — если Вы подключены через роутер, то в них тоже должны быть значения
Если они отсутствуют, то очень часто это говорит о том, что по какой-то причине отвалился DHCP-сервер. Помочь может указание адресов вручную. Для этого на сетевом подключении снова жмём правой кнопкой мыши, выбираем пункт «Свойства» — «Протокол Интернета версии 4 (TCP/IPv4)» и прописываем IP-адреса:

Где их взять? При подключении через роутер, его IP можно посмотреть на наклейке в нижней части корпуса устройства — это и будет адрес шлюза и DNS-сервер. Адрес компьютера обычно можно использовать любой из этой же подсети. Маска на домашних устройствах всегда используется 255.255.255.0. Если Вы подключены к провайдеру напрямую, то появление ошибки «Сетевой адаптер не имеет допустимых параметров настройки IP» обычно говорит о проблемах на стороне оператора связи и Вам надо обращаться в техподдержку.
2. Маршрутизация, DNS-кэш и WInsock
Следующим шагом будем чистить таблицу динамической маршрутизации, кэш DNS, а так же сбросим WinSock. Нажимаем кнопку «Пуск» и набираем фразу «Командная строка», кликаем по найденному результату правой кнопкой и выбираем пункт меню «Выполнить от имени Администратора». Таким образом мы откроем командную консоль Windows. В ней по очереди выполняем следующие команды:
Очищаем таблицу маршрутизации: route -f
Чистим кэш DNS-клиента: ipconfig /flushdns
Сбрасываем параметры протокола TCP/IP: netsh int ip reset netsh int ipv4 reset netsh int tcp reset
Сбрасываем параметры Winsock: netsh winsock reset
После этого перезагружаем компьютер и проверяем доступ к сети.
3. Драйвер сетевого адаптера
4. Система безопасности ПК — антивирус, фаервол
Иногда причиной возникновения неполадок с сетью служит чрезмерное рвение системы безопасности компьютера оградить его от всевозможных сетевых угроз и атак. Хотели как лучше — получилось как всегда. Чаще всего с этим сталкиваются те, у кого установлен бесплатная антивирусная программа Avast. Попробуйте полностью отключить полностью отключить установленный на компьютере антивирус и фаервол. Так же, я бы рекомендовал для проверки деактивировать и встроенный брандмауэр Windows. Чтобы это сделать — нажимаем комбинацию клавиш Win+R и вводим команду firewall.cpl. В открывшемся окне справа кликаем на ссылку «Включение и отключение брандмауэра Windows»:

Ставим галочки «отключить» для частной и общественной сети. Проверяем работу локальной сети.
5.Чистая загрузка Windows.
Для исключения варианта с влиянием сторонних служб и приложений на работу сети попробуем запустить Windows, отключив по максимуму всё лишнее — другими словами сделаем «чистую загрузку».Для этого нажимаем клавиши Win+R и вводим команду: msconfig Жмём на кнопку OK и получаем в ответ окно «Конфигурация системы». На вкладке «Общие» ставим флажок «Выборочный запуск»:

А ниже — снимаем галочку «загружать элементы автозагрузки». Отлично, теперь открываем вкладку «Службы»:

Ставим галочку «Не отображать службы Майкрософт» чтобы не вырубить чего-нибудь лишнее и щелкаем на кнопку «Отключить Всё». Применяем изменения и перезагружаем компьютер.
Как правило, после этого ошибка «Сетевой адаптер не имеет настройки ip» должна успешно устранится. Если же ни один из предложенных способов не принёс результата, то возможно проблемы возникли на сети. Тогда нужно к ней подключить заведомо исправный ПК и уже с него проверить доступ.
Включение функций разгрузки
Включение функций разгрузки на сетевом адаптере обычно имеет положительный эффект. Однако сетевой адаптер может оказаться недостаточно мощным для обработки возможностей разгрузки с высокой пропускной способностью.
Важно!
Не используйте разгрузку задач IPSec функции разгрузки или разгрузку TCP Chimney. эти технологии являются устаревшими в Windows Server 2016 и могут негативно сказаться на производительности сервера и сети. Кроме того, эти технологии могут не поддерживаться корпорацией Майкрософт в будущем.
Например, рассмотрим сетевой адаптер с ограниченными аппаратными ресурсами.
В этом случае включение возможности разгрузки сегментации может снизить максимальную устойчивую пропускную способность адаптера. Однако если приемлема пропускная способность, следует включить функции сегментирования разгрузки.
Примечание
Для некоторых сетевых адаптеров требуется включить разгрузку компонентов независимо для путей отправки и получения.
Диспетчер устройств
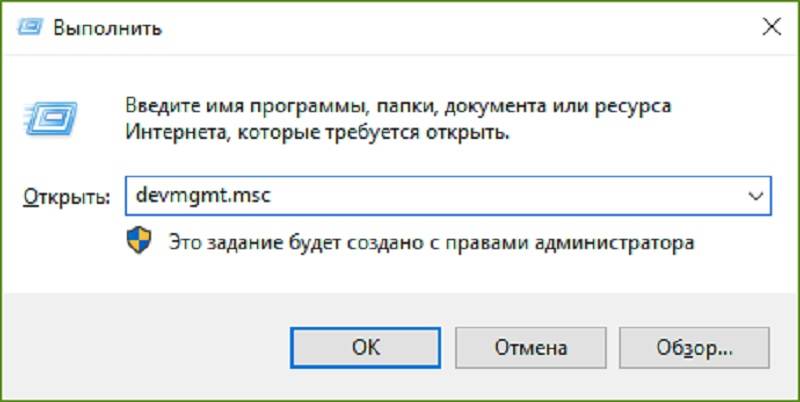
- Нужно открыть «Диспетчер устройств» (через командную строку или Win+R) и ввести devmgmt.msc – Enter.
- Для отключения сетевого адаптера нужно нажать на пункт «Сетевые адаптеры», выбрать необходимый (правой стороной мышки) и кликнуть по «Отключить устройство», а затем на «Да».
Для включения сетевого адаптера проводим аналогичную работу, но в завершении нужно нажать на «Включить устройство».
Команда WMIC
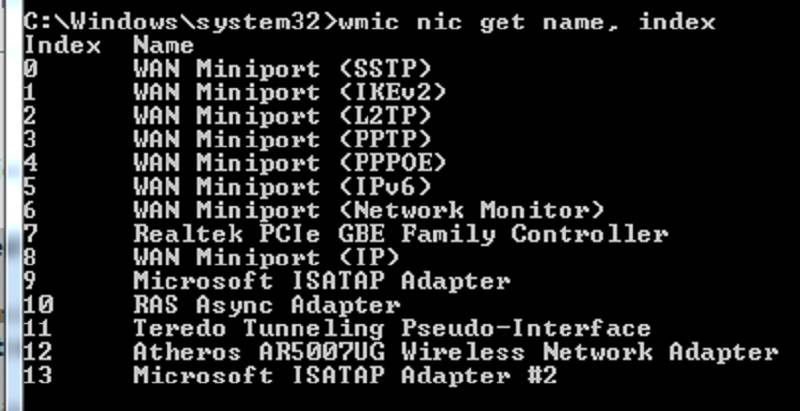
- Нужно открыть от имени Системного Администратора командную строку (через поисковую строку вводом cmd, затем выбрать пункт «Запустить от имени администратора»).
- Далее требуется ввести команду wmicnicgetname, index и Enter. Обязательно требуется запомнить индекс возле имени необходимого сетевого адаптера.
- Для отключения сетевого адаптера надо прописать wmic path win32_networkadapter whereindex=2 call disable, при этом заменяя выделенное красным цветом цифровое значение на индекс нужного сетевого адаптера.
Для включения сетевого адаптера нужно провести ввод команды wmic path win32_networkadapter where index=2 call enable (аналогично поступайте с «красной» цифрой, как в пункте 3).
Команда Netsh
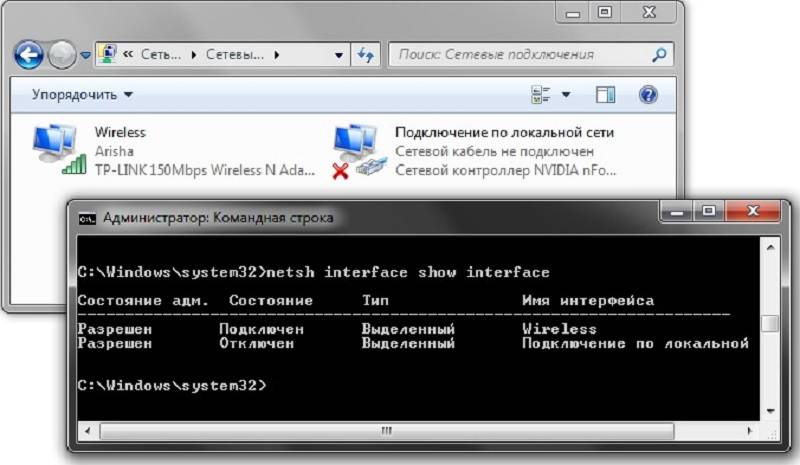
- Нужно открыть командную строку от имени админа (ввод cmd и выбор «Запустить от имени администратора»).
- Далее необходимо ввести netshinterfaceshowinterface + Enter и запомнить «Имя интерфейса» сетевого адаптера для отключения или включения.
- Для отключения введите команду netsh interface set interface «Ethernet» disable.
Для включения сетевого адаптера нужно прописать команду netsh interface set interface «Ethernet»enable.
PowerShell
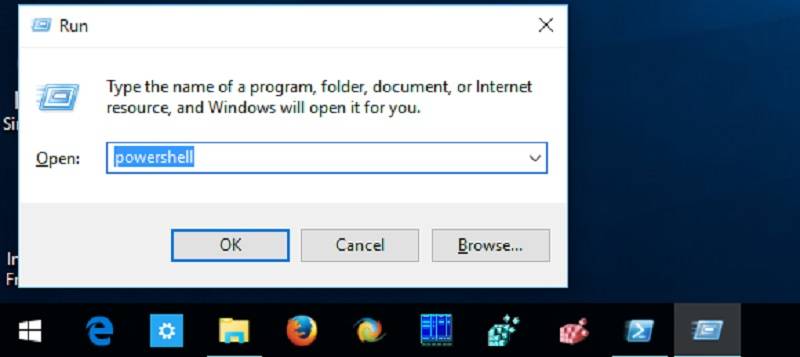
- PowerShell нужно запустить от имени системного администратора.
- Далее происходит ввод команды Get—NetAdapter | format—list + Enter. Также нужно запомнить имя необходимого для откл./подкл. сетевого адаптера.
- Для отключения сетевого адаптера требуется ввод Disable-NetAdapter -Name «Ethernet» -Confirm: $false.
Для включения сетевого адаптера применяйте команду Enable-NetAdapter -Name «Ethernet» -Confirm:$false.
Настройка ноутбука на Windows 10
Необходимые параметры настроек нужно выбирать еще во время установки и активации операционной системы Windows 10….
Настройка ассоциации файлов в Windows 7, 8, 10
Ассоциация файлов – это функция, которая встроена в операционную систему Windows. Её назначение – определять, какая программа будет задействована, когда пользователь будет открывать файлы, папки, программы.Для удобства можно потратить…
Настройка подключения по локальной сети
Создание локальной сети в домашних условиях – не прихоть, а необходимость, если вы используете два или больше компьютеров. Главная задача такой сети – соединить ПК и создать возможность пользователю удобно использовать ресурсы каждого…
Всем доброго времени суток! Ну и перейдем, наверное, к следующему вопросу, который я нашел на почте: «как настроить сетевой адаптер на windows 10». К сожалению, больше ничего автор не написал, пошарив в интернете я увидел, что большинство порталов также пишут ахинею и чушь, и самое главное не разъясняют читателям некоторые очень важные вещи.
Дело в том, что данные вопрос, может иметь два подтекста, то есть решить его можно двумя способами и оба этих варианта будут иметь совсем разный результат. Но на других сайтах, почему-то рассматривается самый простой и самый очевидный вариант.
А теперь, давайте я вам расскажу как можно подробнее. Первый контекст вопроса — это изменение параметров адаптера, когда вы заходите в драйвер сетевого модуля и начинаете его настраивать под свои нужды. Таким образом можно увеличить скорость при скачивании или уменьшить пинг в играх.
Второй контекст — это обычная настройка с прописыванием IP адреса, маски и шлюза. Этот процесс делается совершенно в другом месте и зачастую никаким образом не влияет на качество подключения. Но иногда помогает подключиться к роутеру, когда на нем выключен DHCP — это специальная функция, которая позволяет раздавать настройки сети другим подключенным устройствам автоматически.
Сетевой адаптер не имеет допустимых параметров настройки IP: что это, как исправить
Пользователи Windows часто сталкиваются с проблемами подключения к интернету. При диагностике сетевого подключения возникает ошибка «Сетевой адаптер не имеет допустимых параметров настройки IP». Как бороться с этой проблемой читайте в рамках этой статьи.
Что это за ошибка?
Упомянутое уведомление появляется после диагностики сетей Windows в том случае, если отвалились или неверно настроены настройки сети. 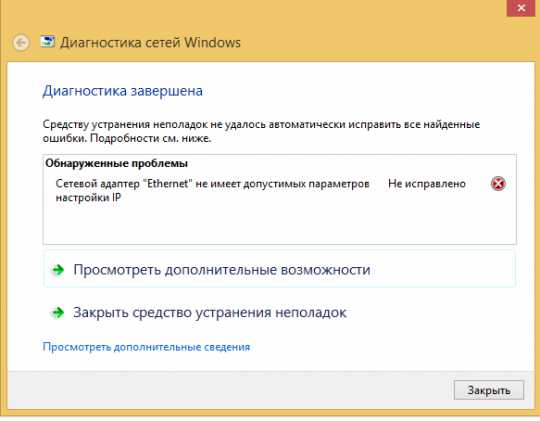
Сетевые настройки
Для начала посмотрите, какой IP адрес присвоен сетевой карте. Для этого:
- Нажмите ПКМ Пуск и выберите Сетевые подключения.
- Перейдите в «Центр управления сетями и общим доступом» → «Изменение параметров адаптера».
- Нажмите ПКМ по подключенному сетевому подключению и выберите «Состояние».
- Откройте «Сведения».
Обратите внимание на «Адрес IPv4» — это поле не должно быть пустым. Также, доступа к сети может не быть, если оно заполнено адресом, вида 169.254.Y.Y. Посмотрите на такие поля «Шлюз по умолчанию» и «DNS-сервер»
Посмотрите на такие поля «Шлюз по умолчанию» и «DNS-сервер».
Если вы подключены к сети интернет через маршрутизатор — в них также должны быть значения. Если значения не указаны — вероятно случился сбой DHCP-сервера. Чтобы это исправить, введите значения этих полей вручную:
- Нажмите «Свойства», откройте «IP версии 4».
- Пропишите IP-адреса.
При подключении через маршрутизатор, IP его можно посмотреть на наклейке, на самом устройстве (снизу или с обратной стороны). Этот адрес и будет значением «Основного шлюза» и «DNS-адреса». «IP-адрес» укажите точно такой, как и основной шлюз, только с различием в последней цифре (например 10). Маска подсети подтягивается автоматически, ее значение 255.255.255.0.
Если вы подключены напрямую к провайдеру через Ethernet-кабель, есть большая вероятность, что ошибка сетевого адаптера целиком и полностью на стороне оборудования представителя интернет-услуг. Поэтому, обращайтесь в тех. поддержку.
Очистка таблицы маршрутизации, DNS-кэша и WInsock
Если первый способ не помог, попробуйте очистить в Windows всю предыдущую информацию, которая связана с сетевыми подключениями. Для этого нужно очистить таблицу динамической маршрутизации, кэш DNS и сбросить параметры спецификации WinSock.
Для очистки:
- Нажмите правой кнопкой мыши по Пуск и выберите «Командная строка (Администратор)».
- Поочередно выполняйте команды:
- Очистка таблицы маршрутизации: route -f
- Чистка кэша DNS-клиента: ipconfig /flushdns
- Сброс параметров протокола TCP/IP: netsh int ip reset netsh int ipv4 reset netsh int tcp reset
- Сброс параметров Winsock: netsh winsock reset
После этих действий перезагрузите Windows. Совет! Чтобы подробно ознакомится с настройкой домашней сети через Wi-Fi роутер, ознакомьтесь с этой инструкцией.
Переустановка сетевого драйвера
Указанная ошибка может возникнуть после автоматического или ручного обновления драйверов сетевой карты. На сайте производителя сетевой карты (материнской платы) или ноутбука найдите последние актуальные официальные драйвера и установите их. В удалении установленного на данный момент драйвера, поможет «Диспетчер устройств».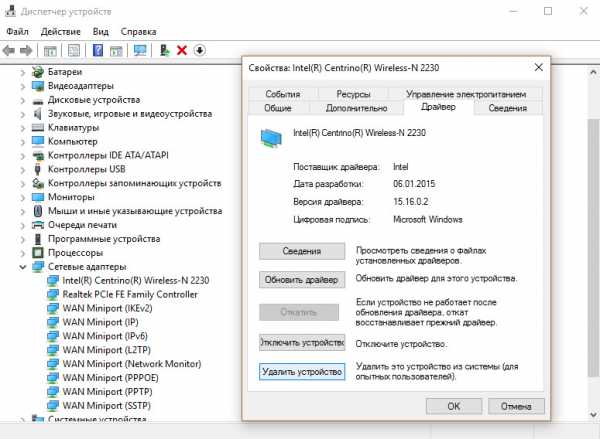
Настройка систем безопасности
Антивирусы и брандмауэры — средства защиты системы от несанкционированного доступа. Они хорошо выполняют свою работу, так как с корнями уходят в настройки системы. Некоторые, настолько хорошо выполняют свои функции безопасности, что попросту не дают пользователю выйти в интернет (такие чудеса часто наблюдали пользователи Avast). Чтобы убедится, что антивирус и брандмауэр не являются причиной неработоспособности сети, отключите их на время.
Антивирус можно отключить в самих настройках. Для отключения защиты брандмауэра:
- нажмите Win+R и выполните команду firewall.cpl
- справа нажмите «Включение и отключение брандмауэра Windows»;
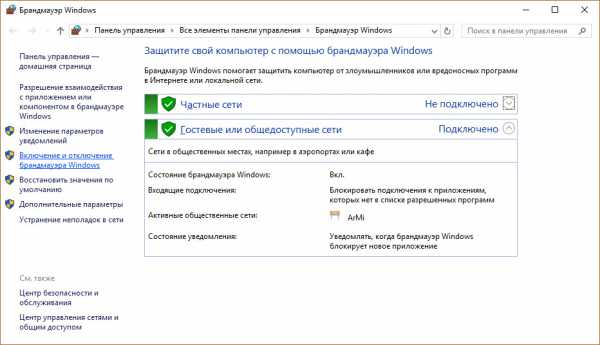
переставьте метки на «Отключить брандмауэр Windows» и нажмите ОК.
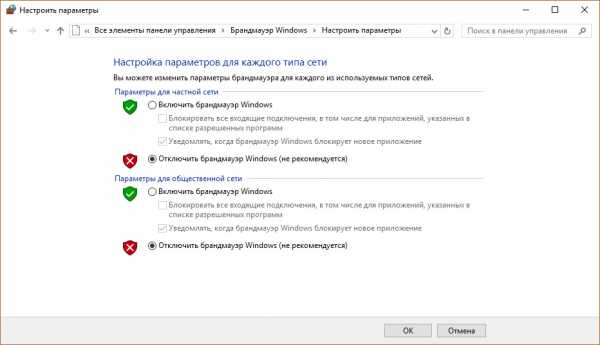
Проверьте работу сети.
Запуск Windows без элементов автозагрузки
Не только антивирусы могут мешать правильной работе сети. Софт, установленный в Windows, мог внести свои коррективы в сетевые настройки. Чтобы исключить влияние софта, выполните чистую загрузку Windows:
- Нажмите Win+R и выполните команду msconfig
- Во вкладке «Общее» уберите галочку «Загружать элементы автозагрузки».
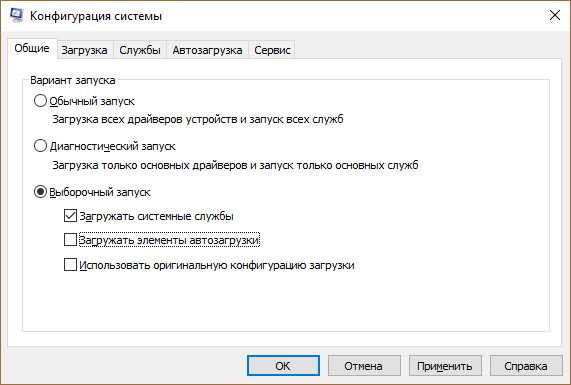
Перейдите во вкладку «Службы», отметьте «Не отображать службы Microsoft» и нажмите «Отключить Все».
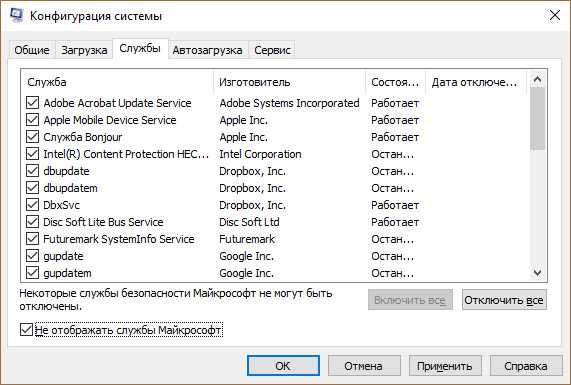
Нажмите «ОК» и перезагрузите ПК.
Если проблема не решилась, возможно проблема на стороне провайдера. Чтобы в этом окончательно убедится, подключите к вашей сети другой компьютер и проверьте настройку сети на наличие ошибок.
Появились вопросы или возникли трудности с устранением ошибки? Оставьте свой вопрос в комментарии, чтобы пользователи сайта помогли Вам.
Настройка параметров IP вручную
Windows пытается автоматически определять и применять соответствующие сетевые настройки при подключении к проводной или беспроводной сети. Но если она не использует DHCP или компьютеру требуется статический IP-адрес, можно ввести параметры IP вручную. Для этого настраивают основные данные IP-адресов, шлюза и DNS-серверов. Перед тем как настроить сетевой адаптер на Windows 10, выполняют следующие действия:
- Кликнуть значок «Сеть» в области уведомлений, чтобы открыть необходимую вкладку.
- Нажать ссылку «Параметры», чтобы отобразить соответствующую панель на экране «Сеть и Интернет» в приложении «Настройки». Для беспроводной сети появляется вкладка Wi-Fi, для проводной — Ethernet.
- Нажать «Изменить параметры адаптера», чтобы отобразить окно «Сетевые подключения» и далее настроить.
- Нажать «Свойства» в контекстном меню и выбрать соответствующий элемент интернета TCP / IPv4.
- Нажать «Свойства протокола» и указать параметры IP, необходимые для подключения.
- Установить флажок «Использовать следующий IP-адрес».
- Ввести статический адрес в поле IP-адрес.
- Ввести маску подсети в соответствующем поле. Многие домашние сети используют 255. 255. 255. 0.
- При настройке соединения IPv6 нужно указать длину префикса подсети вместо маски.
- Ввести IP-адрес сетевого маршрутизатора или шлюз в поле «по умолчанию».
- Ввести IP-адрес первого DNS-сервера, который интернет-провайдер предоставил в поле Preferred DNS Server.
- Ввести IP-адрес второго DNS-сервера в поле «Альтернативный DNS-сервер».
- Установить флажок «Проверять настройки при выходе», если нужно, чтобы Windows уточнила конфигурацию при закрытии диалогового окна «Свойства протокола».
- Нажать «ОК».
Как создать точку восстановления в windows 7
Сетевой адаптер не имеет допустимых параметров настройки IP
Часто возникающая проблема у пользователей Windows 7 — это когда появляются проблемы с доступом в интернет и средство диагностики сетей выдаёт сообщением о том, что сетевой адаптер не имеет допустимых параметров настройки IP.
 Проблемы с доступом в интернет, связанное с тем, что сетевой адаптер не имеет допустимых параметров настройки IP
Проблемы с доступом в интернет, связанное с тем, что сетевой адаптер не имеет допустимых параметров настройки IP
В данном случае вы сначала можете попробовать сделать сброс маршрутизатора. Если у вас проводное подключение, то отключите, а потом снова включите ваше сетевое-соединение в меню сетевых подключений. Если это не помогло, то можно переходить к дальнейшим шагам.
Шаг 1. Обновите ваш IP-адрес — это наиболее простой метод, хотя и не всегда помогающий в данном случае. Для этого откройте «Командную строку» (как администратор) и введите следующие команды:
- ipconfig /release;
-
ipconfig /renew.
Проверьте ещё раз, по прежнему ли высвечивается ошибка? Если да, то идём дальше.
Шаг 2. Можно попробовать сбросить сетевые настройки, а именно — протоколы IP. Стек протоколов TCP/IP рекомендуется сбрасывать до заводских настроек в самых острых случаях, когда неполадки возникают в результате действий вредоносных программ и т.п. Для этого нужно открыть в режиме администратора командную строку и ввести:
- netsh int ip reset;
- nets int tcp reset;
-
netsh winsock reset.
Далее компьютер перезагружается, и после этого, если всё сделано правильно, проблема должна исчезнуть.
Настройка производительности для обработки пакетов с низкой задержкой
Многие сетевые адаптеры позволяют настраивать параметры для оптимизации системной задержки. Задержка — это время между обработкой входящего пакета сетевым драйвером и отправкой этого пакета обратно. Обычно это время измеряется в микросекундах. Для сравнения время передачи пакетов на длинные дистанции обычно измеряется в миллисекундах (это на порядок дольше). Эта настройка не сокращает время прохождения пакета.
Ниже приведены некоторые советы по настройке производительности для загруженных сетей, в которых на счету каждая микросекунда.
-
В BIOS компьютера установите значение High Performance (Высокая производительность) и отключите C-состояния. Однако имейте в виду, что это зависит от системы и BIOS, и некоторые системы обеспечивают большую производительность, если операционная система управляет электропитанием. проверить и настроить параметры управления питанием можно в Параметры или с помощью команды powercfg . Дополнительные сведения см. в разделе Параметры Powercfg Command-Line.
-
Установите в операционной системе профиль управления электропитанием Высокая производительность.
Примечание
Этот параметр не работает должным образом, если BIOS системы имеет значение отключить управление питанием в операционной системе.
-
Включить статические разгрузки. Например, включите контрольные суммы UDP, контрольные суммы TCP и отправку параметров большой разгрузки (LSO).
-
Если трафик проходит через несколько потоков, например при получении многоуровневого трафика многоадресной рассылки, включите RSS.
-
Отключите Управление прерываниями в драйверах сетевых адаптеров, которым требуется самая низкая задержка. Помните, что эта конфигурация может использовать больше времени ЦП и представляет компромисс.
-
Обрабатывайте прерывания сетевого адаптера и DPC на основном процессоре, который совместно использует процессорный кэш с ядром, которое используется программой (пользовательским потоком), обрабатывающей пакет. Для передачи процесса конкретным логическим процессорам можно использовать настройку фиксации ЦП вместе с настройкой RSS. Использование одного ядра для прерываний, DPC и пользовательского потока ведет к снижению производительности из-за увеличения нагрузки, поскольку ISR, DPC и поток будут конкурировать за ядро.
Скорость сетевого адаптера
Для начала следует убедиться, что ваше интернет-соединение активно. Например, если вы хотите просмотреть характеристики, поддерживаемые беспроводным адаптером Wi-Fi, вы должны быть подключены к сети Wi-Fi. Аналогично и для Ethernet-соединения.
Теперь для упрощенного доступа к нужным параметрам Панели управления, в поле поиска системного Проводника файлов вставьте следующий путь:
и нажмите клавишу ввода на клавиатуре.

Вы будете автоматически перенаправлены в окно просмотра основных сведений о сети и её настроек. Нажмите на активную в данный момент сеть.

В появившемся окне её состояния найдите пункт «Скорость». Он и указывает на максимально допустимую для вашего сетевого оборудования. В нашем случае — 54,0 Мбит/с. Это значит, что система может использовать соединение, обеспечивающее передачу данных до 54,0 Мбит/с. Скорость выше этого значения, даже если такая предоставляется вашим интернет-провайдером, сеть не сможет принять.

Что делать?
Нет возможности увеличить скорость сетевого адаптера сверх той, что он поддерживает. Если провайдер предоставляет вам более быстрое соединение и вам необходимо им пользоваться, то придется обновить оборудование, т.е. купить и установить новый сетевой адаптер. При этом следует учитывать тот факт, что он должен быть совместим с остальным аппаратным обеспечением вашего компьютера. Также важна совместимость с материнской платой и даже скорость чтения/записи диска
Спасибо за внимание!
Подключение карты в Windows
Как проверить состояние карты в операционной системе Microsoft Windows?
Любое устройство, опознанное операционной системой Microsoft Windows версии выше Windows XP, будет отображено в его диспетчере устройств. В диспетчер устройств можно попасть из пункта «Система» панели управления (вызывается при нажатии сочетания клавиш Win+Pause), но проще попасть в диспетчер устройств из командной строки. Для этого надо:
- Вызвать командную строку или терминал Windows с правами администратора (если Вы хотите сделать изменения);
- В открывшейся командной строке набрать devmgmnt.msc и нажать клавишу Enter.
Примечание. Если Вы не чужды программирования, можете написать и выполнить код, приведённый ниже:
(Данный скрипт выбирает и запускает в графическом интерфейсе оснастки «диспетчер устройств», «управление компьютером», «дефрагментация диска», «журнал событий» и «локальные службы». Вы можете написать свой список инструментов).
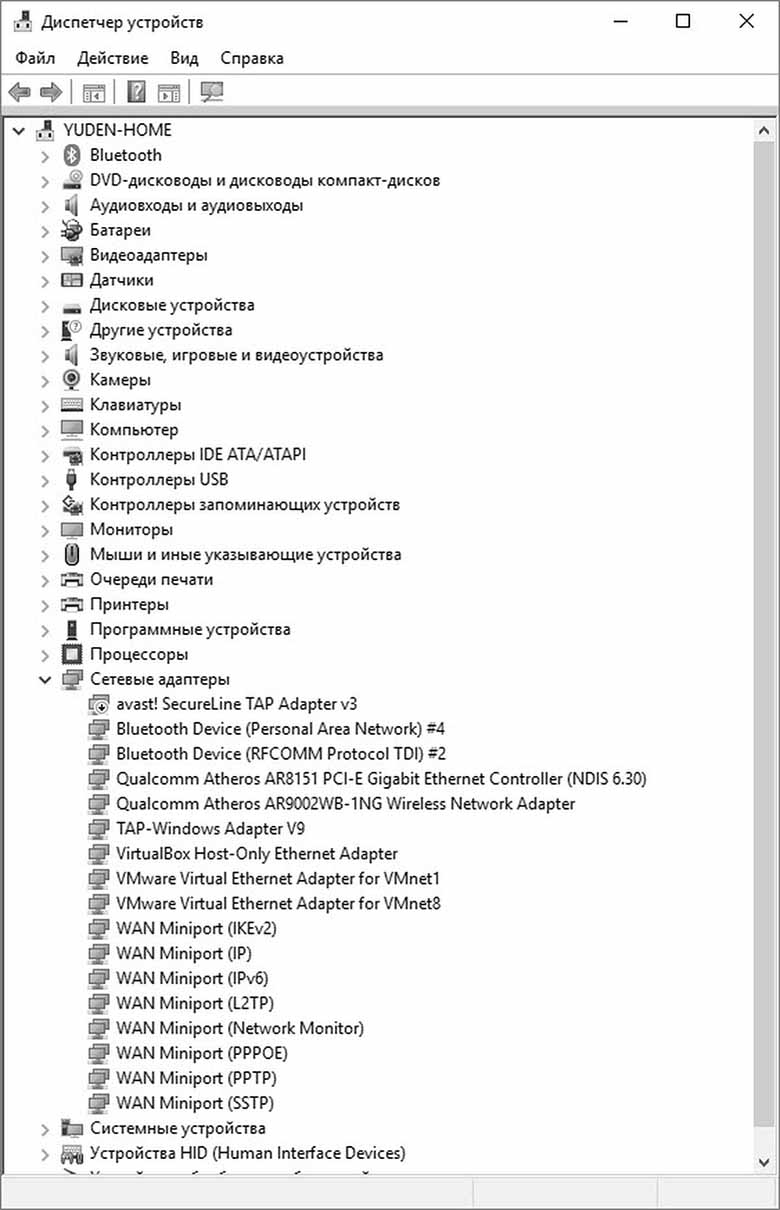
Рис. 2. Диспетчер устройств Windows 10
В диспетчере задач посмотрите в дереве устройств на ветвь «Неизвестные устройства». Если драйверы сетевой карты не установлены, то оборудование Вы найдёте именно там. Щёлкнув правой клавишей мыши и посмотрев на вкладку «Свойства => ИД Устройства», ВЫ можете найти буквенно-цифровой идентификатор устройства, для которого нужно будет найти драйвер.
Если драйвер сетевой карты установлен, то сетевая карта, вместе со своим наименованием и характеристиками, окажется в ветви «Сетевые адаптеры». Здесь возможно несколько вариантов:
Драйвер установлен, устройство функционирует нормально. Перед названием карты будет отображаться значок сети, и больше никаких пометок. Это говорит о том, что устройство подключено и работает, и что на физическом уровне доступа никаких действий предпринимать не надо. Переходите к дальнейшей настройке сети.
Драйвер установлен, устройство отключено программно. На значке сетевой платы будет находиться красная или белая стрелка. Чтобы вновь включить устройство, необходимо в контекстном меню выбрать пункт «Включить устройство».
Драйвер установлен с ошибками, либо устройство работает с ошибками. На значке сетевой платы будет жёлтый кружок. В этом случае нужно либо сменить драйвер, либо отключить оборудование из-за несовместимости, или попытаться исправить устройство вручную, изменив настройки драйвера. Продолжать использовать устройство не рекомендуется, поскольку вся система подвержена риску нестабильной работы.
Где найти драйвера сетевых плат в Windows?
Помимо стандартного ответа «скачать с сайта производителя», существуют ещё несколько способов поиска «родных» и совместимых драйверов сетевых карт»:
- Центр обновления Windows (Windows Update) — служба обновления программного обеспечения и совместимых драйверов для Microsoft Windows;
- Сборник драйверов оборудования для Windows SamLab Drivers Pack. Этот пакет распространяется совершенно свободно, однако найти его можно только в торрентах и файлообменных сетях. Причина — файл распространяется в виде образа диска размером более 16 Гбайт, и ни один файловый сервер не согласен размещать такие файлы. Но ссылку на скачку нужной версии файла, а они обновляются ежемесячно, можно найти в поисковике, они не блокируются.
Ссылки на драйверы к оборудованию, найденному по его ИД (Hardware Identifier:), можно найти, например, на сайтах:
После поиска подходящего драйвера он скачивается и устанавливается как обычная программа.
Включение NIC через BIOS
По умолчанию плата уже должна быть включена на компьютере. Если ОС Windows сообщает, что интернет не работает, можно попробовать повторно включить ее в BIOS.
- Выключить компьютер и включить его, быстро нажимая при этом определенную кнопку (F1, F2 и т.п.).
- После загрузки BIOS используются клавиши со стрелками на клавиатуре для навигации по доступным параметрам.
- Найти раздел «Integrated Peripherals», «Onboard Devices» или «On-Chip PCI Devices» (также может называться по-другому – в зависимости от типа и года выпуска BIOS).
- Выбрать «Integrated LAN», «Onboard Ethernet» или аналогичный параметр.
- Включить его, установив значение «Enabled».
- Нажать F10 – появится диалоговое окно с вопросом, нужно ли сохранить настройки и выйти из BIOS (клавиша Y для согласия). Также это можно сделать вручную, перейдя в соответствующий раздел.
- Подтвердить действие. Это приведет к перезагрузке ПК.
Теперь Windows автоматически определит драйвер, и интернет должен работать нормально.




