Режим модема на iphone и ipad. как раздать интернет с iphone по wi-fi, usb и bluetooth
Содержание:
- Что делать, если не раздает интернет или в настройках нет пункта «режим модема»
- Многие пользователи iPhone и iPad столкнулись с проблемой — устройство перестало раздавать интернет на другие устройства через Wi-Fi. Ниже представлена инструкция, как это устранить.
- Как раздать пароль от WiFi с одного iPhone на другой?
- Особенности настройки точки доступа для разных версий iPhone
- Технические характеристики iPhone 5S
- Если не получается
- Как раздать интернет по Wi-Fi с Iphone
- Как раздать интернет через режим модема
- Какой метод лучше для раздачи интернета на Айфоне?
- Проблемы и способы их решения
- Как раздать интернет на ноутбук с Айфона по Вайфай
- Подключаем устройства
Что делать, если не раздает интернет или в настройках нет пункта «режим модема»
Если айфон не раздает интернет, то проблема проявляется отсутствием модемного режима в автонастройке. Для его получения необходимо провести следующую схему:
- Убедиться, что на устройстве мобильный интернет находится в рабочем состоянии.
- Перейти в подотдел «настройки» и пройти путь «сотовая связь-сотовая сеть передачи данных-сотовые данные». Для более устаревших версий iOS: «сотовая связь – параметры данных – сотовая сеть передачи данных – сотовые данные».
- В подотделе «режим модема» и «сотовые данные» заполняют пустующие графы: вводят пользовательское имя, пароль и APN от сотового оператора. Информация автоматически высылается при установке СИМ-карты. Если действие не произошло, то нужно обратиться к консультанту, назвать тарифный план и получить необходимые сведения.
- В случае, если модемный режим не появляется после внесения всех данных, устройству требуется перезагрузка. После нее находят «режим модема», отыскивают пункт «подключить беспроводную сеть» и устанавливают пароль. При точном выполнении действий сверху экрана возникнет полоска синего цвета.
Важно! На айфоне и айпаде можно подключить опцию «автодоступ»

Раздача с айфона по вай-фаю
Если от аппаратуры в стандартном модемном режиме не раздается интернет, то основной проблемой является неправильная настройка параметров. Для устранения неисправности проходят пошаговый алгоритм:
- Проверяют включение необходимого режима.
- Убеждаются в правильном введении пароля.
- Перезагружают устройство.
При использовании проводного варианта также могут возникать трудности. Для устранения возникшей проблемы проходят ряд шагов:
- Обновляют программу iTunes – на официальной странице разработчика отыскивают последнюю версию.
- Присваивают статус доверенного подключаемому устройству.
- Убеждаются, что гаджет «видит» программу iTunes.
- Переходят в подраздел системных настроек, отыскивают подраздел «Айфон USB».
- Нажимают знак шестеренки и деактивируют службу, применяют функцию.
- Заново нажимают на значок, активируют службу и подтверждают изменения.
Важно! При нерабочем сотовом роутере необходимо обновить программу iTunes, подтвердить, что девайс входит в реестр доверенных и убедиться, что он распознается. После окончания всех манипуляций производится проверка качества подключения к сети по ЮСБ
При отсутствии интернет-соединения через Блютуз при помощи айфона на компьютере нужно отключить и подключить Bluetooth, разорвать связь между устройствами. В настройках отыскать «забыть это устройство» и подтвердить действие. На компе нажатием на соответствующий значок удаляют нужный пункт в списке возможных. После производится перезарузка всей аппаратуры.
Если пропал на айфоне режим модема, то к часто встречающимся причинам относят обновление программного обеспечения. Переход от девятой версии на последующую приводит к сбою всех настроек – операцию по восстановлению проводят по вышеуказанным схемам.
Второй источник неполадок – переход от одного сотового оператора ко второму. В настройках гаджетов остаются старые данные и происходит общий сбой. Иногда сам пользователь случайно сбрасывает всю информацию, вызывая полное удаление предыдущих параметров.
Для реанимации модемного режима проводят следующие действия:
- На девайсе открывают подраздел «настройки», постепенно передвигаясь из «сотовой связи» в «сотовую передачу данных».
- Отыскивают в наименованиях «режим модема».
- В графе APN вводят «internet».
- Возвращаются в первичные настройки и проверяют наличие «режима модема», при его отсутствии сотовый перезагружают.
В большинстве случаев вышеописанные действия позволяют вернуться к нормальной работе гаджета. Если проблема осталась нерешенной, то пробуют провести иные манипуляции:
- Перезагружают систему при помощи кнопок «Home» и «Power», которые жмут одновременно.
- Перейти из «настроек» в «основные», после из «сброса» в «сбросить сетевые настройки».
Чтобы не задаваться каждый раз вопросом, как подключить интернет к персональному компьютеру через айфон или андроид, необходимо тщательно изучить правила соединения и предупредить случайные изменения в системе настроек. После смены сотового оператора нужно убедиться в том, что переход прошел при обновлении данных. В противном случае все изменения придется проводить вручную.
Разобравшись в проблеме и настройках, обладатели гаджетов свободно пользуются расширенными возможностями гаджета, включая в сеть все требующие интернета устройства (телеаппараты, смартфоны, нетбуки и пр.). Чтобы избежать огромных счетов за пользование интернетом, необходимо постоянно отслеживать объемы трафика.
Многие пользователи iPhone и iPad столкнулись с проблемой — устройство перестало раздавать интернет на другие устройства через Wi-Fi. Ниже представлена инструкция, как это устранить.
Данная проблема появилась у пользователей, которые обновились на прошивку IOS 13 и выше.
Рассмотрим на примере ноутбука с ОС Windows 7 и iPhone XS. Как видно на фото ниже, что подключение ноутбука к телефону по Wi-Fi прошло успешно и есть Доступ к Интернету.
 Пример раздачи WiFi через iPhone
Пример раздачи WiFi через iPhone
Но интернета на самом деле нет!
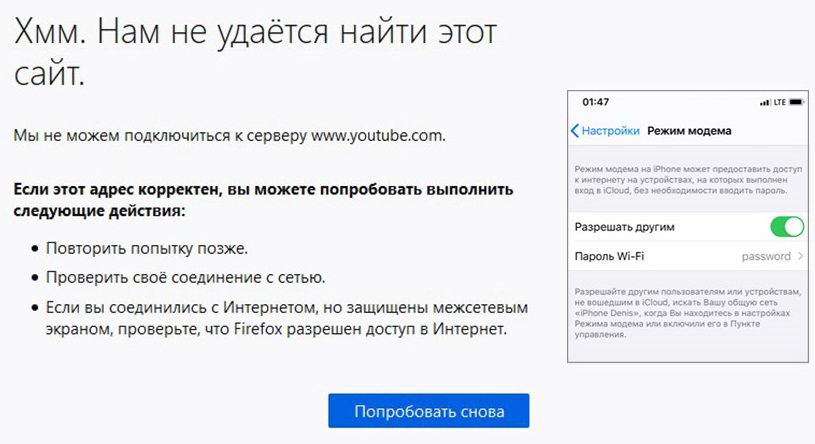 Подключение по Wi-Fi есть, а интернета нет
Подключение по Wi-Fi есть, а интернета нет
Все рекомендации, описанные в статье на официальном сайте, к положительному результату не приводят. Интернет также отсутствует, iPhone не раздает интернет по Wi-Fi. Но предварительно, обязательно проверьте и выполните те действия, которые рекомендует эта статья.
Для устранения данной проблемы проделываем следующее, поэтапно:
Заходим в Центр управления сетями и общим доступом (см. Как открыть Центр управления сетями и общим доступом Windows 10 и 7), выбираем нужное нам Беспроводное сетевое соединение и попадаем в окно «Состояние — Беспроводное сетевое соединение» .
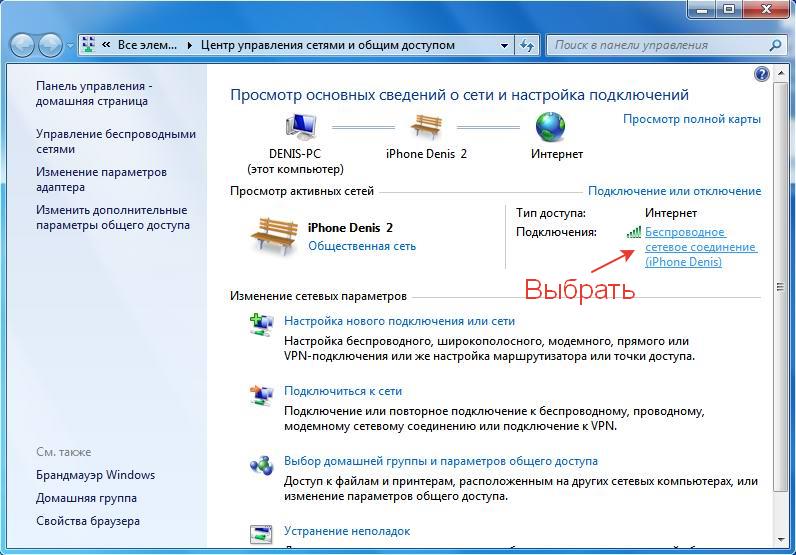 можно зайти через центр управления сетями и общим доступом
можно зайти через центр управления сетями и общим доступом
Либо в текущих подключениях, на нужном нам сетевом соединении, кликаем правой кнопкой мыши и выбираем пункт «Состояние» .
 Текущие подключения
Текущие подключения
Также попадаем в окно «Состояние — Беспроводное сетевое соединение» . Нажимаем на кнопку «Свойства» .
 окно Состояние Беспроводное сетевое соединение
окно Состояние Беспроводное сетевое соединение
Затем, в следующем окне, выделить левой кнопкой мыши строку «Протокол Интернета версии 4 (TCP/IPv4)» и нажать «Свойства» .
 Беспроводное сетевое соединение — свойства
Беспроводное сетевое соединение — свойства
Далее попадаете в окно, где вы видите, что параметры IP назначаются автоматически, по умолчанию.
 Параметры IP автоматически
Параметры IP автоматически
В этом окне нам необходимо назначить вручную:
- IP адрес: в диапазоне от 172.20.10.2 до172.20.10.14
- Маска подсети: 255.255.255.240
- Маршрутизатор: 172.20.10.1
- DNS сервера: 8.8.8.8 и 8.8.8.0
- и нажать ОК
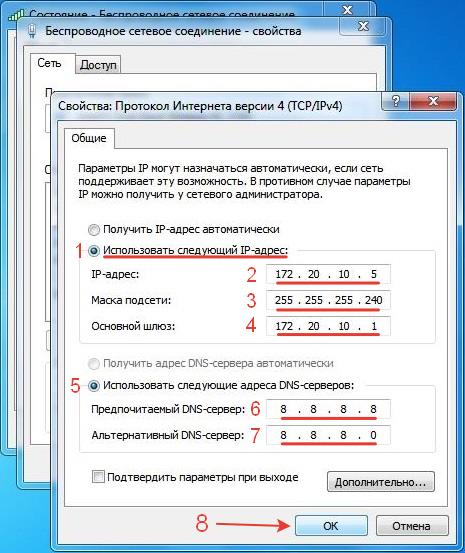 Настройка параметров IP вручную
Настройка параметров IP вручную
Далее Закрыть.
 Беспроводное сетевое соединение — свойства
Беспроводное сетевое соединение — свойства
Данные настройки тут же вступят в силу и после этого у вас сразу, должно все заработать. Должен появится интернет на ноутбуке или другом устройстве.
Что самое интересное. Если опять зайти в свойства «Протокола Интернета версии 4 (TCP/IPv4)» , вернуть оба чекбокса обратно (получить IP-адрес и DNS-сервера автоматически), нажать ОК и далее Закрыть. То у многих, как и у нас, раздача интернета по Wi-Fi с iPhone продолжится и будет работать дальше, как будто ничего и не было !
Параметры IP автоматически
А бывает и другая ситуация — назначаешь IP-адрес и DNS-сервера вручную, как описано выше, и после этого, у многих, ничего не происходит — интернет также отсутствует. Но стоит только, далее, установить галочки обратно (получить IP-адрес автоматически, получить адрес DNS-сервера автоматически), сразу же появляется интернет на получающем устройстве.
Вот такие чудеса !
Как раздать пароль от WiFi с одного iPhone на другой?
Тема немного другая, но решил осветить ее в этой же статье. Недавно в iOS появилась удобная функция, позволяющая раздать пароль от WiFi с одного iPhone на другой. Теперь не нужно вводить его на каждом новом телефоне вручную, а можно просто поделиться с айфона, который уже подключен к роутеру.
Для этого необходимо соблюсти два условия:
Знаю, пока не очень понятно, постараюсь объяснить на пальцах.
Итак, есть у вас подруга, назовем ее Лена. У нее есть айфон и учетная запись iCloud.
- Заходим в приложение «Контакты» и добавляем ее в список.
- Далее вносим в ее профиль адрес электронной почты, привязанный к учетной записи Apple ID. И даем ему пометку «iCloud»
- Теперь включаем на обоих айфонах блютуз и заходим в настройки WiFi с телефона подруги. Выбираем ту же сеть, к которой подключен ваш iPhone.
- После чего на вашем смартфоне выскочит запрос на раздачу пароля от WiFi на второй айфон.
- Разрешаем — и все, второй iPhone подключен к интернету
Особенности настройки точки доступа для разных версий iPhone
Разные версии айфона имеют свои особенности в настраивании hotspot.
iPhone 4 и 4s
Как же включить точку доступа на Айфоне 4? Инструкция:
- Открыть «Настройки» и выбрать «Основные».
- Выбрать «Сеть».
- Нажать «Личная точка доступа».
- Сдвинуть рычаг включения.
- Выбрать «Включить Wi-Fi и Bluetooth».
iPhone 5 и 5s
Инструкция:
- Посетить «Настройки».
- Выбрать «Сотовая связь».
- Запустить функцию «Режим модема».
- Включить функцию «Bluetooth», если потребуется.
iPhone 7
Чтобы активировать функцию на Айфоне 7 (7 plus), потребуется:
- Кликнуть «Настройки», затем — «Сотовая связь».
- Щелкнуть «Параметры данных», потом -«Сотовая сеть передачи данных».
- Пролистать вниз страницы до настроек режима модема.
- Ввести в строку «APN» данные, которые пришлет оператор.
После введения полученных данных нужно:
- Вернуться в меню настроек.
- Найти функцию «Режим модема», которая должна появиться и включаться.
- При неудачном выполнении перезагрузить устройство, повторить процедуру заново.
iPhone 8
Инструкция:
- Посетить «Настройки».
- Выбрать «Сотовая связь».
- Найти в нем «Передача данных».
- Войти во вкладку «Режим модема», где появится APN, пользовательское имя и пароль для раздачи сотовых данных.
Технические характеристики iPhone 5S
| Процессор (CPU) | Apple A7 1300 Мгц (2-ядерный) |
| Графический процессор (GPU) | PowerVR SGX 6-й серии |
| ОС (операционная система) | Apple iOS 7 |
| Встроенная память | 16 — 64 ГБ |
| Оперативная память (RAM) | 1 Гб |
| Экран | 4″ Retina Display 326 ppi (пикселей на дюйм) IPS |
| Основная камера | 8 Мп (мегапикселей) Quad HD (2560 x 1440) Full HD (1920 x 1080) HD (1280 х 720) |
| Фронтальная камера | 1.2 Мп (мегапикселей) |
| SIM-карта | Nano-SIM (4FF, 12.3 x 8.8 x 0.67 мм) |
| Поколение сотовой связи | 4G (100 Мбит/с — 1 Гбит/с) |
| Поддержка LTE | Поддерживает |
| Встроенный Wi-Fi | 802.11 a |
| USB | 2.0 (до 480 Мбит/с) |
| Bluetooth | Встроенный Bluetooth адаптер |
| Безопасность | Сканнер отпечатка пальца Удаленная блокировка телефона Удаленный поиск телефона Удаленное стирание данных с телефона Установленный VPN |
| Размеры (мм) | 112 г, 123.8×58.6×7.6 мм |
Если не получается
Для начала стоит проверить, есть ли интернет на самом Айфоне. Если его нет, сделать запрос баланса и доступного интернет-трафика. Проверить, правильно ли указаны параметры логин, пароль, APN для режима модема.
Если Айфон не раздает Вай-Фай, проверьте, подключен ли Wi-Fi на обоих устройствах и появилось ли новое подключение в списке на компьютере. Если подключение есть, можно зайти в его настройки. Иногда проблему отсутствия интернета можно решить, установив значения DNS 8.8.8.8. Это актуально для всех вариантов подключений.

- При невозможности подключения по блютуз, рекомендуется проверить наличие и актуальность драйверов Bluetooth модуля, установленных на ПК.
- Проблему с тем, что iPhone не видится в списке USB-устройств, чаще всего решают установкой iTunes и перезагрузкой компьютера.
А может ли оператор сотовой связи запретить использование телефона в качестве точки доступа? Технически, отследить включение этого режима невозможно. Зато на стороне провайдера хорошо виден неспецифический для мобильных устройств трафик, в том числе, обновление для операционных систем или закачки с торрент-трекеров.
Впрочем, подобный контроль был актуален в те счастливые, но недолгие времена, когда практически у каждого оператора были безлимитные тарифы, которые пользователи быстро научились использовать для всех устройств. Сейчас же вы оплачиваете определенное тарифом количество гигабайт в месяц. И как вы их используете — на одном устройстве или на нескольких — ваше личное дело.
И, конечно, при возникновении неполадок не стоит исключать и аппаратные проблемы у раздающего или принимающего устройства. Но прежде чем нести Айфон или ноутбук в сервис, нужно еще раз убедиться, что все инструкции по подключению были выполнены.
Сегодня практически в любом ресторане, кафе или развлекательном центре можно бесплатно подключиться к интернету через точку доступа wifi. Однако иногда случаются ситуации, когда по каким-то причинам в общественном месте нет доступа в сеть. При наличии ноутбука или смартфона от Apple iPhone можно обойти эту проблему. Этот телефон может подключаться к интернету по 3G или LTE стандартам.
Как раздать интернет по Wi-Fi с Iphone
Как можно раздать вай-фай с айфона: правильным и простым способом считают создание места входа и использование беспроводной сети. Остальные методики используются при отсутствии на аппаратуре соответствующего адаптера.
Чтобы распределить интернет на компьютер, нужно выполнить простейшую схему:
- Проверить подключение гаджета к мобильному интернету в настройках, подразделе «сотовая связь».
- Просмотреть кнопки «сотовые данные» и «включить 3G» – обе функции должны быть активными.
- При нахождении за пределами страны должна быть дополнительно подключена услуга «роуминг данных».
- После выполнения первых шагов нужно вернуться к настройкам и перейти в «режим модема».
- В нем устанавливается пароль, который должен использоваться в момент подключения к этому месту входа, его длина не может быть меньше 8 символов.
- Затем подключают модемный режим нажатием кнопки «подключено».
На этом настройки завершены, айфон может распределять интернет на нетбук. Последний шаг – подключение к беспроводной сети девайса ПК. Оно проводится аналогично присоединению к другим сетям вай-фай:
- При пользовании операционной системой Виндовс 10 достаточно найти кнопку сетевого соединения (расположена в правом нижнем углу) и подключить Wi-Fi.
- Выбрать беспроводную сеть, которая уже создана айфоном и нажать клавишу «подключиться».
- При необходимости можно активизировать настройку «подключаться автоматически». В этом случае соединение будет проходить сразу же после обнаружения рабочей сети.
- Ввести пароль, который указывался в настройках основного гаджета – он записывается в разделе «режим модема».
- После нажатия кнопки «далее» и правильном выполнении инструкции компьютер присоединится к интернету, появится надпись «подключено, защищено», а иконка сетевых подключений изменит внешний вид.
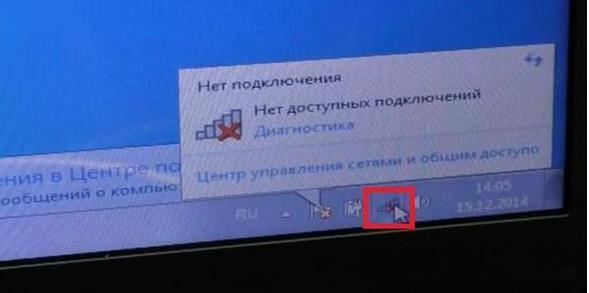
Настройки соединения
Важно! Если на персональном компьютере установлена иная операционная система, то весь процесс может иметь небольшие, но несущественные отличия. Он проходит по одному принципу: после выбора сети вводится пароль и ноутбук подключается к интернету
Как раздать интернет через режим модема
Раздаем Интернет с Айфона через вай-фай
Для этого выполним несколько простых шагов:
1. Проверяем, активированы ли сеть 3G и «передача данных».
Оптимальная скорость работы обеспечивается в зоне покрытия стандартом LTE. В случае отсутствия можно довольствоваться и 3G.
2. После включения сотовых данных вкладка «Режим модема» станет активной, открываем её и вводим пароль для сети. Он должен состоять не меньше чем из 8 символов. На последнем шаге включаем Wi-Fi и Bluetooth:
На IOS или Android устройстве включаем поиск Wi-Fi и присоединяемся к сети, которая имеет название iPhone. Для этого используем пароль, который вводили при активации режима модема. Нужно помнить, что раздающий девайс потребляет гораздо больше энергии и его рекомендуется поставить на зарядку.
Важно: Прежде чем начать раздачу Интернета по Wi-Fi, USB или Bluetooth, выясните разрешено ли это на вашем тарифе. По-настоящему без лимитных планов сейчас практически не осталось. Кроме ограничений по трафику и скорости, операторы вдобавок взимают дополнительную плату за возможность делиться мегабайтами с другими гаджетами
МТС позволяет это делать бесплатно только на Smart Забугорище. Не хотелось, что бы неожиданное списание средств со счета оказалось для абонента неприятным сюрпризом.
Кроме ограничений по трафику и скорости, операторы вдобавок взимают дополнительную плату за возможность делиться мегабайтами с другими гаджетами. МТС позволяет это делать бесплатно только на Smart Забугорище. Не хотелось, что бы неожиданное списание средств со счета оказалось для абонента неприятным сюрпризом.
Раздаем Интернет с Айфона через Bluetooth
Для этого выполним следующие действия:
1. Выполняем все действия первого пункта для активации «Режима модема» и включения Bluetooth.
2. Связываем Айфон с IOS или Android девайсом. Нажимаем «Создать пару» и вводим пароль, появившейся на другом гаджете. Все, соединение установлено.
3. Осталось разрешить использовать интернет яблочного устройства. Заходим в настройки Bluetooth-соединения и ставим галочку в окошке «Интернет-доступ»:
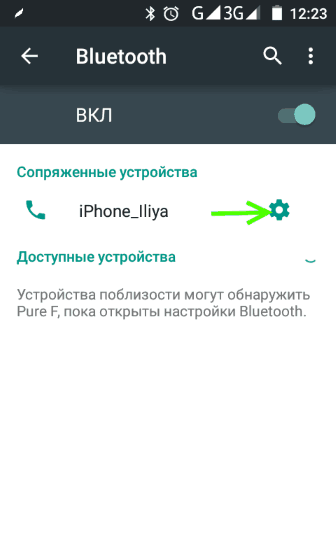
Раздаем Интернет с Айфона через USB
Для использования iPhone в качестве USB-модема достаточно подключить девайс к компьютеру или ноутбуку, действующему под управлением Windows, выбрать «только USB». Система автоматически распознает устройство и поместит его в «Сетевые адаптеры». Если этого не произошло, что иногда случается, перезагрузите ПК. Если и после этого не появилось новое активное сетевое подключение, проделайте следующее:
1. откройте «Диспетчер устройств»;
2. найдите Apple Mobile Ethernet;
3. кликните правой кнопкой мыши и выберите «Задействовать»:
Если все сделано правильно, то в сведениях о сетевых подключениях можно увидеть следующую информацию:
Важно: Для того чтобы системой определялся iPhone и корректно устанавливались драйвера необходимо наличие на компьютере последней версии iTunes.
Какой метод лучше для раздачи интернета на Айфоне?
Из всех методов USB является самым быстрым, но неудобным, требующим, чтобы ваш iPhone был физически подключен к компьютеру. Тем не менее это очень просто настроить.
Используя Speedtest.net и проводя некоторые базовые тесты, мы увидели скорость 3,7 Мбит/с, 4,3 раза быстрее, с временем пинга в 60 мс.
Bluetooth более безопасен, чем Wi-Fi, но самый медленный из трех, также требующий настройки, хотя, как только это будет сделано, вам больше не придется беспокоиться об этом.
Мы видели скорость около 0,8 Мбит/с и 60 мс пинг.
Wi-Fi будет самым популярным способом подключения, но небезопасен, если вы не используете сложный пароль, поэтому убедитесь, что вы его вообще установили, иначе ваш трафик может быстро исчерпаться. Также очень легко подключиться к нему, нужно только ввести пароль один раз и почти так же быстро, как USB.
В целом, скорость для нашей точки доступа Wi-Fi составила 3,7 Мбит / с, 2,7 Мбит / с и 30 мс.
С учетом сказанного, если вы не хотите привязать свой телефон к компьютеру с помощью USB-кабеля (что дает вам дополнительное преимущество для зарядки аккумулятора), Wi-Fi, безусловно, является явным выбором для подключения через режим модема. Существует мало причин выбирать Bluetooth из-за его медленной скорости, если, конечно, это ваш единственный выбор – например, если ваш адаптер Wi-Fi сломался, и вы не можете найти USB-кабель.
Проблемы и способы их решения
Не включается услуга
У компании Apple были определенные проблемы с настройкой рассматриваемой функции после некоторых обновлений. В таких случаях функция «Режим модема» просто исчезает из списка в настройках. Проблема зачастую решается просто, для этого необходимо провести следующую комбинацию:
- «Настройки»;
- «Сотовая Связь»;
- «Сотовая сеть передачи данных»;
- «Режим модема».
В открывшемся окне требуется ввести такие данные:
- APN — internet;
- Имя пользователя: gdata;
- Пароль: gdata.
Обратите внимание! Для некоторых других операторов данные могут отличаться. Их можно узнать на официальном сайте
Подключается, но не выходит в интернет
В представленном случае проблема заключается не в настройках точки доступа, а в подключению к сети. Оно может отсутствовать. В таком случае требуется перезагрузить гаджет. Если подключение не появилось, необходимо проверить, все ли настройки в разделе «Сотовая связь» включены. Если ни одно действие не помогло, рекомендуется позвонить оператору для проверки возможности подключения.
Пропал раздел «Режим модема» из настроек
Столкнувшись с этой проблемой, необходимо совершить ту же цепочку действий, что и в разделе «Не включается режим модема».
Как раздать интернет на ноутбук с Айфона по Вайфай
Современные телефоны оборудованы большим количеством функций и технологий, которые упрощают жизнь пользователя. Одной из таких удобных возможностей является беспроводная сеть. Для полноценного использования функций беспроводной сети потребуется выбрать мобильного оператора. Далее оплатить тарифный план с опцией мобильного интернета, ориентируясь на количество гигабайтов в пакете. Айфон можно использовать в качестве модема. Для подключения функции пользователю нужно следовать изложенной инструкции:
- Следует убедиться, что компьютер имеет встроенный вай-фай, и способен принимать входящий сигнал. Как правило, большинство ПК не оборудованы этой технологией, поэтому приобретается вай-фай адаптер. Небольшое устройство вставляют в USB-слот, рекомендуется использовать задние разъемы в системном блоке. Адаптер оборудован автоматической настройкой, либо появится окно программного обеспечения, которое потребуется установить. Установка происходит с помощью нескольких кликов. После этого компьютер готов к синхронизации через wi-fi;
- Требуется включить мобильный интернет на Айфоне. Для этого следует провести пальцем сверху вниз, выдвигая панель значков и уведомлений. Владелец iPhone выбирает иконку с двумя стрелками, активируя функцию. Как вариант пользователь может зайти в приложение «Настройки», нажать пальцем на команду «Мобильный интернет» или «Передача данных». Так телефонный интернет будет работать: передавать и загружать данные;
- Затем в той же панели значков и уведомлений пользователь нажимает на функцию «Модем», «Точка доступа» или аналогичную ей команду. Также можно подключить мобильный модем в блоке «Беспроводное соединение» или «Основные» (зависит от версии ОС), оставаясь в приложении «Настройки»;
- Перед синхронизацией устройств пользователь задает имя сети, устанавливает придуманный пароль, выбирает защищенный тип соединения. На компьютере требуется найти сеть по заданному названию, ввести пароль, дождаться подключения к сети.
Теперь мобильный модем успешно активирован, пользователь может загружать файлы на подключенных устройствах.
Плюсы и минусы
Пользователь экономит на оплате домашнего интернета. Функция стоит дороже, чем мобильный интернет. При помощи телефона, используя его в качестве модема, пользователь получает возможность раздать интернет на любое устройство. Айфон играет роль беспроводного мобильного маршрутизатора
Расход батареи при подключении мобильного модема существенно меняется. Аккумулятор быстрее разряжается, поэтому приходится чаще заряжать Айфон, либо держать гаджет постоянно подключенным к зарядному устройству
Пользователь остается мобильным, использование модема доступно в любом помещении. Наличие модема не зависит от возможности подключения беспроводного интернета к дому по определенному адресу. Даже если подключение невозможно, пользователю достаточно иметь Айфон с мобильным интернетом, чтобы использовать гаджет в качестве маршрутизатора
Скорость мобильной сети все же отстает по показателям от той, что обычно указана в тарифном плане домашнего интернета. Этот фактор во многом зависит от адаптера и его возможности принимать входящие данные, и самого роутера. Считается, что обычный маршрутизатор бесперебойно грузит файлы. Загрузка происходит быстрее, чем через мобильный модем
Батарея сильно нагревается при использовании двух беспроводных опций за раз – мобильного интернета и модема. Этот недостаток негативно сказывается на работе гаджета: производительность снижается, вдобавок есть риск поломки устройства при частом использовании функции модема
Телефон нередко приходится держать рядом с устройством, так как радиус раздачи невелик. Близкое нахождение гаджета должно обеспечивать бесперебойную передачу данных, однако сбои все равно будут наблюдаться
Ниже представлена видео-инструкция, которая поможет синхронизировать устройства:
Подключаем устройства
По WiFi
Разберемся, как раздать Wi-Fi с iPhone на устройства, работающие под управлением различных операционных систем. Для начала, включите Вай-Фай на ПК или ноутбуке.
В Windows 7 и 10 это можно сделать через иконку, которая расположена на панели задач. На ноутбуках включение и выключение беспроводных устройств также возможно при помощи специального переключателя или функциональных клавиш. Каких именно — зависит от модели, так что смотрите в инструкции к ноутбуку. Также управлять Вай-Фай можно из Панели управления.
В Mac OS ситуация схожа. Можно подключить Wi-Fi через значок на верхней панели, либо в системных настройках, в разделе «Сеть».
Несложно разобраться, как раздать интернет с айфона на айпад, ведь они оба работают под iOS. После включения передачи данных на телефоне нужно просто включить Вай-Фай в настройках планшета.
После активации режима модема создается сеть, которая видна в списке Wi-Fi подключений. Имя сети содержит слово «iPhone». Просто выбираете эту сеть и после запроса пароля вводите его.
Параметры созданного подключения менять не надо, все должно отлично работать при настройках по умолчанию. Если все получилось, в верхней строке на смартфоне появится надпись: «Подключено устройств 1».

По USB
Мы нашли для вас видео-инструкцию, как подключить интернет через USB:
Если вы не знаете, как раздать интернет с айфона на ПК, в котором нет беспроводных модулей, используйте USB. Рассмотрим подробнее, как раздать интернет с айфона через USB.
Подключите провод и дайте компьютеру время, чтобы обнаружить USB-устройство. Проще всего с этим у Mac OS, по понятным причинам. Для Windows 7 и 10 рекомендуют установку программы iTunes. В этом случае с обнаружением iPhone проблем не возникает.
В разделе сетевых подключений появляется новый элемент, который активируется стандартным образом. Если оборудование не появилось в списке, попробуйте перезагрузить компьютер.
По Bluetooth
Передача данных по Bluetooth проигрывает другим вариантам по скорости. Но транслировать интернет этим способом почти так же просто, как раздать вайфай накомпьютер сайфона.
Чтобы осуществить соединение, необходимо:
- Включить режим передачи данных на iPhone.
- Активировать блютуз на обоих устройствах.
- Создать пару.
- Назначить Bluetooth-устройство точкой доступа.
Для создания пары на ПК или ноутбуке под управлением Windows нужно перейти в «Панель управления» -> «Устройства» -> «Bluetooth». В списке нужно выбрать «iPhone» и нажать на появившуюся рядом с ним кнопку «Связать».

На Айфоне нужно разрешить создание пары, а в Windows подтвердить, что код совпадает.

Теперь связь установлена, но интернет пока не работает. Потребуется вновь выбрать «iPhone» в списке устройств и нажать «Подключаться через» -> «Точка доступа».




