Роутер asus не раздает интернет по wi-fi сети. что делать?
Содержание:
- Как подключить мобильный USB модем 3G, 4G к роутеру?
- Настройка сети стандартными средствами
- ПК не видит кабель типа LAN
- Неправильно горят/мигают индикаторы на роутере
- Устройство не подключается к Wi-Fi сети.
- Нестабильная работа вай-фай — признаки
- Почему интернет пропадает только на одном устройстве
- Как улучшить свойства беспроводной сети
- Раздаем WiFi с компьютера с помощью приложения для беспроводного адаптера — режим точки доступа (Soft AP) TP-LINK
- Основные свидетельства сбоев в работе беспроводной сети
- Автоматическое получение IP и DNS: если плохо работает вай фай на телефоне
- Причины отсутствия Wi-Fi соединения
- Почему интернет пропадает только на одном устройстве
- Почему роутер не раздает интернет
- Настройка протокола Wi-Fi Multimedia
- Нет интернета по WiFi из-за настроек беспроводного адаптера компьютера
- WiFi есть — Интернета нет
- Нет подключения к интернету. Проблемы с WAN. Интернет работает только на ПК
- Настройка канала передачи Wi-Fi через интерфейс роутера
Как подключить мобильный USB модем 3G, 4G к роутеру?
Поскольку антенны wifi маршрутизатора, идущие в комплекте, являются чаще всего всенаправленными, то есть с одинаковой амплитудой распространяют сигнал во все стороны, то желательно установить роутер с 3G/4G модемом ближе к середине дачного участка. Но у меня сигнал на 12 сотках добивает из одного конца до другого.
Поэтому в данной ситуации главное соблюсти 2 вещи:
- чтобы между местом размещения роутера и принимающим устройством было как можно меньше преград в виде стен и деревьев
- чтобы был стабильный прием интернета LTE на самом модеме Yota, Мегафон, МТС или Билайн.
Для лучшего приема сигнала от оператора можно подключить модем к роутеру не напрямую, а через длинный кабель USB, разместив его как можно выше у окна, в то время как сам роутер максимально придвинуть к тому месту, откуда он будет оптимально охватывать участок.
Настройка сети стандартными средствами
Настройка Wi-Fi сети стандартными средствами проходит в два этапа:
- создание и включение сети;
- открытие доступа к ней другим устройствам.
Активировать раздачу через сеть можно из командной строки, а разрешить другим устройствам входить в интернет — с помощью панели управления.
Если вы работаете в Windows 10, то можно воспользоваться новым упрощённым методом, описанным в пункте «Специальный способ для Windows 10».
Перед тем как приступать к описанным ниже действиям, нужно войти в интернет. Он должен быть доступен — проверьте это, открыв какой-нибудь сайт.
Создание сети Wi-Fi
Чтобы создать сеть, которую можно будет увидеть с других устройств, выполните описанные ниже шаги. Но работать она начнёт только после выполнения второго этапа настройки.
ПК не видит кабель типа LAN
Причина такой проблемы может быть:
- в ПК;
- маршрутизаторе;
- сетевом проводе.
Вначале нужно проверить исправность компьютера и сети провайдера с помощью прямого подключения кабельной линии. Если появился доступ к глобальной сети, поломку ПК можно исключить. А в случае отсутствия положительных изменений можно сделать вывод, что компьютеру нужно обновление драйверов или установка новой сетевой карты.
Любой разъем, в том числе на роутере, может запросто выйти из строя. Это может стать причиной отсутствия распознавания кабеля компьютером. В такой ситуации нужно переподключить витую пару к роутеру через другой разъем.
Проверка маршрутизатора на наличие неисправностей выполняется с помощью подключения к разным устройствам. Отсутствие соединения с глобальной сетью во всех случаях указывает на наличие проблем со стороны сетевого оборудования. Это может быть как физическая поломка, так и сбой настроек. Нужно правильно понять, почему роутер владельца не раздает интернет.
Следует действовать по такой схеме:
- сбросить настройки к заводской версии;
- выполнить повторную настройку;
- осуществить перезагрузку устройства;
- подключить роутер к ПК и сети провайдера.
В отдельных случаях механическое повреждение кабельной линии или коннектора может привести к появлению проблем со связью. В таком случае нужно проверить провод на предмет нарушения целостности. Если причина кроется в поломке витой пары, такой кабель необходимо заменить или восстановить его работоспособность с помощью скруток.

Неправильно горят/мигают индикаторы на роутере
Индикаторы, которые есть практически на каждом маршрутизаторе, сигнализируют о возможных неисправностях, или поломках. Например: если не мигает индикатор Wi-Fi, значит беспроводная сеть по какой-то причине не работает.
За что отвечает определенный индикатор и режимы его работы должны быть описаны в инструкции, которая была в комплекте. В зависимости от производителя и модели, эта информация может отличатся.
Если, например, горят и не гаснут все индикаторы, или горит только лампочка питания (power), иногда с индикатором в виде шестеренки, то это очень часто говорит об аппаратной поломке маршрутизатора.

А если это произошло в момент обновления прошивки, то возможно есть шанс восстановить маршрутизатора. Как это я делал с TP-Link в этой инструкции.
Но как показывает практика, странное поведение индикаторов на роутере означает именно поломку в железе. Первым делом нужно сделать сброс настроек. Но это не часто помогает. И в большинстве случаев приходится покупать новый маршрутизатор. Так как ремонт этой техники не всегда оправдан. Так что статья с советами по выбору маршрутизатора может вам пригодится.
Послесловие
Разумеется, что в рамках одной статьи собрать все неисправности и их решения невозможно. К тому же, на рынке очень много разных производителей и разных моделей маршрутизаторов, у всех подключен разный интернет и разные устройства. А от этого так же многое зависит. Те самые ошибки, симптомы и проблемы могут сильно отличатся. Ну и нужно понимать, что это техника, а любая техника ломается. Иногда бывают такие случаи и поломки, что придать им какое-то логическое объяснение просто невозможно.
Когда появляется какая-то неисправность, многие просто уверены, что это что-то в настройках. Нужно нажать на одну кнопочку и все заработает. Возможно я вас огорчу, но это не так. Точнее, не всегда так. Маршрутизаторы часто ломаются, в них что-то перегорает, выходят из строя блоки питания, сгорают LAN и WAN порты. Понятно, что починить это своими руками и в домашних условиях практически невозможно.
Чтобы понять в чем проблема, и как ее решить, попробуйте проанализировать после чего возникала неисправность, в чем может быть дело, как ведут себя другие устройства и т. д.
25
Сергей
Ошибки и поломки
Устройство не подключается к Wi-Fi сети.
Если во время подключения клиента к Wi-Fi устройство не видит беспроводную сеть, но к другим без проблем подключается, то как правило решение проблемы кроется в настройках роутера. Посмотрите на верхнюю панель роутера в область индикаторов и отыщите светодиод, информирующий о статусе активации Wi-Fi модуля в роутере. Индикатор расположен возле антенны с радиоволнами и если модуль включен, то светодиод будет мигать или постоянно светиться.

Если индикатор не светиться, то это говорит о том, что модуль деактивирован. Чтобы включить или выключить Wi-Fi модуль в роутере, можно воспользоваться специальной кнопкой расположенной на корпусе сетевого устройства, если конечно производители предусмотрели такую возможность.

А вот если кнопки нет, то следует зайти в интерфейс роутера и перейти в раздел отвечающий за беспроводное подключение (Wireless). Как правило, для входа в интерфейс маршрутизатора нужно прописать в строке браузера шлюз 192.168.1.1 или 192.168.0.1 и авторизоваться.
Вот так включить Wi-Fi модуль можно в роутере TP-Link:
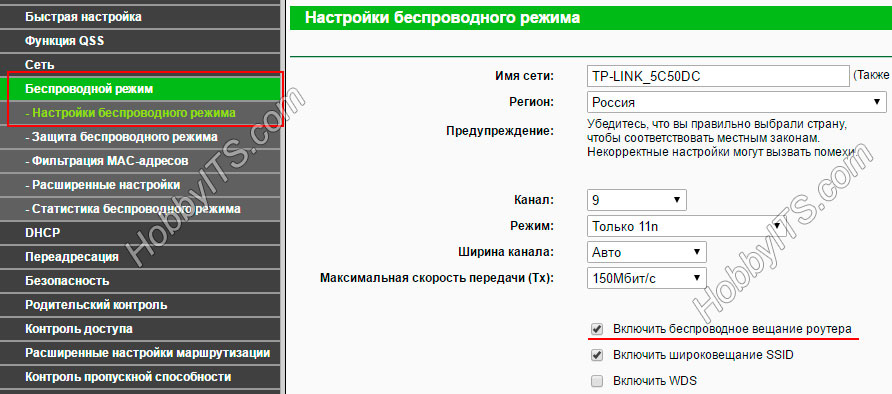
А вот так активация выполняется в роутере ASUS:
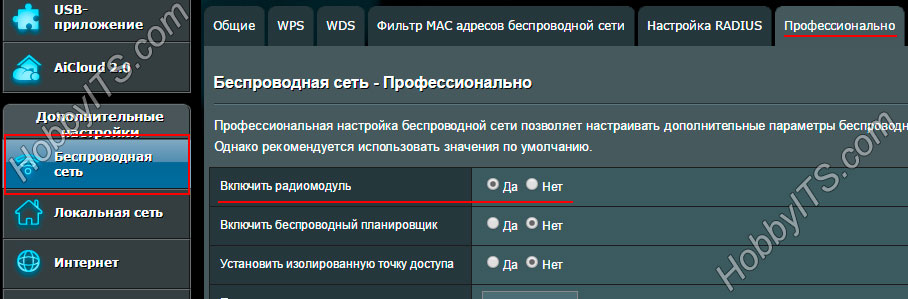
Иногда не удается подключиться к Wi-Fi сети из-за присвоенного радиоканала. Очень часто пользователи этой функции присваивают автоматический режим. Попробуйте изменить, например, на 1-ой или 6-ой. К слову, это не пересекающиеся каналы. Если после изменения радиоканала устройство (планшет, смартфон) найдет сеть, то скорее всего они используют разный регион. В одной из публикаций, я уже говорил, что для каждого региона присвоено определенное количество каналов. Для США — 11; Европы и России — 13; Японии — 14.
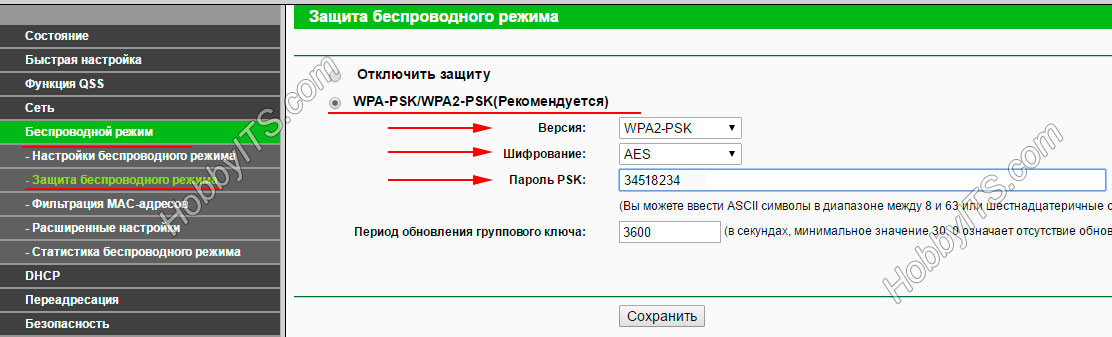
Так же бывает, что во время подключения к сети Wi-Fi устройство выкидывает, сопровождая сообщением, о том, что введен неправильный пароль. В этом случае можно поочередно сделать следующее:
- Поставить для стандарта WPA2-PSK тип шифрования AES;
- Прописать пароль, состоящий из одних цифр (не менее 8 символов);
- Изменить стандарт WPA2-PSK на WPA-PSK.
Далее рассмотрим еще несколько распространенных проблем связанных уже с доступом в глобальную сеть.
Нестабильная работа вай-фай — признаки
Понять, что роутер стал работать с перебоями, можно по ряду следующих признаков:
- Прибор периодически отключается от сети. Это может быть внезапный обрыв связи, когда на гаджете появляется надпись «Без доступа в интернет», а через некоторое время связь восстанавливается самостоятельно.
- Гаджеты не подключаются к сети с первого раза, либо вообще не видят сеть.
- Wi-Fi пропадает полностью на несколько секунд, потом вновь появляется.
- Очень низкая скорость передачи данных.
- Подключение к вай-фай возможно только в непосредственной близости к роутеру.
- Постоянная смена уровня сигнала.
Почему интернет пропадает только на одном устройстве
Бывают ситуации, когда медленная связь отмечается только на одном гаджете, в то время, когда другие работают без перебоев. Происходить так может ввиду следующих провоцирующих факторов:
- канал работает с помехами;
- включен режим экономии энергии, при котором отключается вай-фай адаптер;
- проблемы в работе драйвера Wi-Fi;
- нарушения в функционировании роутера.
Решить вопрос с тем, что только один гаджет перестал находить связь с роутером, не сложно, как правило, нужно немного подкорректировать настройки.
Происходит так потому, что данный режим автоматически включает функцию экономии энергии. Чтобы это устранить, нужно установить производительность на максимум.
Ноутбук или другие гаджеты не видят Wi-Fi
Когда один из гаджетов перестает ловить связь с вай-фаем, нужно устранить следующие факторы:
- Слабое соединение — возможно, гаджет находится далеко от роутера. Если нет возможности сменить его месторасположение, например, в случае со стационарным компьютером, рекомендуется приобрести более мощный маршрутизатор или установить повторитель.
- Сбой в работе драйвера или он устарел. Чтобы это проверить, нужно зайти найти на гаджете во вкладке «Сеть» драйвер Wi-Fi, если он будет обозначен желтым восклицательным знаком, это означает его некорректную работу. Необходимо скачать новый драйвер, но сделать это только с официального сайта.
В случае со стационарным компьютером рекомендуется сначала подключить internet напрямую через шнур, чтобы исключить обрывы, которые могут случаться по вине провайдера. Если смартфон потерял связь, первое, что нужно сделать — перезагрузить его. То, что на одном из гаджетов пропала связь с вай-фай, может быть связано с тем, что на других приборах проходит загрузка обновлений или торрент-файлов. Их нужно отключить, т.к. они создают высокую нагрузку на сеть.

Сбои в работе драйверов чаще возникают на операционной системе Windows 10
Как улучшить свойства беспроводной сети
Улучшить качество беспроводной сети можно двумя способами — поставить роутер, работающий в стандарте ac (802.11ас) и диапазоне 5 ГГц, и использовать в дальних помещениях повторители вай-фая. Роутеры в стандарте ас имеют следующие характеристики:
- диапазон частоты — 5 ГГц;
- максимальная полоса пропускания волн — 160 МГц;
- пропускная способность на каждую антенну — 433 Мбит/с, максимальное количество антенн — 8, в совокупности проводная способность составляет 3500 Мбит/с;
- максимальное число потоков данных — 8+.
Устанавливать репитеры нужно недалеко от основного роутера, чтобы они получали на себя мощный поток волн, передавая его дальше.

Расширить и улучшить качество беспроводной сети можно с помощью повторителей
Раздаем WiFi с компьютера с помощью приложения для беспроводного адаптера — режим точки доступа (Soft AP) TP-LINK
В заключение хочу рассказать еще об одной полезной возможности беспроводного адаптера TP-Link, о которой иногда мало кто даже подозревает. Речь идет о работе wifi адаптера в качестве точки доступа — в режиме Soft AP Mode. Он удобен в том случае, когда необходимо раздать интернет с компьютера Windows на другие устройства по WiFi, а роутера у вас нет.
Некоторые из моделей ТП-ЛИНК, в частности мой Archer T4U, можно перевести в режим точки доступа и раздать интернет через wifi напрямую с компьютера или ноутбука на любой операционной системе — Windows 7, 8 или 10. При этом режим точки доступа на адаптере TP-Link умеет работать в двух вариантах вне зависимости от установленной версии Windows — 7,8 ли 10:
- Раздавать интернет с компьютера, который на него проведен по кабелю
- Одновременно принимать WiFi сигнал от роутера и ретранслировать на другие устройства
Последний особенно интересен, так как таким образом мы вполне можем использовать свой компьютер в качестве повторителя сигнала, расширяя зону приема wifi.
Как включить режим точки доступа на wifi адаптере TP-Link?
Для того, чтобы включить режим точки доступа на wifi адаптере TP-Link, сначала необходимо разрешить на компьютере использовать ваше кабельное подключение другим устройствам, иначе ничего не получится. Для этого идем в Windows в центр управления сетями в «Изменения параметров адаптера»

Находим то подключение, с которого надо расшарить интернет — по умолчанию кабельное подключение называется «Подключение по локальной сети». Я для удобства его переименовал по названию сетевой карты. Кликаем по нему правой клавишей мыши и заходим в свойства.
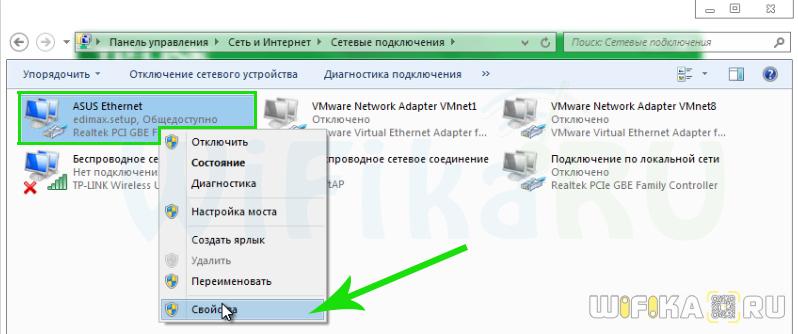
Переходим на вкладку «Доступ» и ставим две галочки на доступных пунктах, разрешающих использование этой сети другим пользователям.

Как раздать интернет с компьютера через WiFi адаптер TP-Link?
Для активации режима точки доступа открываем установленную с диска утилиту и заходим во вкладку «Advanced». Здесь находим раздел «SoftAP mode» и активируем флажок «ON».

После этого подтверждаем во всплывающем окне наше действие.
Теперь надо определиться, что необходимо раздать по wifi через адаптер TP-Link с ПК — интернет, подключенный по кабелю («Подключение по локальной сети») или вы одновременно хотите задействовать wifi адаптер для приема и раздачи сигнала («Беспроводное сетевое подключение»).

Также задаем данные для будущей беспроводной сети — SSID и пароль для подключения.
Жмем «Apply» для применения этих настройке и ждем сообщения об успешной активации точки доступа.

Бывает, что вместо него появляется сообщение об ошибке, связанной с автоматическим определением настроек подключения вашего компьютера к интернету, который вы будете раздавать (кабель или WiFi).

Для ее устранения в Windows заходим в «Центр управления сетями — Изменение параметров адаптера» и назначаем для выбранного типа расшаренного подключения вручную IP, маску и шлюз для коннекта к роутеру в соответствии с настройками вашей локальной сети.
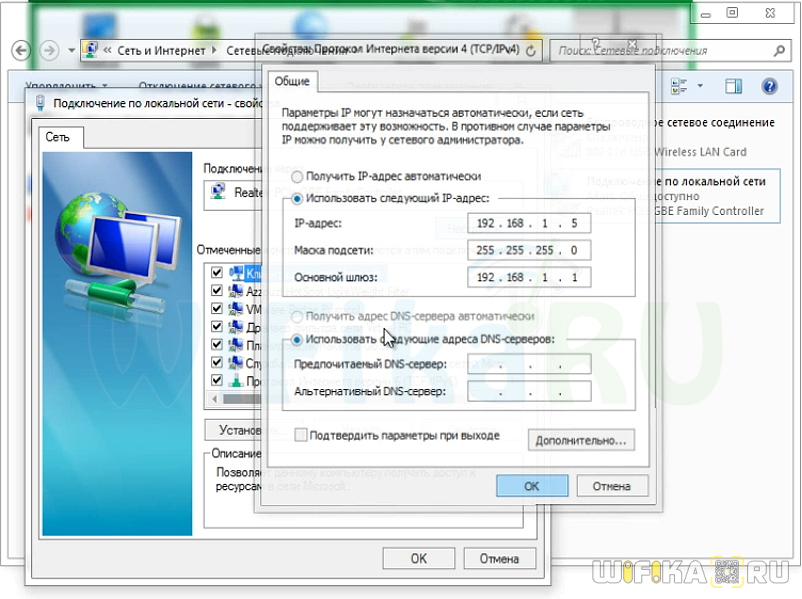
После чего возвращаемся в утилиту и повторно сохраняем введенные данные.
Теперь с любого ноутбука или планшета можно увидеть новую сеть с заданными нами параметрами.
Тест скорости интернета
Мы решили также проверить скорость интернета, получаемого в двух режимах работы адаптера в роли точки доступа.
Для начала замерили скорость, когда адаптер раздает по WiFi интернет, подключенный к компу по кабелю.

После этого — выбираем в качестве источника «Беспроводное соединение», то есть когда адаптер будет принимать и раздавать интернет одновременно, и активируем этот режим.
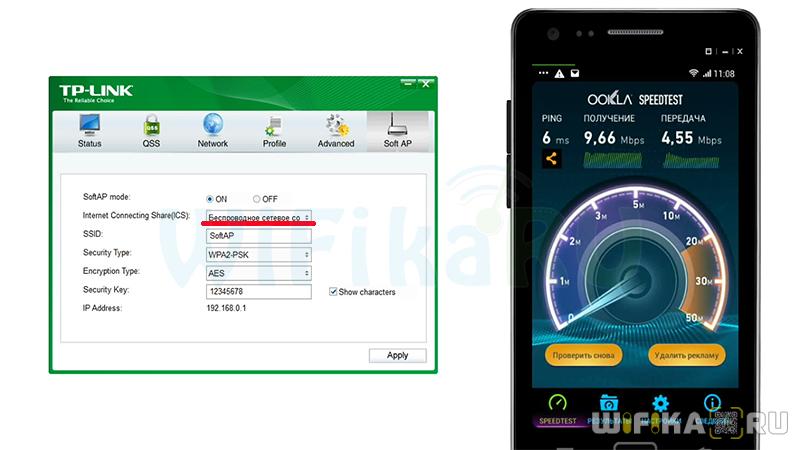
Как видим, скорость стала вдвое ниже, что логично, так как теперь usb адаптер работает за двоих.
Из всего этого можно сделать вывод, что wifi адаптер USB TL-WN822N вполне достойное устройство, адекватно справляющееся со своими задачами. Для того, чтобы добиться от него максимальной производительности желательно использовать его в связке с роутером и другими адаптерами, поддерживающими аналогичную скорость работы до 300 МБит
Основные свидетельства сбоев в работе беспроводной сети
Чаще всего, когда люди сталкиваются с ошибками в работе сети Wi-Fi, они винят в их возникновении сам роутер и считают, что его необходимо заменить. Однако в большинстве случаев проблема кроется не в самом устройстве, а в его неправильной настройке и настройке компьютера. Рассмотрим основные свидетельства неисправности:
- Устройство не может найти сигнал Wi-Fi;
- Wi-Fi постоянно переподключается;
- Беспроводное соединение обеспечивает очень медленную скорость интернета;
- Бесконечное подключение к роутеру;
- Устройство подключено к сети Wi-Fi, однако доступ в интернет отсутствует;

Рисунок 2. Основные свидетельства сбоев в работе беспроводной сети
В том случае, если Вы столкнулись с одной из выше перечисленных неисправностей, прежде чем ставить крест на маршрутизаторе, рекомендуется тщательно проверить и перенастроить роутер и то устройство, к которому он подключён.
Автоматическое получение IP и DNS: если плохо работает вай фай на телефоне
рис.1. Для начала следует зайти на вкладку центра управления сетямирис.2. Перейдя в раздел «Изменение параметров адаптера», войти во вкладку «Свойства» локальной сетирис.3. Выбрав «TCP/IPv4» зайти в его свойства, где проверить галочку напротив автоматического получения IP и DNS
Затем следует два раза нажать кнопки «Ок», после выполнения всех указанных действий проблема с подключением к странице настройки адаптера исчезнет.
После настройки роутера возникают такие ситуации, когда не работает фай-вай. Причиной данной проблемы чаще всего являются не сохраненные данные. Это происходит, когда браузер не способен по какой-либо причине сохранить необходимые настройки вашего роутера.
После чего проблема того, что роутер не работает должна исчезнуть.
Разобравшись с настройкой и подключением роутера проверьте подключение к точке доступа других устройств.
Причины отсутствия Wi-Fi соединения
Если пользователь видит, что его персональный компьютер, ноутбук или мобильное устройство подключилось к интернету, однако загрузка страниц не выполняется, то следует выяснить по какой причине возникла неполадка. Вариантов может быть несколько, почему роутер работает, но не раздает Wi-Fi — поломка непосредственно в оборудовании, либо проблема с подачей сигнала у провайдера.
Видео — почему отключается интернет через Вай-Фай сеть:
Для этого сперва нужно протестировать соединение, подключив устройство к сети напрямую, а не с помощью Вай-Фая. Подключив кабель непосредственно к компьютеру, следует проверить наличие коннекта, и в случае если связи по-прежнему нет, то нужно связаться с поставщиком интернета и сообщить о неполадке со связью.
Если подключившись напрямую, соединение появилось, то неполадка в самом устройстве или модеме. Для того, чтобы быстро проверить нет ли проблемы с самим устройством, нужно одновременно включить еще одно-два устройства. Если все устройства не могут выполнить вход в интернет, то причина почему модем не раздает Вай-Фай — неправильная настройка.
Разобравшись с причиной отсутствия интернета, можем приступить к решению проблемы.
Почему интернет пропадает только на одном устройстве
Бывают ситуации, когда медленная связь отмечается только на одном гаджете, в то время, когда другие работают без перебоев. Происходить так может ввиду следующих провоцирующих факторов:
- канал работает с помехами;
- включен режим экономии энергии, при котором отключается вай-фай адаптер;
- проблемы в работе драйвера Wi-Fi;
- нарушения в функционировании роутера.
Решить вопрос с тем, что только один гаджет перестал находить связь с роутером, не сложно, как правило, нужно немного подкорректировать настройки.
Происходит так потому, что данный режим автоматически включает функцию экономии энергии. Чтобы это устранить, нужно установить производительность на максимум.
Ноутбук или другие гаджеты не видят Wi-Fi
Когда один из гаджетов перестает ловить связь с вай-фаем, нужно устранить следующие факторы:
- Слабое соединение — возможно, гаджет находится далеко от роутера. Если нет возможности сменить его месторасположение, например, в случае со стационарным компьютером, рекомендуется приобрести более мощный маршрутизатор или установить повторитель.
- Сбой в работе драйвера или он устарел. Чтобы это проверить, нужно зайти найти на гаджете во вкладке «Сеть» драйвер Wi-Fi, если он будет обозначен желтым восклицательным знаком, это означает его некорректную работу. Необходимо скачать новый драйвер, но сделать это только с официального сайта.
В случае со стационарным компьютером рекомендуется сначала подключить internet напрямую через шнур, чтобы исключить обрывы, которые могут случаться по вине провайдера. Если смартфон потерял связь, первое, что нужно сделать — перезагрузить его. То, что на одном из гаджетов пропала связь с вай-фай, может быть связано с тем, что на других приборах проходит загрузка обновлений или торрент-файлов. Их нужно отключить, т.к. они создают высокую нагрузку на сеть.
 Сбои в работе драйверов чаще возникают на операционной системе Windows 10
Сбои в работе драйверов чаще возникают на операционной системе Windows 10
Почему роутер не раздает интернет
Однозначно ответить на этот вопрос невозможно. Также нельзя создать универсальную инструкцию, следуя которой можно устранить неполадку на всех моделях маршрутизаторов. У всех пользователей разные модемы и роутеры, настройки и тип подключения к сети. Раздача может пропадать на роутерах у всех по-разному. Совсем не имеет значения, какой это роутер, от Ростелеком или Билайн. У некоторых пользователей роутер не может раздать сеть только по Wi-Fi, в то время, как через кабель интернет работает. А у других ситуация с точностью наоборот – беспроводная сеть работает, а по кабелю не раздается. Иногда проблема затрагивает все устройства: смартфоны, планшеты и другие гаджеты, которые подключены к роутеру. Часто возникает такая ситуация, когда пользователи интересуются, почему нет вай-фая от роутера, а через провод провайдера интернет работает нормально? Ситуаций бывает достаточно много, каждый случай индивидуален, как и причины возникновения неисправности. Почему не раздается интернет?
Если доступ был внезапно приостановлен, пользователю первым делом необходимо установить причины возникшей неполадки. Нужно учитывать, что в интернет-подключении принимают участие минимум три узла – провайдер, который обеспечивает интернет, роутер и устройство пользователя. Поэтому проблемы могут возникать в каждом из этих трех узлов. Если пользователь сможет сразу определить, в чем именно проблема, ее можно будет оперативно устранить без привлечения мастеров. Что необходимо делать сразу, как только роутер перестал раздавать сеть:
- Выполните перезагрузку девайса. Несмотря на всю свою примитивность, этот способ чаще всего помогает ликвидировать неисправность. Выполняем отключение устройства из сети, ждем пару минут и снова включаем. После таких манипуляций в большинстве случаев маршрутизатор начинает нормально функционировать и раздает интернет и через кабель, и беспроводным способом.
- Проверьте, есть ли питание. Если в доме отключили электричество, роутер не будет работать вообще. Это можно определить по неработающим светодиодным индикаторам.
- Проверьте, оплатили ли вы услуги за интернет. Часто пользователи забывают внести абонентскую плату и в итоге остаются без доступа к сети. Пополните счет, после этого проверьте подключение.
- Вносили ли вы изменения в параметры подключения? Если настройки были изменены, был изменен тарифный план, неполадка могла возникнуть из-за этого.
- Проверьте на сайте провайдера, не ведутся ли запланированные или аварийные технические работы на линии. Часто причина плохого или отсутствующего интернета кроется именно в этом.
- Обязательно выполните проверку подключения всех кабелей к маршрутизатору. Проблемы с доступом нередко возникают из-за физического повреждения проводов.
Если проблема на стороне поставщика услуг, пользователю остается одно – ждать, пока провайдер не устранит поломку.
Настройка протокола Wi-Fi Multimedia
Wi-Fi Multimedia — стандарт для обеспечения пользователям беспроводных сетей максимального качества обслуживания. Его наличие позволяет без рывков и зависания картинки смотреть видео в самом высоком качестве и общаться в видео-чатах, в Skype. Преимущества WMM:
- протокол поддерживают практически все производители роутеров;
- функционирует для видео контента и для голосового трафика;
- максимально эффективен в работе;
- увеличивает время автономной работы гаджетов более чем на 30 %;
- уменьшается количество ошибок.
Недостатки:
- WMM невозможно подключить на роутерах старых моделей;
- приоритизация видео и голоса не является 100 %.

Чтобы активизировать протокол WMM, необходимо зайти в настройки роутера, и напротив значения «Включить WMM» или «Активировать WMM» поставить галочку
Нет интернета по WiFi из-за настроек беспроводного адаптера компьютера
Если же вы уверены, что выполнили настройку роутера правильно, но при этом компьютер по прежнему не может выйти по WiFi в интернет, то корень проблемы может скрываться в некорректных сетевых конфигурациях беспроводного адаптера в Windows. Например, вы уже когда-то подключали свой ПК или ноутбук к другому сигналу вайфай и задавали для него какие-то параметры.
Проверить это можно в разделе настроек Windows «Сеть и Интернет».

Здесь в «Центре управления сетями и общим доступом» нужно зайти в «Изменение параметров адаптера»

Далее найти названое своего беспроводного подключения, кликом по нему правой кнопкой мыши открыть вспомогательное меню и зайти в нем в «Свойства».

И поставить галочки на автоматическое получение всех параметров от роутера.
В большинстве случаев эти советы должны вам помочь. Если нет, то рекомендую обратиться к специалисту, который на месте проверит работоспособность роутера.
WiFi есть — Интернета нет
Это другой вариант развития событий. Роутер вроде работает нормально, индикатор WiFi горит, а всё равно он не раздаёт Интернет. Такой расклад поставит в тупик даже продвинутого пользователя. Начнём диагностику. Возьмите аппарат в руки и посмотрите горит ли индикатор подключения к Интернету.

Обычно он выполнен в виде глобуса, либо подписан как Internet. Если он не горит, значит роутер не раздаёт Вай-Фай потому, что у него попросту нет подключения к Интернету. Причиной может быть как проблемы на стороне провайдера, так и проблемы на стороне роутера — неправильные настройки или неисправность. Начните со звонка провайдеру. Вполне может быть что у них на оборудовании авария, а Вы будете ломать голову и менять настройки своей сети абсолютно напрасно. Если у провайдера всё хорошо и никаких работ не ведётся — тогда уже проверяйте настройки Интернет-соединения. Все необходимые параметры для настройки Вы так же можете уточнить в технической поддержке своего оператора связи.
Если индикатор Интернета горит, но WiFi не раздаётся. тогда попробуйте подключить компьютер к роутеру не по беспроводной сети, а по проводной, то есть через LAN-кабель.

Доступ в Интернет появился? Значит надо проверять настройки WiFi на обоих устройствах — и на маршрутизаторе, и на компьютере. Я бы посоветовал сначала попробовать подключиться к домашнему Вай-Фаю с какого-нибудь мобильного устройства — планшета или смартфона. Если и с него нет доступа в глобальную сеть — тогда можно сбросить настройки роутера к заводским и настроить заново. Если в его работе был сбой, то обычно после этого он устраняется.
Проблемы с настройкой адаптера Вай-Фай
Не всегда проблемы с работой беспроводной сети связаны с роутером. Порой проблемы с подключением к WiFi и его работой связаны с неверной настройкой сетевого адаптера. Проверить их можно следующим способом. В Windows 10 делаем следующим образом — нажимаем на кнопку «Пуск», заходим в раздел «Параметры» -> «Сеть и Интернет»:

В меню выбираем раздел Wi-Fi. После этого в правой части окна кликните на ссылку Настройка параметров адаптера и откроется окно со списком сетевых адаптеров.
Если альтернативный способ открыть этот список — нажать комбинацию клавиш Win+R и ввести в строчке «Открыть» следующее — ncpa.cpl. Нажимаем на кнопку «ОК».

В списке сетевых подключений Windows найдите свой WiFi-адаптер и кликните по нему правой кнопкой мыши, чтобы появилось контекстное меню:

Выбираем пункт меню Свойства. Откроется окно свойств сетевой карты, в котором надо дважды кликнуть левой кнопкой по строчке IP версии 4 (TCP/IPv4). Появится ещё одно окно параметров протокола:

Убедитесь, что здесь выставлено автоматическое получение IP-адреса и адресов DNS-сервера. Дело в том, что у роутера включен специальный сервер DHCP, который отвечает за раздачу клиентам IP-адресов. Соответственно, если пользователь пропишет вручную неверные значения, то он столкнётся с тем, что роутер не раздаёт Интернет по WiFi и вообще никуда не может попасть через беспроводную сеть — она попросту не работает как надо.
Заключение:
Если после всех советов, которые я привёл выше, Вам не удалось добиться успеха и раздача WiFi с роутера по прежнему не работает — проверьте обязательно с других устройств. Возможно у того компьютера, с которого Вы проверяете, есть какая-то неисправность, аппаратная или программная. Если же и с других устройств нет доступа в Интернет и даже после полной перенастройки роутера — необходимо для проверки поставить другой роутер и протестировать уже с ним.
Нет подключения к интернету. Проблемы с WAN. Интернет работает только на ПК
Сюрприз может поджидать нас сразу после подключения кабеля от провайдера в WAN порт маршрутизатора. Он может просто не увидеть кабель. Индикатор WAN (Интернет) не загорятся. А в панели управления может быть ошибка «В порт WAN не вставлен кабель», или что-то типа этого. Если вы с этим столкнулись, то смотрим статью: роутер не видит интернет кабель. Не работает WAN порт.
Самое главное в настройке и работе маршрутизатора, это правильная настройка подключения к интернет-провайдеру
Это очень важно. Сейчас попробую все объяснить простым языком
Каждый интернет провайдер использует какой-то тип подключения к интернету. Это может быть:
- Динамический IP – популярный тип подключения для работы которого не нужно ничего настраивать. Компьютер, или роутер сам получает адрес от провайдера и все работает.
- Статический IP – редко встречается. Для его настройки нужно прописать статические IP-адреса, которые выдает провайдер.
- PPPoE, L2TP, PPTP – популярные типы подключения, для настройки которых нужно указывать имя пользователя, пароль и/или адрес сервера.
После установки роутера мы заходим в его панель управления. В раздел, где задаются настройки подключения к интернету. Обычно он называется «Интернет», «WAN», «Internet». В этом разделе выбираем тип подключения которое использует наш провайдер, и задаем необходимые параметры. Которые выдает провайдер при подключении к интернету. На роутерах TP-Link это выглядит примерно вот так:

Конечно, на устройствах разных производителей, эти настройки будут отличатся.
Если у вас интернет был подключен к компьютере, и на компьютере было настроено высокоскоростное подключение к провайдеру, то после установки роутера его запускать не нужно. Мы просто настраиваем это подключение на роутере, и он сам будет его запускать. А компьютер подключаем просто сетевым кабелем. Без запуска каких-то подключений.
Именно из-за неправильной настройки маршрутизатора, на устройствах которые к нему подключены интернет может не работать. Будет ошибка «Без доступа к интернету». Об этом я писал отдельную инструкцию: при настройке роутера пишет «Без доступа к интернету», или «Ограничено» и нет соединения с интернетом.
Иногда бывает, что интернет работает только на одном компьютере, или только тогда, когда компьютер включен. Все это так же из-за неправильной настройки. Или, когда вы запускаете высокоскоростное подключение на ПК. Об этом я так же писал: почему Wi-Fi работает только при включенном компьютере (ПК).
Думаю, с этим разобрались.
Настройка канала передачи Wi-Fi через интерфейс роутера
По идее, один из выше перечисленных способов решения проблемы должен был сработать. Однако, если этого не произошло, то остаётся последний вариант.
Все роутеры раздают Wi-Fi по специальным каналам, количество которых может достигать 13 и более штук. Как правило, в настройках маршрутизатора по умолчанию стоит автоматический режим поиска наиболее подходящего канала. В том случае, если используемый канал совпадает с каналом ваших соседей, в работе Wi-Fi могут наблюдаться сбои. Чтобы изменить канал вручную, проделайте следующие шаги:
Шаг 1.
Переверните свой роутер вверх ногами и изучите содержимое наклейки на его задней панели. Там должен быть указан IP-адрес для доступа к настройкам, а также логин и пароль для входа в них.
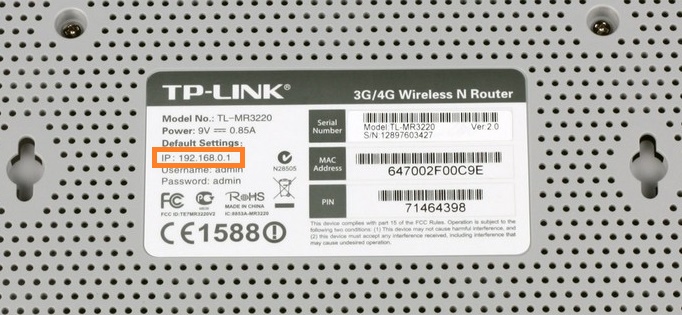
Рисунок 1. Настройка канала передачи Wi-Fi через интерфейс роутера
Шаг 2.
- Откройте любой браузер и введите в адресную строку тот самый IP, который указан на задней панели устройства. Не забывайте ставить в конце точку.
- После перехода по указанному адресу перед Вами откроется страница входа к настройкам роутера. Введите в соответствующие поля логин и пароль, которые написаны на наклейке, и выполните вход.
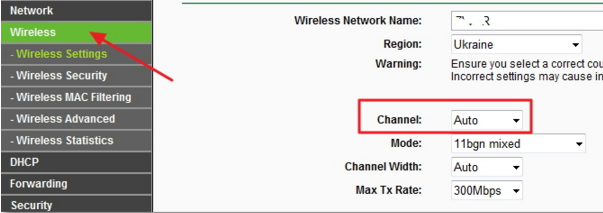
Рисунок 2. Настройка канала передачи Wi-Fi через интерфейс роутера
Шаг 3.
- Далее перейдите в раздел «Беспроводное подключение» и найдите там пункт «Настройки».
- С правой стороны есть строка «Channel» которая имеет статус «Auto».
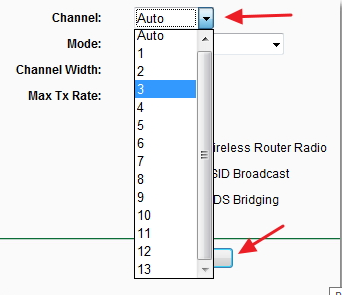
Рисунок 3. Настройка канала передачи Wi-Fi через интерфейс роутера
Шаг 4.
- Нажмите на стрелочку, для открытия выпадающего списка и выберите в нём один из имеющихся каналов. Далее нажмите «Сохранить».
- Роутер уйдёт на перезагрузку. После обработки всех новых настроек Вы можете попробовать подключиться к интернету по Wi-Fi. Проблема должна быть решена.




