Все о роутерах asus
Содержание:
- Подключение маршрутизатора ASUS
- router.asus.com — как зайти в личный кабинет Asus 192.168.1.1?
- Как настроить маршрутизатор ASUS для Ростелеком, ТТК и Дом.ру
- Алгоритм действий
- Как зайти в безопасный режим?
- Переход по адресу 192.168.1.1.
- Настройка роутеров Asus
- Сброс на заводские настройки
- Сброс роутера к настройкам по умолчанию
- Шаг 3. Проверка настроек сети.
- Подключение
- Настройка роутера при других типах соединения
- Полная инструкция
- Вход в админку
- Общая информация
- Схема настройки некоторых параметров
- Бесплатный VPN сервер на роутере ASUS
- Входим в настройки роутера
Подключение маршрутизатора ASUS
Все модели современных роутеров могут быть подключены к ПК с помощью кабеля. Беспроводной модуль позволяет организовать Wi-Fi пространство.
Компания Asus выпускает несколько видов сетевого оборудования:
- кабельные маршрутизаторы;
- xDsl роутеры;
- 3G-роутеры.
Схема подключения каждой категории устройств имеет свои нюансы.
Кабельные роутеры классического типа
Для подключения такого устройства к сети оператора используют стандартную витую пару. Кабель провайдера подсоединяют к Ethernet порту, персональный компьютер к одному из портов LAN, а для подключения клиентских устройств используют Wi-Fi сеть.
xDSL роутеры
Эта разновидность сетевого оборудования представляет собой комбинацию ADSL модема и беспроводного маршрутизатора.
Подключение осуществляется по такому алгоритму:
- к телефонной розетке подключают сплиттер;
- через сплиттер выполняют подсоединение роутера проводным методом, используя ADSL порт;
- остальные устройства подсоединяют к сети способом, аналогичным предыдущему варианту.
3G роутеры
Эта категория сетевых устройств включает как специализированные девайсы со слотом для сим-карты, так и модели, оснащенные USB-портом. В последнем случае организация интернет-пространства осуществляется с помощью отдельного USB-модема, подключенного к соответствующему разъему маршрутизатора.
router.asus.com — как зайти в личный кабинет Asus 192.168.1.1?
После этого можно уже войти в роутер. На любом устройстве имеется наклейка, которая у Asus помещена на нижнюю часть корпуса. Вы можете, конечно, меня проверить и посмотреть на ее содержание, но я могу и так с закрытыми глазами сказать, что там написано:
- Адрес для подключения — 192.168.1.1 или router.asus.com
- Логин — admin
- Пароль — admin

Угадал? А то! Не один десяток экземпляров подобного оборудования пришлось установить. Если вы на предыдущем шаге в своем ПК сделали все правильно, то при вводе в адресную строку браузера «https://router.asus.com» или «https://192.168.1.1» вы должны попасть в веб-интерфейс личного кабинета Asus. Теперь можно переходить непосредственно к настройке роутера, которой посвящена отдельная подробнейшая статья — читайте!
Как настроить маршрутизатор ASUS для Ростелеком, ТТК и Дом.ру
Данная инструкция актуальная для роутеров ASUS RT-N10, RT-N11P, RT-N12, RT-AC51U, RT-AC52U, RT-N56U и RT-N66AU, а так же для всех иных моделей, работающих на программном обеспечении ASUSWRT (веб-интерфес в темных тонах).
Для того, чтобы настроить соединение с провайдером, переходим в раздел «Интернет», вкладка «Подключение». Выглядит она следующим образом:
В большинстве филиалов крупнейших российских провайдеров Ростелеком, ТТК и Дом.ру используется протокол PPPoE. Выбираем его в поле «Тип WAN-подключения»:

Обязательно обратите внимание, чтобы были установлены флажки «Да» для WAN,NAT и UPnP. Ниже обратите внимание чтобы были установлены флажки «Да» для пунктов «Получить IP-адрес WAN автоматически» и «Подключаться к DNS-серверу автоматически»:
Ниже обратите внимание чтобы были установлены флажки «Да» для пунктов «Получить IP-адрес WAN автоматически» и «Подключаться к DNS-серверу автоматически»:

В разделе «Настройка учётной записи» надо указать Логин и пароль на подключение роутера ASUS к Интернету, которые Вам выдали при заключении договора.
Никакие параметры более изменять не надо. Нажимаем кнопку «Применить» и проверяем доступ в Интернет.
Алгоритм действий
Во время подсоединения домашнего интернета надо придерживаться какого-либо плана.
Существует выработанная последовательность действий для наладки модели от ASUS:
- правильно вставить интернет-кабель в разъемы приобретенного устройства и компьютера;
- зайти в веб-интерфейс;
- задействовать L2TP и наладить Wireless.
Подготовка устройства
Перед настройкой маршрутизатора следует указать данные локальной сети компьютера, который будет связан с ним. Далее включить ПК и в протоколе TCP/IP (в графе «Параметры») установить отметки на пунктах автоматического получения адресов IP- и DNS-серверов.
Важно правильно вставить интернет-кабель. Есть и другой метод:
Есть и другой метод:
- жмут на клавиши Win+R;
- в открывшееся поле вставляют надпись ncpa.cpl и кликают на Enter;
- в появившемся списке выбирают нужное название, тапают по нему ПКМ и нажимают на «Свойства».
Далее делают следующее:
- в Windows 7 и 8 идут по пути «Пуск — Панель управления — Центр управления сетями»;
- в поле «Изменение параметров адаптера» кликают ПКМ по пункту «Локальная сеть» и выбирают надпись «Свойства»;
- в появившемся списке указывают «Протокол версии 4» и щелкают по полю «Свойства»;
- в Windows 10 включают Wi-Fi или другое соединение.
Подключение маршрутизатора
Главное — правильно подсоединить приобретенный аппарат к 220 В, введенному в квартиру интернет-кабелю и компьютеру или ноутбуку. Для этого поворачивают гаджет задней стороной. На ней расположены несколько веб-портов (один из них WAN, остальные — LAN), гнездо блока питания и кнопка перезагрузки.
.jpg) На маршрутизаторе расположены гнездо блока питания и кнопка перезагрузки.
На маршрутизаторе расположены гнездо блока питания и кнопка перезагрузки.
Чтобы подсоединить ASUS, надо:
- вставить в порт синего цвета WAN-кабель, заведенный в квартиру монтажниками, а в круглый разъем — штекер блока питания;
- соединить одно из желтых гнезд (LAN) с сетевой картой ПК, ноутбука или планшета для смены конфигурации приобретенного аппарата;
- БП вставить в розетку;
- после загорания светодиодов на панели нажать острым предметом на кнопку Reset (она часто расположена около разъема БП) и после 10 секунд отпустить ее.
Произойдут перегрузка и сброс всех данных до заводских параметров.
Вход в web-интерфейс роутера и настройка соединения
После подключения маршрутизатора через кабель перегружают компьютер или другой гаджет. После загрузки ОС производят наладку.
Для этого:
- открывают любой браузер (Chrome, Safari или др.);
- вписывают в адресную строку IP роутера, например 192.168.1.1 (указан на корпусе или в паспорте) и нажимают на Enter;
- при открытии окна первичной наладки из него выходят, кликнув по кнопке «Главная» (Main page);
- в следующем поле выбирают язык, если он отличается от русского, и жмут ОК;
- когда программа потребует регистрационные данные для доступа — вводят в оба поля интерфейса (логин и пароль) слово admin;
- в левом меню появившегося окна кликают по WAN и выбирают тип — «Динамический IP»;
- если необходимо указать подключение ТВ-приставки — в пункте «Выбор порта IPTV STB» этого же блока вводят нужные номера портов;
- в полях получения автоматических данных WAN (IP-адрес и DNS-сервер) отмечают «Да».
 Необходимо открыть web-интерфейс роутера и настроить соединение.
Необходимо открыть web-интерфейс роутера и настроить соединение.
Для подключения к Wi-Fi переходят в первое окно:
- в меню слева нажимают на надпись «Беспроводная связь»;
- в открывшемся поле SSID вписывают любое название и запоминают;
- в пунктах «Режим» и «Канал» выбирают Auto.
Внизу этой же страницы указывают в полях:
- «Метод проверки подлинности» — WPA2-Personal;
- «Шифрование» — AES;
- «Предварительный ключ WPA» — пароль (8 или более цифр, английских букв или символов);
- «Применить».
На ноутбуке нажимают связку клавиш — Fn+функциональная кнопка с буквой F и какой-либо цифрой (на ней может стоять значок беспроводного подключения, если его нет — сверяются с паспортом). Затем изменяют режим модуля Wi-Fi на «Включено».
После этого кликают 2 раза по иконке беспроводной связи. Если потребуется — вводят логин и пароль.
Как зайти в безопасный режим?
Вход в админку через Вай Фай – самое предпочтительное решение, так как оно является простым и включает в себя все необходимые настройки. Этот способ позволяет открыть любую страницу с настройками и установить те данные, которые необходимы для использования модема. Как правило, личный кабинет настраивают на маршрутизаторе именно посредством вайфай подключения.
Быстрого Вам интернета!
- https://ok-wifi.com/asus/vhod-v-nastrojki-na-routerah-asus-192-168-1-1.html
- https://help-wifi.com/asus/vxod-v-nastrojki-na-routerax-asus-192-168-1-1/
- https://192-168-1-1.ru/nastrojka-routera-asus/
- https://wifigid.ru/asus/kak-zajti-v-nastrojki-routera-asus
- https://i-wifi.ru/nastrojka-routerov/asus/kak-zajti-v-nastrojki-routera-asus
Переход по адресу 192.168.1.1.
После установления связи с нужным вам устройством, нужно открыть удобный для вас браузер, и при помощи адресной строки перейти по адресу 192.168.1.1. Если до этого вы не выполняли настройку маршрутизатора, в большинстве случаев вы попадаете на первоначальную вкладку личного кабинета с настройками, в которой будет расположен так называемый мастер быстрой настройки Асус. Если вы столкнулись с запросом, требующим логин и пароль, войдите с помощью учетной записи роутера. Для этого необходимо использовать стандартные имя юзера admin и пароль admin, если вы не изменяли логин-пароль до этого. В том случае, если вы поменяли эти значения и забыли указанные тогда данные, для входа в админку придется сбрасывать устройство до заводских установок по умолчанию. После того, как вы завершите настройку, лучше сменить дефолтные логин и пароль на известные только вам, чтобы гипотетические злоумышленники не смогли перенастроить ваше устройство для своих нужд.
Настройка роутеров Asus
Личный кабинет
- — номер телефона и SMS
- — изменить тарифный план
- — подключить IPTV
- — смена тарифа IPTV
- — обещанный платёж
- — приостановка услуг
- — оплата с карт
Настройка почты
- — Outlook Express
- — The Bat!
- — Thunderbird
Для настройки роутеров Asus необходимо выполнить следующие действия.
1. Подключаете кабель питания, ethernet-кабель в разъем INTERNET или WAN. Патч-корд, который был в комплекте, подключаем в любой LAN порт одним разъемом и в сетевую карту компьютера другим.
2. Открываете браузер (Internet explorer, Opera, Chrome, Firefox и т.д.) и в адресной строке вводите 192.168.0.1 или 192.168.1.1, нажимаете ENTER. В появившимся окне необходимо ввести логин и пароль, по умолчанию это (admin,admin), если не подходит, то аутентификационные данные написаны на наклейке в нижней части роутера.
3. Выбираете вкладку Интернет (WAN ), затем в разделе «Основные настройки (Basic Config)» выберите «Тип WAN-подключения (WAN Connection Type)» — PPTP.
Если вас переключили на новую технологию IPOE, то необходимо выбрать «Тип WAN-подключения (WAN Connection Type)» — «Автоматический IP (Automatic IP)» и пункты №4-6 пропустить.
4. Затем в разделе «Настройка IP-адреса WAN (WAN IP Setting)» — у пункта «Получить IP-адрес WAN автоматически (Get the WAN IP automatically)» выберите «Да», в разделе «Настройка DNS WAN (WAN DNS Setting)» — у пункта «Подключаться к DNS-серверу автоматически (Connect to DNS Server automatically)» выберите «Да».

5. Затем в разделе «Настройка учетной записи (Account Setting)» вводите в поле «Имя пользователя (User Name)» ваш логин (например, itnetivan) и в поле «пароль (password)» — пароль локальной сети ITNET.
6. В разделе «Специальные требования поставщика услуг Интернета (Special Requirement from ISP)» Введите VPN сервер, для подключения к интернету (VPN Server): vpn.itnet33.ru.
7. Нажмите на кнопку Применить (Apply).
8. Далее необходимо позвонить в службу технической поддержки для регистрации MAC-адреса Вашего компьютера в сети ITNET. Номера телефонов службы техподдержки: 6-44-88 или 8-800-555-49-15.
9. Установите пароль на Wi-Fi (беспроводную сеть). Нажмите на Беспроводная сеть (Wireless) в левом меню.
Нажмите на Беспроводная сеть (Wireless) в левом меню.
Далее выберите «Частотный диапазон (Frequency)» выберите подходящий для вас диапазон (2,4ГГц или 5ГГц). По умолчанию – 2,4 ГГц.
Напишите предпочитаемое имя для вашего Wifi в поле SSID (например, Petrov House).
В поле «Скрыть SSID (Hide SSID)» выберите «Нет».
В поле «Режим беспроводной сети (Wireless Mode)» выберите «Авто».
В поле «Метод проверки подлинности (Authentication Method)» выберите «WPA2-Personal».
В поле «Предварительный ключ WPA (WPA Pre-Shared Key)» впишите желаемый пароль на Wi-Fi от 8 символов.
Нажмите на кнопку «Применить (Apply)».
10. Настройка роутера завершена и его необходимо перезагрузить. Отключить блок питания роутера от розетки и вставить заново.
Сброс на заводские настройки
Сделать это можно двумя способами: программным и аппаратным.
Для программного сброса нужно знать данные для входа:
- Заходим в веб интерфейс роутера.
- В разделе «Дополнительные настройки» выбираем раздел «Администрирование».
- Выбираем вкладку «Управление настройками».
- Напротив надписи заводские настройки нажимаем кнопку «Восстановить».

Для аппаратного способа нужно взять разогнутую скрепку или булавку и зажать на задней стенке кнопку Reset на 10 секунд. Но этого может быть недостаточно.

Поэтому есть несколько дополнительных способов аппаратного сброса:
- При выключенном роутере зажать и удерживать кнопку WPS, одновременно нажимая кнопку включения. Дождаться, пока индикатор включения не начнёт моргать. Когда он перестанет, отпустить кнопку WPS, после чего роутер перезагрузится автоматически.
- В некоторых моделях после вышеуказанных действий автоматической перезагрузки не происходит и нужно сделать это вручную.
- Для моделей Lyra вместо кнопки WPS нужно удерживать аналогичную по действию Pair, а для Lyra Voice – кнопку Set.
После этого можно входить по admin – admin.
Сброс роутера к настройкам по умолчанию
Повреждение прошивки – это частое явление из-за случаев, когда кратковременный скачок электричества во время обновления ПО «окирпичивает» роутер. Помочь перенастроить должно резервное копирование.
Для телефонного приложения, которое вновь оказывается лучшим с точки зрения удобства, порядок действий такой:
- На главном экране в меню тапнуть «Настройка резервирования».
- Выбрать «Восстановить роутер» (на смартфоне должна быть сохранена резервная копия).
- Дождаться окончания передачи данных и перезагрузки роутера.
Если при этом устройство не отвечало, нужно сначала сбросить настройки до значений по умолчанию.
Это делается с первой страницы главного экрана, на которой изображён цветастый график состояния подключения. Нужно тапнуть по области «Мой <модель_роутера>» и в открывшемся меню выбрать «Восстановление заводских настроек». Потом дождаться перезагрузки и выполнить восстановление из резервной копии по алгоритму выше.
Дело в том, что каждый современный роутер содержит в себе «двойную» постоянную память – для прошивки и её предыдущей копии. Так легче откатываться на более стабильное ПО в случае багов после обновления и восстанавливать «мёртвый» девайс.
Шаг 3. Проверка настроек сети.
На этом этапе нам надо проверить настройки сетевого адаптера — какой прописан АйПи. Чтобы попасть в настройки сетевой платы на операционной системе Windows XP надо нажать кнопку Пуск, выбрать раздел Сетевые подключения. В Windows 7 и Windows 8 нажимаем комбинацию клавиш Win+R. Откроется окно Запуск программы. Здесь надо набрать фразу — control panel.
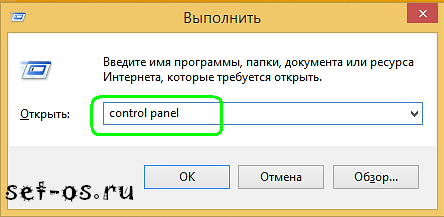
Откроется Панель управления Windows, где надо найти раздел «Сеть и Интернет».
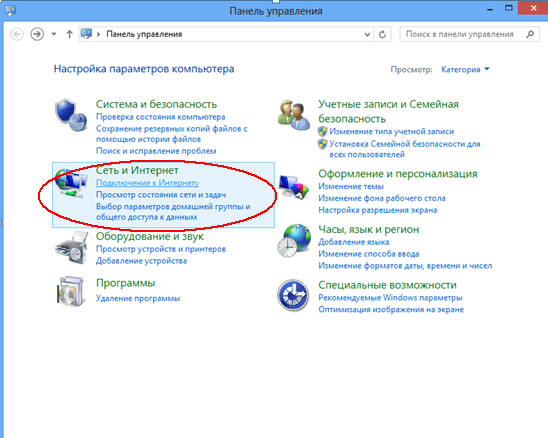
Кликаем на нем левой кнопкой мыши. Откроется вот такое окно:
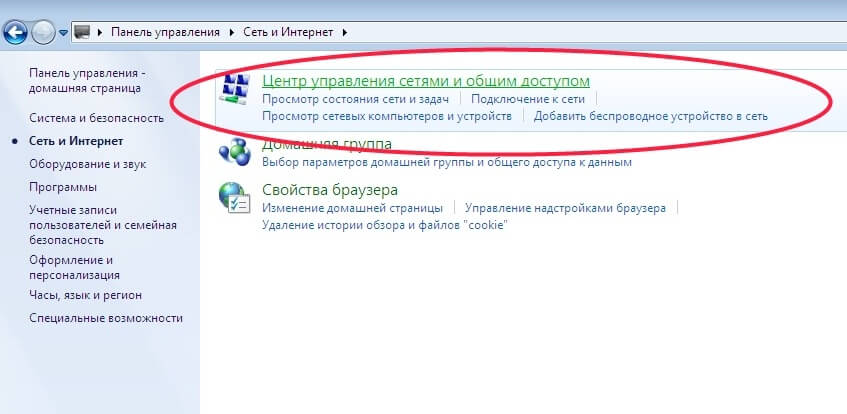
Теперь, чтобы открыть личный кабинет роутера через 192.168.1.1, кликаем на ссылку «Центр управления сетями и общим доступом»:
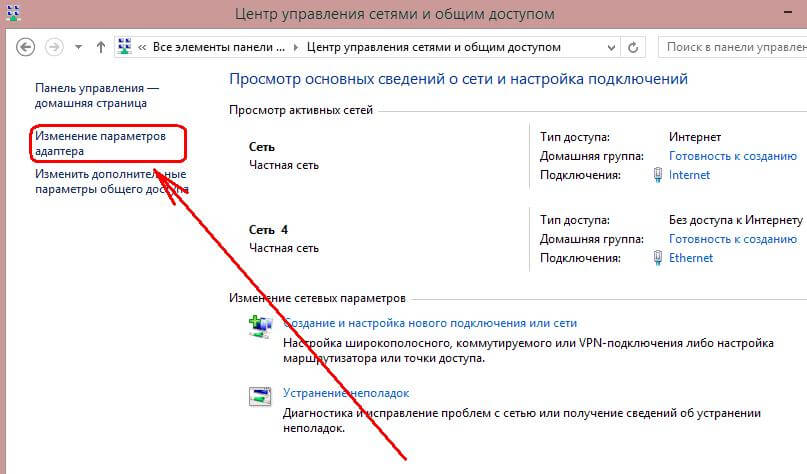
Здесь надо справа, в меню, найти ссылку «Изменить параметры адаптера». Кликаем на неё. Откроется окно со всеми имеющимися в системе сетевыми подключениями. Выбираем нужное подключение и кликаем по нему правой кнопкой мыши:
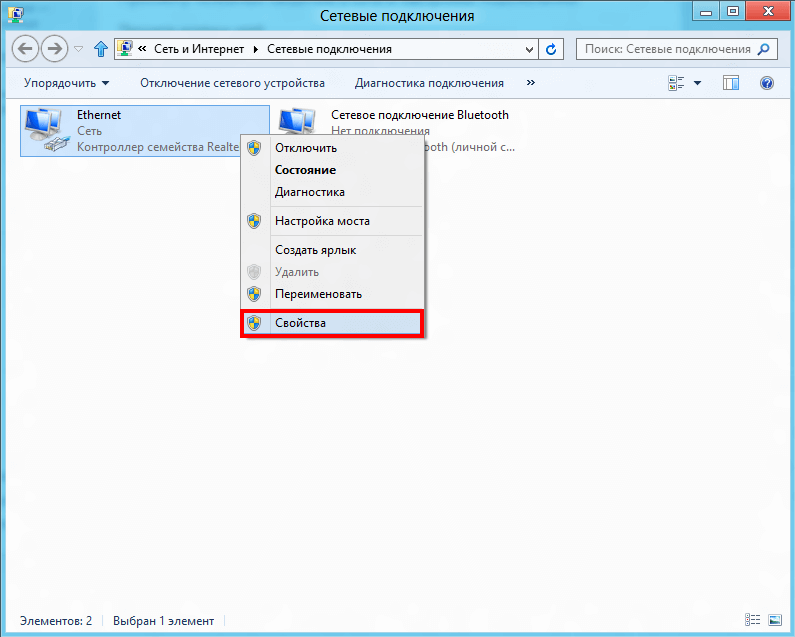
Выбираем пункт меню «Свойства». Откроется окно свойств Подключения по локальной сети:
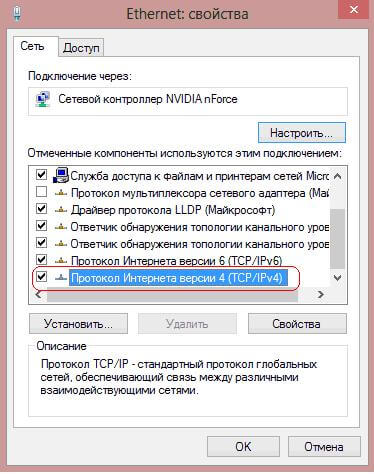
Выбираем «Протокол Интернета версии 4 (TCP/IPv4)» и кликаем на нем дважды левой кнопкой мыши. В большинстве случаев настройки IP стоят в автоматическом режиме:
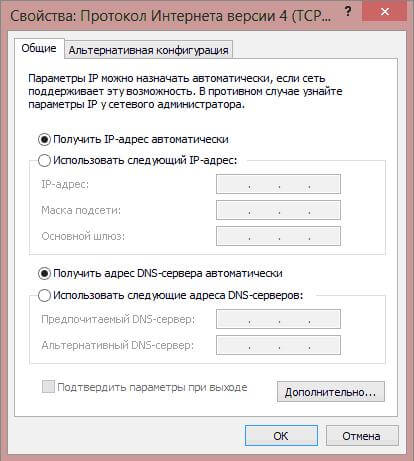
Так система настроена изначально. Делается это в целях облегчения подключения компьютера к сети. Благодаря этому, если в сети есть DHCP-сервер, то Windows получит от него IP-адрес, маску, адрес шлюза и DNS.
Но как быть, если в сети нет DHCP-сервера, либо он отключен в конфигурации? В этом случае вход по 192.168.1.1 в личный кабинет на автоматических настройках будет недоступен, так как АйПи подцепится из специальной подсети Microsoft — 169.x.x.x. Само собой, что с таким адресом у Вас не будет доступа к адресу WiFi-маршрутизатора. Поэтому, для входа в его конфигуратор, Вам надо прописать Ай-Пи вручную — ставим галочку «Использовать следующий IP-адрес» и прописываем адреса как на картинке:
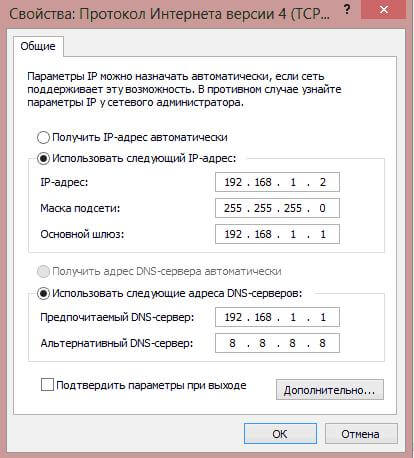
То есть, должно быть прописано следующее:
IP-адрес — 192.168.1.2
Маска — 255.255.255.0
Шлюз — 192.168.1.1
Предпочитаемый DNS сервер — 192.168.1.1
Альтернативный DNS сервер — 8.8.8.8
Прописали, нажимаем кнопку «ОК» чтобы изменения вступили в силу. Снова запускаем браузер и пробуем зайти в настройки роутера по 192.168.1.1. Личный кабинет роутера по прежнему недоступен?! Ну что же, идем дальше.
Подключение
Чтобы получить ответ от домена или сетевого адреса, который отвечает за настройку, нужно чтобы и роутер, и устройство, с которого будет меняться конфигурация, находились в одной сети. Это можно сделать двумя способами: проводным (с помощью кабеля) и беспроводным.
Инструкция, которую мы даем в статье, универсальна, она относится ко всему модельному ряду маршрутизаторов этой марки. Например, к ASUS RT-G32, ASUS RT-N12 VP B1, ASUS RT-AC51u и другим.
Кабельное
Для этого понадобится устройство с Локальная вычислительная сеть (ЛВС, локальная
сеть; англ.Local AreaNetwork ,LAN ) — компьютерная сеть, покрывающая обычно относительно небольшую территорию или небольшую группу зданий (дом, офис, фирму, институт).» class=»glossaryLink»>LAN-портом, например, компьютер или ноутбук, и патч-корд. Одна сторона кабеля подключается к сетевому разъёму на материнской плате, другая – к Локальная вычислительная сеть (ЛВС,локальная сеть; англ.Local AreaNetwork ,LAN ) — компьютерная сеть, покрывающая обычно относительно небольшую территорию или небольшую группу зданий (дом, офис, фирму, институт).» class=»glossaryLink»>LAN-разъёму роутера. К WideAreaNetwork ,WAN ) — компьютерная сеть, охватывающая большие территории и включающая большое число узлов, возможно находящиеся в различных городах и странах» class=»glossaryLink»>WAN-порту роутера Asus должен быть подведён провод от провайдера, другие подключать не стоит.
Беспроводное
Здесь список устройств, пригодных к подключению, сильно расширяется. Благодаря повсеместному распространению беспроводных адаптеров в разных гаджетах, настроить роутер Асус можно хоть с холодильника, лишь бы на нём был браузер. Среди возможной техники могут быть:
- Компьютеры с Wi-Fi адаптером – встроенным в материнскую плату, подключенным к USB или PCI-E порту.
- Ноутбуки со встроенной сетевой картой (или внешней по USB).
- Смартфоны.
- Планшеты.
- ТВ-приставки на Android или tvOS
Последнее справедливо только для случаев, когда никаких предварительных настроек, в том числе и со стороны провайдера, ещё не производилось.
Настройка роутера при других типах соединения
В данном случае после проверки соединения появится окно «Выберите тип WAN-подключения, предоставляемый поставщиком услуг Интернета». Данный показатель нужно будет выбрать вручную:
- РРРоЕ;
- статистический IP;
- РРТР;
- L2TP.
-
После указания типа соединения пользователь должен нажать кнопку «Далее».
-
Произойдет переход в настройки учетной записи. Чтобы узнать данные для входа, достаточно позвонить провайдеру. Отыскав договор подключения к интернету, можно также найти всю необходимую информацию. Вполне возможно, что система сделает запрос на обработку других данных (IP-адрес и т.д.). Все вопросы можно уточнить у провайдера. Нажав кнопку «Далее», осуществится подключение к интернету.
-
Настроить сеть Wi-Fi можно по вышеизложенной инструкции. В любой момент возможно самостоятельно изменить настройки WAN. Во вкладке «Дополнительные настройки» пользователь должен найти пункт «Интернет» и нажать «Подключение».
На этой вкладке можно ознакомиться с основными настройками, настройками IP-адреса WAN, DNS WAN и при необходимости изменить их. На этом этапе заканчивается подключение и настройка роутера ASUS.
Полная инструкция
Вход в настройки любого роутера, включая и ASUS можно разложить на следующие этапы:
- Подключение к роутеру.
- Переход на страницу авторизации вебконфигуратора.
- Ввод логина и пароля.
Далее подробно распишу каждый этап. А на следующем видео перед настройкой как раз и показывается процесс входа:
Подключение
К роутеру можно подключиться двумя способами – через провод и Wi-Fi.
С проводом самая большая сложность – правильно выбрать порты:

Обратите внимание на рисунок
Нам важно подключить компьютер или ноутбук именно к LAN портам – их обычно несколько. Если подключен кабель провайдера в WAN порт – его можно оставить на месте, это нам не помешает
Итого – один конец кабеля в роутер, другой – в разъем сетевой карты компьютера или ноутбука:
Если подключен кабель провайдера в WAN порт – его можно оставить на месте, это нам не помешает. Итого – один конец кабеля в роутер, другой – в разъем сетевой карты компьютера или ноутбука:

Если вы собираетесь подключаться по Wi-Fi – здесь может быть другая сложность. Либо сеть не раздается сразу, и придется все-таки искать провод, либо пароли не подходят. Общие подсказки для подключения:
- Сделайте поиск сетей. Обычно нужная нам имеет лучший сигнала и в названии содержит ASUS (если ничего не меняли до этого). Как правило, она дает подключиться в первый раз без пароля. В другом случае загляните на днище роутера – там иногда на наклейке пишут название Wi-Fi сети и нужные нам логин и пароль, если таковые имеются:

Нужная нам точка доступа имеет название ASUS
- Если вы не знаете пароля и не можете его найти, или просто забыли – сделайте сброс настроек на заводские. Обычно на задней панели любого роутера ASUS есть кнопка Reset (она может быть утоплена, что достать ее получится только скрепкой-иголкой) – зажмите ее при включенном роутере на 10 секунд. Роутер перезагрузится и настройки встанут на заводские.

Вот и вся наука по этому разделу. В результате вы должны подключиться любым из этих способов к своему роутеру. Если возникает сложность – ниже доступны комментарии, пишите!
Страница авторизации
Вся настройка роутера осуществляется через так называй веб-конфигуратор – на роутере расположен «сайт», который вы открываете через браузер, и делаете все, что нужно. Этот процесс еще некоторые называют «вход в меню» или «вход в админку». Адрес по умолчанию для роутеров ASUS:

Другая альтернатива, если адрес был вдруг изменен:
Перешли? Появилась форма ввода? Или может сразу открылась страница? Если да – читайте следующий раздел. Если нет – переходите в раздел возможных ошибок или сделайте вышеописанный сброс.
Логин и пароль
Обычно на моей памяти на Асусах при первом входе в настройки вы попадаете в панель без ввода логина и пароля, а уже там их в дальнейшем устанавливаете. Если же все равно просит логин и пароль, стандартные значения учетной записи:
Кроме того, их снова можно уточнить на наклейке на днище вашего маршрутизатора:

Вход в админку
Следующий этап – поиск адреса, по которому в локальной сети, созданной с помощью роутера, можно войти в настройки. Есть два способа это сделать – через компьютер и браузер или через телефон (планшет). Первый немного сложнее для новичка. Второй – по сути такой же, но благодаря формату устройства многое будет полуавтоматизировано. Например, ввод текста с подсказками, автогенерация паролей в веб-интерфейсе и т.д.
Через компьютер
Админка большинства современных устройств от Asus имеет один адрес по умолчанию: https://router.asus.com и не требует долгих поисков IP. Если этот адрес не работает, вот несколько возможных комбинаций:
- 192.168.1.1 – один из самых распространённых вариантов.
- 192.168.0.1 – встречается реже.
- 192.168.20.1 – только у старых моделей.
После отображения во вкладке браузера страницы приветствия с формой ввода логина и пароля, нужно её заполнить (как – будет рассказано ниже). После этого пользователь попадает в программу настройки – личный кабинет.

Для корректного отображения всех веб-элементов рекомендуется использовать современный веб-браузер – Chrome, Safari, Firefox или Opera. Подходит и недавно получивший крупное обновление движка Edge, встроенный в Windows 10. Пользователи Internet Explorer могут столкнуться с проблемами.
Читайте подробную статью о том, как настроить роутер Asus.
С телефона
Процесс входа в настройки роутера Asus практически идентичен первому, но с некоторыми отличиями. Алгоритм тот же – вход в браузер и набор адреса. Удобство заключается в том, что ввод с экранной клавиатуры сопровождается подсказками как в ней, так и в адресной строке.
К сожалению, собственного приложения для телефона у роутеров Asus нет, а потому невозможно настроить их через него.
Общая информация
Данный роутер является, как видно из названия, DSL-устройством (от английского digital subscriber line, цифровая линия абонента). Данное семейство было спроектировано в середине 90-х годов, когда интернет поставлялся по телефонным линиям. Разработка велась с целью увеличения пропускной способности сети, иными словами для того, чтобы работа в сети интернет не влияла на качество телефонных аппаратов и факсов.
 DSL-устройство Асус
DSL-устройство Асус
Некоторые параметры различных представителей семейства представлены в таблице.
| Представитель технологии/ Параметр | Скорость приема | Скорость передачи | Максимальная длина линии без репитера |
|---|---|---|---|
| Asymmetric DSL (ADSL) | 24 Мбит/с | 1,4 Мбит/с | 5,5 км |
| Integrated Services Digital Network DSL (IDSL) | 144 кбит/с | 144 кбит/с | 5,5 км |
| Universal ADSL (UADSL) | 1,5 Мбит/с | 384 кбит/с | 3,5 км |
Однако использование указанной модели не ограничивается подключением через телефонную сеть. У устройства четыре порта для подключения внутренней сети (LAN), любой из которых может быть использован для подключения к внешней сети (WAN). Кроме того, роутер дает возможность использования беспроводной сети.
 Роутер Асус имеет четыре порта для подключения внутренней сети (LAN)
Роутер Асус имеет четыре порта для подключения внутренней сети (LAN)
Для входа в настройки коммутатора необходимо знать его IP-адрес, логин и пароль для входа. Как правило, наклейка со стандартными значениями располагается на нижней части устройства.
 Данные для входа в настройки можно найти на обратной стороне роутера
Данные для входа в настройки можно найти на обратной стороне роутера
Рассмотрим отдельные строки списка:
- IP Address – собственно, сетевой адрес коммутатора.
- User name – логин администратора по умолчанию.
- Password – пароль по умолчанию.
- SSID – имя беспроводной сети с заводскими настройками.
Схема настройки некоторых параметров
При настройке маршрутизатора работаем по следующей схеме:
- Подключение оборудования и вход в админ панель.
- Настройка классическим методом (выбор индивидуального типа соединения).
- Создание пароля и имени для беспроводной сети.
- Создание уникального password для админ-панели.
Перед настройкой следует получить консультацию в техническом отделе провайдера по-поводу типа соединения, который используется в интернет-компании. Не забудьте уточнить за привязку по MAC-адресу.
Настройка Wi-Fi-сети
Как войти в настройки роутера асус? Для входа и панель администратора абоненту рекомендуется воспользоваться стандартными туториалами от производителя. Но принцип настройки роутеров практически одинаковый (за исключением индивидуальных конфигураций).
Подключитесь к роутеру по кабелю или по Wi-Fi. Далее откройте любой популярный браузер (Chrome, Opera, Friefox) и укажите в адресной строке адрес личного кабинета — 192.168.1.1. Зайти в панель управления оборудования можно с любого устройства: смартфон, планшет, ноутбук или стационарный компьютер. Для большего удобства рекомендуется процедуру настройки выполнять на компьютере, подключенным по кабелю от роутера. Если нет такой возможности, подключайтесь по Wi-Fi. Только никогда не прошивайте оборудование по Wi-Fi. В противном случае получите «кирпич».
В комплекте с роутером предоставляется патч-корд.
Один конец подключаем в LAN порт маршрутизатора, а другой — в сетевой разъем компьютера. Если в WAN порт подключен сетевой кабель, можете его не отключать. Это не критично.

wan и lan порты
Если отсутствует ПК, можно подключиться по Wi-Fi с планшета или смартфона. Подключите оборудование к электросети. Зайдите в список доступных Wi-Fi сетей. Ваш роутер скорее всего называется Asus. К нему можно подключиться без пароля (или он указывается сзади на этикетке). Если забыли пароль, выполните сброс до заводских.
Изменить название и пароль от беспроводной сети возможно сразу в главном окне конфигураций «Карта сети». Тут есть возможность сразу задать новое наименования и ключ безопасности. Далее сохраняете данные нажатием на кнопку Apply. Детальные настройки можно выполнить, перейдя в категорию «Беспроводная сеть». После сохранения понадобится переподключить все свои портативные устройства. Если возникают трудности, удалите существующий роутер из списка доступных Wi-Fi сетей и выполните аутентификацию повторно.
Потребуется указать и другие данные:
SSID — изменение названия Wi-Fi сети. По умолчанию указывается название маршрутизатора. Можно не изменять.
Проверка подлинности: указываем метод WPA2-Personal.
Тип шифрования — TKIP, AES.
Ключ WPA: пароль из 8 или более символов
Важно использовать цифры, латинские буквы и специальные знаки.
Применяем настройки.
Как самостоятельно зайти в настройки и настроить роутер D LINK DIR 300
Настройка роутера D LINK DIR 300
Как войти в интерфейс и меню роутера, настройка, подключение
Настройка маршрутизатора Asus rt-n12
как зайти в настройки wi fi роутера tp link, как сбросить настройки роутера tp link
Как зайти в настройки роутера tp link
Установка пароля
Далее обсудим как открыть настройки роутера асус и настроить безопасность. Если данные для входа в админ панель еще не были заданы, обязательно укажите их в личном кабинете. В противном случае ваше устройство находится под угрозой взлома. Перейдите в пункт меню «Администрирование» >>> «Система». Вводите пароль два раза и подтвердите данные при выходе.
Бесплатный VPN сервер на роутере ASUS
Когда с этой настройкой закончили, переходим в раздел «VPN сервер». Данную функцию поддерживают маршрутизаторы с установленным ПО версии не ниже 3.0.0.3.78. Здесь ставим галочки в положение «Да» на «Включить сервер PPTP» и «Network Place (Samba) Support».
Далее придумываем логин и пароль, по которым мы будем подключаться к локальной сети через VPN. Их надо вписать в соответствующие текстовые поля и нажать на «+». Эти имя и пароль будут в дальнейшем использоваться для подключения клиентов к VPN-серверу. Поддерживается одновременно до 10 клиентов, поэтому можно создать столько же учётных записей. Нажимаем «Применить».

Далее заходим на вторую вкладку в разделе «VPN-сервер» — она называется «Подробнее о VPN». Здесь проставляем следующие значения:
- Поддержка трансляции — «Both»
- Аутентификация — «Авто»
- Шифрование MPPE — «MPPE-128» и «MPPE-40»
- Подключаться к DNS-серверу автоматически — «Да»
- Подключаться к WINS-серверу автоматически — «Да»
- IP-адрес клиента — по умолчанию.

Сохраняем конфигурацию кнопкой «Применить». Вот и все — настройка VPN сервера на роутере Asus завершена. Теперь можно переходить к подключению нему с компьютера или смартфона. Для этого в качестве адреса указываем зарегистрированный в DDNS адрес и авторизуемся под созданной для VPN учётной записью. Подробности о том, как это сделать, читайте тут или тут.
Входим в настройки роутера
Для того чтобы попасть в панель административного управления маршрутизатора Asus выполняются следующие действия:
Шаг 1. Потребитель с помощью кабеля или беспроводной сети подключается к устройству.
Шаг 2. С открытого браузера выполняется вход в меню настроек роутера. Для доступа к настройкам роутера потребуется его IP адрес. Узнать его можно выполнив кабельное подключение или в меню доступа к беспроводным сетям. Кроме того, данные для входа обозначены на наклейке, расположенной в задней части корпуса прибора.
 Заводские данные для входа в настройки роутера расположены в наклейке на его корпусе
Заводские данные для входа в настройки роутера расположены в наклейке на его корпусе
-
В адресном поле браузера вносится код 192.168.1.1, жмется клавиша «Enter».
-
После перехода открываются два пустых поля куда надо ввести логин с паролем. Следует написать: «admin» и «admin».
В комплекте с прибором поставляется записанное на диске программное обеспечение. Оно содержит полезные утилиты, драйвера и инструкцию по эксплуатации. С его помощью проще всего изменить настройки роутера Asus.
 В комплекте с роутером поставляется записанное на диске программное обеспечение, с помощью которого возможно изменить его настройки
В комплекте с роутером поставляется записанное на диске программное обеспечение, с помощью которого возможно изменить его настройки
Иногда после выполнения этих действий административная панель управления роутера не открывается, а появляется надпись: «страница не доступна». В этом случае следует предпринять следующее:
- при беспроводном соединении проверить параметры прохождения IP;
- если автоматическое получение адреса активировано, а ошибка остается, нужно подключиться с помощью кабеля;
- проверить целостность его соединения;
- по светодиодной индикации на корпусе роутера убедиться в наличии электрического питания прибора.
Кроме того, можно попробовать зайти в административную панель управления маршрутизатора с помощью другого потребителя интернет трафика.





