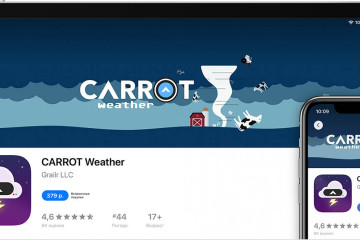Как перевести любой iphone и ipad в режим восстановления
Содержание:
- Использование TinyUmbrella и RedShow
- Причина 4: Устаревшая версия iTunes
- Способы выхода из режима восстановления
- Исправить все типы системной ошибки iOS
- Три основные клавиши
- Эффективно исправить все ошибки iOS в нормальном состоянии без потери данных
- О главном в нескольких словах
- iPhone не включается, завис логотип Apple, черный экран, постоянные перезагрузки? Любая проблема легко решается
- Что такое Recovery Mode iPhone и для чего нужен
- Как войти в DFU-режим на iPhone с физической кнопкой Home
- Активация режима
- Чем отличается Recovery Mode от DFU-режима?
- «Режим эксперта»: сброс пароля на iPhone и iPad, решение сложных проблем
- 7 способов вывести iPhone 8 из режима восстановления?
- Как выйти из режима recovery на Андроид
- Выводим iPhone из режима восстановления: подробная инструкция
Использование TinyUmbrella и RedShow
Для корректной работы программы TinyUmbrella на компьютере должны быть установлены NET Framework 3.5 и Java, иначе приложение в среде Windows не запустится. Когда программа заработает, нужно выполнить три действия:
- Подключить iPhone/iPad к компьютеру.
- Выбрать устройство в левом окне TinyUmbrella.
- Нажать «Exit Recovery» в правом окне.
.jpg)
Девайс после перезагрузки должен заработать в нормальном режиме. Если TinyUmbrella не помогла решить проблему, используйте программу RedSn0w:
- Запустите утилиту. Вы увидите две кнопки – нажмите «Extras».
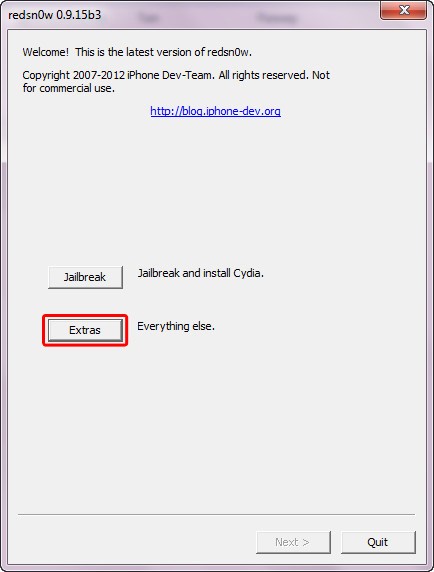
Чтобы выйти из режима восстановления, выберите «Recovery fix».
.jpg)
В появившемся уведомлении нажмите «ОК». Устройство перезагрузится, после чего запустится в обычном режиме.
Если после использования перечисленных программ iPhone снова загрузился в режиме восстановления, то это говорит о том, что он впал в бесконечный Recovery Mode. Единственный выход в этой ситуации – выполнить восстановление устройства через iTunes.
Бесплатная консультация! Бесплатная диагностика! Гарантия на работу!
Причина 4: Устаревшая версия iTunes
Если на вашем ПК установлена устаревшая версия iTunes, вполне возможно, что именно она является виновником проблемы с невозможностью восстановления iPhone. Проверьте, доступны ли обновления для программы, и при наличии таковых обязательно установите их
Обратите внимание, что это ПО распространяется в двух версиях – классический EXE-установщик, предлагаемый на официальном сайте Apple, и UWP-приложение, представленное в Microsoft Store. В каждом из обозначенных случаев инструкции различаются, для получения более детальных сведений ознакомьтесь со следующей статьей
Подробнее: Как обновить iTunes на компьютере
Способы выхода из режима восстановления
Если iPhone или iPad перешел в Recovery Mode, то на экране вы увидите значок iTunes и изображение кабеля. При подключении к компьютеру появится сообщение, что «устройство находится в режиме восстановления, поэтому его нужно восстановить через iTunes».

Выйти из Recovery Mode можно выполнив восстановление, как написано в сообщении. Однако если у вас нет резервной копии смартфона/планшета, то все данные будут потеряны. Поэтому попробуйте применить другой метод:
- Одновременно нажмите клавиши «Home» и «Power». Удерживайте кнопки, пока аппарат не выключится (10-15 секунд).
- Вытащите кабель из разъема USB.
- Зажмите «Home», нажмите «Power» и держите, пока не появится логотип. Отпустите «Power», продолжая удерживать «Home».

Если перезагрузка не помогает (например, устройство в результате неудачной прошивки или джейлбрейка попало в Recovery Loop, петлю восстановления), то вывести девайс из режима восстановления можно с помощью программы TinyUmbrella.
Исправить все типы системной ошибки iOS
Когда ваш iPhone / iPad / iPod застрял в ненормальном состоянии, распространенным методом восстановления iDevice является восстановление iTunes. Прекрасно, если вы сделали резервную копию, и трагично, если вы этого не сделаете. Вот почему iOS System Recovery выходит. Он может легко исправить любые проблемы с системой iOS и вернуть ваше устройство в нормальное состояние. Любая из ненормальных ошибок iOS может быть исправлена с помощью этого умного восстановления системы iOS, в том числе застрявшая в режиме восстановления; застрял на черный / синий / красный / белый экран; застрял в логотипе Apple; застрял на экране «подключиться к iTunes»; застрял в режиме наушников; застрял в режиме DFU; застрял в застывшем экране по неизвестным причинам; цикл перезапуска; отключено после неудачной разблокировки и более ненормальных состояний системы iOS.
- iPhone / iPad не может выйти из режима DFU.
- iPhone / iPad постоянно зацикливается на сигнале «Подключиться к iTunes».
- iPhone / iPad превращается в белый логотип Apple / белый экран смерти.
- iPhone / iPad становится черным экраном, красным или синим экраном.
- iPhone / iPad перезагружается бесконечно.
- iPhone / iPad выглядит замороженным и не отвечает вообще.
- iPhone / iPad не будет скользить, чтобы разблокировать, или не будет скользить при отключении питания.
- Больше других ситуаций, подобных этим.
Три основные клавиши
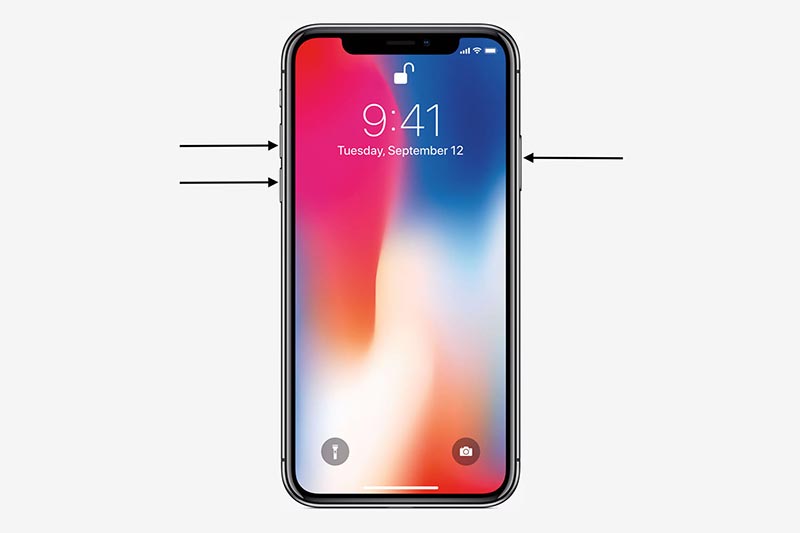
Начиная с iPhone X, Apple устанавливает в свои смартфоны всего три физические клавиши: увеличение громкости, уменьшение громкости и клавишу питания. Все следующие действия в нашем руководстве будут выполняться с помощью комбинаций из этих трех клавиш.
Как выключить iPhone X, XS или XR?
- Нажмите и удерживайте боковую клавишу и любую клавишу громкости, пока на экране не появится диалоговое окно
- Сделайте свайп вправо, в верхней части дисплея. После этого смартфон выключится
- Чтобы снова включить смартфон, достаточно один раз нажать на клавишу питания
Как выполнить принудительную перезагрузку iPhone X, XS или XR?
Отметим, что следующие действия необходимо выполнять быстро.
- Нажмите и сразу отпустите клавишу увеличения громкости
- Нажмите на клавишу уменьшения громкости и опять сразу отпустите
- Теперь, нажмите и удерживайте клавишу питания и держите ее, пока устройство не перезагрузится
Как перейти в режим «Recovery» на iPhone X, XS и XR?
- Подключите смартфон к ПК с установленной программой iTunes через USB-кабель
- Теперь, быстро нажмите клавишу увеличения громкости и отпустите ее
- Нажмите и отпустите клавишу уменьшения громкости
- Нажмите и удерживайте клавишу питания, не отпускайте ее даже тогда, когда устройство начнет перезагружаться и на дисплее появится логотип Apple
- Отпустите клавишу, когда на дисплее появится надпись Connect to iTunes
- Запустите iTunes, на экране ПК появится сообщение, подтверждающее подключение iOS-устройства и запуск «Recovery». После этого, программа предложит два вариант: обновление или восстановление программного обеспечения
Как запустить DFU-режим на iPhone X, XS и XR?
Для начала, стоит объяснить что такое DFU-режим. Это функция, которая позволяет восстановить работоспособность системы в тех случаях, когда смартфон не может загрузить iOS.
- Подключите смартфон к ПК с установленной программой iTunes через USB-кабель
- Теперь, быстро нажмите клавишу увеличения громкости и отпустите ее
- Нажмите и отпустите клавишу уменьшения громкости
- Нажмите и удерживайте клавишу питания в течение 10 секунду, дисплей iPhone должен стать черным
- Продолжая удерживать клавишу питания, нажмите на клавишу уменьшения громкости и держите ее в течение 5 секунд, после этого отпустите клавишу питания и продолжайте удерживать клавишу громкости еще 10 секунд. Если вы сделали все правильно, дисплей будет черным все это время
- Откройте iTunes. Программа сообщит, что обнаружила iPhone в режиме восстановления и перед началом использования он должен быть восстановлен
- Подтвердите действие, после этого iPhone будет восстановлен
Также, рекомендуем ознакомиться с другими полезными руководствами по iOS, macOS и watchOS на нашем сайте, по тегу Гид.
Эффективно исправить все ошибки iOS в нормальном состоянии без потери данных
Восстановите нормальную работу системы iOS на iPhone / iPad / iPod без потери данных при любых ошибках iOS.
Режим восстановления
Иногда iPhone может застрять в режиме восстановления, если вы намеренно активировали режим восстановления для решения проблемы; вы пытались выполнить джейлбрейк iOS на своем iPhone, и все пошло ужасно неправильно; Вы просто пытались обновить свое устройство до последней версии программного обеспечения iOS.
Режим DFU
Джейлбрейк или джейлбрейк устройства; программный глюк; аппаратные проблемы; Обновления программного обеспечения могут привести ваше устройство в режим DFU. Аппаратные проблемы обычно связаны с неправильным обращением с устройством. Вы, возможно, бросили это, намокли, или так или иначе управляли.
Режим наушников
В большинстве случаев это происходит из-за проблем с оборудованием. Хотя может быть и проблема с программным обеспечением, 99% случаев, когда iPhone зависал в наушниках, потому что разъем для наушников кажется неисправным.
Логотип Apple
Проблемы при обновлении до новой версии iOS; проблемы с джейлбрейком телефона; запуск бета-версии iOS, срок действия которой истек; все эти причины приведут к зависанию iPhone на экране логотипа Apple.
О главном в нескольких словах
Предположим, что после программного сбоя вызвавшего самопроизвольную перезагрузку iPhone, аппарат перестал реагировать на нажатия органов управления, не работают ни «Home», ни «Power», экран полностью погас и даже длительные нажатия на кнопку включения не дают результатов. Что делать и как быть, как восстановить iPhone?
Переведите устройство в режим восстановления (как это сделать см. выше), подключите (если вы этого еще не сделали) его к компьютеру и запустите iTunes. После того, как программа распознает iOS-гаджет в «режиме стабилизации/восстановления», в окне программы нажмите нужную кнопку (восстановить или обновить).
iPhone не включается, завис логотип Apple, черный экран, постоянные перезагрузки? Любая проблема легко решается
Другие, в том числе и более серьезные программные ошибки на iPhone и iPad, тоже решаются при помощи утилиты iMyFone Fixppo. Для этого в программе существует Standard Mode, отвечающий за исправление массы различных программных сбоев.
Утилита способна исправить популярные проблемы, связанные с:
- зависшим на экране логотипом Apple,
- возникновением циклических перезагрузок,
- невозможностью включить iPhone или iPad,
- зависанием устройства с полностью черным или белым экраном.
Во всех перечисленных случаях в работу вступает Standard Mode, который так же отличается простотой в использовании.
Мы проверили работу этого спасительного режима на iPad Air, который в течение нескольких недель лежал без дела с зависшим на экране логотипом Apple. В первую очередь, утилита автоматически определяет модель устройства и номер его прошивки, которую тут же предлагается загрузить. Весьма удобная опция, так как нужную прошивку не придется искать на сторонних ресурсах и беспокоиться о том, что нужная версия iOS может не подойти в конкретному устройству.
После окончания загрузки прошивки останется только нажать на кнопку Start и ввести устройство в режим DFU, следуя инструкциям на экране. Утилита сама «понимает», что же произошло с вашим устройством и опять-таки в автоматическом режиме решает проблему
При этом, что очень важно — программа предупреждает о том, будет ли восстановление выполнено без потери данных или все же проблема оказалась настолько серьезной, что удаления данных не избежать
На то, чтобы избавить iPad Air от зависшего логотипа Apple понадобилось всего 15 минут, из которых 5 минут загружалась прошивка. Дальше планшет оказался готов к полноценной работе. Причем восстановление прошло без потери каких-либо данных — вся информация и приложения остались на месте.
Что такое Recovery Mode iPhone и для чего нужен
В переводе с английского название Recovery Mode переводится, как «режим восстановления». Запустить это функцию можно, чтобы восстановить рабочее состояние смартфона в случае аварийного сбоя. Часто этот режим помогает при возникновении программных сбоев, которые не дают возможности включить технику и использовать ее в обычном виде.

Recovery Mode и DFU — два специальных режима на устройствах Apple
К сведению! Перевод в специальный режим предусмотрен на всей технике Apple.
Использовать Recovery Mode необходимо, если гаджет выключился и не запускается. В этом случае ни дисплей, ни кнопки, не будут реагировать на попытки запустить айфон.
Каждый производитель смартфонов добавляет в меню специальную функцию, позволяющую откатывать устройство до заводских настроек. Она помогает вернуть телефон к нормальному функционированию. На устройствах под ОС iOS присутствует специальная функция — Recovery Mode. При возникновении сбоев в программном обеспечении используется сброс настроек. Преимуществом такой функции является сохранение гарантийных обязательств.
В целом функцию восстановления можно использовать в нескольких случаях:
- восстановление рабочего состояния при возникновении программных сбоев. В этом случае проблема сказывается на нормальном функционировании аппарата, блокируя его включения. Во время восстановления режим проводит такие операции: проверяет целостность файлов и делает сброс контента с настройками;
- обновление iOS до новой версии. В процессе работы проверяются: целостность файлов, прошивка дополнительных модулей и системных разделов.
Как войти в DFU-режим на iPhone с физической кнопкой Home

Все старые модели смартфонов Apple до iPhone 6s и iPhone SE включительно имеют физическую кнопку Домой. На них вход в DFU осуществляется следующим образом:
1. Подключаем смартфон к компьютеру при помощи кабеля.
2. Выключаем iPhone.
3. Когда экран потухнет, зажимаем кнопку питания на 3 секунды.
4. Зажимаем кнопку Домой, при этом продолжаем держать нажатой кнопку питания.
5. Через 10 секунд отпускаем кнопку питания и продолжаем держать кнопку Домой еще 5 секунд.
Черный экран смартфона будет свидетельствовать о входе в DFU. Яблоко на экране сигнализирует о начале загрузки iOS, придется повторить процедуру заново.
Для выхода из режима DFU нужно зажать кнопки Домой и Power на 10 секунд.
Активация режима
На данный момент есть 2 разных способа, чтобы перевести iPhone в режим DFU, и зависят они от поколения смартфонов. Все, что было выпущено до 2016 года, а это до iPhone 6 включительно, работает по стандартной версии. Новое же поколение — iPhone 7 и выше, будут уже переводиться в режим восстановления немного другим способом. Конечно же, мы рассмотрим оба.
Телефоны Apple до iPhone 6 включительно
На всех моделях до шестого Айфона включительно, процедура перехода в режим восстановления не различается между версиями.
Вам нужно выполнить следующие действия:
- Откройте на своем компьютере программу iTunes, так как процедура восстановления осуществляется именно через данное программное обеспечение. Скачать можно с официального сайта Apple бесплатно.
- Подключите свой смартфон к компьютер, используя для этого специальный USB-кабель.
- Выключите смартфон, если он у вас не выключен. Теперь нажмите одновременно сразу две кнопки — Home и Power (питание). Удерживайте их нажатыми примерно 10 секунд.
- Теперь отпустите кнопку Power, но не отпускайте Home. Вам нужно дождаться, пока приложение iTunes опознает новое устройство на ПК. Обычно приходится ждать примерно 10-30 секунд.
- Как только система опознает новое устройство и отобразит сообщение о восстановлении, отпустите клавиши и переходите к процедуре восстановления.

Айфон 7 и последующие версии
Если вы обладатель iPhone 7, 7 Plus или более новых моделей (iPhone 8 и далее), то для того, чтобы ввести свой гаджет в режим DFU, необходимо проделать немного другие шаги. А все дело в том, что физически клавиши Home уже нет. Разработчики из Apple отказались в 7 серии от механической кнопки и заменили ее сенсорной с особым механизмом тактильного отклика.
И так, выполняем следующие действия:
- На компьютере запускаем программу iTunes (обязательно обновите до последней версии, иначе возможны сбои и ошибки при работе с устройствами новых поколений).
- Подключаете к компьютеру iPhone при помощи USB-кабеля. Выключаете свой смартфон. Если он уже выключен, переходите к пункту №3 в этом списке.
- Нажимаете кнопку Power (питание) и держите нажатой ее примерно 3 секунды.
- Удерживая Power, нажимаете на клавишу «Уменьшения громкости» и держите обе клавиши нажатыми примерно 10 секунд.
- Дальше отпускаете кнопку Power, но продолжаете удерживать «Клавишу громкости» примерно 5 секунд.
- Если все сделали правильно, то iTunes автоматически определит новое устройство и покажет на экране уведомление о переходе в режим восстановления.

Чем отличается Recovery Mode от DFU-режима?
Ключевое отличие Recovery Mode от DFU-режима заключается в том, что каждый процесс обновления или восстановления прошивки через iTunes происходит из Recovery Mode. Даже если вы обновляете прошивку iPhone, например, в нормальном режиме, iTunes в процессе перепрошивки автоматически, без участия пользователя, переводит iДевайс в режим восстановления и обновление iOS происходит из этого режима.
Recovery Mode является программным режимом, в этом режиме iOS-аппарат реагирует на нажатия кнопок управления и что очень приятно, войти и вывести iPhone из режима восстановления можно программным путем.
«Режим эксперта»: сброс пароля на iPhone и iPad, решение сложных проблем
Также в iMyFone Fixppo есть специальный режим эксперта, который позволяет избавиться от самых сложных проблем с iOS-устройствами. Например, если iPhone или iPad превратился в «кирпич» в результате установки новой версии iOS и ни в какую не хочет восстанавливаться. Даже с использованием стандартного режима утилиты iMyFone Fixppo.

Используя экспертный режим важно понимать, что его применение подразумевает полный сброс устройства в ходе операции по восстановлению. Другими словами, iPhone или iPad сбрасывается до заводского состояния
Впрочем, когда гаджет просто лежит и даже не включается, главная задача — восстановить его работоспособность.
Этим то и занимается режим Advanced Mode. Первоначально он, как и обычный режим, определяет модель устройства и скачивает нужную прошивку для него. Если прошивка была загружена утилитой прежде, во время использования обычного режима, то повторно качать ее не придется.

Затем остается только ввести iPhone или iPad в режим восстановления DFU, следуя инструкциям на экране. Дальше утилита все делает сама, а именно — выясняет причину сбоя и устраняет ее. 15-20 минут и устройство «оживает».
Важной особенностью экспертного режима является возможность сброса пароля на iPhone или iPad. Важно отметить, что вместе с паролем с устройства удаляются все данные
Кроме этого, после сброса пароля устройство в обязательном порядке потребует ввода пароля от Apple ID. Если эти данные у вас, как у владельца гаджета, есть, то сброс забытого или случайно установленного пароля не составит труда.
iMyFone Fixppo — отличная утилита, которая способна выручить в самых различных ситуациях. Она очень эффективна, но при этом крайне проста в использовании. За счет этого даже неопытные пользователи смогут сэкономить деньги и вернуть свои iOS-устройства к жизни без необходимости обращаться в сервисные центры.
- Скачать iMyFone Fixppo для Windows
- Скачать iMyFone Fixppo для Mac
Поставьте 5 звезд внизу статьи, если нравится эта тема. Подписывайтесь на нас ВКонтакте , Instagram , Facebook , Twitter , Viber .
- Следующая Правительство планирует начать штрафовать за подделку IMEI
- Предыдущая iOS 12.1.1 против iOS 12.1 — сравнение времени автономной работы
7 способов вывести iPhone 8 из режима восстановления?

После релиза iPhone 8, проблемы возникают в результате этого. Часто бывает проблема из них — на экране появляются кабель USB и иконка iTunes, то значит, устройство iPhone, iPad и iPod находится в режим восстановления. Ну, как вывести новый iPhone 8 из режима восстановления? Сегодня мы расскажим.
Сначала, нам надо узнать о том, что это режим восстановления, и потом найти способы для вывода. Recovery Mode – это состояние, при котором диагностика устройства вызывает программные или аппаратные ошибки, и после принудительной перезагрузки устранить их не удается.
В Recovery Mode вы можете перепрошить телефон через iTunes используя файл прошивки .ipsw. Это решает многие проблемы.
DFU (Device Firmware Upgrade) mode отличается от Recovery Mode тем, что действует в обход операционной системы iPhone и напрямую перепрошивает firmware. Это действенный метод и он позволяет решать такие проблемы, как невозможность перепрошиться через iTunes в Recovery Mode, невозможность разблокировать телефон и т.п. Я бы рекомендовал использовать его всегда, дабы избежать лишней возни с перепрошивкой и ненужных проблем.
Как вывести айфон из режима восстановления вручную
Самостоятельно выйти из Recovery Mode можно через принудительную перезагрузку, лишь нажав кнопку Домой (Home) + Включение (Power), и не отпуская подержав эти кнопки 10-15 секунд. После этого ваше устройство перезагружается. Если это не помогло, попробуйте последующие.
Перед выходом из режима восстановления, необходимо скачать и установить Tenorshare ReiBoot на вашем копьютере. На самом деле, Tenorshare ReiBoot позволяет iPhone, iPad и iPod выходить из режима восстановления 1-клик бесплатно.
Подключите iPhone/iPad/iPod touch к компьютеру с помощью USB-кабели. Потом Tenorshare ReiBoot распознает ваше устройство в режиме восстановления, нажмите кнопку «Выйти из Режима Восстановления». Подождите немного и устройство перезагружается безопасно. В этом процессе не отключите устройство.
Кроме того, если гаджет зависает на яблоке, зависает при звонке, экран гаснет или дисплей не реагирует на нажатие, кнопка не работает, девайс циклично перезагружается, яблоко горит и другие, Tenorshare ReiBoot помогает вам устранить эти ошибки. Она поддерживает откатиться с iOS 11 beta на iOS 10.3.3 без потери данных, еще одна важная функция – если вы забыли пароль блокировки, через глубокое восстановление программа может сбросить пароль и перенастроить его.
Как выйти из recovery mode с помощью redsnow
Загрузите и запустите программу, на последующем окне нажмите «Extras», и дальше «Recovery Fix», потом перевести устройство в режим DFU по инструкции, и вы благополучно выводите айфон из режима восстановления.
Первым требуется скачать и установить tinyumbrella на вашем компьютере с официального сайта, и запустите его. Подключили Айфон к компьютеру, используя стандартный кабель.
1. Нажимите на неопознанное устройство, в нашем случае – 1114116
2. В правой части программы TinyUmbrella зажим кнопку – Exit Recovery.
Как только мы зажали кнопку Exit Recovery, наш iPhone перезагрузился. Таким образом, нам все-таки удалось выйти из режима восстановления и вернуть iPhone в прежнее рабочее состояние.
Вывод iPhone из режима восстановления без использования компьютера
Без компьютера и хотите вывести iPhone 5s из режима восстановления, это невозможно. Перезагружается принудительно iPhone 5s – если это эффективно, то вы не требуете Windows или Мак.
Выводим iPhone из режима восстановления через iTunes
При помощью iTunes, выход iPhone 6 из recovery mode является обычным способом, который может обновить ваше устройство до последнней версии, чтобы восстановить iOS систему. Но, дело в том, что восстановив iPhone или iPod в программе iTunes, мы потеряем всю информацию и все данные, поскольку, перед восстановлением необходимо создать резервную копию. Далее выяснм, как выйти из режима восстановления с помощью iTunes.
- Тогда вы можете открыть iTunes, подсоединить устройство к ПК с помощью кабеля USB.
- Дождаться появления на экране изображения iPhone с подключенным кабелем.
- Нажать кнопку «Восстановить» в айтюнсе. устройство снова начнет работать, как новый.
Как выйти из режима recovery на Андроид
Как выйти из режима recovery на Андроид. И так как пользоваться меню Recovery вы уже знаете, но у вас возникла проблема как выйти из этого режима? Все очень просто!
Какое Recovery Android установлено?
И так для начала определитесь какое перед вам меню Recovery Android — Стандартное, CWM/Philz или TWRP?
1.Стандартное Recovery Android — содержит малое количество пунктов

2.CWM/Philz (как пользоваться CWM) — можно сразу понять, что перед вами именно это recovery если вы видите пункты в меню «backup and restore» и «mounts and restore»
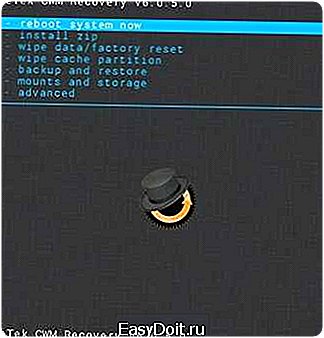
3. TWRP Recovery (как пользоваться TWRP) — только данное Recovery имеет необычный вид и удобное управление через сенсор дисплея
Управление в меню Recovery
Стандартное/CWM/Philz
Управление в стандартном меню Recovery Android, а также CWM/Philz похожи:
- Кнопка Блокировки или Вкл/Выкл — отвечает за выбор
- Клавиши Громкости — перемещение по меню
TWRP
Управление в TWRP происходит полностью через сенсор экрана.
Выход из меню Recovery Android
Стандартное/CWM/Philz
Выбираем пункт «Reboot system Now» — после чего смартфон или планшет Android перезагрузиться.
TWRP
Переходим в меню «Reboot«, а после выбираем пункт «System«

Если выйти не получается?
Если по каким либо причинам ваш Android не переходит в нормальный режим работы и возвращается в меню Recovery, либо же просто не поймете что делать, тогда попробуйте выполнить следующие действия:
- Зажать и удерживать кнопку питания дольше 10 секунд
- Снять и снова вставить батарею
- Подождать пока Android устройство само разрядиться
- Подключите Android к ПК, в программе ADB RUN в меню Manual Command -> ADB ввести следующую команду adb reboot normal (работает не на всех девайсах).
4pda.biz
Выводим iPhone из режима восстановления: подробная инструкция

Recovery Mode – это средство, позволяющее восстановить настройки смартфона, если во время его обновления что-то пошло не так. В основном этим инструментом, предусмотренным в iOS, пользуются работники сервисных центров для того, чтобы решить программные проблемы гаджета Apple.
Также некоторые люди самостоятельно активируют Recovery, после чего попадают в так называемый «RecoveryLoop» — петля, вследствие которой после каждого перезапуска смартфона или планшета активируется режим восстановления. Паниковать не стоит – устройство можно самостоятельно вернуть в рабочее состояние.
Мы расскажем, как вывести iPhone из режима восстановления и избавиться от проблемы без обращения в СЦ.
Почему возникает проблема
Если пользователь самостоятельно не хотел осуществить «понижение» версии прошивки, то и с проблемой он, скорее всего, никогда не столкнется. Но все же есть несколько причин, которые могут заставить гаджет застрять в режиме восстановления:
- прерванное обновление из-за недостаточного уровня заряда устройства/по вине пользователя;
- аппаратный сбой в работе гаджета;
- ошибки при попытке восстановить iPhone или iPad и бэк—апа.
Восстановление iPad через iTunes, понижение версии iOS на iPhone, прерванные отсоединением кабеля, с огромной вероятностью станут причиной возникновения «Recovery Loop».
Что делать, если Айфон в режиме восстановления
Попасть в Recovery Mode довольно просто – для этого нужно нажать клавиши управления смартфоном в определенном порядке. А вот выйти из «петли», которая случилась в следствие программного сбоя, так просто не получится. Для восстановления работоспособности iPhone или iPad придется воспользоваться дополнительным программным обеспечением, а также ПК.
Есть еще один вариант, но он влечет за собой потерю всех данных, которые хранятся на смартфоне. Если ранее копия устройства была сделана через iTunes или iClound, можно попробовать и этот, второй способ.
Как выйти из Recovery Mode: программы на ПК
«Как выйти из Recovery Mode», – если этот вопрос вас волнует, смело качайте одну из указанных далее программ:
Последняя утилита актуальна только для владельцев устройств на MacOS, первые две – для Windows.
Рассмотрим процесс вывода из Recovery Mode на примере TinyUmbrella:
- Необходимо подключить iPhone/iPad к ПК по USB.
- Запустить
- Перевести гаджет в режим DFU (обязательное условие) не отключая от ПК.
- Кнопка «Fix Recovery» на главном экране утилиты станет активной после перехода в DFU.
- Необходимо нажать «Fix Recovery» и подтвердить свое действие в новом окне, нажав «Yes».
- Гаджет перезагрузится, после чего запустится в нормальном состоянии.
Если эта утилита по каким-то причинам не подходит для решения рассматриваемой проблемы, можно воспользоваться одной из других двух. Принцип действий везде одинаков: переход в DFU с последующим выводом из recovery Loop.
Второй способ: как вывести Айфон из режима восстановления
Программы помогут, в большинстве случаев. Но если вернуть гаджет к нормальной работе все же не получилось, можно попробовать восстановить iPhone благодаря DFU через iTunes, что повлечет за собой:
- удаление всех данных с устройства;
- обновление iOS на гаджете до самой последней поддерживаемой версии.
Как уже указывалось ранее, эти последствия не критичны, если у пользователя есть резервная копия iPhone, созданная через iTunes или iCloud.