Что такое точка доступа в телефоне андроид и зачем она нужна?
Содержание:
- Настройка точки доступа на Android
- Не включается точка доступа Wi-Fi на смартфоне или планшете. Телефон на раздает интернет, что делать и как лечить?
- Устранение сбоя в работе ОС
- Как активировать раздачу мобильной передачи данных?
- Распространённые трудности подключения
- На что стоит обращать внимание при приобретении APN
- Как работает?
- Как на HTC раздать интернет
- Как настроить точку доступа
- Что такое телетайп в мобильном телефоне Андроид
- Частые проблемы и пути их решения
- Установка точки доступа
Настройка точки доступа на Android
Существует лишь несколько способов настройки точки доступа на Андроид, каждый из которых в свою очередь требует уже подготовленного подключения к сети
И хотя мы уделим внимание всем существующим вариантам, лучшим так или иначе является Wi-Fi точка доступа
Способ 1: Настройка мобильного интернета

Подробнее:Как настроить интернет в AndroidКак включить интернет в Android
Отдельно стоит отметить, что сетевые настройки могут быть индивидуальными не только из-за используемого оператора сотовой связи, но и в зависимости от фирменной оболочки производителя смартфона
Подобное важно учитывать как в случае с мобильным интернетом, так и с Wi-Fi подключением, о котором речь пойдет далее
Способ 2: Настройка и раздача Wi-Fi
Как дополнение к предыдущему методу и как отдельный способ важно упомянуть Wi-Fi подключение, доступное на любом современном Android-устройстве. С помощью рассматриваемого типа соединения можно просто подключиться к Wi-Fi роутеру и раздавать интернет для других смартфонов
Про второй вариант нами также было рассказано в другой инструкции на сайте.

Подробнее: Раздача Wi-Fi на Android
Несмотря на возможность использования смартфона в качестве беспроводного модема для других устройств, по необходимости можно воспользоваться сторонними приложениями, существенно расширяющими стандартные функции. Такое ПО заслуживает особого внимания, так как системные параметры существенно ограничены в плане настройки.
Способ 3: Раздача интернета по USB
По аналогии с раздачей беспроводного интернета через Wi-Fi почти любое Android-устройство можно использовать как классический проводной USB-модем для компьютера и некоторых других совместимых гаджетов. Процедура настройки данного типа соединения заслуживает отдельного рассмотрения и представлена нами в соответствующей инструкции.

Подробнее: Использование телефона в качестве модема для ПК
Способ 4: Bluetooth-модем
Далеко не на всех смартфонах, но все же встречается еще один вариант настроек для точки доступа, заключающийся в использовании Bluetooth-соединения для подключения к сети. Вариант практически не отличается от классической точки доступа Wi-Fi в плане параметров, но при этом имеет ограничение по радиусу и скорости.
- Чтобы воспользоваться телефоном как Bluetooth-модемом, откройте приложение «Настройки», выберите подраздел «Сеть» и тапните по строке «Точка доступа и модем». Здесь необходимо коснуться ползунка «Bluetooth-модем» и подтвердить включение модуля.

Для раздачи интернета необходимо соединить нужное устройство с вашим смартфоном, используя параметры блютуз.

Настоящий способ является единственной альтернативой ранее представленным вариантам, но, как было сказано, довольно ограничен. Воспользоваться данным подходом можно, например, если не получается задействовать Wi-Fi.
Не включается точка доступа Wi-Fi на смартфоне или планшете. Телефон на раздает интернет, что делать и как лечить?

Многие пользователи сталкиваются с проблемой, когда телефон либо планшет на базе Android начинает капризничать. Вроде, ничего такого не происходило, что могло вызвать неисправность, а работает он не так, как должен.
Например, в устройстве появились проблемы с тем, что не включается либо не правильно ботает раздача интернета по средствам включения точки доступа wi-fi. Причиной тому может быть:
1-ое: Программный сбой — т.е. проблема заключается в сбое программного обеспечения
2-е: Аппаратный сбой — т.е. проблема заключается в «железе»(т.е. — требуется замена либо восстановление запчастей гаджета)
Однако, не спешите расстраиваться — в 90% случаев с проблемами работы точки доступа wi-fi смартфона или планшета на базе Android виноват программный сбой, который Вы вполне сможете исправить своими силами.
Исправляем программный сбой:
Способ 1. Довольно простой — заходите в «настройки», находите там «резервное копирование и сброс», в котором выбираете полный сброс настроек с удалением всех данных. Будьте внимательны, применение данного способа часто оказывается действенным, однако влечет за собой удаление всех фотографий, контактов, паролей, музыки, игр, видео и в общем-то, всей информации, хранящейся на вашем смартфоне или планшете. Потому, предварительно сохраните все, что Вам нужно, подсоединив гаджет к компьютеру. Если данный способ Вас не устраивает, либо если и после него проблема не устранена, смотрите Способ 2.
Способ 2.
Основан на решении проблем со связью и приемом сети телефонов и планшетов на базе Android методом внедрения дополнительного ПО. Утилит, контролирующих все процессы внутри гаджетов. На сегодняшний день, их довольно много, однако, чем меньше функций содержит приложение, тем больше, как правило, оно действенно. Лучше всего контролирует функции системы, корректирует, и исправляет все возможные ошибки настроек и синхронизации небольшая, и простая в обращении, бесплатная утилита для устройств на базе Android Multi Cleaner . Скачать приложение из Google Play и посмотреть его дополнительные опции в описании можно Google Play и посмотреть дополнительные опции в описании можно ТУТ. После установки приложения, его остается только запустить. Дальше, от Вас, в принципе, больше ничего не требуется. Приложение полностью возьмет на себя контроль функций устройства. (К слову говоря, кроме всего прочего, гаджет начнет заряжаться на 20% быстрее, а также существенно повысится его производительность, что отразится на скорости загрузки и работы всех приложений, игр, и системы в целом. В среднем, после сканирования, система работает на 50% быстрее.)
Помимо этого, стоит очистить систему при помощи НОРМАЛЬНОГО антивируса. Лучше всего, с этой задачей справляется антивирус Касперского, скачать который можно ТУТ. В отличие от «мульти-клинера», софт «Лаборатории Kaspersky» платный, потому, если возможности установить такую защиту у Вас нет, этот шаг можно и пропустить…
Способ 3.
Смена программного обеспечения устройства, или, как ее еще называют«перепрошивка». Данный способ, как правило, требует определенных навыков и решается по средствам обращения в Сервисный Центр. Для самостоятельного же осуществления данной задачи нужно обратиться к сайту-производителю Вашего устройства, скачать нужные для прошивки утилиты и саму прошивку, после чего переустановить ее на Вашем гаджете.
Если не один из способов не принес результатов, к сожалению, Вам придется обратиться в Сервисный центр для ремонта Вашего планшета или смартфона.
Не включается точка доступа Wi-Fi на смартфоне или планшете. Телефон на раздает интернет, что делать и как лечить?
Устранение сбоя в работе ОС
Иногда то, почему телефон не раздает Wi-Fi на ноутбук, связано с тем, что в операционной системе имеются проблемы общего характера. Такая ситуация, например, возможна в тех случаях, когда произошло заражение вирусом и системные программы не могут работать в нормальном режиме.
Важно! В некоторых случаях антивирусная программа способна исправить последствия его разрушительного воздействия, но так бывает далеко не во всех случаях. Чтобы их устранить, надо выполнить такие действия:
Чтобы их устранить, надо выполнить такие действия:
- Произвести сброс операционной системы к заводским параметрам. Перед этим необходимо всякую нужную информацию сбросить на другие носители.
- Если регулярно выполнялась процедура синхронизации с помощью Google, то об этом можно не волноваться — данные находятся в полной безопасности. Однако о сохранности своих документов, видео и другой информации надо позаботиться самостоятельно.
Может помочь обновление ОС до последней версии:
- В настройках нужно зайти в раздел «Архивирование и сброс». Для проведения этой процедуры требуется следовать подсказкам на экране.
- Далее переходят к опциям и запускают проведение обновления системы.
После этого доступ во всемирную сеть должен заработать с прежней скоростью. Если этого не произошло, нужно обновить прошивку на смартфоне. Хотя это можно сделать самостоятельно, но рекомендуется воспользоваться помощью профессионалов. Такая процедура доступна не только на «Андроиде», но и на «Айфоне».
Однако этот вариант имеет существенные недостатки:
- Телефон привязан к компьютеру.
- Таким образом организованное подключение часто является медленным.
Есть возможность производить раздачу с использованием Bluetooth. Зачем это делать, зависит от наличия соответствующих устройств. Чтобы включить эту опцию в настройках беспроводной связи (Дополнительные функции) находят строку «Bluetooth-модем» и активируют эту возможность. Получать доступ в такой сети могут только устройства, имеющие нужный адаптер.
Как активировать раздачу мобильной передачи данных?
Удостоверившись, что смартфон с системой Android допускает возможность полноценного использования Интернета, можно начать процесс включения точки доступа. Для описания всей последовательности этапов в инструкции использовался аппарат Lenovo, поэтому в зависимости от производителя и версии программного обеспечения или фирменной оболочки, названия пунктов могут несущественно отличаться, однако в обязательном порядке должны присутствовать:
- Из рабочего стола перейдите в настройки телефона;
- Откройте категорию «Беспроводные сети» и кликните по варианту «Ещё»;
- Затем выберите пункт точки доступа и в последующей странице переместите рычаг активности для функции WLAN во включённое состояние;
- Интерфейс параметров отобразит, что ползунок перешёл в правую позицию, после чего требуется выставить главные параметры мобильной передачи данных, выбрав раздел «Точка доступа»;
- Следующая категория представляет некоторые манипуляции, поэтому для установки собственных данных перейдите в пункт настроек;
- Раздел позволяет пользователю самостоятельно внести имя сети, а также выставить безопасность и код доступа. По завершению корректировки параметров обязательно сохраните новые сведения.

На практике желательно придумать индивидуальный пароль, который может включать в себя как цифры, так и буквы латинского алфавита, однако продолжительность не должна быть короче 8 символов в целях поддержания безопасности и сложности. После выполнения всех параметров перейдите обратно в раздел раздачи мобильного Интернета и проверьте, что рычаг напротив точки доступа включён. В противном случае следует перевести опцию в режим активности.
Необходимо отметить, что при надобности подключения ПК с устаревшей версией программного обеспечения Windows XP, нужно воспользоваться типом защиты WPA PSK, поскольку иной вариант не допускается операционной системой.
Распространённые трудности подключения
Дополнительно стоит выделить популярные неполадки относительно точки доступа и соответствующие методы решения:
Не получается установить пароль для используемой сети. В большинстве случаев подобные проблемы актуальны, когда пользователь по ошибке задействует менее 8 символов;
Не удаётся синхронизироваться с точкой доступа при помощи другого гаджета
Возможно, при вводе проверочного кода были допущены неверные цифры или буквы, поэтому попробуйте снова ввести последовательность, обратив внимание на язык и правильность написания;
Устройства удалось подключить между собой, но передача данных крайне медлительная или не функционирует. Удостоверьтесь, что смартфон, который используется вместо маршрутизатора, демонстрирует стабильное соединение с Интернетом, а другой аппарат находится в допустимом радиусе действия;
Соединение обрывается без любых манипуляций
Вероятно, подобные сбои обусловлены отсутствием синхронизации, поскольку по истечению определённого периода бездействия следует самостоятельная деактивация раздачи мобильной передачи данных. Допустимая длительность функционирования может выставляться в параметрах WLAN.
На практике описаны все наиболее популярные неполадки по отношению к активации и применению точки доступа, поскольку любые иные трудности индивидуальны. В телефоне с системой андроид реализован огромный функционал, поэтому следует понимать, что такое раздача мобильной передачи данных, а также, зачем она нужна.
На что стоит обращать внимание при приобретении APN
Если вы всё-таки решили приобрести APN, то обратите внимание на следующие характеристики:
максимальное количество подключаемых устройств — показывает, сколько устройств одновременно сможет обслужить APN
Конечно, если APN устанавливается дома, где к ней подключится 2–4 устройства, то этот параметр не важен, но для организаций, в которых количество устройств превышает сотню, это важно;
с помощью чего осуществляется управление, присутствует ли специальный софт от производителя;
максимальная и минимальная скорость передачи данных;
способ шифрования, рекомендуется WPA или WPA2, более устаревший метод — WEP;
диапазон частот — также влияет на скорость соединения, совместимость, дальность действия, способность сигнала обходить физические преграды.. Подбирайте устройство по соотношению цены/качество
Попросите продавца подсказать вам, какая APN подойдёт больше для ваших нужд
Подбирайте устройство по соотношению цены/качество. Попросите продавца подсказать вам, какая APN подойдёт больше для ваших нужд.
Как работает?
Все достаточно просто. Представим что у вас есть смарт на OS Android. Теперь:
- Вы идете в меню, находите настройки — что-то вроде Режим модема.
- Главное — вам нужно найти пункт Мобильная точка доступа. Включаете его.
- Далее, там будут настройки точки, где можно указать логин (login), пароль (password), название сети (SSID). В первый раз рекомендую задавать простейший логин/пароль — чтобы протестировать. Сперва лучше настроить точку, а после уже — активировать.
- После активации — ваш телефон/смарт уже раздает интернет. Он создал сеть вай фай, подключившись к которой — можно получать интернет, который на телефоне.
- Разумеется все, кто подключились к вай фай — будут использовать интернет именно телефонный, то есть мегабайты будут идти от вашего оператора. Это я к тому, что услуга может быть платной — будьте внимательны.
- Обычно такая точка на Андроиде работает стабильно, если конечно нет помех вай фаю — например несущие стены, несколько перегородочных стен. Наличие вирусов разумеется тоже нежелательно.
- Еще учтите — батарея разряжается в таком режиме немного быстрее.
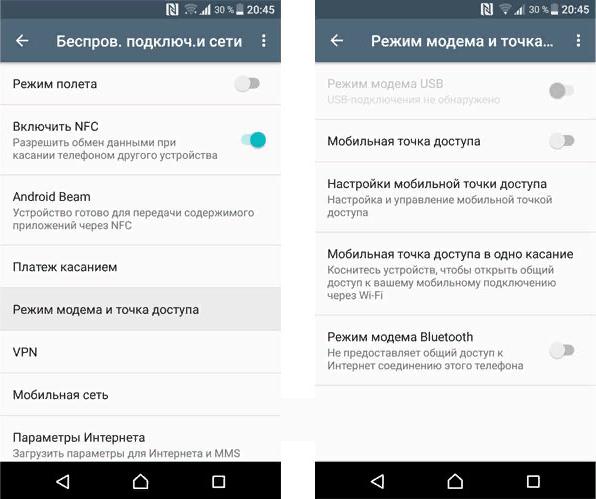
Пример настроек на Андроиде. Их расположение зависит от версии системы, но примерно все также.
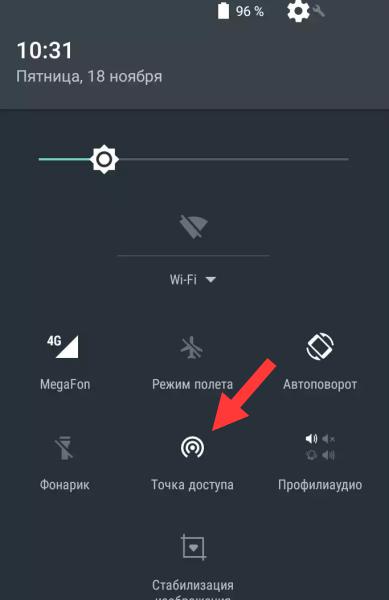
В дальнейшем точку можно будет легко включить в меню шторки.
Как на HTC раздать интернет
Чтобы использовать смартфон HTC в качестве устройства для раздачи интернета, необходимо выполнить следующие действия:
- Надо пройти в «Настройки», затем нажать «Общий доступ к беспроводному интернету». Надо в меню выбрать пункт «Еще».
- В открывшемся перечне необходима строка «Настройки роутера».
Далее процедура отличается для различных моделей. Сначала будет рассмотрено то, как на HTC раздать интернет для тех телефонов, которые выпускались с 2013 года. В этом случае предпринимают следующее:
- Нужно иконку в правом верхнем углу потянуть вниз. После этого будет открыто меню для выполнения настройки.
- Переходят через «Общий доступ», строку «Дополнительно» к настройкам роутера.
- На открывшейся странице необходимо написать название создаваемой сети, выбрать систему шифрования (рекомендуется выбрать WPA2 с использованием AES) и пометить галочкой строку «Включения роутера».
- Требуется указать пароль для доступа к беспроводной сети. Его будет необходимо указывать на подключаемых к ней устройствах.
После выполнения перечисленных действий сеть включится и будет готова к работе.
Теперь будут рассмотрены более старые варианты HTC (выпущенные до конца 2012 года). Здесь потребуется выполнить такие операции:
- В разделе настроек выбрать беспроводные подключения.
- Перейдя по ссылке «Еще», выбирают строку «USB-модем/Точка доступа».
- В открывшемся списке открывают настройки роутера и вводят параметры сети (имя, пароль, способ шифрования).
- Нужно галочкой отметить пункт «Мобильный Wi-Fi роутер».
После этого точка доступа становится активной и начинает раздавать доступ к всемирной сети.
Как настроить точку доступа
Настройка точки доступа Интернет в МТС, как правило, ограничивается получением системного сообщения и его сохранением. Телефон или другое устройство самостоятельно распознают и прописывают данные в системе. Это актуально почти для всех аппаратов, которые куплены на территории РФ. Многие из устройств уже имеют необходимые настройки, которые не нужно вводить. Если в телефоне нет необходимых параметров, требуется знать, как настроить точку доступа МТС. Для каждого оборудования имеются свои нюансы.
Телефон
Сегодня каждый владелец смартфона пользуется мобильным Интернетом, поэтому собственники таких устройств должны уметь настроить MTS точку доступа к Интернету на своем аппарате, будь это Айфон или смартфон с Андроид. Рассмотрим разные варианты.
Андроид
Для настройки телефона с Android перейдите в меню и выберите пункт Настройки. Далее войдите в раздел Беспроводная связь.
А там поставьте отметку возле секции Мобильный Интернет. Далее идите в Мобильные сети и профиль MTS Internet, если он там предусмотрен.
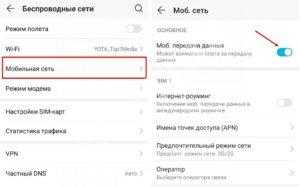
Если его нет, жмите кнопку Создать APN, чтобы задать параметры точки доступа МТС.
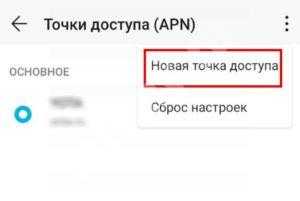
Здесь необходимо ввести следующие данные:
- имя — MTS Internet;
- APN — internet.mts.ru;
- логин и пароль — mts.
Остальные параметры не меняются и остаются такими же. Для ряда аппаратов Флай, Хуавей или Леново в секции Тип аутентификации необходимо установить параметр Не установлено. Для правильной работы мобильной сети необходимо использовать показатель Нет.
Айфон
В телефонах с iOS задание мобильной точки доступа МТС осуществляется по такому же сценарию. Для правильной настройки передачи и получения данных в смартфонах Айфон сделайте такие шаги:
Перейдите в Настройки.
Войдите в раздел Сотовая связь.
Кликните на Сотовая связь передачи данных.
Следующим шагом необходимо вбить необходимую информацию. Для сотовых данных и настройки LTE (для Айфон 5.0 и выше) и режима модема указываются следующие сведения МТС:

- имя сети — MTS Internet;
- APN — internet.mts.ru;
- логин и пароль — mts.
В случае с настройками ММС необходимо вбить следующую информацию:

- имя — mts
- APN — mms.mts.ru;
- логин и пароль — mts;
- MMSC — http://mmsc;
- ММС-прокси — 192.168.192.192:8080;
- наибольший сообщения — 512000;
- URL адрес ММС — не заполняется.
После ввода данных, касающихся точки доступа MTS Internet, можно пользоваться услугой с учетом тарифов оператора.
На планшете
Планшетные устройства работают на тех же ОС, что и смартфоны, поэтому и процесс их настройки будет идентичным. Так, при наличии устройства на Андроид необходимо ввести те параметры, что указаны выше для смартфонов. Что касается планшетных ПК Айпад, в них необходимые данные уже прописываются по умолчанию.
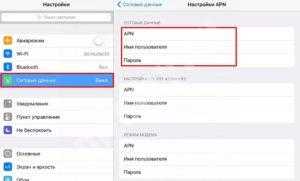
На модеме
Если вы используете модем, вопрос, как получить точку доступа МТС решается еще проще. Все данные для входа в Сеть уже настроены, и пользователю ничего не нужно делать. Достаточно вставить устройство в разъем и дождаться установки драйверов и ПО. По возможности перейдите на страницу вашего модема и установите свежее обновление.
Если после установки модема драйвера и ПО не устанавливаются автоматически, проверьте следующие параметры:
- наличие запрета на автоматический запуск;
- правильность определения модема конкретным портом;
- действия антивирусного ПО (возможно, это оно блокирует работу устройства);
- исправность самого модема.
Если указанные выше препятствия отсутствуют, а связи нет, для настройки точки доступа МТС 4g или 3g вбейте необходимую информацию самостоятельно. Для этого войдите в программу и найдите раздел, где делаются новые профили. Далее заполняйте их таким же образом, как и в случае с телефонами, а после дозвона пропишите *99#.
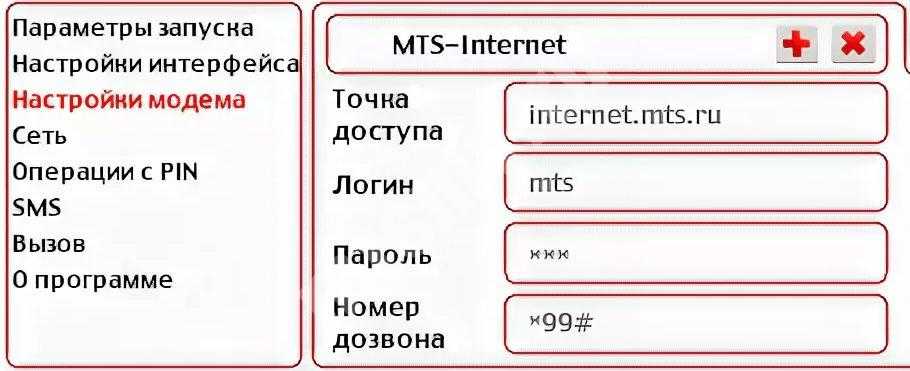
Далее сохраните данные и поставьте статус По умолчанию, а после этого пользуйтесь сетью.
Как видно, настройка осуществляется по идентичному алгоритму для всех устройств. Главное для абонента МТС — ввести имя точки доступа APN и заполнить другие поля с учетом требований оператора. Если по какой-либо причине возникают трудности с подключением, можно написать или позвонить в техподдержку.
Что такое телетайп в мобильном телефоне Андроид
Пользователи при поиске нужных настроек в своем мобильном аппарат иногда наталкиваются на неясную аббревиатуру TTY, или же надпись “Режим телетайп”, которая также не вносит ясности в ситуацию.
Типовый знак режима может быть обнаружен прямо в строке состояния смартфона. Что же представляет собой телетайп в смартфоне? Зачем он используется? Как самому пользоваться данным режимом?
У отдельных людей, к сожалению, существуют сложности со слухом как врожденного, так и приобретенного характера. Это не означает, что такие люди должны быть ограничены в вариантах для налаживания связи при помощи смартфонов.
Именно для таких пользователей часто и придумываются новые технологии, что делают их общение более удобным.
Прежде чем приступить к данной функции стоит рассмотреть историю изобретения с аналогичным названием.
Представление
Этот аппарат называют также телепринтером. Оно представляет собой электромеханический аппарат, предназначенный для набора сообщений и их получения.
Для начала аппараты связывались между собой посредством собственных специальных проводов, а позже их коммуникация стала возможной благодаря специальным телефонным или телеграфным кабелям, что существенно упростило связь между пользователями такой аппаратуры.
В наши дни возможности для связи таких аппаратов еще больше возросли. История создания этого печатного устройства уходит в середину позапрошлого века, когда выбор средств передачи информации был существенно ограничен.
https://youtube.com/watch?v=sHN1pVB74Fk
Далее это устройство постоянно развивалось и на сегодня представляет собой аппарат, который имеет жидкокристаллический экран.
Главной целью современных телетайпов являются люди, у которых наблюдаются проблемы со слухом. Эта функция для них является отличным решением когда нужно передать информацию или получить ее.
Как использовать телетайп?
Чтобы использовать данный режим главное, чтобы мобильное устройство ее поддерживало. В большинстве современных смартфонов она есть, так что обладатели всех операционных систем могут проверить у себя ее наличие.
Для этого достаточно зайти в настройки аппарата и проверить наличие функции TTY в них. В отдельных устройствах она имеет название “Режим телетайпа” или даже просто “Телетайп”.
В отдельных смартфонах она присутствует в опциях со расширенными специальными возможностями, так что стоит поискать и там. Разобрались с понятием телетайпа, его включением. Осталось теперь разобраться в его работе.
Стоит отметить, что для его эффективного использования к смартфону должно подключаться специализированное оснащение, а также использование режима должно поддерживаться действующим оператором связи.
Устройства для использования телетайпа называют адаптерами и заказываются в специализированных сетевых магазинах.
Когда нужные устройства уже доступны для использования, то для их применения достаточно зайти в настройки и перевести соответствующую функцию в режим активности.
С этой минуты можно звонить другим абонентам и писать на клавиатуре сообщения, при этом имея возможность для чтения с экрана ответа собеседника.
Естественно, что между разными моделями такого оборудования существует разница, поэтому более подробно узнать именно о своем аппарате можно из сопроводительных официальных бумаг, которые к нему прилагаются.
Заключение
Итак, что же представляет собой телетайп для мобильного устройства? Прежде всего, это функция, которая позволяет подключить специальную аппаратуру для облегчения общения слабослышащих людей.
Конечно, наряду с постоянным улучшением мессенджеров актуальность данной функции видится сомнительной.
Там пользователи могут проводить видеозвонки и общаться на языке жестов, чтобы видеть друг друга.
Тем не менее функция все еще пользуется популярностью у людей из-за наличия определенного числа удобств, которые не заменят остальной функционал современных устройств мобильной связи.
Преимуществом эппловской операционной системы по сравнению с остальными является возможность использовать свое мобильное устройство для телетайпа даже без необходимости его специального подключения к дополнительной аппаратуре.
Если же режим не используется, но отражается в строке состояния телефона, то следует немедленно его отключить, ведь он довольно энергозатратный и быстро садит аккумулятор даже самого выносливого аппарата, что сказывается на его дальнейшей эффективности и работоспособности, так что при его использовании стоит следить за активностью.
Частые проблемы и пути их решения
Имея под рукой инструкцию, как подключить мобильную точку доступа, пользователи часто сталкиваются с проблемами. Бывает, что соединения нет или другие аппараты не видят новую сеть. Для начала сделайте такие шаги:
- Проверьте, что Режим модема активен.
- Зайдите в настройки мобильного и запомните (запишите) данные для входа.
- Останьтесь на этом экране до подключения.
Параллельно убедитесь, что отсутствуют проблемы на подключаемом устройстве. Для начала включите и отключите беспроводную сеть. После этого проверьте, что вы правильно вводите имя сети и пароль. Если при попытке ввода ключа система указывает, что он неправильный, попробуйте изменить пароль и войдите с мобильного или ноутбука еще раз.
Бывают ситуации, когда все равно не работает точка доступа WiFi на Андроид или iOS — что делать в таком случае. Здесь возможно несколько причин:
- Фаерволл не дает подключиться к сети. В таком случае предполагается, что на аппарате установлено антивирусное ПО, которое блокирует соединение с мобильной точкой доступа. Для проверки этой версии необходимо временно отключить антивирусное ПО и проверить, заработала программа или нет.
- На мобильном устройстве установлено программное обеспечение (приложение), которое блокирует работу Интернета. Это одна из причин, почему не включается точка доступа Вай Фай на Андроид. Если есть подозрение на приложение, поочередно удаляйте лишние программы и делайте попытки подключения. В определенный момент ситуация может наладиться.
- Раздача идет, но доступа к Интернету нет. Бывают ситуации, когда человек создал мобильную точку доступа, но другие устройства не могут подключиться. В таком случае проверьте факт включения мобильных данных от оператора. Войдите в настроечную панель, перейдите в раздел Мобильных данных и поставьте отметку в специальной графе.
- Неправильная настройка. Имея под рукой инструкцию, как создать свой Вай Фай на телефоне, можно избежать многих трудностей в подключении. Но бывает, когда подключения к Интернету нет даже на своем мобильном. Обратитесь к оператору и попросите его заново прислать настройки Сети. Необходимые данные приходят в СМС сообщении, после чего примите настройки и перезагрузите аппарат. Дополнительных действий совершать не надо — информация прописывается автоматически.
- Сбой в ОС. Иногда проблемы с настройкой мобильной точки доступа возникают из-за сбоев в операционной системе телефона. В таком случае начните со сброса до заводских настроек. Но учтите, что в таком случае удаляются личные данные, которые хранились на внутренней памяти. Во избежание потери данных заранее сохраните сведения резервную копию на ПК или на карте памяти мобильного. Для сброса перейдите в настройки, далее Учетные записи, а после в Архивирование и сброс. После этого выберите необходимый раздел и дождитесь перезапуска устройства.
- Проблемы с прошивкой. Еще реже мобильная точка доступа не работает из-за проблем с ПО. К примеру, пользователь установил root-права и внес изменения в системные настройки. Бывают случаи, когда человек случайно удалил важные файлы. В такой ситуации нужно сбросить систему и обновить ПО.
- Блокирование. Иногда мобильные операторы запрещают раздавать Вай Фай. В таком случае функция блокируется. Для обхода запрета можно использовать опцию VPN-туннеля, но в таком случае аккумулятор мобильного разряжается еще быстрее.
- Закончились деньги. Операторы часто ограничивают количество МБ, которые доступны клиентам (с учетом тарифного плана). При раздаче данных через мобильную точку информация передается быстрее, чем на смартфоне. После окончания лимита деньги за глобальную сеть снимаются со счета и могут быстро закончиться.
Как правило, проблемы с мобильной точкой связаны с неправильным вводом пароля. Если раздача Интернета включена и сделаны правильные настройки, другие устройства должны увидеть сеть и подключиться к ней. При этом следите за батареей и помните о балансе, ведь раздача данных происходит быстрее, поэтому доступный лимит уходит можно исчерпать очень быстро. И главное — не раздавайте Интернет без пароля, ведь это чревато быстрой потерей денег из-за стороннего подключения.
Установка точки доступа
Также, устройство можно размещать разными способами. Стандартные варианты размещения — на стол или на стену. Но можно и подключить в розетку, что идеально подходит для режима репитера. Это самый удобный и простой способ из всех.
Частота работы
Передатчики могут разные частоты для работы — 2,4 ГГц и 5 ГГц. Также продаются модели, которые поддерживают эти частоты одновременно.
Мощность передатчика
Итоговая мощность передатчика оказывает влияние на силу и расстояние, на которое передается сигнал. Чем он выше, тем дальше получится раздать сеть wifi. Также при большой мощности сеть лучше проходит сквозь стены и другие препятствия.
Но купить устройство с самым мощным сигналом вряд ли получится без получения специальных разрешений. Максимально разрешенная мощность передатчика в нашей старне — 20dBm. Все, что больше — профессиональное оборудование, которое необходимо регистрировать в специальных инстанциях.
Максимальная скорость wi-fi
Каждая точка доступа имеет свой стандарт поддерживаемой связи. Он позволяет делать выводы о том, на какой скорости удастся воспользоваться интернетом. Данные о стандарте необходимо уточнять перед покупкой. Лучше всего здесь — проконсультироваться со специалистом.
Количество антенн
Этот параметр полностью связан с предыдущим пунктом. Чем больше антенн имеет wi fi точка доступа, тем больше его скорость. Но нужно понимать, что не все антенны могут быть задействованы. Некоторые из них будет не работать, если в принимающем устройстве, например ноутбуке, их будет меньше.
Антенны могут иметь разные диапазоны работы.
Типы антенн
Существует два типа антенн:
- внутренние;
- внешние.
Второй тип антенн часто можно снимать для того, чтобы заменить ее на более мощную и подходящую. Это помогает усилить сигнал.
Скорость Ethernet портов
С помощью этих портов передатчик подключается к проводной сети. Если вы обладатель высокоскоростного соединения с интернетом, то стоит выбирать максимально допустимую скорость этих портов, т.е. до 1000 Мбит/c. Если же ваш провайдер не позволяет использовать очень быстрое соединения, то достаточным будет скорость в 100 Мбит/c.
Поддержка PoE
Это специальная функция, которая передает с помощью передатчика электрическую энергию и данные. Используется в тех случаях, когда передатчик находится на значительном расстоянии от розеток и других средств наполнения электричеством. Но такая функция существенно увеличит стоимость точки доступа. Используется эта функция преимущественно в профессиональных моделях.




