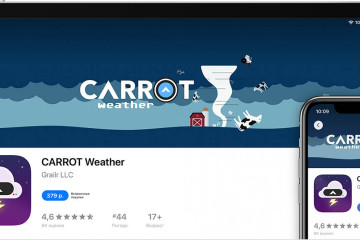Как перевести iphone или ipad в режим dfu
Содержание:
- Правильные методы входа
- Как войти в режим DFU
- Как перевести iPhone и iPad в DFU-режим
- Входим в режим DFU
- Прочтите это прежде, чем прибегать к использованию DFU
- Как ввести iPhone в режим DFU без нажатия кнопок
- Чем отличается от режима DFU
- Enter True Hardware DFU Mode Automatically
- Почему не удается восстановить iPhone и что делать?
- Что это такое и в каких ситуациях может понадобиться
- Как ввести iPad в режим DFU [Инструкция]
- Как перевести Айфон в режим DFU
- Как вывести iPhone или iPad из режима DFU
- Как ввести iPhone 7, iPhone 8 и iPhone X в режим DFU?
- Понятие о режиме DFU
- Как ввести iPhone (iPad) в режим DFU
- В чем разница между Recovery Mode и DFU?
Правильные методы входа
В планшетах от Apple восстановление может осуществляться двумя вариантами. Они не сильно отличаются друг от друга. Так что, если один из методов не сработает, то, немного изменив свои действия, можно применить другой. Обязательно убедитесь, что гаджет подключен к компьютеру при помощи USB-кабеля, и на самом ПК запущена программа iTunes. Перевод iPad в режим DFU можно осуществить следующим образом:
- для начала берем планшет в руки так, чтобы удобно было его держать и нажимать на физические кнопки (выключения и «Домой»);
- зажимаем одновременно кнопки «Домой» и включения;
- держим на протяжении 10 секунд (не меньше);
- по истечению этого времени отпускаем кнопку питания и при этом продолжаем удерживать кнопку «Домой».

Если все выполнено правильно, на экране планшета ничего не изменится, а на дисплее компьютера выскочит окно. Но о нем немного позже. Давайте разберемся, как ввести iPad в DFU, если предыдущий метод не сработал. Итак, для этого:
- зажимаем кнопку питания и держим ее на протяжении трех секунд;
- далее, не отпуская ее, также зажимаем кнопку «Домой»;
- держим их зажатыми на протяжении 10 секунд;
- отпускаем кнопку питания и продолжаем удерживать клавишу «Домой».
Второй метод редко используется новичками, так как здесь требуется определенная сноровка.
Как войти в режим DFU
Прежде чем переходить к тому, как ввести iPad в режим аварийного восстановления, нужно подготовиться. Необходим компьютер, на который надо установить программу iTunes с официального сайта. Если она уже установлена, желательно обновить программу.
В iTunes надо авторизоваться через тот Apple ID, который используется на Айпаде. Теперь все готово к тому, чтобы перевести iPad в режим DFU.
Пошаговая инструкция:
- Подсоединить планшетный компьютер к компьютеру или ноутбуку посредством USB-кабеля.
- Открыть программу iTunes на компьютере.
- Выключить планшетник.
- Далее действия различаются в зависимости от модели аппарата. Для устройств с Home-кнопкой нужно удерживать кнопку “Домой” и кнопку питания на протяжении 10 секунд, а затем отпустить клавишу включения, продолжая удерживать кнопку “Домой” до тех пор, пока в iTunes не отобразится уведомление об обнаружении.
Если планшетник из новых линеек, то необходимо нажать и удерживать кнопку питания вместе с кнопкой уменьшения громкости на протяжении 15 секунд, а затем отпустить клавишу питания, продолжая удерживать палец на кнопке уменьшения громкости до тех пор, пока на компьютере не появится соответствующее уведомление.
Готово, планшетный компьютер запущен в аварийном моде восстановления. Остальной процесс по восстановлению Айпада через iTunes рассказан мной в предыдущих статьях.
Как перевести iPhone и iPad в DFU-режим
Есть два способа как войти в режим ДФУ. Они могут быть использованы для любого мобильного устройства от Apple — iPhone 4,5,6 либо iPad и iPad mini. Давайте рассмотрим оба варианта.
Способ 1.
Синхронно нажимаем кнопку включения Айфона (Power) и кнопку «Домой» (Home):

Держим их нажатыми в течении 10 секунд. По истечении этого времени отпускаем только кнопку включения. Кнопку «Домой»(Home) продолжаем держать пока мобильное устройство не перейдет в DFU Mode.
Способ 2.
Подключаем свой Айфон или Айпад с помощью кабеля к компьютеру или ноутбуку, желательно не через USB-хаб а напрямую, в порт материнской платы. Запускаем программу iTunes, после чего полностью выключаем аппарат. Убедитесь, что он действительно выключился. Теперь надо нажать кнопку «Домой» (Home) и одновременно с ней кнопку включения питания «Power». Отсчитываем 10 секунд, после чего кнопку включения питания отпускаем а «Домой» (Home) продолжаем держать нажатой. Примерно ещё через 10-15 секунд iTunes должен дать сигнал, что обнаружено новое устройство. Теперь можно отпускать и кнопку «Домой». Экран аппарата будет черным — не пугайтесь это нормально. Теперь Вы можете перепрошивать устройство.
Входим в режим DFU
Существует несколько способов входа в это состояние, однако мы рассмотрим самые простые и доступные обычным пользователям, не имеющих профессионального навыка оперирования i-гаджетами. Перед началом ввода iPhone, необходимо запустить приложение iTunes и подключить своей iPhone через кабель к компьютеру. Выполнив это действие, переходим к процессу перевода в режим DFU:
Первый способ. Ввести устройство при помощи этого способа довольно просто. Одновременно нажимаем на кнопки «Power» и «Home», держим их и ведем отчет до 10 секунд. Как только пройдут эти 10 секунд, отпустите кнопку «Power», но не отпускайте кнопку «Home». Вот и все, теперь ваш iPhone введен в нужное состояние обновления.

Рис.2 Перевод iPhone в режим DFU. Способ №1
Второй способ. Ввести телефон при помощи этого способа не всегда удается новичкам, хотя среди профи он считается правильным. Вам необходимо будет выключить свой iPhone и подождать до тех пор, пока экран полностью не потухнет. Далее зажимаем клавишу «Power» и по истечении трех секунд зажимаем дополнительно клавишу «Home». После этого отсчитываем до 10-ти секунд и отпускаем клавишу «Power», но не отпускаем при этом «Home».

Рис.3 Пошаговый запуск режима DFU в iPhone. Способ №2
После выполнения первого или второго пункта на выбор, вы войдете в DFU. Просто так смотреть на устройство в этом режиме будет непродуктивно – экран будет полностью черным (на нем не будет никаких надписей). Вся необходимая для вас на данный момент информация находится на экране ПК, где в программе iTunes появится окошко, в котором будет написано, что ваш телефон находится в режиме восстановления.
Нажимаем единственную кнопку в этом окошке «Восстановить iPhone», и смотрим на экран своего i-устройства: если он также остается полностью черным, то все в порядке – можно будет приступить к обновлению прошивки; если экран аппарата загорелся и появился значок iTunes, то значит, вы что-то сделали неправильно, и iPhone теперь находится не в режиме введённого DFU, а в готовности к восстановлению.
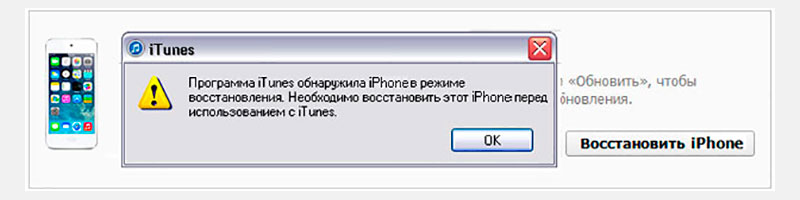
Рис.4 Программа iTunes во время запуска режима DFU
Собственно после проведения процесса восстановления нужно как-то вывести телефон из этого состояния.
Прочтите это прежде, чем прибегать к использованию DFU
Как правило, к «ДФУ» прибегают в экстренных случаях, так как это мощный инструмент для восстановления Айфона. Необходимость в нем есть не во всех случаях – удостоверьтесь, что нет другого менее радикального способа возвратить гаджет к рабочему состоянию. Предлагаем узнать, какие альтернативы существуют и спасут владельца iPhone от установки системы с нуля и потери персональных данных.
Во-первых, попробуйте принудительную перезагрузку аппарата. Сделать это можно нажатием клавиш на следующих моделях:
- Модель iPhone 6s и ниже: одновременно зажмите и удерживайте клавишу «Домой» и блокировки несколько секунд;
- iPhone 7 – клавишу «Домой» и нижнюю кнопку громкости нажать вместе;
- iPhone 8 и старше (до последних моделей): кликнуть на верхнюю кнопку громкости, далее один раз нажать на кнопку понижения громкости, а затем зажать на несколько секунд клавишу блокировки. Отпустить, когда на дисплее высветится логотип Apple.
Во-вторых, попробуйте запустить Recovery Mode, если принудительная загрузка не помогла. При этом аварийном режиме данные не удаляются, а восстановить гаджет не составит труда. Один из способов введения аппарата в этот режим – это выполнение тех же самых действий, как и при перезагрузке, только необходимо соединить девайс с ПК через кабель USB. Естественно, должна быть предустановлена утилита iTunes.
Как ввести iPhone в режим DFU без нажатия кнопок
Если вы точно знаете, что одна из кнопок Home или Power сломана либо алгоритм, описанный выше не работает. То попробуйте следовать инструкции в этой статье, указанные ниже:
- скачайте утилиту «DFU», она так и называется,
- сохраните на свой компьютер на диск С,
- подключите iPhone через кабель,
- удостоверьтесь, что приложение iTunes точно отключено даже в фоновом режиме,
- вызовите командную строку, нажатием Win + R либо на ноутбуках Fn + Win + R,
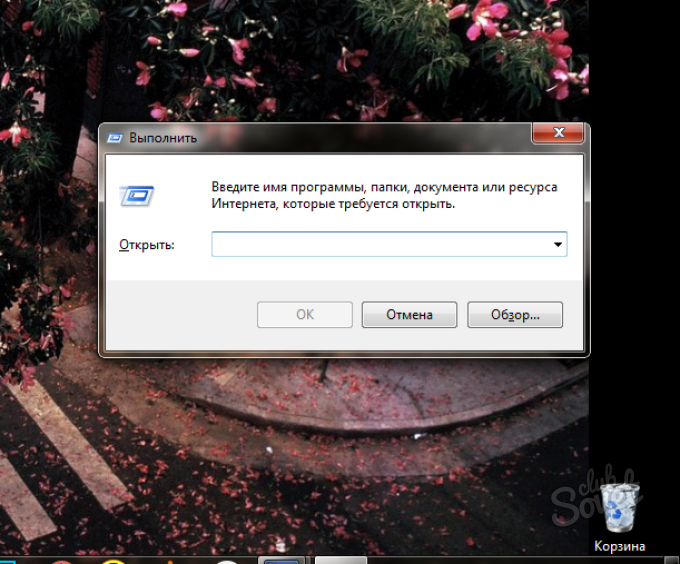
введите следующую фразу в командную строку «C:/ DFU / DFU iBSS.m68ap.RELEASE.dfu» без кавычек и нажмите клавишу Enter.
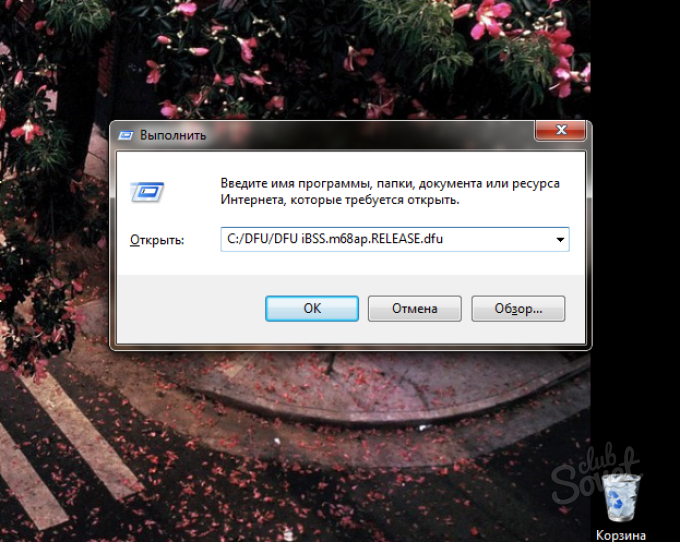
Теперь ваш телефон от Apple введён в режим DFU без кнопок.
Существует также вторая утилита с названием «redsn0w», она модифицирует непосредственно прошивку. Скачайте её и установите. Затем зайдите в такие параметры: «Extras — Even more — DFU IPSW» и ожидайте в течении нескольких минут, пока программа сама не создаст новый файл прошивки.
Теперь вы можете запустить iTunes и прошить телефон, выбрав созданный файл. Функция утилиты состоит в том, что она добавляет алгоритм к файлу прошивки IOS, который автоматически вводит iPhone в режим DFU перед установкой обновления. После этого проблема входа телефона в режим DFU больше вас не побеспокоит.
Вводить устройство в этот режим нужно, если пользователь «яблочного» гаджета столкнулся с проблемами при обновлении операционной системы либо при перепрошивке смартфона с джейлбрейком. Кроме того, переведя Айфон в DFU
-режим и вернув его в нормальное состояние, можно исправить ряд системных ошибок, способных привести к некорректной работе устройства.
ДФУ режим на iPhone (иначе — обновления прошивки
) постоянно путают с Recovery Mode
(режимом восстановления). На самом деле разница огромная, и заключается он в следующем:
-
Recovery Mode
– более мягкий режим по сравнению с DFU
; в Recovery Mode
iPhone попадает при помощи «операционки» iOS, а в DFU Mode
– обходя ее. Режим DFU
применяется, только когда Recovery Mode
отказывается помочь. -
В режим DFU
невозможно попасть, если устройство не подключено к медиакомбайну iTunes
. Для ввода в Recovery Mode
соединять гаджет с ПК вовсе не обязательно.
Существуют и внешние отличия двух специфических режимов. У гаджета в DFU MODE
полностью черный экран, без логотипа Apple; гаджет не реагирует на нажатие «Домой
» и «Power
» по отдельности. На дисплее смартфона, находящегося в Recovery Mode
, видны кабель USB и иконка iTunes
.
Чем отличается от режима DFU
В Recovery Mode вы можете перепрошить телефон через iTunes используя файл прошивки.ipsw. Это решает многие проблемы.
DFU (Device Firmware Upgrade) mode отличается от Recovery Mode тем, что действует в обход операционной системы iPhone и напрямую перепрошивает firmware. Это действенный метод и он позволяет решать такие проблемы, как невозможность перепрошиться через iTunes в Recovery Mode, невозможность разблокировать телефон и т.п. Я бы рекомендовал использовать его всегда, дабы избежать лишней возни с перепрошивкой и ненужных проблем.
Как вывести айфон из режима восстановления вручную
Самостоятельно выйти из Recovery Mode можно через принудительную перезагрузку, лишь нажав кнопку Домой (Home) + Включение (Power), и не отпуская подержав эти кнопки 10-15 секунд. После этого ваше устройство перезагружается. Если это не помогло, попробуйте последующие.
Перед выходом из режима восстановления, необходимо скачать и установить на вашем копьютере. На самом деле, Tenorshare ReiBoot позволяет iPhone, iPad и iPod выходить из режима восстановления 1-клик бесплатно.
Подключите iPhone/iPad/iPod touch к компьютеру с помощью USB-кабели. Потом Tenorshare ReiBoot распознает ваше устройство в режиме восстановления, нажмите кнопку «Выйти из Режима Восстановления». Подождите немного и устройство перезагружается безопасно. В этом процессе не отключите устройство.


Кроме того, если гаджет зависает на яблоке, зависает при звонке, экран гаснет или дисплей не реагирует на нажатие, кнопка не работает, девайс циклично перезагружается, яблоко горит и другие, Tenorshare ReiBoot помогает вам устранить эти ошибки. Она поддерживает откатиться с iOS 11 beta на iOS 10.3.3 без потери данных, еще одна важная функция – если вы забыли пароль блокировки, через глубокое восстановление программа может сбросить пароль и перенастроить его.

Как выйти из режима восстановления без потери данных
Специальное приложение Tenorshare ReiBoot обеспечивает выход из режима восстановления без потери данных для iPhone 7 Plus/7/SE/6s/6/5s/5.
Как выйти из recovery mode с помощью redsnow
Загрузите и запустите программу, на последующем окне нажмите «Extras», и дальше «Recovery Fix», потом перевести устройство в режим DFU по инструкции, и вы благополучно выводите айфон из режима восстановления.



Enter True Hardware DFU Mode Automatically
The EnterDFU function in the MobileDevice Library does not enter the true DFU Mode in the hardware. It’s possible to enter the true DFU Mode without doing it manually, but it cannot be exited unless a restore is performed, as it creates a DFU Loop. This doesn’t work with S5L8900 devices.
Steps
- Make a copy of a fresh IPSW file.
- Open the IPSW as a zip folder and browse to /firmware/all_flash/all_flash.xxxxx.production/
- Extract LLB.*****.RELEASE.img3/im4p and open it in a hex editor.
- Change some random bit or bits, it doesn’t matter which or what you write.
- Add the edited file back to the zip, rename zip to ipsw and restore it to your device using iTunes.
- The restore will error out and your device will be in DFU Mode.
Alternative Method
If the previous method does not work for you, try this one.
- Do steps 1 and 2 from above.
- Delete LLB.*****.RELEASE.img3.
- Copy applelogo.********.img3 to temporary directory.
- Rename the copy of applelogo.********.img3/im4p to LLB.*****.RELEASE.img3/im4p. (If you forget the name of the LLB file, you can find it again in the file named manifest.)
- Copy the renamed applelogo file back to the all_flash.xxxxx.production directory.
- Rename the zip.
- Restore the file using iTunes. (If every thing goes well, you should receive an error 31 from iTunes.)
Почему не удается восстановить iPhone и что делать?
Причин на самом деле, может быть очень много. Причем связаны они как с компьютером или устройством, так и просто с невнимательностью.
Вот самые основные:
- Отсутствие доступа к интернету на ПК или периодическое его обрывы и отключения.
- Антивирусы, файерволы и прочие программы мешающие нормальному функционированию iTunes. Может быть, Ваши параметры безопасности настроены таким образом, что iTunes элементарно не получает доступ к серверам Apple.
- Медленный интернет. Даже не так. Очень медленный интернет. Сейчас это встречается редко, но я помню свои попытки реанимировать iPhone в далеком 2009 году используя выход в сеть с USB-модема. Все расписывать не буду, скажу итог — восстановление не удалось.
- В случае, когда вы самостоятельно скачиваете прошивку — посмотрите, точно ли она подходит конкретно для вашей модели телефона.
- Проверьте, доступны ли обновления для iTunes. Если да, установите последнюю версию программы.
- Очень желательно, да что уж там, обязательно использовать оригинальный USB-кабель, не сертифицированные могут способствовать появлению различных ошибок. Неоригинальные можно только заставить заряжать, да и то не всегда, а для перепрошивки (восстановления) они не годятся.
- Вполне возможно, что проблемы уже внутри, то есть «железные». Неисправностей может быть масса — от шлейфа, до материнской платы. Вспоминайте, не попадала ли в iPhone вода или не перегревался ли он слишком сильно.
Как видите, вариантов действительно много
Пожалуйста, обращайте внимание на любую мелочь — ведь именно из-за нее могут возникнуть проблемы с восстановлением iPhone. Все равно что-то не получается? Обязательно пишите в комментарии — попробуем разобраться вместе!
Что это такое и в каких ситуациях может понадобиться
DFU (полное название Device Firmware Update) является одним из аварийных режимов на «яблочном» аппарате. Эта функция необходима, если юзер столкнулся с трудностями в обновлении операционной системы iOS (что происходит довольно часто и вполне может случиться с любым пользователем). Этот режим нужен при установке Jailbreak или вылетах из Cydia (местного магазина приложений по типу App Store в обычных iPhone).
Но это не все возможности «ДФУ» режима: кроме того, вернув гаджет после этого в нормальное состояние и полностью восстановив его, можно исправить системные ошибки, которые могли привести к вылетам, лагам и некорректной работе. Также, если устройство восстановить привычными методами не удается, то единственный выход – это воспользоваться специальной функцией восстановления оригинальной прошивки.
Когда этот режим может потребоваться?
- Аппарат не запускается (за исключением случаев попадания воды);
- Стандартные способы запуска не работают;
- Другой режим Recovery Mode не справился с проблемой;
- Устройство не заряжается (за исключением неисправности аккумулятора);
- Компьютер не обнаруживает устройство в программе iTunes.
Во время процесса восстановления смартфон не загружает операционку, на дисплее не видно не только логотипа Apple, но и любого другого изображения. Гаджет в этом состоянии совершенно не реагирует на нажатие клавиш блокировки, изменения громкости и «Домой» (на iPhone 8 и других моделей ниже). Даже если одновременно нажать «Домой» и «Питание», то ничего не произойдет.

Что же именно происходит во время переустановки так называемого «Device Firmware Update»?
- Прошивка компонентов загрузчика;
- Старт изменений содержимого и начало работы загрузчика;
- Прошивка модулей;
- Деление файлов всей системы по папкам (проще говоря, прямой и полный доступ к содержимому iPhone как на Android устройствах);
- Полная и заключительная прошивка созданных разделов системы.
Если подвести итог, то можно сказать, что этот режим спасет во многих критических ситуациях и позволит вернуть жизнь аппарату. Главное, чтобы Айфон не контактировал с водой и не был утоплен. Тогда это совсем другая проблема и без похода в сертифицированный сервисный центр тут не обойтись.
Как ввести iPad в режим DFU [Инструкция]
DFU (Device Firmware Upgrade) mode отличается от обычного режима восстановления тем, что действует в обход операционной системы и перепрошивает напрямую. В результате перепрошивки в DFU режиме вы получите установленную свежую версию iOS на вашем iДевайсе.
Это самый верный метод перепрошиться и рекомендовать его можно всем, у кого возникают ошибки в iTunes при обычном восстановлении. Часто подобные ошибки возникают на тех iPad, которые подвергались процедуре Джейлбрейка, но при этом пользователю хочется iPad всё-таки перепрошить (следы джейлбрейка, в этом случае, как и при обычном восстановлении пропадут).
Перепрошивка через DFU режим возможна на iPad, iPhone и iPod Touch любой модели. Ниже я буду писать про iPad, но на iPhone и iPod Touch всё делается аналогично. Перед перепрошивкой в режиме DFU рекомендую поставить устройство на зарядку хотя бы минут на 15-20 на всякий случай. Чтобы во время перепрошивки не получилось так, что устройство отключится из-за незаряженной батареи.
Как войти в DFU режим на iPad (DFU Mode iPad)
1. Закройте iTunes на компьютере.
2. Подключите iPad к компьютеру.
3. Выключите iPad полностью через долгое держание кнопки Power и перемещение слайдера «Выключить»
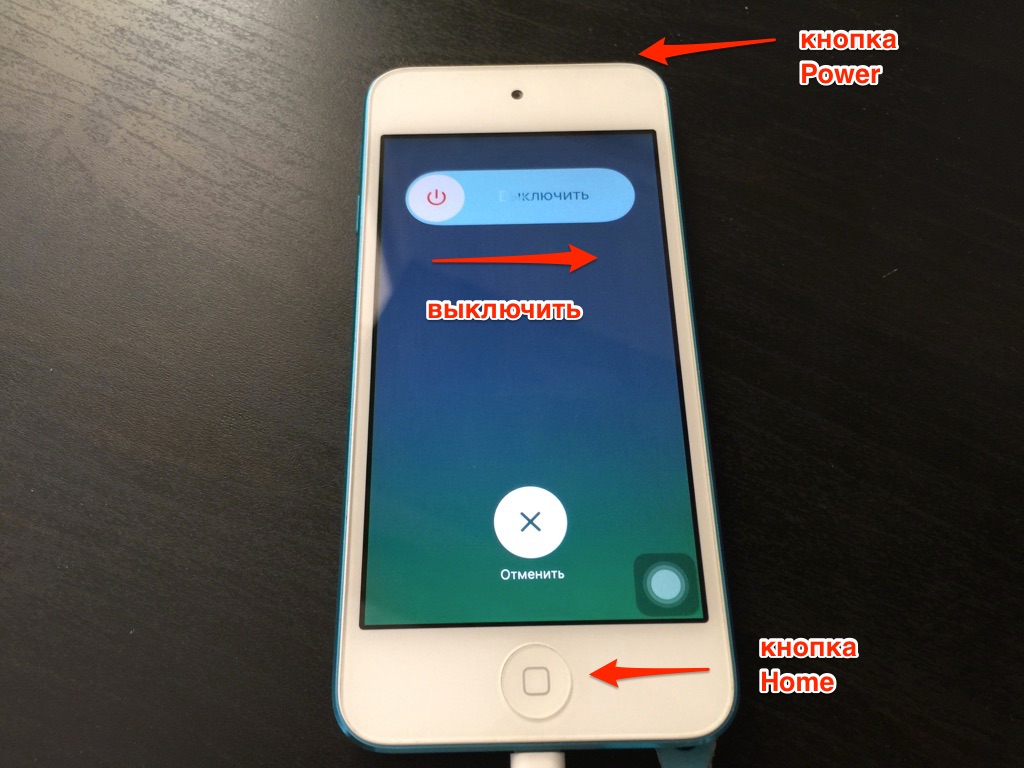
4. Зажмите кнопки Home и Power ровно на 10 секунд.
5. Отпустите кнопку Power, но продолжайте держать Home до тех пор, пока компьютер не отобразит новое USB-устройство (примерно 10-15 секунд). Этого может и не произойти — в таком случае, держите кнопку Home в течение 20-30 секунд на всякий случай.
6. Экран iPad в DFU Mode будет черным, не ждите, что он включится.
7. Запустите iTunes. Дальше нужно соглашаться с iTunes (учтите, что скорей всего iTunes захочет проверить последнее ли у вас ПО).

8. Теперь есть два варианта:
а) Для перепрошивки зажмите кнопку Shift (в OS X — “option”) и кликните на Восстановить iPad/iPod/iPhone (Restore). В окне выбора файлов укажите файл прошивки, который хотите использовать (он, естественно, должен быть скачан до этого). Актуальный файл прошивки можно скачать отсюда.
б) Можно просто нажать кнопку “Восстановить iPad”. В этом случае iTunes просто скажет вам:
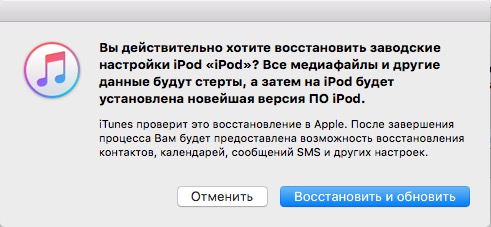
И после нажатия кнопки “Восстановить и обновить” сам скачает свежую прошивку и начнёт её восстанавливать.
Вариант А предпочтительней, чем Б, так как у вас будет на компьютере прошивка на случай всяких ошибок. В варианте Б каждый раз прошивка будет заново скачиваться.
Всё — прошивка iPad в DFU режиме началась. В варианте Б она начнётся, когда iTunes скачает прошивку (зависит от скорости вашего интернет-соединения). Отслеживать прогресс скачивания можно в правом верхнем углу iTunes – там есть кнопочка, которая открывает подменю с закачками.
На экране устройства iOS появится яблоко, устройство несколько раз перезагрузится и в итоге минут через 10 вы увидите приветственное окно операционной системы iOS. Можно переходить к настройке системы.
Популярные вопросы и ответы по теме “перепрошивка iPad в режиме DFU”:
Вопрос: Какой способ перепрошивки лучше?
Ответ: Рекомендую начинать всё-таки с обычного восстановления. Если же возникают какие-либо ошибки в iTunes и их решение прямо рекомендует использовать режим DFU, то можно пробовать его.
Вопрос: Как вывести iPad из DFU режима?
Ответ: зажать кнопки Home и Power и держать их до появления признаков жизни iPad. Но бывает, что устройство не хочет выходить из DFU режима. В таком случае остаётся одно – прошивать через DFU по инструкции выше. В этом случае вы получите полноценное рабочее устройство на свежей прошивке.
Вопрос: Что делать, если DFU режим не включается?
Ответ: Как я написал выше, DFU режим ничем себя не выдаёт на экране. То есть, если экран чёрный, а iTunes видит устройство и хочет его восстановить, это значит, что вы уже включили DFU режим.
Вопрос: Можно ли ввести iPad в режим DFU без работающих кнопок (например, сломалась кнопка Home)?
Ответ: Нет, режим DFU будет недоступен. Почините кнопки в сервисе, а потом восстанавливайте. В любом случае DFU – это крайний случай. Скорей всего, у вас получится провести перепрошивку через обычное восстановление в iTunes.
Как перевести Айфон в режим DFU
На самом деле ничего сложного нет – достаточно одновременно зажать в нужное время определенные клавиши.
Очень важное примечание! После завершения процесса восстановления гаджет обновится до последней версии прошивки iOS (максимально доступной на данном устройстве), а вся информация будет стерта. Не забудьте перед началом процедуры сделать резервную копию в iCloud или проверить работоспособность этой функции, чтобы не потерять доступ к фотографиям, документам, сохраненным паролям и другой личной информации
Если советы выше не помогли, то выберите из списка ниже подходящую модель и загрузите программу iTunes с официального сайта Apple (или другую имеющуюся, но подходящую для этих целей утилиту).
Как ввести iPhone 6 и ниже в режим DFU
Следуйте этой инструкции:
- Подсоедините гаджет к ПК через кабель USB;
- Запустите программу Айтюнс;
- Одновременно удерживайте «Home» и блокировку несколько секунд до того момента, пока экран Айфона полностью не потухнет (примерно 10-15 секунд);
- После того, как дисплей погаснет, отпустите кнопку питания, но не отпускайте «Home» приблизительно 15 секунд.
Чтобы узнать, что процедура завершилась успешно, iTunes уведомит пользователя сообщением, что гаджет на данный момент запущен в режиме восстановления. Подтвердите действие, нажав на ОК.
Как перевести модели iPhone 7 и 7 Plus, iPhone 8 и 8 Plus в режим DFU
Смартфоны iPhone 7/8 и iPhone 7 Plus/8 Plus являются единственными девайсами в «яблочной» линейке, которые получили свою собственную модификацию, запускающую режим «ДФУ».
- Подсоедините 7/8 или 7 Plus/8 Plus устройства к компьютеру на Windows или Mac;
- Включите iTunes;
- Выключите гаджет обычным способом, удерживая кнопку блокировки и потянув по экрану вправо на полоске и дождитесь потухания картинки;
- Снова удерживайте клавишу блокировки сбоку, затем начните удерживать кнопку понижения громкости, которая находится на левой части корпуса в течение 10 секунд;
- Прекратите держать клавишу «Питание» и продолжайте держать нижнюю клавишу громкости примерно 5 секунд;
- Далее убедитесь, что устройство от выполненных действий не запустилось. Если iPhone остался в нерабочем состоянии, значит, что «ДФУ» запустился. Об этом уведомит сообщение о том, что Айтюнс обнаружила телефон в режиме восстановления. Восстановите гаджет от компании Apple, нажав на ОК.
В случае, если во время процесса загорелся значок яблока, придется вводить аппарат в режим DFU заново с первого шага. Это может случиться потому, что вы удерживали клавиши дольше указанного времени. Во время всего процесса экран должен быть черным и не включаться.
Если высвечивается логотип iTunes с изображением USB провода, значит, что вы запустили Recovery Mode. Ничего страшного, просто отсоедините устройство и попробуйте ввести гаджет в «ДФУ» снова.
Как ввести iPhone X и более старшие модели в режим DFU
За отсутствием механической и сенсорной клавиши «Домой» на моделях iPhone X и более новых, задействованы все остальные кнопки. И вот какая их последовательность нужна, чтобы перевести гаджет в «ДФУ»:
- Выключите Айфон стандартным методом – удержание «Питание» и нижней клавиши громкости;
- Подсоедините гаджет к ПК на Windows или Mac при помощи подходящего провода USB;
- На боковой панели слева удерживайте кнопку увеличения громкости несколько секунд, далее отпустите ее;
- Точно также задержите клавишу уменьшения звука и отпустите ее через несколько секунд;
- Далее сразу же начните держать клавишу блокировки примерно 10 секунд. Телефон при этом не должен запускаться;
- Продолжайте удерживать кнопку «Питание» и нажмите на уменьшение громкости, не отпуская ее примерно 5 секунд;
- Перестаньте держать кнопку блокировки, но не отпускайте нижнюю клавишу громкости в течение десяти секунд;
- Когда на экране компьютера появится уведомление о том, что Айфон перешел в режим восстановления, значит, процедура прошла успешно и вы сделали все правильно.
Как и в прошлой инструкции, любая модель не должна запускаться в течение всего процесса. Если это произошло, значит, вы допустили ошибку. Ничего страшного – выполните вышеописанные действия снова и повторите шаги более внимательно.
Как вывести iPhone или iPad из режима DFU
Здесь также кроется небольшой нюанс. В большинстве случаев, можно отделаться обычной перезагрузкой гаджета. Ну… только что подержать кнопку включения придется чуть дольше обычного.
Не помогает? Тогда выполняем принудительный перезапуск — вот подробная инструкция для любой модели iPhone . Естественно, предварительно необходимо отключить устройство от компьютера.
Вот такая вот короткая инструкция получилась. Однако здесь и расписывать-то больше нечего — нажали и подержали две кнопки, одну отпустили и подключили к компьютеру. Все!:)
P.S. Но если я что-то упустил или есть какие-то вопросы, напишите в комментарии, дополню статью и отвечу с удовольствием!
P.S.S
Самое главное-то чуть не забыл! Внимание! Для успешной и корректной работы режима DFU, необходимо обязательно нажать на кнопки социальных сетей и поставить «лайк» этой статье. Попробуйте, это действительно работает!:)
Как ввести iPhone 7, iPhone 8 и iPhone X в режим DFU?
Небольшое обновление статьи, связанное с выходом iPhone 7 (Plus), iPhone 8 (Plus) и iPhone X. Как известно, кнопка Home в этих моделях перестала быть механической (в «десятке» ее вообще убрали) и уже не нажимается как раньше. Как же теперь осуществить вход в ДФУ?
Все очень просто, вот короткая инструкция:
- Запускаем iTunes и подключаем iPhone к компьютеру.
- Выключаем гаджет.
- На телефоне одновременно нажимаем две кнопки — включения и уменьшения громкости (!!!).
- Ждем 10 секунд и отпускаем кнопку включения, но «громкость вниз» продолжаем держать.
- Через секунд 5-10 iTunes увидит устройство в режиме восстановления.
- Отпускаем клавишу уменьшения громкости.
Поздравляю, ваш iPhone перешел в режим DFU, можно приступать к восстановлению прошивки.
Понятие о режиме DFU
Само понятие DFU является аббревиатурой. Расшифровывается как Device Firmware Update.
Здесь речь идёт о специальном низкоуровневом режиме обновления и восстановления прошивки для телефонов производства компании Apple, работающих на базе мобильной операционной системы iOS.
ВАЖНО. Важной особенностью работы в этом режиме является то, что графическая оболочка устройства не загружается, и девайс никак не реагирует на нажатия клавиш
Учитывая функциональное назначение, позволяющие восстановить мобильную операционную систему, DFU путают с режимом восстановления, то есть Recovery Mode. Но даже внешне разница между ними внушительная. Когда устройство запускается в режиме ДФУ, никаких значков и символов на дисплее смартфона не отображается. Если же активировать режим восстановления, тогда на экране появится графический индикатор соединения с компьютером.

Режим восстановления, то есть Recovery Mode, используется для восстановления мобильной операционной системы устройств Apple программным методом. Все данные остаются на своих местах. А вот системные файлы восстанавливаются за счёт применяемой оригинальной прошивки, либо отката (бэкапа) до рабочей версии.
Что же касается DFU, то тут речь идёт о режиме восстановления в режиме загрузчика. При этом происходит полное стирание всех файлов, а данные перезаписываются за счёт оригинальной заводской прошивки.
Фактически режим восстановления можно сравнить с загрузкой бэкапа типа Time Machine, в то время как DFU это полноценная переустановка мобильной операционной системы. Это легко сопоставить с работой компьютера. Его можно откатить назад, используя точку восстановления, либо же полностью переустановить ОС. Разницу понять не сложно.
Тезисно стоит сделать такие выводы:
- Режим восстановления используется, чтобы выполнить мягкое восстановление мобильной операционной системы, когда серьёзных сбоев и ошибок не происходило.
- DFU позволяет вернуть ОС к жизни даже при сильном повреждении и сбое.
- Для перехода в меню восстановления не нужно отключать девайс. Этот режим активируется через iOS.
- DFU работает только в сочетании с программой iTunes.
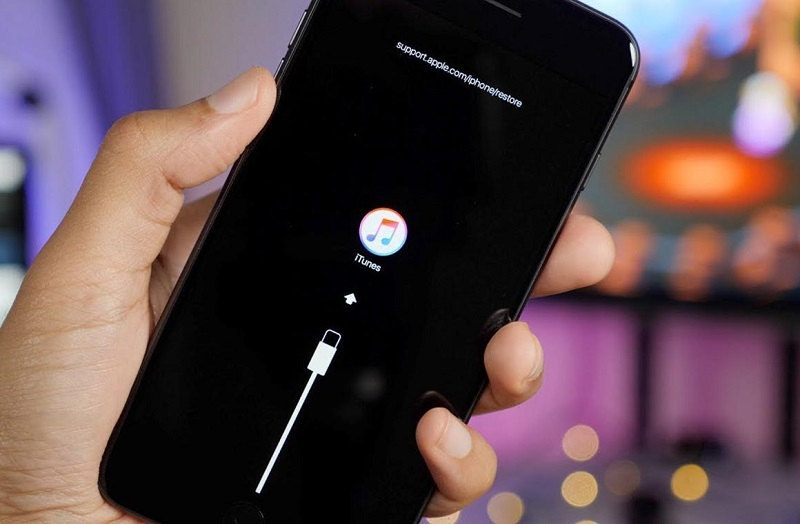
Потому не стоит путать эти 2 понятия.
ВНИМАНИЕ. Переход в режим DFU считается крайней мерой при устранении неполадок на iPhone
Так что сначала следует опробовать альтернативные методы, прежде чем полностью переустанавливать мобильную операционную систему.
Как ввести iPhone (iPad) в режим DFU
Все чаще ко мне обращаются с вопросом о том, что же делать когда iPhone или iPad не включается и не реагирует на подключение к зарядке или компьютеру. Точно указать причину этому «явлению» невозможно.
Это может быть и неудачное обновление прошивки, и несовместимый с жизнью твик из Cydia. Что бы ни случилось с вашим устройством, главное чтобы это была не вода.
Если устройство не удается запустить и восстановить обычными методами, остается воспользоваться специальным режимом восстановления прошивки. Сегодня я расскажу как ввести iPhone (iPad) в режим DFU и вернуть жизнь вашему гаджету.
Если необходимо ввести iPhone X или 8 в режим DFU — читай эту статью
В чем разница между Recovery Mode и DFU?
В этих двух режимах легко запутаться, так как оба они относятся к аварийным. На деле разница между ними колоссальная: они используют принципиально разные способы восстановления. В двух словах, «Рекавери» является более «щадящим» по сравнению с «ДФУ». Вот несколько очевидных отличий:
- В режиме «RM» при подключении к компьютеру или ноутбуку на дисплее Айфона есть иконка запущенной программы Айтюнс и иконка USB кабеля. В «ДФУ» iPhone как кирпич, он не показывает никаких изображений, экран весь черного цвета, а также гаджет не реагирует на любые клавиши;
- Используя Recovery Mode, пользователь откатывает устройство до начальной (созданной раньше) точки, что очень похоже на откат Windows на ПК. Системные компоненты и файлы при этом никак не задействованы – делается корректировка настроек и восстановление некоторых параметров. В DFU же все иначе – это режим загрузчика, где происходит восстановление гаджета, полная перезагрузка и перепрошивка системы. Все необходимые компоненты создаются по новой;
- К «ДФУ» прибегают только тогда, когда «RM» не в состоянии помочь в возникшей проблеме;
- Режим «Рекавери» – это калибровка Айфона при помощи самой операционки iOS, а DFU – это обход системы;
- Чтобы попасть в «Device Firmware Update», потребуется компьютер с установленной программой iTunes. А для Recovery Mode наличие ПК не обязательно.