Как использовать телефон в качестве модема: подключаемся через кабель, bluetooth и wi-fi
Содержание:
- Почему нужно отключать Автодоступ к точке на iPhone, iPad и Mac
- Если не получилось
- Настройка мобильного соединения
- Как настроить интернет на Теле2 на Айфоне
- Вручную
- Что это такое и как подключается
- Инструкция по подключению iPhone к компьютеру через USB как модем
- Что такое режим модема в телефоне и как он работает
- Особенности раздачи Интернета другим пользователям
- Что такое режим модема в телефоне и как он работает
- Раздача Интернета с iPhone
- Что такое режим модема на Айфоне?
- Как подключить айфон как модем?
- Настройки интернета Теле2 для модема
Почему нужно отключать Автодоступ к точке на iPhone, iPad и Mac
Все это имеет отношение к контролю потребления мобильного трафика. До появления iOS 13 вам приходилось вручную подключаться к точке доступа.
С выходом iOS 13 и iPadOS 13 Режим модема на iPhone или iPad, которые используют одну учетную запись Apple ID в iCloud включен всегда, поэтому ваше другое устройство может подключиться к точке доступа, даже в спящем режиме.
В сочетании с настройкой Автодоступ к точке это упрощает использование и устраняет проблемы с точки зрения использования Режима модема. Но если вы используете сотовый тарифный план с фиксированной оплатой, лучше всего запретить устройствам Apple автоматически подключаться к Режиму модема без разрешения.
На самом деле пользователи постоянно забывают о подключении устройств к Режиму модема своего iPhone. Понять об этом можно уже после скачивания тяжелых обновлений или контента, что окажется неприятной новостью.
Вот еще один пример: ваш домашний Wi-Fi перестал работать, это заставит ваш Mac автоматически подключиться к Режиму модема на iPhone. Компьютер незаметно может начать обновлять вашу библиотеку фотографий или же решит, что пора загрузить следующее обновление macOS и т.д.
Как бы это не было в целом удобно, по крайней мере в определенных сценариях вы можете отключить такую функцию. Это поможет предотвратить нежелательные платежи за переданный через сотовую сеть трафик. Мы расскажем, как это можно сделать.
Если не получилось
Давайте рассмотрим наиболее частые проблемы с подключением. Если возможно, вы можете решить проблему, используя другой способ подключения.
Режима модема нет в меню
- Прежде всего, вам нужно убедиться, что у вас модель iPhone 5 или выше.
- Зайдите в «Настройки» «Сотовая связь», «Сотовые данные» должны быть включены. Выбираем раздел «Сотовая сеть передачи данных». Прокрутите вниз и посмотрите настройки режима модема. «APN» необходимо зарегистрировать. Если его нет, вам необходимо уточнить эти данные у провайдера. У оператора TELE2 должен быть зарегистрирован internet.tele2.ru.
- Если после этих действий ничего не изменилось, попробуйте перезагрузить устройство.
Компьютер не видит телефон
- Убедитесь, что у вас оригинальная нить.
- Проверьте, установлен ли iTunes на вашем компьютере.
- Перезагрузите телефон и убедитесь, что вы нажали «Доверять».
Настройка мобильного соединения
С сотовым подключением к сети Интернет обычно проблем не возникает, подключение и использование довольно простое, потому что базовые СИМ-карты продаются со всеми установленными настройками. Требуется только установить карточку в смартфон и начать пользоваться всеми привилегиями доступа к глобальной сети. Но бывает такое, что возможность передавать информацию по мобильному соединению теряется. В таких случаях может потребоваться самостоятельная настройка и включение сети. Также представленные настройки понадобятся в случае, если планируется использовать iPhone в качестве модема.

Важно! Благодаря программе «Айтюнс», которая устанавливается на ПК или ноутбук, можно выполнять большое количество различных действий совместно. Настройки для активации соединения с сотовой сетью проводятся в два этапа, сначала подключается доступ, а потом устанавливаются и вводятся необходимые данные для каждого из операторов
Первый этап состоит из следующих действий:
Настройки для активации соединения с сотовой сетью проводятся в два этапа, сначала подключается доступ, а потом устанавливаются и вводятся необходимые данные для каждого из операторов. Первый этап состоит из следующих действий:
- Для начала необходимо определиться с тем, активирована ли передача информации по сети. Проводится это в настройках гаджета. Чтобы проверить, нужно провести такую комбинацию: «Сотовая связь» — «Настройки».
- После этого нужно проверить активацию двух ползунков под названиями «Включить 3G» и «Сотовые данные». Они должны быть подключенными и гореть зеленым цветом.
- Если ползунок вкладки «Сотовые данные» находится в неактивном состоянии, то есть возможность соединения только по Wi-Fi. Пункт о включении 3G также рекомендуется активировать, иначе устройство будет принимать и передавать информацию только по старому стандарту EDGE. Он имеет очень низкую скорость (до 470 Килобит в секунду).

Обратите внимание! Подключение стандарта 4G проводится аналогичным образом, только от пользователя требуется выбрать вместо 3G подключение к LTE или 4G. После того как все перечисленные шаги и настройки закончены, необходимо приступить ко второму этапу работ
В этом случае нужно уточнить и установить правильность ввода всех данных для сотового соединения. Выполнить это рекомендуется следующим образом:
После того как все перечисленные шаги и настройки закончены, необходимо приступить ко второму этапу работ. В этом случае нужно уточнить и установить правильность ввода всех данных для сотового соединения. Выполнить это рекомендуется следующим образом:
- Заново зайти в раздел «Сотовая связь». Внизу раздела требуется найти дополнительный раздел под названием «Сотовая сеть передачи данных» и выбрать его для входа.
- В этом разделе появится блок «Сотовые данные», в котором есть три строки с наименованиями: APN, имя пользователя, пароль.
Обратите внимание! Для каждого из отечественных операторов требуется вносить различные данные. Их можно отыскать на официальном сайте, позвонить на горячую линию или внести данные, перечисленные ниже
Для мобильного оператора «Мегафон»:
- APN: internet;
- Имя пользователя: gdata;
- Пароль: gdata.
Соединение с Интернет от МТС требует введения следующих комбинаций:
- APN: internet.mts.ru;
- Имя пользователя: mts;
- Пароль: mts.
Пользователям «Билайна» необходимо внести следующие комбинации:
- APN: internet.beeline.ru;
- Имя пользователя: beeline;
- Пароль: beeline.
Для пользователей, подключенных к Tele2:
- APN: internet.tele2.ru;
- Имя пользователя: ничего не вводить;
- Пароль: ничего не вводить.
Оператор Yota требует введение таких данных:
- APN: internet.yota;
- Имя пользователя: не вводить ничего;
- Пароль: оставить пустым.
Небольшая компания «МОТИВ» требует ввода:
- APN: inet.ycc.ru;
- Имя пользователя: motiv;
- Пароль: motiv.
Национальный оператор связи «Ростелеком», данные:
- APN: internet.etk.ru;
- Имя пользователя: оставить пустым;
- Пароль: оставить пустым.

Есть возможность упростить и так несложную процедуру и не вводить данных в смартфон лично. В таком случае нужно только позвонить на горячую линию мобильного оператора и запросить отправку настроек. Через определенное время пользователь получит СМС-сообщение со всей необходимой информацией. После этого вносить ничего не понадобится, достаточно открыть сообщение, и все настройки сохранятся автоматически.
Важно! Следует помнить о необходимости перезагрузки смартфона всякий раз после внесения данных. Соединение активируется только после включения

Как настроить интернет на Теле2 на Айфоне
Существует несколько способов, с помощью которых можно подключить мобильный интернет на своё устройство. Самый простой и популярный из них – получение автоматических настроек. Он предполагает получение файла со всей нужной информацией напрямую от оператора. Если такой вариант не поможет справиться с проблемой, придётся настраивать вручную.
Получение автоматических настроек
Оператор нередко помогает подключать передачу данных своим абонентам. Именно поэтому большинство необходимых процессов было автоматизировано – в базе данных Теле2 есть профиль конфигурации, в котором содержится вся необходимая для такой процедуры информация. Если возникает надобность, сотрудники высылают этот профиль, и он сам устанавливает всё, что нужно пользователю для выхода в сеть.
Воспользоваться этой возможностью предлагается одним из двух вариантов связи с сотрудниками:
- позвонить на номер 679;
- открыть свой личный кабинет и оставить заявку на сайте.

Обработав полученную заявку, оператор вышлет СМС-сообщение со всеми параметрами, которые останется только сохранить. После этого необходимо перезапустить устройство и удостовериться, что настройки интернета Теле2 установлены на Айфон, и ничто не ограничивает доступ в сеть.
Установить универсальный профиль конфигурации интернет, подходящий для всех версий iOS, –рекомендованное решение. Если получилось прописать его автоматически, абонент может быть уверен в корректной работе устройства, в том числе и во время зарубежных поездок. Пользователям, которым указанный способ не помог, придётся самостоятельно разбираться, как работают интернет-настройки Айфона, и совершать все действия вручную.
Как вручную подключить интернет на Теле2 на Айфоне
Прежде всего, необходимо определить версию программного обеспечения, установленную на гаджете. Сделать это можно самостоятельно. Надо зайти в меню, выбрать пункт «Настройки», далее – «Основные», кликнуть на «Об этом устройстве» и нажать «Версия».
Чтобы выполнить все необходимые действия по настройке интернета самостоятельно, необходимо следовать данной инструкции.
- Зайти в раздел «Настройки» в меню Айфона, выбрать «Сотовая связь» и в пункте «Сотовые данные» переключить элемент управления в положение «ВКЛ».
- Выбрать «Параметры данных», далее – «Сотовая сеть передачи данных».
- Начать вносить сведения в разделе «Сотовые данные». В графе APN вписать «internet.tele.ru» без кавычек.
- В графе канала соединения выбрать тип GPRS.
- Проследить, чтобы прокси-сервер был выключен.
- Все остальные пункты, если такие есть, оставить либо в положении по умолчанию, либо не заполнять совсем.
- Проверить, чтобы домашней страницей оказывался сайт https://m.tele.ru.
Настройка точки доступа в планшете производится почти так же. В меню девайса нужно выбрать последовательно пункты «Настройки» и «Сотовые данные». На открывшейся странице переключатель переводится в активное положение, а в «Параметрах данных» и «Настройках APN» прописывается конфигурация по приведённому для смартфона алгоритму.
Можно вписать те же параметры конфигурации (APN) в разделе «Настройка LTE».
Если тарифный план позволяет использовать мобильный гаджет для раздачи Wi-Fi, можно настроить точку доступа. Для этого в разделе «Режим модема» прописывают APN – «internet.tele2.ru». Остальные графы оставляют без изменений. После этого смартфон надо перезагрузить.

Чтобы завершить настройку точки доступа Wi-Fi, в «Настройках» вновь придётся выбрать «Сотовую связь» и «Режим модема». На открывшейся странице тумблер управления надо перевести в положение «ВКЛ». Затем нужно дождаться запроса Wi-Fi и Bluetooth, чтобы поставить точку напротив «Включить Wi-Fi и Bluetooth». Конфиденциальность сессий обеспечивается паролем, который следует придумать самостоятельно и вписать в графу «Пароль Wi-Fi». При попытке подключиться к созданной точке доступа с других устройств нужно будет ввести именно эту символьную комбинацию. Имя точки доступа указывается по маршруту «Настройки» – «Основные» – «Об этом устройстве» в пункте «Имя» и соответствует присвоенному идентификатору Айфона. Для подключения по вай-фаю в списке доступных беспроводных соединений нужно выбрать точку с названием пользовательского iPhone и ввести пароль.
В зависимости от модели Айфона, названия граф могут несколько отличаться, но заполнять их нужно одинаково на любых устройствах. После всех пройденных шагов необходимо перезагрузить телефон и убедиться, что пункты остались заполненными.
Вручную
Инструкция несколько отличается в зависимости от операционной системы и модели телефона.
Android
Пошаговая инструкция для пользователей Андроид на примере Xiaomi Redmi Note7:
- Открыть меню «Настройки» и найти раздел «SIM-карты и мобильные сети».
- Установить флажок напротив функции «Мобильный интернет», чтобы разрешить передачу данных.
- Выбрать SIM-карту Tele-2, если в слоты телефона установлено несколько SIM-карт.
- Перейти во внутреннее подменю SIM-карты.
- Нажать на «Точки доступа (APN)».
- В нижней части экрана найти «+», кликнуть на него.
- В новом окне внести:
«Имя»: Tele2 Internet
В поле «Тип аутентификации» установить значение «Нет».
Затем установить в строке «Тип APN» значение «default, supl» (без кавычек).

Остальные поля оставить без заполнения. Изменения вступят в силу сразу после сохранения.
У других моделей Андроид раздел с настройками для включения мобильного Интернета (пункт 1 инструкции) может называться «Передача данных», «Беспроводные сети». Дальнейшие действия не отличаются от приведенной инструкции.
Для активации функции модема пользователям Андроида нужно перейти в «Настройки», раздел «Точка доступа Wi-Fi». Затем потребуется поставить флажок «On» напротив функции «Точка доступа Wi-Fi», а в разделе «Настройка точки доступа» установить пароль подключения к смартфону.
Настройка интернета Tele2 на iPhone
Пользователям Айфонов необходимо для начала определить версию программного обеспечения. Для этого нужно зайти в «Настройки», перейти в раздел «Основное», а затем — «Об этом устройстве». В появившемся окне отобразится версия ПО.
Для пользователей 10 и выше версии алгоритм настройки Интернета таков:
- Перейти в меню «Настройки», а затем в раздел «Сотовая связь».
- Поставить флажок «On» напротив функции «Сотовые данные».
- Затем перейти в подменю «Параметры данных», в раздел «Сотовая связь для передачи данных».
- В новом окошке под названием «Сотовые данные» сохранить: APN: internet.tele2.ru Все остальные поля на экране следует оставить без заполнения.
- Далее следует повторить эти параметры в подразделе «Настройка LTE (по желанию)» этого же окна.

В более ранних версиях iOS для включения сотовой связи (пункт 1 инструкции) названия элементов меню могут несколько отличаться. Например, в 6 версии Aйфона следует идти по пути «Настройки» — «Основные» — «Сеть», а в 3 версии эта же функция находится по пути «Настройки» — «Основные» — «Сотовые данные». Но сами параметры для заполнения APN будут одинаковыми для всех пользователей Айфонов.
Если кроме доступа в Интернет пользователю требуется настроить возможность работы смартфона в режиме модема, чтобы делиться сетью с другими устройствами, необходимо:
- В разделе «Режим модема» внести данные:
Поля «Имя» и «Пароль» — оставить без заполнения
- Перезагрузить смартфон.
- Перейти в «Настройки», раздел «Сотовая связь», а затем в меню «Режим модема».
- Установить флажок в положение «On».
- В новом всплывающем окне выбрать с помощью чего будет предоставляться доступ. На экране будет 2 варианта для выбора: «Включить Wi-Fi и Bluetooth» или «Только USB». Нужно выбрать первый вариант.
- В разделе «Пароль Wi-Fi» ввести пароль для подключения к смартфону.
- Нажать «Сохранить».

Информация о работе телефона в режиме модема будет отображаться в верхнем углу экрана.
Что это такое и как подключается
iPhone может не только потреблять интернет-трафик, но и отдавать его. Проще говоря, нажатием нескольких кнопок можно превратить этот телефон в wi-fi роутер. Иногда такая функция бывает очень полезной: например, если вам нужно выйти в сеть с устройства, которое в данный момент или в принципе не в состоянии самостоятельно подключиться к интернету. Благо, тарифы Теле2 позволяют проделать это, не нанося особого ущерба бюджету.
Подключить режим модема на iPhone не сложно. Для этого нужно:
- Открыть настройки (иконка на рабочем столе).
- Выбрать пункт «Сотовая связь».

- Напротив надписи «Сотовые данные» передвинуть ползунок вправо.
- Нажать на «Режим модема», в открывшемся окне на против такой же надписи передвинуть ползунок вправо.

Канал, который вы создаете – защищенный, и чтобы им воспользоваться, на других устройствах нужно будет вводить пароль. Нужная комбинация букв и цифр находится в середине экрана, на котором вы окажитесь, закончив настройки.

Обратите внимание: с iPhone доступна раздача интернета через Wi-Fi, Bluetooth и USB. Инструкция, как подключиться к каждому из них, располагается в нижней части вкладки «Режим модема»
А еще мы писали о том, что такое платная местная телефония в Теле2. Советуем почитать.
Инструкция по подключению iPhone к компьютеру через USB как модем
В случае проводного подключения к персональному компьютеру используется телефонный шнур, который также применяется для зарядки девайса. Это удобно, поскольку не требует применения множества проводов различной направленности.
Инструкция для Windows
Поскольку операционная система Windows в отечественных условиях более распространена в отличие от остальных, то первым делом необходимо рассмотреть подключение именно к устройству на ней. Интерфейс операционной системы «Виндовс» практически не менялся с седьмой серии, поэтому лучше рассмотреть пример с Windows 10. Айфон в рассматриваемой ситуации работает при помощи iOs 9. Она является наиболее оптимальной, поскольку в более старых и новых версиях практически ничего кардинально не менялось.
Обратите внимание! Основными требованиями является наличие установленной программы Apple iTunes и стандартного оригинального провода USB для телефона. Программу можно скачать на официальном сайте, она абсолютно бесплатна
После чего ее требуется установить на компьютер. Это также несложно и займет всего пару минут.
После проведения всех подготовительных действий необходимо включить функцию «Режим модема» на телефоне. Далее нужно соединить проводом оба устройства. На дисплее смартфона появится окно «Доверять этому компьютеру», которое нужно положительно подтвердить, иначе соединение не состоится.

Действия по подключению к сети через смартфон:
- В списке с возможными сетевыми соединениями найти новую доступную сеть с наименованием Apple Mobile Device Ethernet.
- Рекомендуется проверить подключение и его состояние. Для этого необходимо нажать на значок соединения в правом нижнем углу экрана правой кнопкой.
- Откроется небольшое меню, в котором следует нажать на «Центр управления сетями и общим доступом».
- В завершении в левой части нажать на «Изменение параметров адаптера», в открывшемся меню будет доступен список всех соединений.
Когда айфон работает как модем и имеет включенную вай-фай сеть, его можно использовать в виде маршрутизатора для других гаджетов. Для этого необходимо соединиться с подключением, которое будет называться как iPhone или подобное. После этого система запросит ввести пароль.
Обратите внимание! В таком случае персональный компьютер по проводу и другие девайсы по беспроводной сети будут иметь возможность доступа к Интернет
Что такое режим модема в телефоне и как он работает
Режим модема – это специальная функция, позволяющая сделать из Android смартфона настоящий модем. Проще говоря с ее помощью, вы можете делиться интернет трафиком с другими устройствами: ПК, ноутбуками, телефонами и другими мобильными гаджетами. При этом необходимо учитывать установленные сотовым оператором ограничения на раздачу интернета и следить за остатком трафика, если у вас пакетный тариф.
Режим модема позволяет раздавать интернет с телефона по USB кабелю, Bluetooth или WI-Fi. Из-за этого он считается универсальным, потому что практически во всех современных устройствах предусмотрены данные интерфейсы подключения.
Через USB-кабель
Это способ раздачи интернета предусматривает подключение смартфона к ПК с помощью USB провода, который обычно используют для зарядки или для передачи файлов.
Делается это так:
- Включают на телефоне «Передачу данных».
- Подключают гаджет к ПК с помощью USB-шнура.
- Если на дисплее смартфона появится меню подключения, то выбирают в нем вариант подключения «USB-модем».
- Если данное меню не появляется, то для включения режим модема открывают последовательно на аппарате «Настройки» → «Еще» (или «Подключения») → «Режим модема».
- После чего ставят галочку напротив «USB- модем».

В результате всех этих действий Android смартфон станет раздавать интернет на ПК через USB-провод.
Данный способ обладает следующими преимуществами:
- позволяет раздавать интернет трафик с гаджета, на котором нет Wi-Fi;
- более стабильное соединение, в отличие от беспроводного;
- телефон в процессе раздачи интернета заряжается, поэтому перебоев со связью не будет.
Недостатки у него следующие:
- можно раздавать интернет трафик только на один ПК;
- нужно брать всегда с собой USB провод;
- телефон размещается на ограниченном расстоянии от ПК, потому что используется шнур.
Через блютуз
У этого способа раздачи интернет трафика нет особых преимуществ перед кабельным подключением и Wi Fi точкой доступа. Но если невозможно воспользоваться последними двумя способами, то Блютуз точка доступа позволит вам раздать интернет на другое устройство.
Для этого нужно проделать следующее:
- Активировать на телефоне передачу данных.
- Включить Bluetooth на гаджете.
- После чего нужно последовательно открыть на телефоне «Настройки» – «Еще» (или «Подключения») – «Режим модема»»
- Далее необходимо поставить галочку напротив пункта «Bluetooth- модем».

На этом настройка гаджета завершена, поэтому можно пользоваться мобильным интернетом телефона на ПК.
Преимущества данного способа:
- актуален в тех случаях, когда нет под рукой USB шнура или на смартфоне не работает Wi Fi модуль;
- не требуется провод.
Минусы:
- сложнее настраивать по сравнению с USB подключением;
- небольшой радиус действия около 5- 10 м;
- небольшая скорость передачи данных;
- аккумулятор смартфон быстро садиться.
Точка доступа WiFi
Самый удобный и эффективный способ раздачи интернета c Android гаджета – это включение на нем Wi –Fi точки доступа. Он позволяет раздавать с телефона интернет трафик сразу на несколько устройств.
Настраивается точка доступа так:
- Включают передачу данных на телефоне.
- Потом открывают на гаджете «Настройки» – «Еще» (или «Подключения»» – «Режим модема».
- После чего нажимают на пункт «Точка доступа Wi-Fi», чтобы ее настроить.
- Далее выбирают в списке настроек вкладку «Настройка точки доступа Wi-Fi», чтобы задать для нее имя и пароль.
- Потом включают точку доступа с помощью переключения ползунка в активное состояние, в результате телефон начнет сразу де раздавать трафик на другие устройства.

Преимущества использования Wi-Fi точки доступа:
- большая зона покрытия;
- к ней могут одновременно подключать несколько устройств;
- большая скорость передачи данных;
- довольно просто настраивать.
Минусы:
телефон быстро разряжается.
Особенности раздачи Интернета другим пользователям
Режим модема или раздача Интернета предполагает, что один пользователь предоставляет другим юзерам трафик со своего телефона. Это может потребоваться, когда нужно срочно проверить информацию через Интернет, совершить платеж, уточнить баланс электронного кошелька и прочее. Не все пользуются тарифами мобильной сети, в которых предусмотрен мобильный интернет. Поэтому остается только подключиться к тому, у кого такой доступ есть.
Соответственно смартфон Honor выполняет роль точки доступа. Но нужно учитывать, что на Хонор и других мобильных смартфонах такой трафик обходится дорого. Поэтому очень легко превысить лимит. Если же вы пользуетесь безлимитным интернетом, то самое страшное, что может произойти, так это то, что на смартфоне намного быстрее закончится заряд. При этом доступно несколько способов такой раздачи.
Что такое режим модема в телефоне и как он работает
Режим модема – это специальная функция, позволяющая сделать из Android смартфона настоящий модем. Проще говоря с ее помощью, вы можете делиться интернет трафиком с другими устройствами: ПК, ноутбуками, телефонами и другими мобильными гаджетами. При этом необходимо учитывать установленные сотовым оператором ограничения на раздачу интернета и следить за остатком трафика, если у вас пакетный тариф.
Режим модема позволяет раздавать интернет с телефона по USB кабелю, Bluetooth или WI-Fi. Из-за этого он считается универсальным, потому что практически во всех современных устройствах предусмотрены данные интерфейсы подключения.
Через USB-кабель
Это способ раздачи интернета предусматривает подключение смартфона к ПК с помощью USB провода, который обычно используют для зарядки или для передачи файлов.
Делается это так:
- Включают на телефоне «Передачу данных».
- Подключают гаджет к ПК с помощью USB-шнура.
- Если на дисплее смартфона появится меню подключения, то выбирают в нем вариант подключения «USB-модем».
- Если данное меню не появляется, то для включения режим модема открывают последовательно на аппарате «Настройки» → «Еще» (или «Подключения») → «Режим модема».
- После чего ставят галочку напротив «USB- модем».

В результате всех этих действий Android смартфон станет раздавать интернет на ПК через USB-провод.
Данный способ обладает следующими преимуществами:
- позволяет раздавать интернет трафик с гаджета, на котором нет Wi-Fi;
- более стабильное соединение, в отличие от беспроводного;
- телефон в процессе раздачи интернета заряжается, поэтому перебоев со связью не будет.
Недостатки у него следующие:
- можно раздавать интернет трафик только на один ПК;
- нужно брать всегда с собой USB провод;
- телефон размещается на ограниченном расстоянии от ПК, потому что используется шнур.
Через блютуз
У этого способа раздачи интернет трафика нет особых преимуществ перед кабельным подключением и Wi Fi точкой доступа. Но если невозможно воспользоваться последними двумя способами, то Блютуз точка доступа позволит вам раздать интернет на другое устройство.
Для этого нужно проделать следующее:
- Активировать на телефоне передачу данных.
- Включить Bluetooth на гаджете.
- После чего нужно последовательно открыть на телефоне «Настройки» – «Еще» (или «Подключения») – «Режим модема»»
- Далее необходимо поставить галочку напротив пункта «Bluetooth- модем».

На этом настройка гаджета завершена, поэтому можно пользоваться мобильным интернетом телефона на ПК.
Преимущества данного способа:
- актуален в тех случаях, когда нет под рукой USB шнура или на смартфоне не работает Wi Fi модуль;
- не требуется провод.
Минусы:
- сложнее настраивать по сравнению с USB подключением;
- небольшой радиус действия около 5- 10 м;
- небольшая скорость передачи данных;
- аккумулятор смартфон быстро садиться.
Точка доступа WiFi
Самый удобный и эффективный способ раздачи интернета c Android гаджета – это включение на нем Wi –Fi точки доступа. Он позволяет раздавать с телефона интернет трафик сразу на несколько устройств.
Настраивается точка доступа так:
- Включают передачу данных на телефоне.
- Потом открывают на гаджете «Настройки» – «Еще» (или «Подключения»» – «Режим модема».
- После чего нажимают на пункт «Точка доступа Wi-Fi», чтобы ее настроить.
- Далее выбирают в списке настроек вкладку «Настройка точки доступа Wi-Fi», чтобы задать для нее имя и пароль.
- Потом включают точку доступа с помощью переключения ползунка в активное состояние, в результате телефон начнет сразу де раздавать трафик на другие устройства.

Преимущества использования Wi-Fi точки доступа:
- большая зона покрытия;
- к ней могут одновременно подключать несколько устройств;
- большая скорость передачи данных;
- довольно просто настраивать.
Минусы:
телефон быстро разряжается.
Раздача Интернета с iPhone
Предоставить другим устройствам доступ в Глобальную сеть, используя в качестве модема свой iPhone, в целом не сложнее, чем раздать Интернет с телефона под управлением ОС Андроид. Ниже приведены инструкции для всех трёх возможных вариантов работы оборудования — аккуратно следуя им, владелец Айфона уже через несколько секунд получит возможность наслаждаться всеми прелестями подключения к провайдеру.
По Wi-Fi
Чтобы раздавать с Айфона вай-фай, потребуется:
В разделе «Режим модема» найти пароль для подключения устройств к создаваемой сети Wi-Fi.
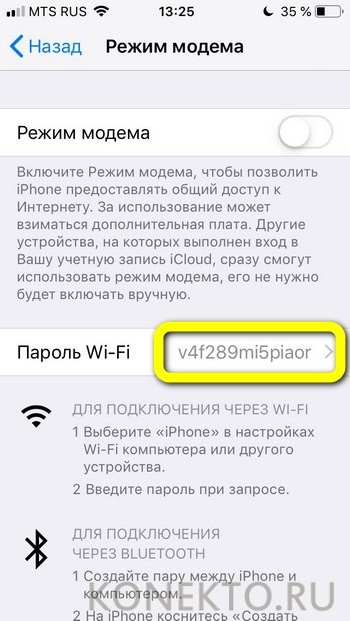
Открыть на компьютере или ноутбуке меню «Беспроводные сети» и найти в нём новую точку доступа — скорее всего, она будет называться просто iPhone.
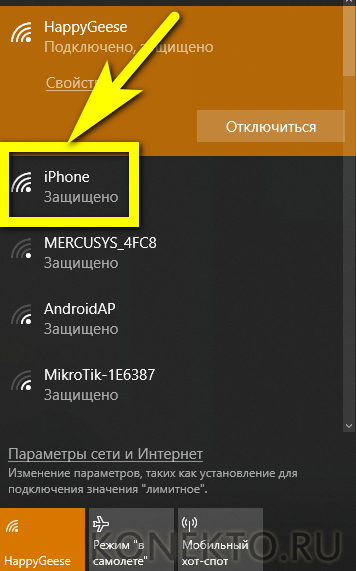
Выделить её щелчком мыши, нажать на кнопку «Подключиться».
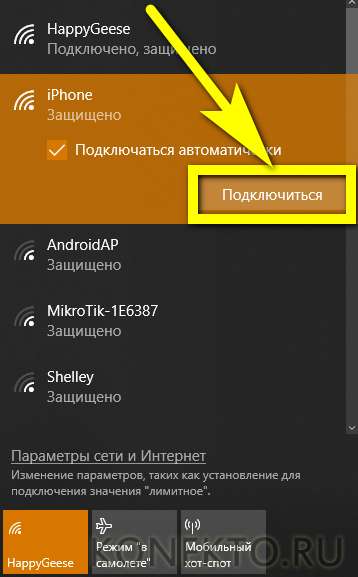
И ввести в поле ранее найденный код доступа, после чего кликнуть «Далее».

Отлично! Пользователю удалось настроить соединение по Wi-Fi — и это было не сложнее, чем разобраться с ошибкой аутентификации.
По USB
Раздавать Интернет с iPhone, пользуясь USB-кабелем, ещё проще: нужно всего лишь активировать режим модема, подсоединить телефон к компьютеру и, если требуется, добавить устройство в категорию доверенных — через непродолжительное время ПК автоматически подключится к Глобальной сети.
По Bluetooth
Чтобы делиться Интернетом с другими устройствами, используя Айфон в режиме модема, потребуется:
Перейти в «Параметры Windows», затем — в раздел «Устройства».
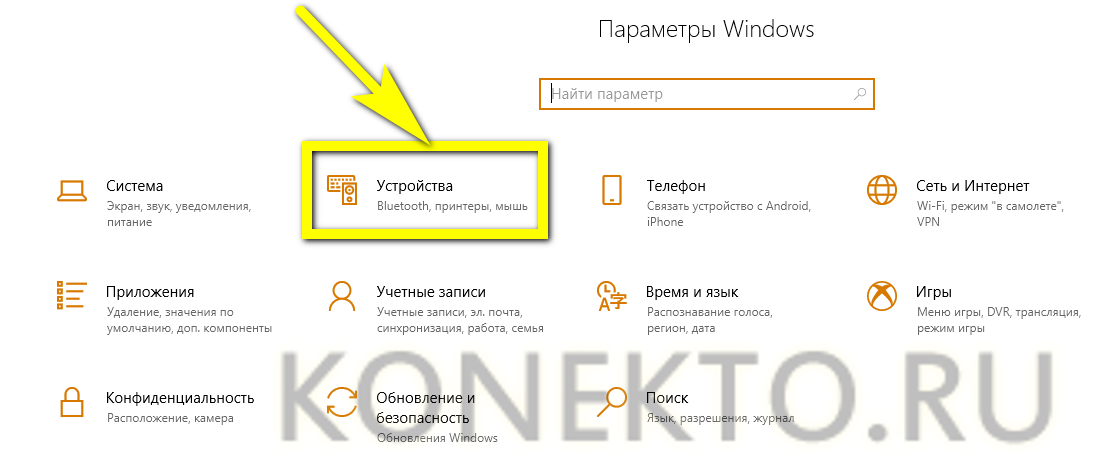
На вкладке «Bluetooth и другие устройства» передвинуть ползунок Bluetooth в положение «Включено».
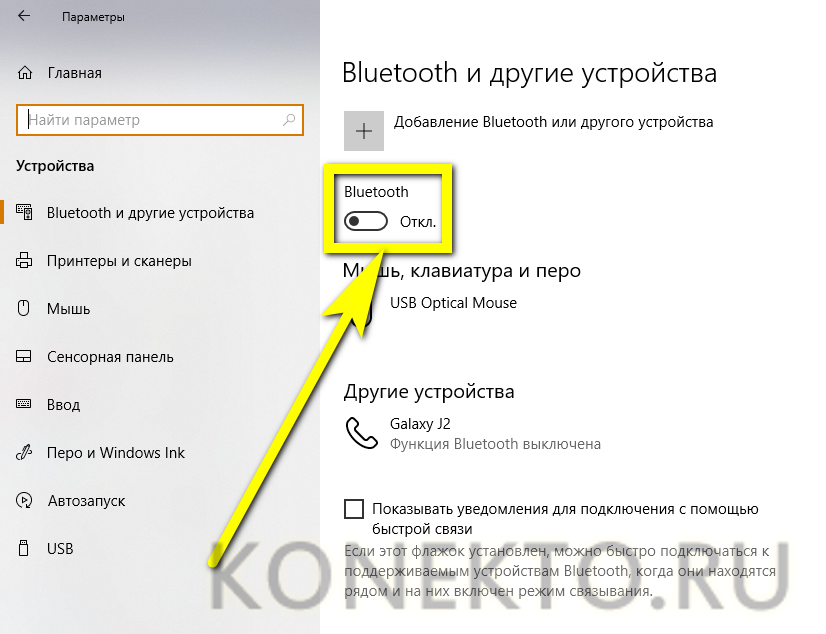
Нажать на расположенную здесь же кнопку «Добавление Bluetooth или другого устройства».
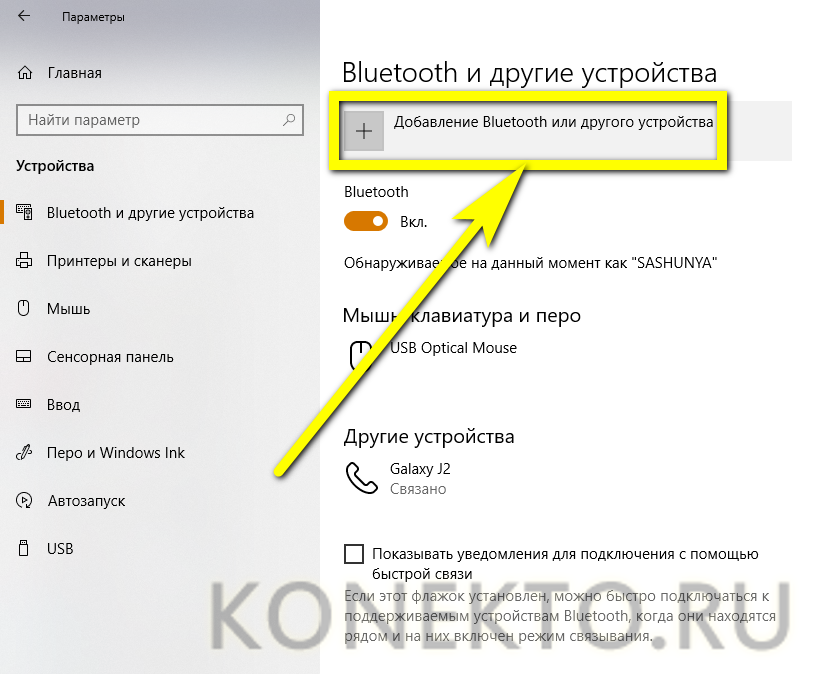
Далее — на первую по порядку плашку, также называющуюся Bluetooth, и дождаться обнаружения находящегося в режиме модема Айфона.

Сопрячь устройства, введя на экране iPhone и в диалоговом окошке компьютера или ноутбука сгенерированный системой код.
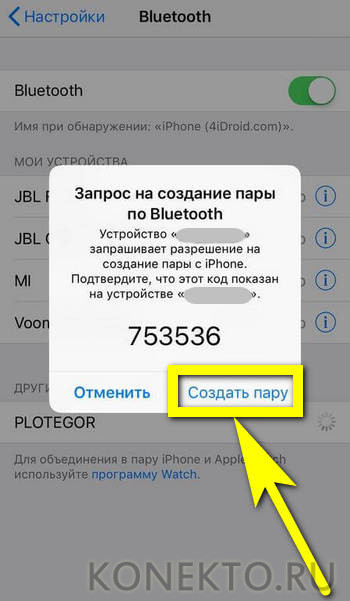
Теперь, чтобы настроить передачу данных, нужно открыть на ПК «Панель управления», перейти в раздел «Оборудование и звук».
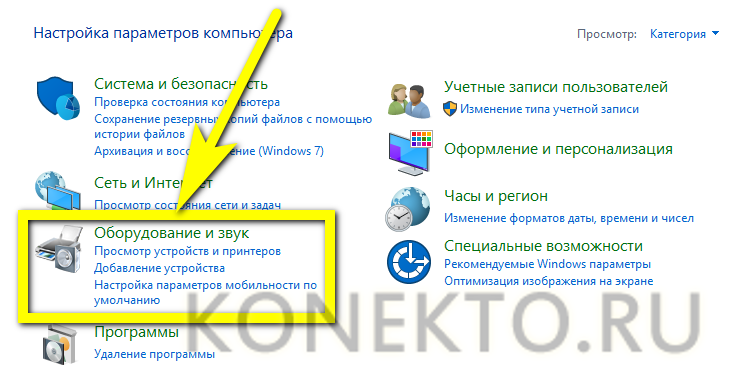
И подраздел «Устройства и принтеры».
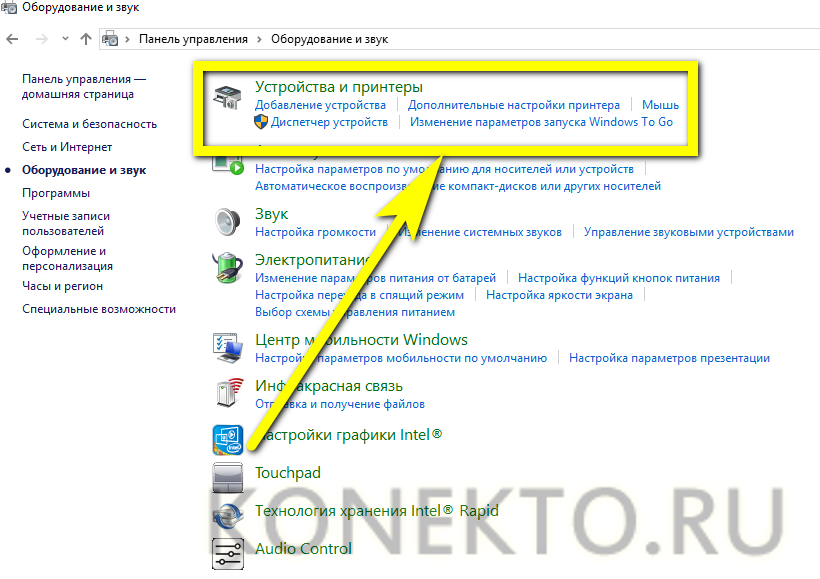
Включить iPhone в качестве модема, найдя в открывшемся списке своё устройство, кликнув по заголовку правой клавишей мыши, развернув вложенное меню «Подключаться через» и нажав на кнопку «Точка доступа».
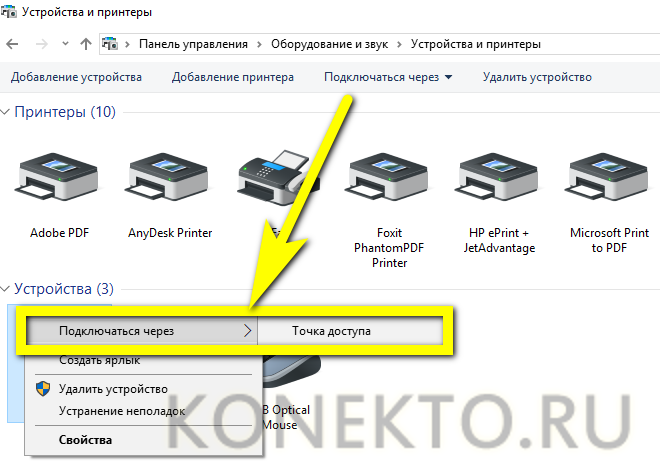
Что такое режим модема на Айфоне?
Универсальность iOS-устройств не вызывает сомнений. С помощью таких смартфонов можно совершать звонки, отправлять сообщения, подключаться к Интернету и решать другие проблемы. При этом далеко не все владельцы устройств до сих пор не знают многих функций своих гаджетов. Например, о режиме модема.
Итак, что такое режим модема iPhone и как им пользоваться? Режим модема на iPhone – это особая опция, которая позволяет передавать полученный Интернет через мобильную сеть другим пользователям через Wi-Fi, Bluetooth или через USB-кабель. Вы можете включить его в настройках (раздел «Сотовая связь»).
Как подключить айфон как модем?
Прежде всего хочется начать с того, что режим модема становится доступным, как только включается сотовая передача данных на вашем iPhone.
Поэтому сразу заходим по таким пунктам как Настройки — Сотовая связь — Сотовые данные. Активируем ползунок и не забываем удостоверится о достаточном количестве ГБ вашего трафика. Теперь вас ждет три способа раздачи интернета: по Wi-Fi, Bluetooth или USB-кабель. Все методы очень просты, поэтому просто следуем инструкциям.
Как раздать интернет с айфона по Вай-Фай?
Если вы выбрали этот способ, то сразу хочу предупредить, что вы сможете использовать Wi-Fi только для раздачи интернета. Это во время работы функции модема.
Естественно мобильный интернет у нас включен и дальше мы делаем такие шаги:
- заходим в Настройки — выбираем Режим модема ;
- нажимаем Пароль Wi-Fi — пишем Пароль — Готово ;
- активируем Режим модема — Включить Wi-Fi и Bluetooth ;
- отключаем Bluetooth, ведь заряд аккумулятора еще пригодится;
- ищем на нужном устройстве созданную сеть и вводим ранее созданный пароль.
- как только успешно подключитесь, на айфоне появится синяя полоса с количеством подключенных устройств.
Этот способ чаще всего используется в случаях, когда нам нужно раздать интернет на ноутбук, любой смартфон или планшет. Как не странно, функция имеет весьма большой спрос.
Как раздать интернет с айфона через USB на компьютер?
Как вы поняли с названия заголовка, чаще всего данный способ используется для раздачи интернета с iPhone/iPad на свой ноутбук или просто стационарный компьютер.
Способ еще проще чем прошлый, поэтому следуем таким шагам:
- активируем режим модема зайдя в Настройки — жмем Режим модема — и делаем активный ползунок Режим модема ;
- подключаем айфон при помощи кабеля к своему компьютеру и автоматически должно произойти подключение;
- если нет, самостоятельно выбираем из списка сетей название вашего iPhone.
В случае когда у вас Windows 7 и выше, то проблем с этим возникнуть не должно. Сам не раз так использовал свое устройство и все работало просто идеально. Скриншот выше моего успешного подключения.
Как раздать интернет с iPhone по Bluetooth?
Этот способ самый непопулярный, ведь обычно многие просто останавливаются на первом варианте, ведь Wi-Fi есть на любом устройстве, которое можно переносить.
Тем не менее, данный способ существует и я немного расскажу о нем. Инструкция выглядит примерно так:
- заходим все в те же Настройки — Режим модема — Включить Wi-Fi и Bluetooth ;
- отключаем Вай-Фай, ведь он нам не нужен;
- включаем Bluetooth на своем устройстве и делаем пару (разные производители по разному);
- подключаемся и у нас должен появится интернет.
Если честно, сам этот способ я ни разу не использовал, поэтому просто его стабильность и прочие моменты ничего сказать не могу.
Вполне может пригодится, если у вас что-то случилось с модулем Вай-Фай и в наличии есть Bluetooth модуль. Хотя опять же, многие ноутбуки просто не используют его.
Настройки интернета Теле2 для модема

Если вы приобрели модем от Теле2, то самое время задуматься о проведении настроек профиля. В этом случае следует действовать строго пошагово, чтобы не пропустить какой-нибудь важный пункт настройки. Итак, воспользуемся действующим алгоритмом:
- Для начала потребуется вставить сим-карту в разъем модема и подключить устройство к компьютеру, через USB- кабель.
- Действующая система обнаружит устройство и самостоятельно приступит к установке требующихся драйверов.
- На мониторе компьютера появится окно, где будет указана необходимость выполнить установку ПО на компьютер.
- Останется нажать на панель завершения установки и подключиться к сети.
- В компьютере появится доступ к интернету.




