Как раздать интернет с телефона на роутер
Содержание:
- Как раздавать интернет с телефона без ограничений — способы обхода
- Как раздать интернет с телефона на ноутбук через Wi-Fi
- Как раздать мобильный интернет
- Как раздать интернет с одного компьютера на другой по локальной сети без роутера
- Подключение интернета через телефон с помощью Bluetooth
- Возможные проблемы при подключении
- Подключение устройств к беспроводной сети
- Через приложения
- Особенности и ограничения на раздачу трафика
- Bluetooth-модем
- Применение сторонних утилит
- Через точку доступа Wi-Fi
- Включение точки доступа на смартфоне
- Как правильно создать точку доступа
Как раздавать интернет с телефона без ограничений — способы обхода
Для того, чтобы преодолеть ограничения оператора, применяются четыре метода обхода. О каждом из них здесь будет рассказано подробно.
Смена IMEI
Один из способов обнаружить нелегальную раздачу является фиксация того факта, что сим-карта от смартфона помещена в модем. Это можно определить, запросив код IMEI работающего устройства.
В модеме существует возможность изменить код IMEI. Для этого нужно выполнить следующие действия:
Нужно подключить модем к компьютеру или ноутбуку.
Важно убедиться в том, что все необходимые драйвера установлены.
В модем необходимо ввести команду at^datalock= «код». При этом кавычки тоже необходимо вводить
После знака = пишут код разблокировки. Когда набрана команда, нажимают Enter. Должно появиться «ОК». Эта команда разрешает производить запись кода в память модема.
Теперь вводят команду at^cimei= «новый IMEI», затем нажимают Enter. В качестве нового кода используют тот, который соответствует смартфону.
Теперь при использовании сим-карты на модеме, оператор увидит IMEI смартфона и не будет возражать против раздачи.
В некоторых случаях вместо кода разблокировки используется OEM. Его можно узнать с помощью специальной программы. Например, используют «Huawei code reader V4».
Простой способ обхода показан в видео:
Смена/фиксация значения TTL
Для того, чтобы воспользоваться изменением TTL, нужно увеличить этот параметр у приходящих пакетов на 1. Это можно сделать со стороны смартфона или на компьютере.
На Андроиде это можно сделать таким образом:
- Установить программу ES Проводник. Её можно найти в Google Play Market.
- Необходимо перевести гаджет в режим полёта. Для этого достаточно опустить шторку и тапнуть по иконке «Автономный режим».
- Открыв этот проводник, переходят в каталог proc/sys/net/ipv4.
- Открывают файл ip_default_ttl, затем при редактировании вместо числа 63 указывют 64. Сохраняют корректировку.
После этого можно производить раздачу, не опасаясь, что мобильная компания её обнаружит.
Есть возможность сделать такое изменение с помощью программ TTL Master или TTL Editor. Для этого выполняют действия:
- Устанавливают приложение на смартфон и запускают его.
- В верхней части экрана будет показано число, которое нужно ввести. Его набирают в соответствующем поле.
- Кликают по кнопке «Применить».
Программа TTL Master.

После этого нужный параметр будет установлен в системе в качестве стандартного значения TTL для приходящих пакетов. Скачать TTL Master можно по адресу https://play.google.com/store/apps/details?id=ru.glebchajah.ttlmaster.
Можно проводить корректировку значения TTL на компьютере следующим образом:
- Нажимают комбинацию клавиш Win + R. Первую клавишу нажимают и держат, при этом кратко нажимают вторую. Откроется окно для ввода команд.
- В него вводят «regedit» и нажимают «ОК».
- Открывается программа для редактирования системного реестра. Теперь переходят к разделу HKEY_LOCAL_MACHINE\SYSTEM\CurrentControlSet\Services\Tcpip\Parameters. После нажатия на нужную строку в левой части экрана, открывается перечень параметров, которые входят в этот раздел.
- Нужно создать новый параметр с именем DefaultTTL и типом DWORD (32 бита). Для этого правой клавишей мыши кликают по Parameters и выбирают строку «Создать». При этом выбирают, что будет показано десятичное значение.
- В качества значения вписывают «65».
- Нажатием «ОК» сохраняют введённое значение.
Редактирование файла host на компьютере
В этом случае для выполнения обхода ограничений потребуется внести изменения в системные файлы компьютера или ноутбука. Для этого нужно предпринять следующие действия:
- Нужно нажать комбинацию клавиш Win + R. При этом первую клавишу нажимают и держат, вторую нажимают обычным образом. После этого появится поле для ввода.
- В него вводят строку «%systemroot%\system32\drivers\etc» и нажимают левой клавишей мышки на «ОК».
- Откроется список файлов. Нужно найти файл «hosts» и открыть его.
После этого файл редактируют нужным образом. В этом файле указывается то. Как должны корректироваться используемые адреса. В рассматриваемом случае необходимо зарыть использование тех из них, которые мобильная компания использует для проведения контроля. Эта работа требует внимательности и аккуратности.
В видео можно ознакомиться со способами обхода ограничений:
При помощи VPN
Использование виртуальных частных сетей происходит следующим образом. Для этого в смартфон поверх обычной сети запускают VPN. При этом происходит автоматическое шифрование трафика и провайдер не сможет определить, куда он будет потрачен.
Использование VPN

Как раздать интернет с телефона на ноутбук через Wi-Fi
Как поделиться интернетом с телефона на компьютер через роутер? В первую очередь нужно использовать современную технику, которая с помощью имеющихся драйверов и специальной программы позволит превратить средство связи в работающую точку доступа.
У каждого оператора связи свои условия предоставления Интернета. Соответственно, трафик может быть самым разным. Также не каждый пакет услуг предполагает наличие возможности раздачи интернета. Перед подключением необходимо внимательно ознакомиться с ними.
То есть смысл заключается в превращении мобильного устройства в точку доступа.
К примеру, для 6-го Андроида необходимо выполнить последовательно следующие действия:
- В меню «Настройки» выбирается пункт «Еще» и «Режим модема».
- Следующий шаг — активация строки «Точка доступа вай-фай».
- Далее система потребует в строке под названием password ввести пароль.
В данном случае программа позволяет выбрать подходящий режим. Возможны два варианта: просто нажать кнопку или ввести пин-код.
После введения пароля можно ознакомиться с количеством пользователей, которые в данный момент подключены к данному устройству.
Заключительным действием является изменение параметров компьютера и установка беспроводной сети.
Если все действия были выполнены правильно, то после включения Интернета на телефоне компьютер моментально «примет» данный гаджет как точку доступа. К работе можно приступить после введения пароля.
 Использование Wi-Fi моделей признано самым быстрым вариантом
Использование Wi-Fi моделей признано самым быстрым вариантом
Важно понимать, что не все так гладко. Существуют серьезные недостатки в данном способе подключения:
- Работа в режиме «Точки доступа» приводит к очень быстрому разряду батареи смартфона.
- Данный способ подходит исключительно для ноутбуков, так как очень редко стационарная техника оснащена Wi-Fi модулем.
Как раздать мобильный интернет
В нашей ситуации, мобильный телефон станет «раздавать» интернет (передавать данные) на другое устройство: ноутбук или другой смартфон. Телефон подключается к мобильному интернету в рамках своего тарифа, а затем модем на смартфоне создает точку доступа для интернет-соединения с другим устройством, например, с ноутбуком.
Перед использованием телефона, в качестве модема, позаботьтесь о том, чтобы подключенный тарифный план у мобильного оператора позволил вам пользоваться интернетом, при значительном объеме передаваемого трафика.
Существует несколько способов для раздачи интернета с телефона на компьютер:
- Wi-Fi — подключение к интернету по беспроводному соединению.
- По USB кабелю — выход в сеть посредством прямого подключения между телефоном и компьютером с помощью USB кабеля.
- Bluetooth — использование беспроводной связи между устройствами.
- С помощью стороннего программного обеспечения.
Наибольшая скорость передачи данных между телефоном и компьютером достигается при использовании беспроводного соединения по Wi-Fi, или с помощью прямого соединения между устройствами через USB кабель. Передача данных по Bluetooth значительно медленнее.
Как раздать интернет с одного компьютера на другой по локальной сети без роутера
Роутер не всегда есть под рукой, но если речь идет о ноутбуке, то в последние модели уже встроен адаптер, позволяющий раздавать вай-фай. Если же компьютеры объединены общей локальной сетью, то процесс раздачи интернета упрощается в разы.
На Windows 7
Для создания доступа надо:
- Открыть приложение «Выполнить».
- В этом приложении найти папку «Сетевое подключение». Для этого надо принудить компьютер выполнить команду «ncpa.cpl».
- При помощи правой кнопки мыши вызвать контекстное меню в сетевом подключении.
- В меню надо выбрать раздел «Свойства».
- В этом разделе «Свойства» выбрать значения для маски – 255.255.255.0, шлюза – 192.168.137.1, IP-адреса — 192.168.137.1 и DNS — 192.168.137.1.
После нажатия кнопки «Ок» проверить наличие доступа. На втором компьютере установить такие же параметры за исключением того, что в строке IP-адреса надо указать на 1 единицу больше, чем на основном компьютере. Например, если на первом устройстве стоит 192.168.137.1, то на втором должно быть 192.168.137.2. Доступ к сети устанавливается после перезагрузки всех соединенных ею компьютеров.
Настраивая новую локальную сеть, надо в разделе «Изменить параметры общего доступа для различных сетевых профилей» поставить галочки рядом со строками, начинающимися со слов «Включить». Другие пользователи тоже должны иметь доступ к сети, его подключают вручную, установив галочку рядом с нужной строкой. Если этого не сделать, то даже при выполнении всех обозначенных шагов, интернет на втором компьютере не появится.
 Настройка принимающего и передающего устройства на Windows 7
Настройка принимающего и передающего устройства на Windows 7
На Windows 8
Надо сначала подключить интернет на основной компьютер. Для этого используется специальный провод, один конец которого надо соединить с роутером, а второй с ПК или USB-модемом. Следует проверить, установлен ли необходимый драйвер. Для этого последовательно надо открыть:
- панель управления;
- сеть и интернет;
- сетевое подключение.
Последний раздел должен содержать отметку рядом с графой «Беспроводное подключение». Если она есть, драйвера установлены. Далее:
- Нажать одновременно Win+X.
- Выбрать «Командная строка (администратор)».
- Ввести команду «netsh wlan set hostednetwork mode=allow ssid=f1comp key=12345678» (цифры являются паролем от сети, они могут быть любыми, расположенные перед ними буквы – название сети, оно также выбирается по желанию пользователя).
- Нажать на клавиатуре Enter.
- После появления информации о том, что изменения произошли, ввести команду «netsh wlan start hostednetwork».
- Вновь нажать Enter.
- Окно закрыть.
Точка доступа создана, остается разрешить другому компьютеру пользоваться интернетом и общей сетью. Чтобы получить разрешение, следует:
- Зайти в «Центр управления сетями».
- Изменить параметры адаптера во вкладке «Свойства».
- Выбрать «Доступ».
Компьютер готов к раздаче интернета. Теперь им могут воспользоваться другие устройства.
 Окно, в котором нужно работать при настройке
Окно, в котором нужно работать при настройке
На Windows 10
Для настройки общего доступа надо:
- Кликнуть правой кнопкой мыши на папку, еще не являющуюся общедоступной;
- Нажать поочередно «Свойства» – «Доступ» – «Расширенная настройка».
- Поставить галочку рядом со строкой об открытии общего доступа.
- Нажать «Ок».
Общий доступ на раздающем Internet компьютере настроен. На втором устройстве:
- Открыть «Сеть».
- Найти название сети, совпадающее с той, что уже включена на первом компьютере.
- Найти нужную папку.
- В разделе «Параметры сети и интернет» необходимо установить флажок рядом с надписью «Включить сетевое обнаружение»
- Согласиться с изменениями и открыть общий доступ для пользователей. Если этого не сделать, устройства общая сеть соединит, но использовать интернет на втором устройстве не получится.
Также можно использовать прокси программы, например, AnalogX Proxy Server. Они работают на любых версиях ОС.
 Мобильный хот-спот в Windows 10
Мобильный хот-спот в Windows 10
Подключение интернета через телефон с помощью Bluetooth
Раздавать интернет через Bluetooth можно так же, как и через Wi-Fi. Принцип здесь работает тот же. Чтобы раздать интернет, нужно зайти в настройки и выбрать пункт «режим модема». После этого можно активировать точку доступа по Bluetooth.
Интернет, переданный через Bluetooth, работает медленнее, чем через Wi-Fi. Кроме того, при таком режиме работы к смартфону сможет подключаться только одно устройство, а не несколько, как в случае с Wi-Fi.
В плане обеспечения безопасности данный способ уступает другим, так как к смартфону сможет подключиться кто-то чужой, опередив при этом владельца устройства. Еще одна проблема — злоумышленники могут относительно легко перехватить Bluetooth-сигнал или даже подавить его. С Wi-Fi это сделать труднее.
Преимущество этого способа — легкость настройки, отсутствие необходимости вводить пароль.
Возможные проблемы при подключении
Основная проблема при подключении – блокировка провайдером возможности раздать безлимитный мобильный трафик. Решают ее или покупкой соответствующих тарифов, или оплатой дополнительных услуг. Такая блокировка есть практически у всех российских провайдеров, о стоимости раздачи требуется узнавать у оператора.
Другие проблемы могут возникнуть при попытке раздать интернет с телефона на компьютер. Связаны, они, как правило, с неверной работой драйверов адаптеров. Чтобы их устранить следует скачать системный софт с официальных сайтов производителей устройств. Это же касается и драйвера смартфона, если не работает точка доступа с телефона на ноутбук в режиме USB-модема.
Подключение устройств к беспроводной сети
После того, как все настройки были выполнены успешно, точка доступа Wi-Fi на телефоне включена, и к ней удалось подсоединить роутер, можно без проблем подключаться к интернету. Роутер в данном случае выступает усилителем Wi-Fi, который раздается с телефона.
 Телефон при правильных настройках отлично играет роль модема. Роутер необходим для усиления интернет-соединения
Телефон при правильных настройках отлично играет роль модема. Роутер необходим для усиления интернет-соединения
В общем, процесс использования мобильного телефона для раздачи интернета максимально прост и не требует определенных знаний
Однако, прежде чем присоединить телефон, важно внимательно изучить озвученные инструкции, чтобы исключить вероятность ошибок
Последнее обновление — 14 сентября 2021 в 15:09
Все о IT
Самое интересное и полезное. информационно-коммуникационные технологии Ежедневно новое ПЕРЕЙТИ телеграмм канал ITUMNIK
Через приложения
Существует немало приложений, которые позволяют раздавать Internet на другие девайсы. Удобство их использования заключается в том, что достаточно один раз задать нужные параметры и потом только остается запустить приложение в нужный момент. При этом не придется ползать в настройках смартфона для включения нужной функции.
В магазине приложений Google Play существует огромное количество приложений. Их функционал примерно одинаков. Есть платные версии, а есть бесплатные, но в них встречается реклама других продуктов. Примером одного из самых многофункциональных и бесплатных приложений является Wi-Fi hotspot.
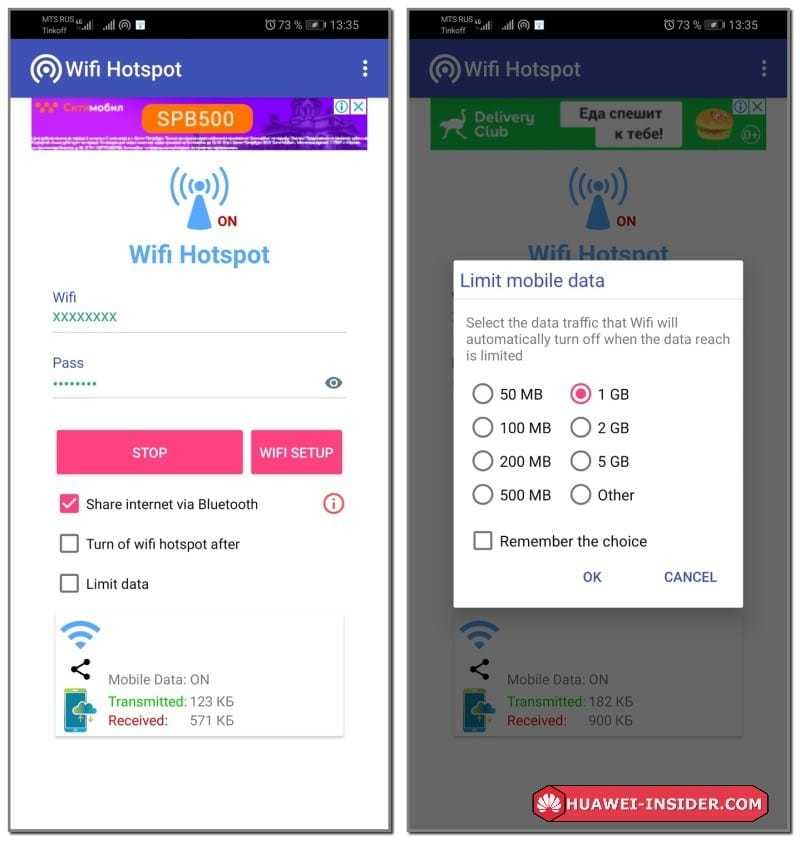
Данное приложение не только умеет раздавать мобильную сеть по вай-фай, но и по Bluetooth. Кроме того, в нем можно устанавливать лимит трафика для устройств и время сеанса. Данное приложение отлично подходит для создания точек доступа в публичных заведениях.
Особенности и ограничения на раздачу трафика
Как раздать интернет на другой телефон, ноутбук или компьютер – этот запрос стал лидером в поисковиках. Какой бы тарифный план не выбрал клиент, практически все операторы вводят существенные ограничения для раздачи мобильного трафика. Есть желание поделиться трафиком – заплати за услугу.
Главной особенностью услуги является условие — раздача мобильного трафика для других устройств разрешается только на тарифах с безлимитным трафиком, с ограничением использования телефона в качестве модема или точки доступа Wi-Fi. Подключить раздачу трафика можно на 1 час или 24 часа на тарифах с предоплатной и постоплатной системе расчета.
Стоимость подключения рассчитывается по следующей тарифной сетке:
- Первое подключение в сутки на 1 час – 0 р.
- Каждое последующее подсоединение до конца суток – 50 р.
- Одноразовое подключение на 24 часа – 150 руб.
Если абоненты не хотят тратить лишние деньги за раздаваемый мобильный трафик можно на свой страх и риск обойти ограничения, воспользоваться рядом альтернативных хитрых способов.
Стоит учитывать, что операторы воспринимают данные действия, как нарушение договора и могут применить к своим клиентам штрафные санкции. Есть несколько продвинутых способов: подкорректировать TTL на устройствах, убрать запрет на модем раздачу через настройки VPN, снять ограничения на торренты.
Как обойти ограничения на торренты через программу VIDALIA .
Bluetooth-модем
Если в принимающем устройстве не работает модуль беспроводной связи, стоит попробовать раздать Интернет с телефона, подключённого в качестве модема Bluetooth. При этом не обязательно отключать смартфон от сети Wi-Fi и прекращать им пользоваться: достаточно проследить, чтобы расстояние между приёмником и передатчиком не превышало 1–1,5 метров.
Чтобы раздавать Интернет на компьютер или ноутбук с помощью телефона, понадобится:
Снова зайти в подраздел «Мобильная точка доступа и мобильные сети».
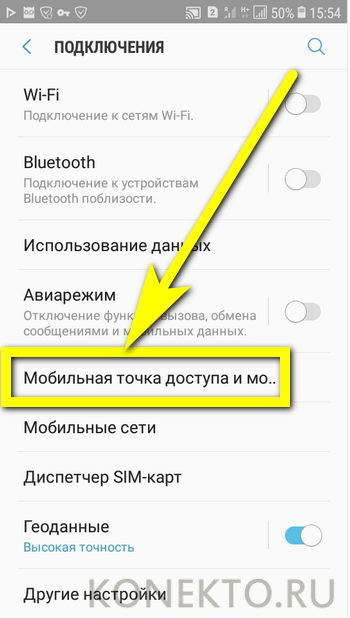
Передвинуть ползунок напротив надписи «Bluetooth-модем» в положение «Включено».
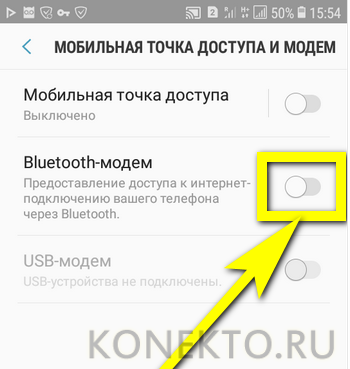
Настроить соединение, тапнув по заголовку.

Если в списке подключаемых нет ни одного планшета, компьютера или ноутбука, необходимо проверить, включён ли на них приёмопередатчик Bluetooth, после чего.
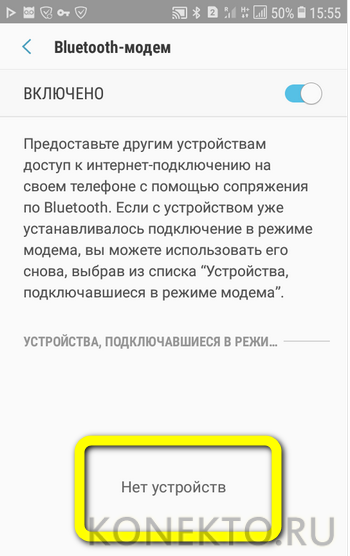
Попробовать снова сопрячь устройства.
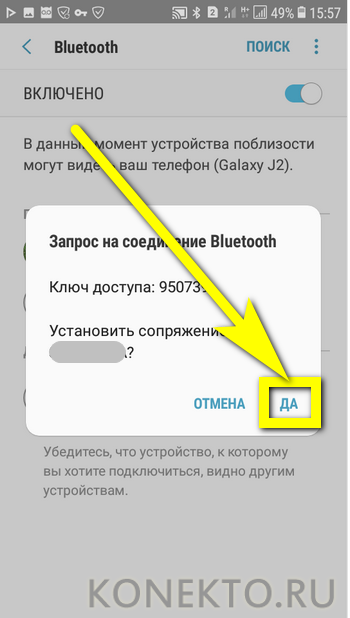
Теперь, выбрав в списке доступных «получателя», владелец телефона на Андроиде сможет раздавать Wi-Fi, превратив свой аппарат в полноценный модем.
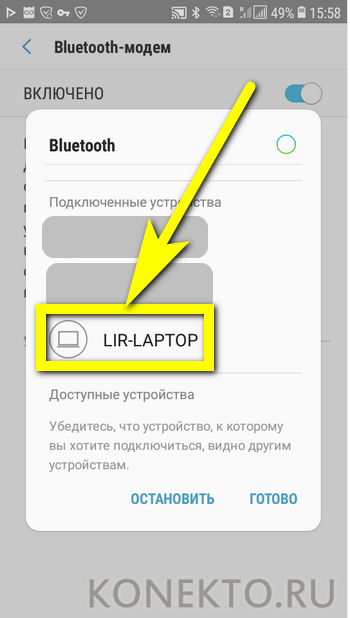
Отключается опция точно в том же порядке, в каком включается: достаточно вернуть ползунок в положение «Неактивно».
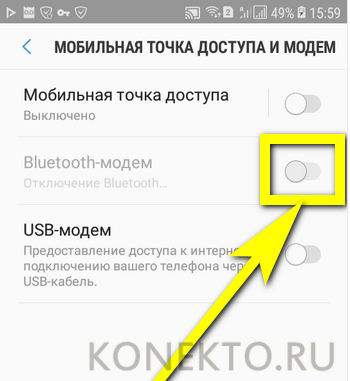
Применение сторонних утилит
Мы рассмотрели все методы, как раздавать на другие гаджеты Wi-Fi с ноутбука средствами операционной системы. Если по каким-либо причинам они вам не подходят, рекомендуем ознакомиться с популярными программами, которые помогут раздавать Интернет.
Connectify
Удобная, компактная и функциональная программа, которая поможет без лишней головной боли раздать на мобильный телефон Интернет. Представлена платная версия с небольшим сроком бесплатного использования. Как только он истечет, удалите ее, а затем попросту загрузите заново. Счетчик бесплатных дней будет обновлен. Для создания виртуального модема через Connectify следуйте инструкции:
- Установите и запустите программу.
- В выпадающем списке internet to share выберите роутер, мобильный модем или другое.
- Измените имя сети (если у вас оплачен pro) и задайте пароль.
- Нажмите внизу кнопку Start Hotspot.
В трее должно появиться уведомление о начале работы программы. Проверьте работоспособность через ваш смартфон. Также в разделе Clients показываются активные гаджеты.
MyPublicWifi
Это аналог предыдущему софту. Его плюс – он полностью бесплатный, но интерфейс на английском, что создаст трудности некоторым пользователям. При этом даже без знания иностранного по этой инструкции вы с легкостью настроите свою точку на лэптопе:
- Запустите программу от имени администратора.
- Во разделе Settings введите уже знакомые параметры: название сети (SSID), ее пароль и источник (заметьте, софт работает с 3G модемами). Обязательно поставьте галочку как на изображении.
- Нажмите кнопку Set up.
Дополнительное преимущество – вы можете через интерфейс приложения включить его автоматически после каждого включения портативного компьютера. Поставьте галочку на соответствующем пункте во вкладке Management. Также можно включить процесс мониторинга и записи параметров в специальный лог.
Теперь вы можете раздавать Интернет через виртуальный маршрутизатор.
Switch Virtual Router
Switch Virtual Router – еще один бесплатный софт с поддержкой русского языка. Приложение имеет довольно широкие возможности, активация которых происходит в одном месте. Активация программы включает следующие шаги:
- Запустите софт от имени администратора. Выберите шестеренку в правом углу.
- В окне настроек введите имя, пароль, выберите желанные настройки (автообновление и другое). Нажмите ОК и «Применить».
Осталось только включить раздачу на ноутбуке. В главном окне клацните большую кнопку «Старт».
Для деактивации жмите Stop, а затем выключайте программу. Также в окне можно посмотреть IP и MAC адрес устройств, которые присоединились. Если программа не работает, отключите встроенный firewall.
mHotspot
Данная программа – самое популярное приложение. Оно бесплатное, при этом с интуитивно-понятным интерфейсом, поддерживает 3-4G модемы, позволяет отображать трафик и скорость загрузки/отдачи. Допускается ограничить число гаджетов, которые будут подключены через mHotspot. В управлении софтом нет ничего сложного:
заполните соответствующие поля;
кликаете Start Hotspot.
В правой части имеются подразделы для мониторинга и установки некоторых настроек (включать вместе с компьютером или, например, сделать невидимыми рамки окна). Это отличная замена полноценному роутеру. Для связи с разработчиками используйте аккаунты Facebook или Twitter, или пишите на почту.
Через точку доступа Wi-Fi
Чаще всего пользователи применяют раздачу через точку доступа с использованием строенного Wi-Fi. Сделать передачу трафика можно при наличии активированного мобильного интернета. Подобные действия раньше приходилось делать с использованием многих атрибутов, но современный человек может использовать функционал гаджета сразу. Есть некоторые ограничения по методу раздачи, которые вызваны мобильными операторами, определенные компании за такую услугу списывают дополнительную плату. Исходя из операционной системы девайса, методы могут отличаться.
Сразу нужно выделить, что мобильный аппарат не является полноценным маршрутизатором, однако может дать интернет для нескольких устройств. Чтобы использовать сеть и доступ постоянно, рекомендуется купить качественный роутер.
Android
Для пользователей техникой на базе Андроид следует применять простое руководство для раздачи интернета. Процесс несложный, может выполняться даже новичками:
- Нужно перейти в меню настроек гаджета.
- Выбрать в разделах «Беспроводные сети» и нажать на иконку «Еще».
- Перейти по строке режимов модема. Подобная функция позволяет сделать точку доступа.
- При помощи параметров пользователи могут обеспечить раздачу интернета сразу на несколько каналов. Для этого используется раздел «Точка доступа Wi-Fi», а также настройка ее через соответствующее меню.
- Нажать на управление разрешенными устройствами, после чего отметить «Подключать все устройства». Эти действия позволяют подключиться другим пользователям без единых ограничений. В противном случае пользователю нужно будет добавлять каждый другой девайс вручную.
- Необходимо сделать установку правильных параметров в разделе «Точка доступа Wi-Fi», где указывается имя и пароль.
- Когда сеть будет защищена паролем, можно провести включение точки доступа, устанавливая маркер. На устройство поступает уведомление, что все стало активным.
Пошаговое руководство позволяет раздать интернет, к новой точке доступа могут подключаться другие люди. Кроме того в настройках можно видеть все устройства, использующие сеть. Для мобильных устройств Самсунг есть небольшие отличия, однако общая схема почти не отличается.
iOS
Выполнение настроек на товарах от бренда Apple проводится довольно легко. Для этого нужно:
- Перейти в меню настроек.
- Выбрать режим модема и нажать на подключение через Wi-Fi.

Windows Phone
Данная операционная система менее популярна среди пользователей, однако может легко раздавать интернет на другие устройства. Пошаговое руководство следующее:
- Перейти в настройки смартфона.
- Найти «Общий интернет».
- Выбрать раздел через Wi-Fi.
- Прописать имя и пароль для собственной сети.
- Активировать сеть.
После выполненных действий можно будет выполнять подключение, а создатель сможет просматривать подключенные гаджеты в настройках.
Через USB
Если нужно выбрать подключение не через средства беспроводной передачи данных, тогда можно использовать USB. Основное требование заключается в том, что в настройках нужно выбрать строку «Режим модема».
Перед выполнением действий следует сделать подключение смартфона к ПК. После этого настройки будут автоматическими, поскольку современные операционные системы на компьютере позволяют исключить потребность ручного выставления параметров.
Через Bluetooth
Если нужно сделать раздачу при помощи Bluetooth, тогда в меню потребуется выбрать соответствующий пункт. До начала раздачи интернета нужно выполнить сопряжение компьютера и мобильного аппарата обычными методами. Это помогает исключить возможные проблемы в будущем.
Включение точки доступа на смартфоне
Включить точку доступа на телефоне очень просто. И именно с этого необходимо начинать раздачу интернета, поскольку маршрутизатор настраивается только после ее активации. В общем и целом, включение функции модема на различных видах телефонов практически не имеет принципиальных различий:
- первым делом нужно зайти в настройки телефона и найти строку «Сеть и интернет»;
- при входе в этот раздел следует найти пункт «Точка доступа и модем». Именно здесь нужно выполнить все необходимые настройки для раздачи;
- нужная строка — «Точка доступа Wi-Fi». При активации этого режима будет предоставлена возможность транслирования интернета или беспроводного соединения на другие устройства;
- в дополнительных настройках необходимо подобрать предпочитаемый пароль, а также название точки доступа. Функция автоматического выключения должна быть отключена.
Важно помнить, что каждый телефон, работающий на платформе android или ios, может иметь свои особенности подключения такой функции. Кроме этого, использование смартфона как роутера Wi-Fi может быть организовано и другими, альтернативными способами (например, через специальное приложение)
Однако настройки в самом мобильнике считаются самым простым и надежным способом раздачи.
Как правильно создать точку доступа
Посмотрим, какие встроенные и сторонние инструменты можно использовать для создания «Вай-Фая» на ноутбуке.
Через «Центр управления сетями»
Как использовать встроенный инструмент для создания точки доступа:
Теперь нужно ещё обязательно открыть доступ к интернету для девайсов, которые будут подключаться к новоиспечённой точке доступа:
-
В том же «Центре управления сетями» жмём на ссылку текущего подключения в таблице. У нас это беспроводная сеть. Заходим в её свойства.
- Во вкладке «Доступ» разрешаем другим юзерам пользоваться интернетом ноутбука.
-
В выпадающем меню ставим «Вай-Фай» или название той точки доступа, которую мы только что создали в центре управления.
- Теперь подключитесь к созданной сети с помощью другого девайса, к примеру, через телефон, чтобы протестировать работу интернета.
Через «Командную строку»
Альтернативный вариант — использование чёрного редактора «Командная строка». Какие коды нам нужно там выполнить, чтобы создать точку доступа:
- Жмёте одновременно «Виндовс» и R. Печатаем cmd и нажимаем одновременно на Ctrl, Shift, Enter. Это запустит строку.
-
Копируем, а затем вставляем в чёрный редактор первый код netsh wlan set hostednetwork mode=allow. Жмём на «Энтер».
- Теперь создаём сам «Вай-Фай». Для этого вводим в редакторе код в таком виде: netsh wlan set hostednetwork mode=allow ssid=FastWiFi key=12345678 keyUsage=persistent. FastWiFi здесь выступает в качестве имени сети, а 12345678 — в качестве пароля. Поставьте вместо этих значений свои. Используйте для пароля английские символы и числа — чем он будет сложнее, тем лучше. Жмёте на «Энтер», чтобы команда выполнилась.
- Завершающий код — netsh wlan start hostednetwork. Его выполняем, чтобы запустить виртуальную сеть.
- Открываем доступ к интернету, используя вторую инструкцию из предыдущего раздела.
- Если нужно будет остановить работу точки доступа, выполните в том же редакторе код netsh wlan stop hostednetwork.
Этот способ будет работать только для текущей сессии компьютера. После его перезагрузки вам нужно будет снова вручную включать виртуальный «Вай-Фай». Чтобы всё включалось автоматически, вам нужно:
-
Создать текстовый файл, например, с помощью «Блокнота», с командой для запуска «Вай-Фая» внутри: netsh wlan start hostednetwork. Либо со всеми вышеперечисленными кодами, кроме того, что останавливает «Вай-Фай», если вы ранее не создавали беспроводную сеть в «Командной строке».
- Сохранить файл — можно даже на «Рабочем столе».
- Поменять в его названии расширение (последняя часть имени после точки): вместо .txt поставить .bat.
-
Добавить файл в папку «Автозагрузки» в «Проводнике» на системном диске.
Через мобильный хот-спот (для Windows 10)
Если у «десятка», всё будет ещё проще:
-
Жмёте одновременно на «Виндовс» и I. Заходите в параметры сети и интернета.
- Кликаете по блоку «Мобильный хот-спот». Включаем доступ к интернету для других юзеров с помощью первого тумблера.
-
В выпадающем меню выбираем соединение, которое нужно использовать в качестве источника «инета» для вашего «Вай-Фая».
- Далее отмечаются стандартные имя сети и пароль. Вы можете их поменять — кликните по серой кнопке.
-
Вбейте новые данные в синем окне. Сохранитесь. Всё — точка доступа готова. Проверьте её работоспособность на другом девайсе. К такой точки доступа можно подключить до 8 гаджетов.
Через сторонние программы
Привлечь к созданию точки доступа можно сторонние программы. К примеру, это может быть MyPublicWiFi:
- Скачайте дистрибутив программы с официального сайта разработчика. Установите софт на ПК.
-
Кликните правой клавишей мышки по ярлыку приложения. Выберите запуск с правами «админа».
-
В первом же разделе Settings программы установите отметку рядом с Automatic Hotspot. Пишем имя «Вай-Фая», ниже пароль. Указываем источник интернета (беспроводное или проводное соединение и т. д.).
- Щёлкните по Set up and Start Hotspot. Поймайте «Вай-Фай» другим гаджетом и проверьте доступ к интернету. Если его нет, разрешите использовать «инет» с компьютера в настройках текущего подключения (вторая инструкция в разделе «Через центр управления» в этой статье).
Кроме этой программы вы также можете использовать утилиту Connectify, WiFi Virtual Router, mHotspot, SwitchVirtualRouter, WinHotSpot. Программы будут полезны для владельцев систем «Виндовс» ниже версии 7, так как в них отсутствуют встроенные возможности создавать точки доступа.
Если у вас «Виндовс» 7 и выше, вы можете использовать встроенные инструменты системы для создания «Вай-Фая»: «Командную строку», «Центр управления сетями». Если у вас «десятка», не раздумывая включайте функцию «Мобильный хот-спот». Если у вас версии ОС ниже, можно взять стороннюю утилиту, например, MyPublicWiFi.




