Как зайти в настройки роутера в режиме повторителя, моста или точки доступа?
Содержание:
- Делаем Wi-Fi репитер из Wi-Fi роутера
- Почему невозможно открыть настройки после смены режима роутера?
- Что такое репитер?
- Как усилить сигнал без репитера
- Приложения на ОС «Андроид» для превращения смартфона в репитер
- Зачем это нужно
- Решение проблем
- Что такое Wi-Fi репитер
- Восстанавливаем параметры репитера
- Проверяем подключение к WiFi репитеру
- Настройка роутера для использования в режиме репитера
- Обновление прошивки
- Как узнать текущий адрес роутера?
- В чем разница между WDS мостом и Репитером?
- Заключение
Делаем Wi-Fi репитер из Wi-Fi роутера
В точках доступа существует два режима работы WiFi. Наиболее часто в WiFi роутерах кроме варианта работы как точка доступа, еще заложен вариант работы репитер. Ретранслятор («репитер») — применяют для увеличения площади покрытия WiFi основной точки доступа. Рассмотрим такой случай, в доме установлен роутер с Интернет, но вот беда в крайних комнатах уровень сигнала WiFi слабый или вообще отсутствует.
Прокладывать LAN кабель (еще названия — «витая пара») и устанавливать еже одну зону WiFi? Такого делать нет необходимости, достаточно просто настроить второй прибор в режим репитера и в квартире будет одна зона WiFi с Интернет. Две точки доступа будут связаны по WiFi, а значить сигнал WiFi будет стабильный и нормальной мощности по всей квартире. Следовательно, вам не придется, переходя из комнаты в комнату переключаться между разными зонами WiFi.
Перед покупкой дополнительной точки доступа, убедитесь, что есть поддержка режима работы «репитер».
Хотя зачастую производители сетевого оборудования и дополняют функционал своих устройств благодаря новым версиям прошивок или можно установить не оригинальную прошивку. Но все же на это надеяться не надо, а сразу покупать устройство с необходимыми возможностями. Например почти всем моделям TP-Link можно указывают режим ретрансляции сигнала от первого. Дальше рассмотрим пример организации подключения устройств и настроим на примере роутера в режим ретранслятора.
Почему невозможно открыть настройки после смены режима роутера?
Для начала объясню суть проблемы. Когда мы первый раз настраиваем новый роутер, он по умолчанию работает в режиме маршрутизатора. То есть на нем запущен DHCP сервер, который в автоматическом режиме раздает IP адреса всем подключающимся к нему гаджетам.
У него есть свой собственный IP или веб-адрес, который указан на наклейке. Именно его мы вводим в браузер, чтобы открыть страницу входа в настройки. Самые популярные варианты — 192.168.0.1, 192.168.1.1, 192.168.31.1, 192.168.8.1 и другие. Остальные устройства получают схожие значения в зависимости от конфигурации DHCP сервера в панели управления сетью.
Когда же мы переключаем роутер в другой режим, например, ретранслятора wifi, то он сам в свою очередь начинает получать IP адрес от другого маршрутизатора, который является основным в вашей сети. Например, вы перевели в режим повторителя маршрутизатор Huawei, у которого стандартный адрес 192.168.8.1. И настроили его на ретрансляцию беспроводного сигнала от маршрутизатора Asus, у которого свой IP 192.168.1.1. Соответственно, Хуавей тоже будет иметь другой адрес, который ему выдал Асус, например 192.168.1.13
Для того, чтобы зайти в его панель администрирования, у нас теперь будет два пути — выполнить сброс к настройкам по умолчанию или узнать его текущий адрес
Что такое репитер?
Репитер — это повторитель сигнала. Например, сигнала GSM или Wi-Fi. Принцип его работы прост: находясь в зоне устойчивого приёма, репитер принимает сигнал и ретранслирует его дальше, увеличивая таким образом радиус действия беспроводной сети. Работает это так. Предположим вы находитесь в точке А, а в точке Б на некотором расстоянии находится другой человек, которому вам нужно подать сигнал рукой. Но расстояние слишком велико, и ваш визави не может рассмотреть ваши жесты. Если же между точками А и Б поставить ещё одного человека, который будет одинаково хорошо виден с обеих точек, и он повторит ваш сигнал, то ваш сигнал будет получен. Посредник в его передаче это и есть репитер.
Следует иметь в виду, что репитер ретранслирует принятый сигнал усиливая его и распространяя дальше. Но если сигнал на репитер пришёл очень слабый, обработать его не получится.
Для чего нужен репитер?
Бывает, что в доме или квартире не во всех комнатах хорошо работает Wi-Fi. Причины могут быть разные. На пути сигнала находятся бетонные стены, которые уменьшают радиус действия беспроводных устройств. Может быть просто вы находитесь далеко от роутера или роутер маломощный.
Поскольку репитер дублирует сигнал роутера, настройки вашей сети остаются неизменными, не важно подключаетесь вы к репитеру или непосредственно к роутеру. Вы даже не заметите, как ваше Wi-Fi устройство переподключится с одного источника сигнала на другой
Для вас всё будет выглядеть так, как будто вы всё время находитесь в зоне действия одной сети.
Как правило, репитер это отдельное устройство с антенной и адаптером питания. Практически все производители роутеров выпускают и репитеры. Его можно приобрести в точках продажи сетевого оборудования. Стоимость таких устройств относительно небольшая.
Однако часто бывает, что на антресолях завалялся старенький роутер, который давно не используется по назначению. Который вполне может выполнять функции репитера. Зачем платить больше, когда можно настроить второй роутер как репитер?
Современные роутеры могут работать в нескольких режимах, однако в большинстве случаев используется только один — точка доступа. Это основной режим, позволяющий клиентским устройствам подключаться к роутеру и получать доступ в сеть.
Однако роутер также может работать в режиме моста (WDS). Этот режим позволяет объединить несколько различных сетей или независимых сегментов сети.
Также возможно использование роутера в качестве репитера или повторителя сигнала. Этот режим как раз нас и интересует.
Имейте в виду, что не каждый роутер может быть настроен в качестве репитера. На некоторых моделях эта опция недоступна. А у популярных роутеров TP-Link она отсутствует на всех моделях. Поэтому, прежде чем заняться настройкой, проверьте документацию вашего устройства и убедитесь, что нужная вам функция в нём поддерживается.
Как усилить сигнал без репитера
Если покупать повторитель вы не желаете, тогда рекомендуем использовать несколько альтернативных вариантов. Первое – переключите канал роутера на свободный. Через уже описанную программу для Android Wi-Fi Analyzer можно определить, какие каналы «забиты» больше всего. Это даст более сильный и четкий сигнал, соответственно, и большую скорость подключения.
Второй вариант – сделать направленную волну Wi-Fi. Например, маршрутизатор стоит у стенки, поэтому часть сигнала просто уходит в бетон. Соорудите из картона и фольги полуцилиндр. Установите его так, чтобы сигнал отражался в сторону комнаты. Допускается использование алюминиевых банок из-под пива, которые в разрезе отлично образовывают «локатор».
Когда деньги не проблема, приобрести стоит профессиональную антенну или специальный бустер, который также подключается к маршрутизатору. Перепланировка в квартире – это еще один способ улучшить сигнал. Металлические шкафы или большие зеркала преграждают путь вайфай. Рекомендуется их передвинуть к наружным стенам.
Теперь вы знаете, что собой представляет репитер, как его подключать и использовать. Это недорогое и эффективное средство для расширения покрытия вайфай в своем доме.
Пожаловаться на контент
Приложения на ОС «Андроид» для превращения смартфона в репитер
На сегодня доступно три приложения, которые имеют хорошие отзывы. Их описание и инструкции, как из телефона сделать репитер WiFi путем соответствующих настроек, представлены ниже.
FQRouter
Это программное обеспечение необходимо скачать в виде apk-файла, например, с сайта 4PDA — http://4pda.ru/forum/index.php?showtopic=601569&st=20. На момент написания статьи для корректной работы требовалась версия системы выше 4.0, а также в ветке форума присутствует список устройств, на которых приложение запускается без проблем. После сохранения файла на телефон нужно выполнить несколько простых шагов:
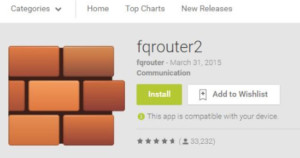
- установить приложение, возможно, для этого в настройках телефона придется разрешить установку приложений из внешних источников;
- открыть интерфейс программы, нажав на соответствующий значок на рабочем столе смартфона;
- перейти к программной кнопке «WiFi Repeater» и перевести ее в положение «Включено» («ON»);
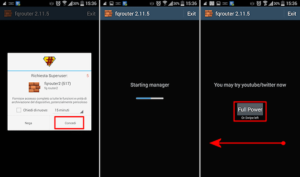
После этого телефон будет ретранслировать доступную ему WiFi-сеть.
Важно! Во встроенных функциях Android имеется возможность включения режима точки доступа. Нужно помнить, что эта и описываемая технология имеют совершенно разный принцип работы
Доступный на ОС режим позволяет раздавать только мобильный Интернет.
Эта программа, благодаря которой осуществляется ретрансляция вай фай через телефон, доступна к установке из сервисов Google Play, поэтому в первую очередь ее необходимо установить, набрав в строке поиска «NetShare», после этого выполнить следующие шаги:
- открыть приложение, нажав нужную иконку;
- активировать соединение, нажатием радиокнопки «START SHARING»;
- в окошке интерфейса будут отображены три параметра:
- SSID – имя новой беспроводной Сети.
- Password – пароль к ней.
- Ip Address – сетевой адрес телефона, выступающего в качестве маршрутизатора.
- Port Number – номер порта, по которому осуществляется передача данных.
Эти значения необходимо использовать при подключении клиента и настройки прокси-сервера. Нужно помнить, что после того как телефон не применяется в качестве репитера, использование прокси-сервера на устройстве необходимо выключить, иначе оно будет некорректно работать с другими маршрутизаторами.
Аналог предыдущей программы, реализующей WiFi-повторитель для «Андроид», работает по точно такому же принципу.
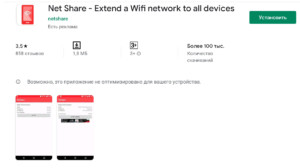
Различие: имеет платный функционал, в бесплатной версии раздает Интернет на 10 минут, после чего требуется подключение клиента заново. Мотивация использования заключается в том, что это приложение имеет больший список поддерживаемых устройств.
Зачем это нужно
У использования роутера в режиме повторителя Wi-Fi сигнала есть свои объективные преимущества и основания.
Повторитель сигнала используется с целью избежать необходимости создания дополнительной беспроводной сети. С позиции создаваемых помех это плохое решение, как и с точки зрения грамотного использования трафика. Намного лучше подключить не вторую сеть, а сделать одну, но более объёмную. Но тут без вспомогательного оборудования не обойтись.
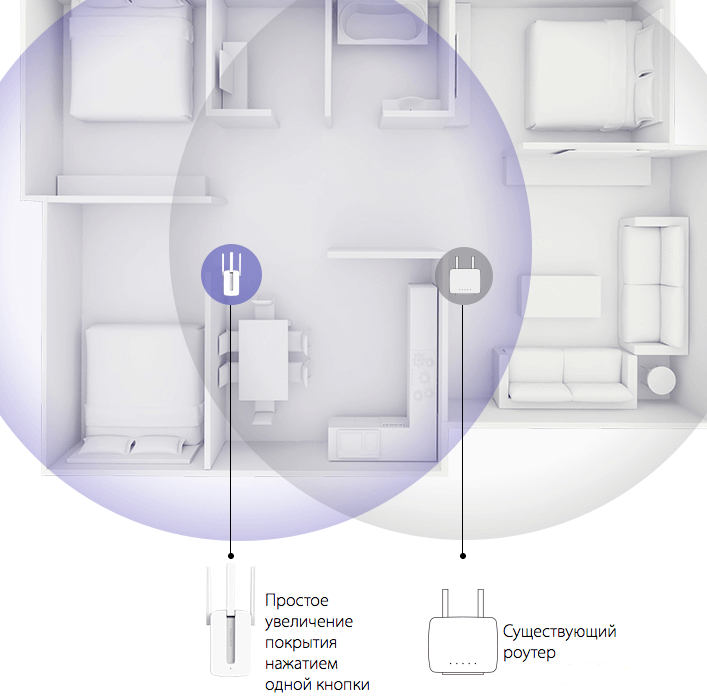
Подобное решение используется в разных ситуациях:
- Доступ к беспроводному Интернету нужно обеспечить в рамках большого помещения или здания. Сигнал должен распространяться на несколько подъездов или этажей.
- Перекрытия в стенах выполнены из таких материалов как бетон и металл. Также внутри стен скрываются большие водопроводные трубы, проходит многочисленная электрика и пр. Всё это сильно влияет на блокировку сигнала. Поэтому порой даже в рамках одной квартиры или дома без репитера не обойтись.
Причины у всех разные. Но общая задача заключается в том, чтобы расширить действие сигнала, и доставить его к самым удалённым точкам дома, квартиры, офиса, здания и пр.
При этом сложно однозначно сказать, что лучше использовать, когда на выбор предлагается репитер, либо же роутер, который может работать в режиме повторителя. Всё зависит от конкретной ситуации.
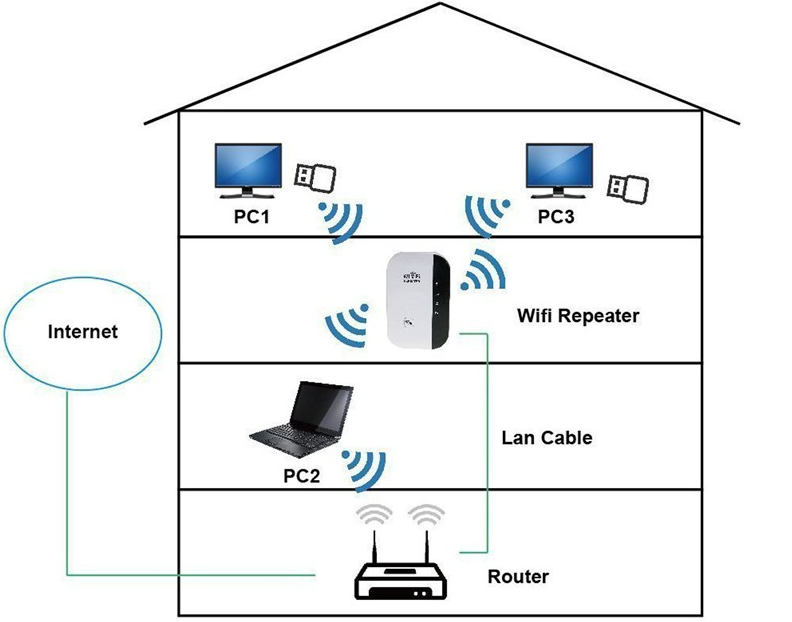
Для расширения домашней беспроводной сети в рамках квартиры или дома вполне можно обойтись недорогим репитером. Но если есть свободный роутер, даже тут не обязательно тратить деньги на дополнительное оборудование.
Решение проблем
В случае возникновения трудностей с подключением репитера к роутеру или выходом в глобальную сеть после соединения, чаще всего помогает простое перемещение повторителя поближе к источнику Wi-Fi-сигнала либо откат параметров устройства к заводскому состоянию и повторное подключение.
О методах сброса параметров сказано в предыдущем параграфе этой инструкции «Сброс настроек».
Если не удается наладить связь посредством клавиш «WPS», то рекомендуется использовать web-интерфейс устройства и настроить соединение вручную. Более подробно об этой процедуре описано в разделе «Настройка».
Проблемы технического характера лучше решать через мастеров сервисного центра компании, поэтому после приобретения повторителя надо сохранять все сопроводительные документы и гарантийный талон. https://www.youtube.com/watch?v=iNtnR6AHbs8
Что такое Wi-Fi репитер
Распространенной проблемой в больших квартирах и частных домах является слабый сигнал вайфай в отдельных комнатах. Для домашнего использования покупать дорогостоящий маршрутизатор с 4+ антеннами нет смысла, так как даже такие модели не всегда справляются с поставленными задачами из-за ограниченного радиуса действия. На помощь приходит ретранслятор Wi-Fi.
Это устройство – компактный аппарат, который по своему внешнему виду похожий (а иногда практически неотличим) от обычного роутера. Его главная функция – усиление сигнала от маршрутизатора и работа в качестве беспроводной точки доступа. У пользователей, благодаря этому, появляется возможность расширить зону покрытия практически в 2 раза. Повторитель отлично подойдет в тех случаях, если дешевый роутер «не добивает» до противоположной комнаты.
Использование репитера имеет несколько особенностей:
- Созданная устройством сеть будет повторять все параметры родительской (SSID и пароль), но при необходимости можно изменить настройки по своему усмотрению для второй сети.
- Большинство репитеров не способны формировать IP-адреса, чтобы раздавать их устройствам самостоятельно без главного маршрутизатора. Исключением являются модели, в которых предусмотрен режим «Точки доступа».
- Настройка репитеров выполняется только через LAN-провод, поэтому убедитесь, что он у вас подготовлен.
Стоит отметить, что некоторые роутеры могут работать как репитер, усиливая сигнал. Если у вас завалялся старый маршрутизатор с подобной функцией, то можно использовать его для подобных целей.
Восстанавливаем параметры репитера
Если не смогли зайти в меню роутера, который планировалось сделать как повторитель. Или же вам необходимо сбросить его параметры, а пароль и логин были изменены. В таком случае поможет нажатие кнопки Reset с обратной стороны сетевого оборудования.
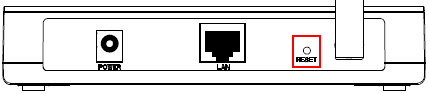
Нажмите Reset и продержите до 10 секунд. Настройка будет сброшена к заводским.
Нашли опечатку? Выделите текст и нажмите Ctrl + Enter
Не всегда сигнал Wi-Fi роутера транслируется одинаково хорошо в разных комнатах дома или квартиры. Случается, что в одной прием сигнала отличный, а в другой его практически нет. Причиной этого могут быть капитальные бетонные перегородки между комнатами, фольгированный утеплитель между этажами или в перегородках дома, либо слишком большая площадь помещения. В таком случае вовсе не обязательно покупать второй роутер, чтобы создать еще одну зону покрытия сигналом.
Проверяем подключение к WiFi репитеру
Необходимо убедится в том, что работает репитер с устройством. Для проверки, входим в Wireless категория Wireless Statistics. Видим список оборудования, соединенного с репидером.
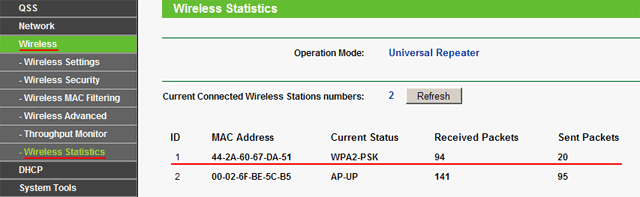
Здесь прописывается MAC-адрес этого оборудования.
Если необходимого устройства не видно, а Интернет появился, значить оно осуществило соединение с основным роутером. Возможно, что просто программное обеспечение роутеров определило, что сигнал в данном месте от базового роутера сильнее. Переместите основной роутер, с точкой доступа, дальше и снова попробуйте соединиться. При неудачной попытке подключения к репитеру, значить не верно введен тип кодировки или пароль в параметрах по безопасности повторителя.
Настройка роутера для использования в режиме репитера
Этот процесс состоит из двух этапов (по количеству используемых роутеров). Первый из них заключается в выполнении таких действий:
1. Зайдите в настройки роутера, который изначально раздает Wi-Fi (будем называть его первым). Обычно это делается путем ввода в адресную строку браузера одного из двух адресов: 192.168.0.1 или же 192.168.1.1. Дальше нужно будет ввести логин и пароль, которые обычно указываются на самом устройстве. Если вы что-то меняли в этих настройках, то знаете о том, как зайти в данное меню.
2. Дальше перейдите в раздел «Wireless» или «Беспроводная сеть». Там найдите строку «Channel», то есть «Канал». Все, что нужно знать нам в этом случае, так это то, что на обоих роутерах значение этого параметра должно быть одинаковым. Для примера выставим его «6».

Рис. 5. Настройка параметров беспроводной сети
3. На этом настройка первого устройства закончена. Дальше подключите второе к компьютеру при помощи кабеля, зайдите в настройки (так же, как мы говорили выше) и откройте меню «WPS». В нем нажмите на кнопку «Disable WPS». Не будем вдаваться в подробности, что это такое.
4. Перезагрузите второй роутер, то есть отключите его от розетки и подключите заново. То же самое можно сделать, если нажать на надпись «click here», которая появится после выполнения предыдущего шага.
5. После этого зайдите в меню «Network» и подменю «LAN». В поле «IP Address» введите новый IP-адрес. Он должен быть больше того, который был, на единицу. То есть изначально было 192.168.0.1, а теперь нужно ввести 192.168.0.2, как это показано на рисунке 6. Нажмите кнопку «Save», чтобы сохранить настройки.
6. Теперь в адресную строку введите адрес, который был указан в предыдущем шаге.

Рис. 6. Первые этапы настройки роутера в режиме повторителя
7. Предыдущий шаг позволит вам снова перейти в настройки второго роутера. Снова зайдите в раздел «Wireless» и в подраздел «Wireless Settings». Там нас будут интересовать следующие параметры:
- «Wireless Network Name» — имя сети, которую будет раздавать второй роутер;
- «Region» — регион (страна, в которой вы живете);
- «Channel» — канал (выше мы говорили, что для примера возьмем его значение 6);
- «Enable WDS Bridging» — просто поставьте галочку, это пункт, который включает WDS.
8. Нажмите на кнопку «Survey», чтобы продолжить работу.
9. Дальше вы попадете на страницу, где указаны доступные беспроводные сети. Нажмите на надпись «Connect» возле той, которую раздает первый роутер.

Рис. 7. Настройка второго роутера и подключение к первому
10. После этого останется ввести пароль к сети, к которой мы пытаемся подключиться. Для этого введите тип шифрования, используемый в первом роутере (делается это в поле «Key type»). Дальше укажите пароль в поле «Password» и нажмите кнопку «Save», чтобы сохранить сделанные изменения.

Рис. 8. Окончание подключения второго роутера к первому
Вот и все! Теперь сеть должны работать нормально.
Подсказка: WDS – это есть режим повторителя.
Достаточно сложно.
Но из всей вышеописанной процедуры можно извлечь тот самый алгоритм, который подходит для подключения любых двух роутеров и использования второго в качестве повторителя. Выглядит он следующим образом:
- включаем на первом возможность использования его сигнала репитером;
- ставим на обеих одинаковый канал (хотя это нужно не всегда, но если в настройках есть соответствующий пункт, укажите его значение);
- подключаем второй к первому в режиме повторителя;
- пользуемся.
Процедура, изложенная выше, показана на примере роутеров TP-LINK. В некоторых случаях есть пункт, который называется «Повторитель» (не «WDS»), если у настроек устройства русский интерфейс. Он может находиться в самых разных разделах, поэтому вам придется поискать его. Но как бы там ни было, если этот пункт есть, вы точно сможете его найти.
А что если у меня ничего не выходит?
Если у вас что-то не получается, есть несколько вариантов:
- Попробуйте выполнить все вышеописанные процедуры заново, с самого начала.
- Напишите в комментариях под этой статьей, на каком этапе у вас возникают проблемы, мы обязательно поможем вам.
- Обратитесь за помощью к производителю устройств (хотя бы одного из двух), которые вы используете.
- Вызовите на дом специалиста от своего провайдера. Эти люди должны помогать своим клиентам пользоваться интернетом так, как им удобно.
Но манипуляций там не так много, как может показаться на первый взгляд, поэтому все их сможет выполнить даже начинающий пользователь. Главное – следовать вышеописанному алгоритму и придерживаться (хотя бы примерно) порядка действий, о котором мы также говорили ранее. Успехов в настройке!
Обновление прошивки
Каждое устройство нуждается в регулярной перепрошивке, то есть обновлении программного обеспечения. Сделать это можно, соблюдая следующий алгоритм действий:
- Зайти в системные инструменты и кликнуть курсором мыши на строку «Обновление», далее — «Проверить наличие апдейта». Кнопка средних размеров голубого цвета.
- Подождать, пока система не найдет требуемое обновление для прошивки конкретной модели. Если оно будет найдено, устройство его самостоятельно не только отыщет, но и скачает, установит. Если же обновлений не будет, соответствующая информация отобразится на экране.
Существует еще один способ обновить программное обеспечение усилителя. Для этого апдейт запускается вручную. Предварительно нужно ознакомиться с текущей версией прошивки, информация о ней содержится в самом низу страниц
Важно запомнить ее номер
В завершении нужно распаковать скаченный файл и в веб-интерфейсе в этом же разделе нужно кликнуть на клавишу «Обзор». Указать путь на файл bin, который немного ранее был распакован из архива. Загрузить этот файл в интерфейс и запустить апгрейд.
Пока устанавливаются обновления, устройство нельзя отключать из розетки.
Как узнать текущий адрес роутера?
Что делать, если полностью стирать информацию вы не хотите, но обязательно необходимо открыть панель управления роутера, который работает в другом режиме? Есть способ посложнее — узнать локальный IP адрес роутера. Сделать это можно как с компьютера, так и из панели администратора основного маршрутизатора, к которому он подключен.
С компьютера Windows
Начнем с первого варианта. На компьютере с операционной системой Windows идем в
- «Панель управления — Изменение параметров адаптера»
- Находим значок «Беспроводное подключение»
- Нажимаем на на него правой кнопкой мыши
- Заходим в «Состояние»
- И жмем на кнопку «Сведения»

Здесь нас интересует строка «Шлюз по умолчанию». Отображаемый IP адрес как раз и является страницей входа в настройки роутера. Необходимо его вручную ввести в адресную строку браузера

Из настроек основного роутера
Если у вас есть доступ к меню основного роутера, который раздает wifi сеть, то посмотреть адрес другого в режиме репитера можно из панели управления. Независимо от производителя устройства, в ней есть страница, на которой отображаются все текущие клиенты. Посмотрите, как она выглядит на разных моделях:
- Keenetic
- TP-Link
- D-Link
Нам необходимо по названию второго роутера найти его IP адрес и использовать для входа в настройки. Логин и пароль администратора при этом остаются теми же, которые вы задавали при настройке
Не помогло
В чем разница между WDS мостом и Репитером?
Многие не понимают принципиальную разницу между WDS мостом и Репитером при настройке роутеров или точек доступа и считают, что это одно и тоже, но это не так! Между мостом и репитером есть много различий, но есть основные которые вам нужно знать при выборе одного из режимов под ваши задачи:
- В режиме Репитера вы можете подключаться к роутеру по wifi со своего телефон или ноутбука, в режиме Моста такое делать нельзя
- В режиме репитера качество связи не так критично как при WDS
- В режиме моста скорость будет падать пропорционально количеству точек. 2 — 50%, 3 — 30%, 4 — 25% и т.д., на Репитерах такого не будет.
- при настройке WDS очень желательно чтобы два устройства были одинаковые
Главное отличие между WDS и «репитером» в канальном уровне. WDS позволяет создавать «прозрачную» сеть на L2 уровне используя стандартный метод 802.11 (использование 4 полей для MAC-адресов во фреймах при приёме и передаче данных). В простейшем случае ретранслятор «эмулирует» подключение клиента к вышестоящей точке доступа, то есть работает как прокси между ними. Есть реализации, которые создают дополнительные подключения к вышестоящей точке доступа для каждого подключившегося клиента, а есть которые подключаются один раз и просто пересылают данные используя так называемую технологию nat2.5 (трансляция/подстановка своего MAC-адреса на вышестоящую точку доступа). Это необходимо, т.к. в обычном режиме 802.11 infrastructure клиентское устройство может иметь только 1 MAC-адрес, который является его идентификатором в 802.11 сети и непосредственно идентификатором для обмена данными.
В плане скорости, обе технологии будут уменьшать полезную скорость, т.к. используется один канал для обмена между точками доступа и клиентом. То есть фрейм сначала передаётся клиентом до ретранслятора, там буферизируется и передаётся на вышестояющую точку доступа (то есть один фрейм занимает более чем в 2 раза больше времени).
Теперь если у вас появился вопрос
- отличие моста от репитера?
- отличие работы роутера в режиме моста от репитера?
- в чем отличие моста от репитера?
- репитер и мост-в чем разница?
- repeater vs WDS
- чем отличаются между собой WDS и репитер?
- Режим «клиент», «мост» и «репитер»
- в чем разница между мостом и репитером?
- чем отличается режим репитера от моста?
- что лучше режим моста или репитера?
на роутере d-link, alcatel, asus, huawei, keenetic, mercusys, mikrotik, netis, noname, tp-link, ubiquiti, xiaomi, zte, zyxel и других устройствах
Вы можете уже с уверенностью зная эту информацию выбрать нужный режим и настроить ваш роутер.

Заключение
Вход в панель роутера TP-link выполняется просто по стандартным данным в том случае, если до этого не меняли логин и пароль входа. В противном случае надо использовать новые данные, а при их утере — сбрасывать настройки роутера TP-Link до заводских.
В этой статье я покажу, как выполнить вход в личный кабинет TP-Link для настройки роутера, чтобы поменять пароля (заводской admin, или к Wi-Fi сети), имя сети и т. д. Следуя этой инструкции, вы сможете получить доступ к настройкам любого роутера (любой модели) этого производителя. Не знаю почему, но многие почему-то называют веб-интерфейс (страницу с настройками) роутера личным кабинетом. Наверное просто привыкли, что личный кабинет есть у интернет-провайдера, операторов и т. д. Это не совсем правильно, но по сути, это ничего не меняет. У нас задача получить доступ к настройкам маршрутизатора TP-Link, и сейчас мы это сделаем!
Главное – правильно подключить устройство (с которого будем выполнять вход в личный кабинет) к роутеру. Подключиться можно двумя способами: по кабелю (с ПК, ноутбука), или по Wi-Fi (с компьютера, телефона, планшета).
Важно! Ваше устройство должно быть подключено только к роутеру TP-Link! Только одно активное подключение
- Либо по кабелю (LAN):
- Либо по Wi-Fi с любого устройства, на котором есть такая возможность.Если на вашем роутере уже изменено имя сети и пароль, то подключаетесь к своей сети и со своим паролем. Если роутер новый (на заводских настройках), то после включения он сразу начнет транслировать беспроводную сеть с именем, которое указано на наклейке снизу (SSID). Там же будет указан заводской пароль для подключения к этой сети. Если вы не знаете, как подключить свое устройство к Wi-Fi – поищите инструкции на нашем сайте через поиск по сайту.
После подключения к роутеру, возможно, будет статус «Без доступа к интернету». Это нормально! Чтобы зайти в личный кабинет роутера, доступ к интернету не нужен!




