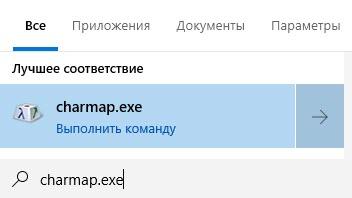Как управлять android-устройством при помощи мыши и клавиатуры
Содержание:
- Что нужно для подключения дополнительного устройства с USB-соединением к вашему телефону или планшету?
- Основные методы подключения
- Какую выбрать
- Подключение беспроводное
- Чехол-клавиатура
- Как подключить мышку, клавиатуру и геймпад к Android телефону или планшету
- Как подключить мышку к телефону через OTG-кабель
- Способы подключения мышек
- Как подключить мышку к телефону Андроид или планшету
- Для чего нужно подключать мышку к планшету
- Соединение по беспроводному протоколу Wi-Fi
- Как подключить мышку к телефону или планшету Android
Что нужно для подключения дополнительного устройства с USB-соединением к вашему телефону или планшету?
Чтобы подключить обычную компьютерную клавиатуру, мышь или другой USB-аксессуар к смартфону, вам необходимо приобрести адаптер OTG.
OTG-адаптер — это небольшой кабель, к которому можно подключить USB-устройство с одной стороны и разъем с другой стороны, который подключается к смартфону или планшету.

Как подключить мышь, клавиатуру или USB-флешку к телефону Android?
Адаптеры OTG доступны как с более старым разъемом (microUSB), так и с более новым разъемом USB-C, поэтому при выборе обращайте внимание на то, какой разъем имеет ваше интеллектуальное устройство. Читайте: Thunderbolt 3 что это такое и чем отличается от USB C
Читайте: Thunderbolt 3 что это такое и чем отличается от USB C
Адаптеры OTG продаются в большинстве магазинов компьютеров и аксессуаров. Вы также найдете их в крупных супермаркетах. Такой адаптер стоит около 100 рублей.
Как подключить USB-клавиатуру или мышь к телефону Android?
Если у вас уже есть адаптер OTG, то все очень просто. Все, что вам нужно сделать, это подключить клавиатуру или мышь Android к вашему телефону через вышеупомянутый адаптер, и вы можете сразу использовать подключенное устройство — никаких дополнительных приложений или настроек не требуется.

Если вы не используете очень старую версию Android, курсор мыши появится на экране, как только вы подключите мышь — использование мыши в принципе будет таким же, как если бы вы использовали ее при подключении к обычному компьютеру.
Как подключить USB-накопитель к телефону или планшету Android?
Тот же адаптер OTG понадобится для подключения USB-памяти к телефону.
Как только вы подключите USB-накопитель к своему телефону, в верхней части экрана появится сообщение о том, что устройство подключено. Вы можете получить доступ к содержимому вашего USB-накопителя в любое время, запустив окно уведомлений и настроек в верхней части экрана (проведите пальцем вниз от верхней части экрана, чтобы открыть это окно).
Читайте: Лазерный проектор клавиатуры: Как выбрать и какой купить?
Эти адаптеры могут оснащаться несколькими портами для подключения для того чтобы вы могли подключить одновременно и мышку и клавиатуру.
Когда вы подключите адаптер к телефону нажмите на его имя, чтобы увидеть файлы в памяти — в основном так же, как на компьютере.
Подключив память, вы можете выполнять с ней все обычные операции — загружать в нее файлы, копировать нужные файлы в телефон, просматривать или использовать существующие файлы.
Основные методы подключения
На данный момент можно подключить мышку к телефону или другие периферийные устройства через кабель или методы беспроводной связи. Выбор зависит от личных предпочтений и других особенностей, о которых пойдет речь ниже.
Через OTG кабель
Если используется обычная USB мышь или беспроводная модель с обычной радиосвязью, тогда для подключения потребуется использовать специальный адаптер, типа кабеля OTG. Он продается в любом магазине техники, подключение выполняется через MiсroUSB вход на смартфоне.

Нужно обратить внимание на тот факт, что некоторые мобильные устройства могут обладать нестандартным разъемом, а используется новый вид USB Type C. В таком случае потребуется купить соответствующий OTG кабель
Обычный вариант в данном случае может не работать, если подключать его через дополнительные переходники.
Кроме того, для некоторых смартфонов Андроид, к примеру, Самсунг, могут потребоваться варианты кабеля с большим разъемом на 30 контактов.

Для работы мышки через смартфон важно подобрать правильный кабель, поэтому нужно быть внимательным перед покупкой. Кроме того, нужно узнать, есть ли поддержки OTG у смартфона
Мобильные устройства без возможности работы по этой технологии на данный момент встречаются редко, однако лучше удостовериться в этом.
Выбрав нужные материалы, следует переходить к непосредственному подключению к мобильному устройству:
- Одну сторону кабеля включить в порт смартфона.
- Вторая сторона подключается к мышке.
- Если используется беспроводной вариант с радио связью, то кабель нужно подключить к модулю для связи.
- Сразу после этого на дисплее смартфона будет появляться курсор, подобен ПК. Это позволяет мышью выполнять любые действия с операционной системой. Для нормального функционирования через телефон не потребуется использовать сторонний софт, проводить настройки.
Аналогичным методом проводится подключение клавиатуры, она также будет сразу функционировать без дополнительных действий. Основное отличие в данном случае – может потребоваться установка раскладки кнопок на периферийном устройстве. Для этого придется открыть верхнюю шторку смартфона, выбрать строку о том, что подключена клавиатура, перейти в ее настройки для выбора необходимой раскладки.
Через Bluetooth
При наличии беспроводной мыши, которая работает от модуля Bluetooth, подключение можно сделать намного проще:
- Изначально нужно удостовериться, что мышь активна и не подключена к ПК или другим устройствам.
- После этого следует перейти в меню настроек телефона и активировать тумблер для Bluetooth.
- Включив модуль на смартфоне, потребуется перевернуть мышь и активировать клавишу, которая отвечает за синхронизацию устройств. Зачастую кнопка выделена ярким цветом на нижней части мышки.
- Активировав клавишу в настройках беспроводной связи на смартфоне должен появиться пункт с названием мыши. Нажав на него, выполнится подключение.
- После активации на дисплее мобильного устройства будет доступен курсор, управление им выполняется как на компьютере.
Зачастую сопряжение устройств выполняется автоматически, однако иногда система запрашивает код. Как правило, пароль включает в себя комбинации – 0000. Сделав несколько простых движений, можно открыть новые возможности для работы с мобильным телефоном. Аналогичным образом проводится подключение клавиатуры через модуль беспроводной связи, но может потребоваться только настройка раскладки клавиатуры.
Через канал Wi-Fi
Данный тип подключение может проводиться, если в мышее есть радиомодуль Wi-Fi. Периферийное устройство не должно требовать дополнительного сетевого оборудования для работы. Во время соединения 2 устройств в одну сеть следует учесть то, что битовая маска должна полностью сходиться, а также частично IP. Мышь или клавиатура должны самостоятельно пускать команды и отправлять их на смартфон.
Настройка такого подключения считается сложной, поэтому на практике используется очень редко
Лучше обратить внимание на первые 2 метода, это удобнее, практичнее и дешевле
Зная, как к телефону подключить мышку и клавиатуру, любому пользователю смартфона можно повысить уровень комфорта и производительность при работе с документами и другими файлами.
Какую выбрать
Продаются клавиатура и мышь для телефона как комплектом, так и по отдельности. Вместе часто приобретать выгоднее, да и работать в паре они будут лучше. Если позволяет место, то можно выбрать модель с подключением мыши через провод. Она будет подключаться к клавиатуре, которая уже соединится с телефоном через блютуз Варианты без проводов мобильнее, но у них точность ниже, они больше подходят для поездок.

У мыши может быть разное количество клавиш и их назначение, хотя обычно есть возможность их переназначить. Клавиатуры отличаются наличием мультимедийных кнопок и подсветки. Как и любые геймерские аксессуары, есть варианты с агрессивным ярким дизайном. По качеству выше стоят модели клавиатур с механическим клавишами. Однако разница при использовании почти не чувствуется.
Для людей, которые используют смартфон для печати, работы или просмотра фильмов может быть достаточно простой блютуз клавиатуры с подставкой. Она имеет спокойный дизайн и возможность подключения сразу к нескольким устройствам. Переключения происходит за счет поворотного колесика.

Подключение беспроводное
Когда Android не поддерживает OTG кабель или же пользователь попросту не любит лишних проводов, то лучшим вариантом будет беспроводное подключение. Это подсоединения с помощью Wi-Fi или Bluetooth.
Использование канала Wi-Fi
Такой вариант соединения возможен, только если в вашей мыши предусмотрен радиомодуль Wi-Fi. Внешнее устройство не должно нуждаться во вспомогательном сетевом оборудовании
При объединении гаджетов в одну сеть важно, чтобы полностью сходилась битовая маска и частично IP. Присоединяемые средства обязаны самостоятельно пропускать команды и отправлять их на Андроид
Правильно все это настроить довольно непросто, отчего такое подключение больше применимо к принтерам. Коннект мышки с помощью канала Wi-Fi практикуют реже.
Bluetooth мышь
Наиболее простой способ подключения мыши к планшету – использование модуля bluetooth. Действия будут простыми.
- Включаем bluetooth на мышке и на планшете.
- Начнётся поиск устройств поблизости.
- Когда мышь будет найдена синхронизирование может произойти автоматически, но иногда ещё потребуется ввести соответствующий код (обычно это «0000»).
- Когда на экране гаджета появиться маленькая стрелка, значит подключение удалось.
Если в мышке не предусмотрено модуля bluetooth, то без кабеля OTG никак не обойтись. С его поддержкой подсоединяется внешний адаптер. Пошагово это выглядит следующим образом:
- Через OTG соединяем устройства внешний адаптер-мышь-андроид.
- В появившемся приложении «Диспетчер» отмечаем «Да».
- На экране появляется стрелка.
Как видите, совершив ряд довольно простых манипуляций, вы открываете для себя новые широкие возможности своего планшета.
Главная / Полезное / Как подключить мышь к Android смартфону
В OS Android вы можете подключить обычную мышку и управлять ею на смартфоне или планшете. Для создания подключения и работы в мобильном устройстве с помощью необходимо, чтобы ваш девайс был с USB портом.
Если этого порта нет, то воспользуйтесь беспроводной связью Bluetooth. Давайте рассмотрим, что нужно для создания подключения мышки к смартфону или планшету на операционной системе Андроид через USB порт и OTG кабель. Еще рассмотрим, как создать сопряжение мышки по беспроводной технологии «блютуз».
Чехол-клавиатура
Данный интересный аксессуар пользуется большой популярностью у отечественных пользователей. Хотя чехол-клавиатура не такой уже и идеальный вариант, но ее достоинства не оставят равнодушными владельцев бюджетных планшетов. Стоит такой аксессуар относительно недорого, а его универсальность выполнена на самом высоком уровне.
Подключается чехол-клавиатура к планшету при помощи интерфейса microUSB. Аксессуар имеет вид обычного чехла для планшетов со специальной подставкой, креплениями, которые гаджет фиксируют в чехле.
Такая клавиатура тонкая. Зачастую предлагаются аксессуары для определенных моделей планшетов. Подключается клавиатура по инструкции подключения по USB.
Как подключить мышку, клавиатуру и геймпад к Android телефону или планшету

Android устройства поддерживают мышку, клавиатуру и даже геймпад. На многие устройства Android, вы можете подключить USB периферийные устройства, если нет разъёма, тогда можно подключить их по беспроводному каналу Bluetooth.
Это означает, что вы можете подключить мышку к Android-планшету и работать курсором, или подключить Xbox 360 контроллер и играть в игру, консольного типа. Вы даже можете подключить клавиатуру и использовать сочетания клавиш, как Alt + Tab
USB мышки, клавиатуры и геймпада
Android телефоны и планшеты не имеют стандартного, полноразмерного USB порта, поэтому вы не сможете подключить USB периферийное устройство непосредственно в него. Для подключения USB устройства на Android устройство, вам понадобится USB OTG переходник, который подключается к порту микро-USB на устройстве и позволяет подключить полноразмерное USB периферийное устройство. Этот кабель можно приобрести за доллар или два в Интернете.
Небольшой USB OTG кабель также позволит вам использовать другие USB устройства с Android. Например, вы можете подключить флешку к вашему телефону или планшету.
Важное примечание: Не каждое устройство Android поддерживает периферийные устройства с помощью кабеля USB OTG. Некоторые устройства не имеют соответствующую поддержку аппаратного обеспечения. Например, вы можете подключить USB мышь и клавиатуру к планшету Nexus 7, но не к смартфону Nexus 4
Перед покупкой кабеля USB OTG убедитесь, что он поддерживается устройством
Например, вы можете подключить USB мышь и клавиатуру к планшету Nexus 7, но не к смартфону Nexus 4. Перед покупкой кабеля USB OTG убедитесь, что он поддерживается устройством.
Если у вас есть кабель USB OTG, просто подключите его в устройство и подключите устройство USB непосредственно к нему. Периферийные устройства должны работать без каких-либо дополнительных настроек.

Bluetooth мышки, клавиатуры и геймпада
Кабель USB OTG не является идеальным решением для многих устройств. Провода добавляют много хлопот, которых не должно быть на портативном устройстве. Многие устройства также не поддерживают USB OTG кабель.
Если ваше устройство не поддерживает USB OTG или вы просто не любите висячие провода, вы можете подключиться через Bluetooth для беспроводной мышки, клавиатуры и геймпада прямо на ваш телефон или планшет. Просто используйте Bluetooth Android и экран настроек, чтобы синхронизировать его с вашим устройством, так же, как между парой Bluetooth гарнитуры. Вы найдете это на экране в меню Настройки -> Bluetooth.

Использование мышки, клавиатуры или геймпада
Работать на периферийных устройствах на удивление легко.
Мышка: подключите мышку, и вы увидите, как на экране появится курсор мышки. Курсор можно использовать для навигации по интерфейсу Android. Он работает так же, как это было бы на компьютере. Конечно, вы можете также еще протянуть руку и коснуться экрана при подключении мышки.
Клавиатура: ваша клавиатура должна просто работать при вводе текста в текстовом поле, в котором можно ввести текст механической клавиатурой и видеть все на экране, устраняя по необходимости ошибки на экране, сенсорной клавиатурой. Многие сочетания клавиш работают так же как на компьютере, включая Alt + Tab для переключения между приложениями или Ctrl + X, C, V для Вырезать, Копировать и Вставить.
Геймпад: геймпад может использоваться для перемещения по дому экранного интерфейса Android и запуска приложений, но это не идеальное использование. Вы должны будете использовать геймпад в играх, поддерживающих контроллеры. Некоторые игры, например, Соник гораздо лучше играть с контроллером, чем со стандартным сенсорным экраном управления.

Как подключить мышку к телефону через OTG-кабель
Возможно это совершить несколькими способами, такими как:
- Через специальный кабель;
- Через блютуз;
- Через интернет.
Человеку может подойти какой-то один способ, а может подойти ни один из них. Чтобы это проверить, нужно изучить каждый, исходить из своих целей и возможностей.
Зачем пользователю подключать мышку к телефону? Существует несколько интересных поводов, которые могут послужить причиной такой срочной необходимости:
- Нерабочий сенсор. Иногда действительно бывает такое, что сенсор телефона автоматически начинает отклонять все прикосновения человека, он просто не реагирует на нажатие пальца. Такая причина является одной из самых распространенных;
- Также может быть и такое, что пользователь хочет воспользоваться специальным приложение, но оно требует подключения мышки;
- Возможно, мышка поможет пользователю ускорить свою работу на телефоне.
Все это и есть те причины, которые могут быть основополагающими в мотиве подключения мышки к девайсу.
Как говорилось ранее, существует три способа. Стоит поговорить о каждом из них в отдельности.
Первый способ – использование специализированного кабеля. Смартфоны имеют прекрасную и удобную функцию, которая называется OTG. Она дает возможность подключать внешние устройства к телефону. Эта функция сопровождается кабелем.

Кабель покупается отдельно. Редко, когда он идет прямо в комплекте с устройством. Как правило, стандартная длина шнура составляет около 40 см, что вполне себе хватит, чтобы отложить устройство и удобно пользоваться мышкой.

Такие кабели выпускают с разными разъемами. Необходимо это для того, чтобы каждая модель телефона смогла подключить к себе внешние устройства. Чтобы подключить кабель к устройству, необходимо просто воткнуть маленький разъем в смартфон, а в большой – кабель от самой мышки. На картинке ниже предоставлено, как нужно сделать правильно.

После этого, как правило, на устройстве появится курсор. Если такого не случилось, то стоит перепроверить подключение, исправность разъемов и проводов.
Такой способ не подойдет тем мышкам, у которых имеется беспроводное подключение. А вот следующий способ – идеальная альтернатива для мышек такого формата.
Способы подключения мышек
Основных способов подключения мышек существует два: проводное (через USB-OTG), и беспроводное (посредством Bluetooth). Рассмотрим каждый из них подробнее.
Способ 1: USB-OTG
Технология OTG (On-The-Go) применяется на смартфонах Android почти с момента их появления и позволяет подключать к мобильным устройствам всевозможные внешние аксессуары (мышки, клавиатуры, флешки, внешние HDD) посредством специального переходника, который выглядит так:

В основной своей массе переходники выпускаются под разьёмы USB – microUSB 2.0, но все чаще встречаются кабели с портом типа USB 3.0 – Type-C.

OTG сейчас поддерживается на большинстве смартфонов всех ценовых категорий, но в некоторых бюджетных моделях китайских производителей данной опции может и не быть. Так что прежде чем приступать к выполнению описанных ниже действий, поищите в интернете характеристики своего смартфона: поддержка ОТГ обязательно указывается. К слову, эту возможность можно получить и на якобы несовместимых с ней смартфонах путем установки стороннего ядра, однако это тема отдельной статьи. Итак, чтобы подключить мышку по OTG, проделайте следующее.
- Подключите переходник к телефону соответствующим концом (microUSB или Type-C).
К полноценному ЮСБ на другом конце переходника подключите кабель от мышки. В случае если вы используете радиомышь, к этому коннектору нужно подключить приёмник.</li>На экране вашего смартфона появится курсор, почти такой же как на Windows.</li></ol>
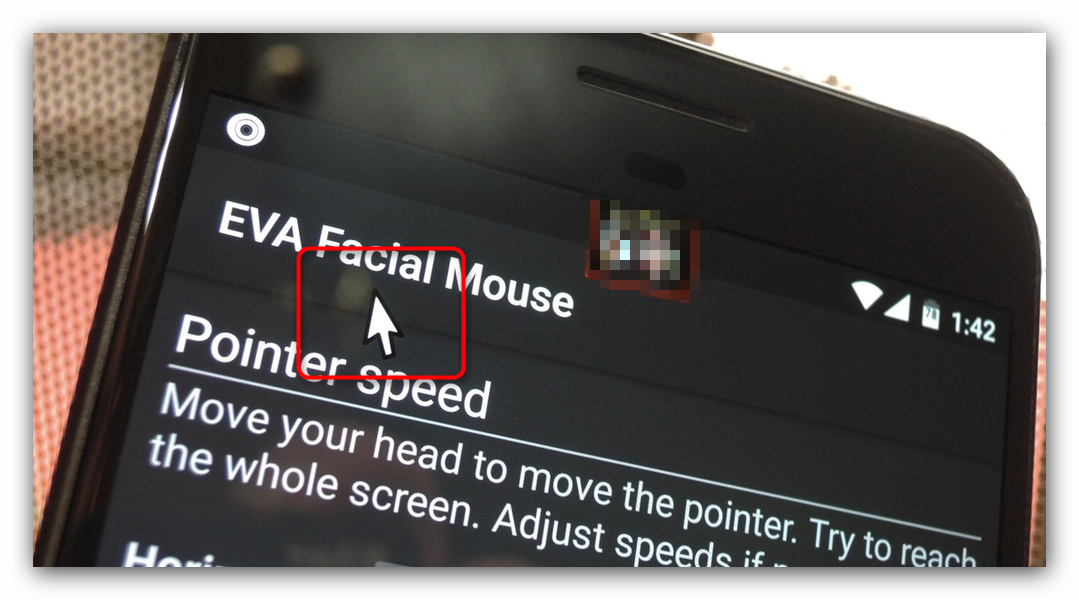
Теперь девайсом можно управлять с помощью мышки: открывать приложения двойным кликом, выводить строку состояния, выделять текст и т.д.
В случае если курсор не появился, попробуйте вынуть и вставить обратно коннектор кабеля мыши. Если проблема все ещё наблюдается, то, вероятнее всего, мышь неисправна.
Способ 2: Bluetooth
Технология Блютус как раз и предназначена для подключения разнообразной внешней периферии: гарнитур, смарт-часов, и, конечно же, клавиатур и мышек. Bluetooth сейчас присутствует в любом Android-устройстве, поэтому данный способ подходит для всех.
- Активируйте Bluetooth на вашем смартфоне. Для этого перейдите в «Настройки» – «Подключения» и тапните по пункту «Bluetooth».
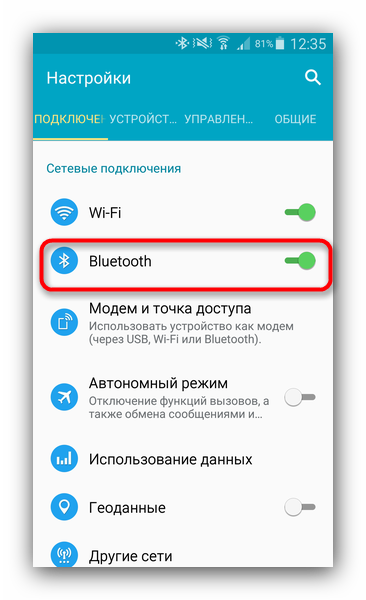
В меню подключения Bluetooth сделайте ваше устройство видимым, поставив соответствующую галочку.</li>
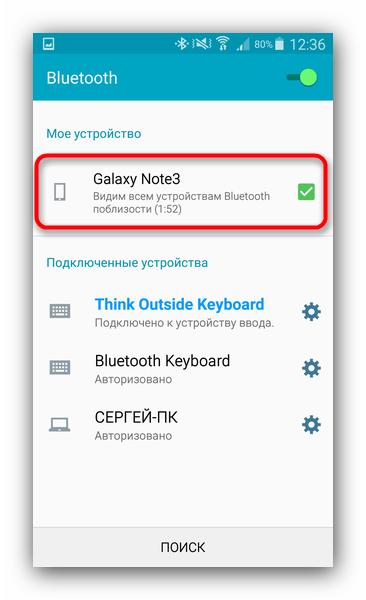
Переходите к мышке. Как правило, внизу гаджета есть кнопка, предназначенная для спаривания устройств. Нажмите её.</li>
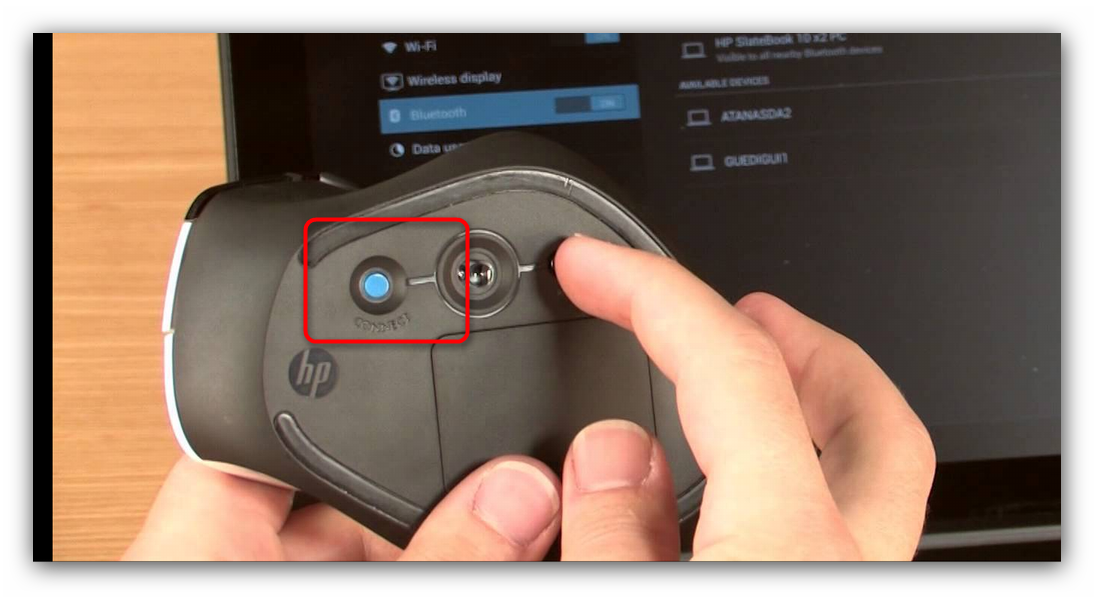
В меню подключенных по Блютус устройств должна появиться ваша мышка. В случае удачного соединения на экране появится курсор, а название самой мыши будет подсвечено.</li>Смартфоном можно управлять с помощью мышки точно так же, как и при OTG-подключении.</li></ol>
Проблем с таким типом соединения обычно не наблюдается, но если мышь упорно отказывается подключаться, возможно, она неисправна.
Заключение
Как видим, к Android-смартфону можно без проблем подключить мышь, и использовать ее для управления.
Мы рады, что смогли помочь Вам в решении проблемы.
Опишите, что у вас не получилось.
Помогла ли вам эта статья?
- https://24hitech.ru/kak-ypravliat-android-ystroistvom-pri-pomoshi-myshi-i-klaviatyry.html
- https://smartphonus.com/как-подключить-мышку-к-android-телефону/
- https://lumpics.ru/how-to-connect-mouse-to-android/
Как подключить мышку к телефону Андроид или планшету
19 марта 2018
Если вы пользователь мобильного устройства на основе системы Андроид, то вы уже могли по достоинству оценить его широкий и качественный набор всевозможного функционала. Иными словами, это портативный ПК, который удобно помещается в карман вашей куртки или штанов.
Но, только малая часть юзеров знает о внушительной универсальности этой платформы, которой можно добиться при подключении к устройству вспомогательных гаджетов.
Далее мы рассмотрим, как оперативно и правильно подключить мышку к телефону Андроид или планшету.
С помощью подключенной клавиатуры или мышки, вы можете быстро набрать большой объект любого текстового сообщения.
Подключение беспроводную мышки к телефону через канал Wi-Fi
Данный вариант актуален только при условии, что внутри вашей мышки есть радиомодуль Wi-Fi. Но, учитывая весьма сложный механизм выполнения такого подключения, мало пользователей его применяют на практике. Обычно такой вариант идеально подходит для принтеров.
Подключение беспроводной мышки к телефону через Bluetooth
Механизм весьма прост:
-
Включаем адаптер Bluetooth на мобильном устройстве и мышке;
-
Запускаем поиск Bluetooth устройств на своем гаджете;
-
После синхронизации мышки с Android гаджетом, вы можете использовать её. К слову, если во время процесса подключения от вас потребуется вести код, помните – обычно этот пароль состоит из 0000. Вводите его и всё, мышь работает;
-
Признаком подключения мышки, будет появление курсора мыши на экране устройства;
Если мышь не имеет адаптера Bluetooth, то без внешнего кабеля OTG вам не обойтись. С его помощью подключение строится так:
-
Соединяем мобильный гаджет и мышку через OTG кабель;
-
В диалоговом окне «Диспетчер» отмечаем поле «Да»;
Подключение мышки к телефону Андроид или планшету через USB
Есть планшеты, в корпусе которых присутствует обыкновенный USB порт. К нему мышь можно подключить через классический провод USB, который есть у каждого владельца ПК.
Но, существуют планшетные компьютеры, у которых внешний порт для внешнего подключения в mini формате, и в таком случае без дополнительного шнура не обойтись. В таком случае вам поможет OTG кабель.
Чтобы выполнить подключение необходимо выполнить следующие действия:
-
Конец microUSB OTG кабеля подключить к Android устройству, а другим концом – к мышке;
-
Подождите несколько секунд пока пройдёт сопряжение девайсов и можете смело приступать к работе;
Если во время выполнения такого подключения манипулятор мышь не определяется, стоит проверить:
-
Работает ли мышка, подключив ее например к ПК;
-
А так же существуют Android телефоны, которые не «читают» внешние девайсы (к примеру, мышь) через внешний USB OTG переходник;
-
Проверьте в сети информацию, не входит ли ваш аппарат в этот список;

Если заручится действенным набором простых манипуляций, можно открыть для себя хорошие и полезные способности своего планшетного компьютера или телефона (подключить к нему мышь или иной компьютерный девайс).
Для чего нужно подключать мышку к планшету
Даже самые простые планшеты имеют , которая готова посоревноваться с компьютерами средней мощности. Они умеют фотографировать с размытием фона, с их помощью удобно делать таблицы, составлять отчеты и даже писать новые программы. Каждый найдет тот планшет, который удовлетворит конкретно его потребности.
Подключение мыши и клавиатуры заметно упрощает пользование планшетом — от составления рабочих отчетов до игр-шутеров. В некоторых ситуациях они будут даже предпочтительнее специальных графических стилусов.
Рекомендуем к прочтению: Что лучше выбрать – ноутбук или планшет: 4 пункта для сравнения
Соединение по беспроводному протоколу Wi-Fi
Еще один способ, с помощью которого можно «подружить» два устройства. Он намного сложнее и запутаннее первых двух. Чтобы работа их была корректной, необходимо выполнить целый ряд требований. Причем если хоть один их них не будет выполнен, то о работе можно забыть.
Алгоритм подключения достаточно сложен, он, подчас, доступен только подготовленным пользователям. Найти мышку, которая поддерживаем этот протокол тоже проблемно. Желательно использовать только тогда, когда других вариантов нет.
Если в первом случае никаких проблем быть не должно, то при беспроводном подключении алгоритм следующий:
- Включаем манипулятор, функцию беспроводного соединения (Bluetooth) на гаджете;
- Активируем настройки. Ограничиваем устройства, которые могут увидеть периферийные машинки. Ставим галку напротив «Видимо только для подключенных устройств»;
- Осуществляется автоматический поиск всех устройств, находящихся в зоне действия. Как только мышка будет обнаружена, вы увидите уведомление об этом. Потребуется ввести соответствующий код. По умолчанию это четыре нуля;
- Осуществление синхронизации мышки и планшета. Если введен верный набор цифр кода, то на экране появится курсор в виде стрелки. Это подтверждает, что вы правильно выполнили подключение.
На этом процесс завершен. Теперь у вас появился новый манипулятор, который облегчит и будет удобным помощником при работе с планшетом. Если он имеет достаточно большую диагональ экрана, то работа будет не хуже, чем с ноутбуком.
Как подключить мышку к телефону или планшету Android
USB подключение

Итак, у вас в руках переходник OTG и действия будут следующие:
- Один конец с microUSB нужно подключить к Андроид, второй с обычным USB – к мышке
- ОС Google Android обычно поддерживает такой обыкновенный гаджет, поэтому с подсоединением не должно быть проблем. Просто подождите пока произойдёт подсоединение и приступайте к работе.
При подключении мыши к планшету нужно учесть несколько важных моментов:
- Некоторые девайсы с операционной системой ОС Google Android не поддерживают внешние устройства через кабель USB OTG.
- Во избежание лишних затрат, лучше поинтересуйтесь в интернете, не относится ли к этой категории ваш Андроид.
- В случае если в планшете только один разъем, а нужно подключить мышь вместе с клавиатурой, то без USB-хаба (разветвителя) не обойтись. Его также можно дополнительно приобрести в магазине электроники.
Подключение беспроводное
Когда Android не поддерживает OTG кабель или же пользователь попросту не любит лишних проводов, то лучшим вариантом будет беспроводное подключение. Это подсоединения с помощью Wi-Fi или Bluetooth.
Использование канала Wi-Fi
Такой вариант соединения возможен, только если в вашей мыши предусмотрен радиомодуль Wi-Fi. Внешнее устройство не должно нуждаться во вспомогательном сетевом оборудовании
При объединении гаджетов в одну сеть важно, чтобы полностью сходилась битовая маска и частично IP. Присоединяемые средства обязаны самостоятельно пропускать команды и отправлять их на Андроид. Правильно все это настроить довольно непросто, отчего такое подключение больше применимо к принтерам
Коннект мышки с помощью канала Wi-Fi практикуют реже
Правильно все это настроить довольно непросто, отчего такое подключение больше применимо к принтерам. Коннект мышки с помощью канала Wi-Fi практикуют реже.
Bluetooth мышь
Наиболее простой способ подключения мыши к планшету — использование модуля bluetooth. Действия будут простыми.
- Включаем bluetooth на мышке и на планшете.
- Начнётся поиск устройств поблизости.
- Когда мышь будет найдена синхронизирование может произойти автоматически, но иногда ещё потребуется ввести соответствующий код (обычно это «0000»).
- Когда на экране гаджета появиться маленькая стрелка, значит подключение удалось.
Если в мышке не предусмотрено модуля bluetooth, то без кабеля OTG никак не обойтись. С его поддержкой подсоединяется внешний адаптер. Пошагово это выглядит следующим образом:
- Через OTG соединяем устройства внешний адаптер-мышь-андроид.
- В появившемся приложении «Диспетчер» отмечаем «Да».
- На экране появляется стрелка.
Как видите, совершив ряд довольно простых манипуляций, вы открываете для себя новые широкие возможности своего планшета.