Win r и выполнить: на клавиатуре, все команды
Содержание:
- Psexec
- Ошибка 0x00000709 проверьте имя принтера
- Запуск браузеров при помощи команд из «Выполнить»
- Как запустить команду на удалённой системе
- Как включить учётную запись администратора
- Активация командной строки в Windows 7
- Администрирование системы
- Программы
- Отличия powershell и cmd в windows
- Остальные команды windows:
- 4 способа открыть «Службы» в Windows 10.
- Что нужно для psexec
- Открываем msc windows оснастки через командную строку
- Параметры конфигурации по умолчанию для службы WinRM
Psexec
Пожалуй, это первое, что приходит на ум, когда идет речь об удаленном запуске программ. Утилита от Марка Руссиновича используется еще со времен Windows NT и до сих пор применяется. Помимо основной функции, можно использовать ее и как Runas, и для запуска программ в пользовательской сессии терминального сервера. Psexec также позволяет задавать ядра процессора, на которых будет запускаться программа, и ее приоритет в системе.
В качестве примера посмотрим, установлено ли обновление, закрывающее нашумевшую уязвимость SMB на списке компьютеров:
В файле computers.txt находится список компьютеров. Для запуска по всему домену можно использовать \\*. В файле \\server\share\log.txt будут появляться имена рабочих станций или серверов без обновления. Если в домене существуют компьютеры с *nix на борту или нет доступа к административному сетевому ресурсу Admin$ ― команда на этой машине не выполнится, но обработка продолжится. Чтобы скрипт не зависал при каждой попытке подключения, можно задать тайм-аут с помощью ключа -n.
Если компьютер выключен ― мы об этом не узнаем. Поэтому лучше предварительно проверять доступность машин или собирать в файле информацию об успешном или неудачном выполнении.
К минусам Psexec можно отнести то, что она из-за своего удобства и популярности часто используется вирусописателями. Поэтому антивирусные системы могут обнаруживать утилиту как опасность вида remote admin.
По умолчанию процесс на удаленной машине выполняется от имени пользователя, запустившего Psexec. При необходимости логин и пароль можно задать явно или же использовать аккаунт SYSTEM.
Ошибка 0x00000709 проверьте имя принтера
Данная ошибка встречается в различных версиях Windows: от Vista до Windows 10, но наиболее часто проявляет себя в седьмой.
Сопровождается следующим сообщением: «Невозможно завершить операцию (ошибка 0x00000709). Проверьте имя принтера и убедитесь, что принтер подключен к сети«.

Другой, более распространенной, причиной 0x00000709 являются сбои в системной реестре. Далее рассмотрим, как исправить данную ошибку на примере Windows 7 и Windows 10.
Способ подходит для любой версии операционной системы, для других систем могут немного отличаться детали выполнения (внешний вид окон и расположение элементов управления).
Запуск браузеров при помощи команд из «Выполнить»
В первой таблице представлены команды меню «Выполнить», необходимые для запуска обозревателей интернета — браузеров. Для запуска основных, самых популярных браузеров, следует воспользоваться командами из таблицы ниже.
| Команда | Выполняемое действие |
|---|---|
| iexplore | запуск браузера Internet Explorer |
| inetcpl.cpl | свойства браузера Internet Explorer |
| msedge | запуск браузера Microsoft Edge |
| chrome | запуск браузера Google Chrome |
| firefox | запуск браузера Mozilla Firefox |
| opera | запуск браузера Opera |
| vivaldi | запуск браузера Vivaldi |
Можно открыть браузер сразу на определенном сайте. В браузерах Google Chrome, Mozilla Firefox, Opera, после названия браузера введите имя сайта, страницу которого нужно открыть после запуска программы. Введите что-то примерно следующее: «chrome vellisa.ru» (без кавычек). Для браузера Microsoft Edge потребуется ввести адрес сайта с протоколом URL: «microsoft-edge:https://vellisa.ru». Если ввести просто адрес сайта: «https://vellisa.ru» в окно «Выполнить» без названия браузера, страница сайта будет открыта в браузере по умолчанию на компьютере.
Как запустить команду на удалённой системе
Основное использование команды PsExec — это просто запуск команды в удалённой системе. Чтобы запустить команду в удалённой системе, мы должны указать имя пользователя и пароль вместе с командой для запуска на удалённом компьютере.
Общий вид команды для запуска на удалённой системе:
.psexec \КОМПЬЮТЕР -u Администратор -p ПАРОЛЬ КОМАНДА АРГУМЕНТЫ КОМАНДЫ
В этой команде:
Пример выполнения команды ipconfig на удалённом компьютере \hackware-server от имени пользователя Администратор с паролем Aa1:
.psexec \HACKWARE-SERVER -u Администратор -p Aa1 ipconfig
Как мы видим, команда выполняется в удалённой системе без проблем.
У удалённого компьютера HACKWARE-SERVER IP адресом является 192.168.0.53, поэтому следующая команда эквивалентна предыдущей:
.psexec \192.168.0.53 -u Администратор -p Aa1 ipconfig
Обратите внимание, что в Windows (в противоположность Linux), регистр букв в именах компьютеров, командах и путях не имеет значения — можно использовать буквы любого регистра в любых местах
Как включить учётную запись администратора
В моих тестах на последних Windows 10 и Windows Server 2021 команда PsExec работает только с учётной записью Администратор. Поэтому в этом разделе описано, как активировать пользователя Администратор, который по умолчанию присутствует в Windows, но в обычных, не серверных версиях, этот пользователь отключён.
Пользователя Администратор должен быть активен только на удалённом компьютере, где будут выполняться команды с помощью PsExec. На локальном компьютере учётная запись Администратор не требуется.
1. Нажмите клавиши Win r, чтобы открыть окно запуска команды.
2. Введите lusrmgr.msc и нажмите Enter.
3. Откройте Пользователи.
4. Щёлкните правой кнопкой мыши Администратор и выберите Свойства.
5. Снимите флажок «Отключить учётную запись» и нажмите ОК.
6. Снова щёлкните правой кнопкой мыши учётную запись администратора и выберите «Задать пароль».
7. Укажите пароль для учётной записи администратора и нажмите «ОК».
Активация командной строки в Windows 7
В сегодняшней статье мы постараемся рассказать читателю о том, как включить командную строку в Windows 7. Это очень популярный вопрос, который ежедневно задают пользователи на тематических форумах, поэтому мы решили затронуть данную тему.
Благодаря командой строке, пользователь может выполнить любые системные настройки, задав всего лишь несколько команд. К использованию командной строки прибегают в основном тогда, когда на уровне системного интерфейса Windows не удается отладить работу некоторых элементов. Можно сказать, что командная строка является единственным пультом управления Windows.
Способ №1. Активация командной строки при помощи утилиты «Выполнить»
Этот способ является самым простым и доступным для новичков. Поэтому мы расположили его в качестве первого способа.
Нажмите на сочетание клавиш Windows+R. В утилите «Выполнить» введите команду cmd и нажмите на кнопку «OK».

После этого откроется окно командной строки. Теперь вы можете ввести любые команды для их выполнения.

Единственным минусом данного способа является то, что без наличия прав администратора, вы не сможете выполнить глобальные команды.
Способ №2. Активация командной строки в разделе меню «Пуск» — «Стандартные»
Данный способ также является простым в выполнении и не требует от пользователя навыков. Для активации командной строки, нужно будет выполнить всего лишь несколько действий:
Откройте меню «Пуск», нажмите на надпись «Все программы».
После этого разверните список «Стандартные» и откройте «Командная строка».
В результате этих действий откроется окно командной строки.
Способ №3. Поиск утилиты «Командная строка» в меню «Пуск»
Используя поиск, вы можете отыскать любые файлы, в том числе скрытые системные файлы и ревизии. Сейчас мы рассмотрим процесс активации командной строки при использовании стандартного поиска Windows.
Откройте меню «Пуск» и введите команду cmd или Командная строка в поле поиска. Отыщите в результатах командную строку и откройте её.

После этого перед вами появится окно командной строки.
Способ №3. Создание BAT-файла с вызовом командной строки
Для начинающих пользователей мы предоставляем готовый BAT-файл, при помощи которого откроется командная строка.
Если вы являетесь опытным пользователем, тогда попробуйте воспользоваться этим способом. Суть заключается в том, чтобы создать файл с расширением «.bat», который будет вызывать командную строку.
Создайте текстовый документ на рабочем столе. Для этого кликните правой кнопкой мыши на рабочем столе, наведите указатель мыши на надпись «Создать» и выберите «Текстовый документ».

Установите любое имя для текстового документа, но обязательно укажите расширение «.bat». Затем сохраните переименование файла, нажав на кнопку «Да».

Теперь кликните по файлу правой кнопкой мыши и выберите в контекстном меню «Изменить».

Напишите команду cmd.exe в текстовом документе, а затем сохраните изменения.

Теперь запустите этот файл, нажав по нему левой кнопкой мыши. Появится окно с командной строкой.

В этой статье мы описали 4 самых простых и рабочих способов запуска командной строки на Windows 7. Несомненно, есть масса других способов, как открыть командную строку, но перечислять все способы не имеет смысла! Надеемся, что наша статья помогла вам решить поставленную задачу! Если у вас возникли вопросы, задавайте их в разделе комментариев.
Администрирование системы
| Название утилиты/программы/службы |
Описание команды |
Команда |
| Администрирование | Открывает окно со встроенными в Windows инструментами администрирования системы | control admintools |
| Диспетчер авторизации |
|
azman.msc |
|
Службы компонентов |
Открывает окно со списком установленных в системе служб |
dcomcnfg |
|
Сертификаты |
Выводит список всех сертификатов, зарегистрированных в системе |
certmgr.msc |
| Средство диагностики Direct X |
Запускает утилиту, которая выводит подробные сведения об установленных компонентах и драйверах Direct X |
dxdiag |
|
Установка и удаление языков интерфейса |
Программа используется для выполнения автоматических операций с языковыми пакетами | lpksetup |
|
Администратор источников данных ODBC |
Используется для создания и поддержки имен источников данных для 32-разрядных приложений | odbcad32 |
|
Программа проверки подписи файла |
Программа служит для поиска файлов, не имеющих цифровой подписи | sigverif |
| Групповая политика | Выводит список правил, в соответствии с которыми производится настройка рабочей среды Windows | gpedit.msc |
|
Диспетчер устройств |
Показывает список установленных в системе устройств |
hdwwiz.cpl |
| Инициатор iSCSI | Средство настройки iSCSI (протокол, основанный на стеке TCP/IP, для доступа и взаимодействия с системами хранения данных, серверами и клиентами) | iscsicpl |
| Инсталлятор файлов IExpress | Программа для сжатия файлов в exe-файлы (в Windows присутствует только английская версия) | iexpress |
|
Локальная политика безопасности |
Применяется для прямого изменения, политики открытого ключа, политики учетных записей и локальной политики, а также политик IP-безопасности локального компьютера | secpol.msc |
|
Средство диагностики службы технической поддержки Майкрософт |
Используется для сбора сведений о неполадках, которые могут возникать в компьютере | msdt |
|
Консоль управления (MMC) |
Позволяет конфигурировать и отслеживать работу системы | mmc |
|
Управление печатью |
Средство управления сервером печати |
printmanagement.msc |
|
Пользовательский интерфейс принтера |
Позволяет вручную устанавливать/удалять принтеры |
|
|
Средство записи действий по воспроизведению неполадок |
Позволяет записывать действия в приложении и предоставлять подробное поэкранное представление с комментариями | psr |
|
Соседние пользователи |
Служба, позволяющая использовать в сети определенные одноранговые программы | p2phost |
|
Редактор реестра |
Позволяет вручную редактировать реестр Windows |
regedit |
|
Монитор ресурсов |
Средство для просмотра подробной информации об использовании аппаратных ресурсов |
resmon |
|
Конфигурация системы |
Утилита для управления автозапуском программ и загрузкой Windows | msconfig |
| Результирующая политика (RSoP) | Может использоваться для имитации и тестирования параметров политики, применяемые к компьютерам или пользователям с помощью групповой политики | rsop.msc |
|
Программа сетевого клиента SQL Server |
Позволяет настраивать протоколы и псевдонимы | cliconfg |
|
Диспетчер задач Windows |
Выводит на экран список запущенных процессов и потребляемых ими ресурсов | taskmgr |
|
Управление доверенным платформенным модулем (TPM) на локальном компьютере |
Оснастка консоли управления (MMC), обеспечивающая управление службами доверенного платформенного модуля (TPM) | tpm.msc |
|
Удалённый помощник Windows |
Встроенное в Windows средство для оказания удаленной помощи |
msra |
|
Мастер создания общих ресурсов |
Запускает мастер по созданию общих ресурсов | shrpubw |
|
Защита БД учётных записей Windows |
Позволяет использовать дополнительное шифрование базы данных учётных записей |
syskey |
|
Параметры сервера сценариев Windows |
Утилита предназначена для запуска сценариев на скриптовых языках JScript и VBScript |
wscript |
|
Версия Windows |
Выводит на экран информацию об установленной версии Windows |
winver |
|
Брандмауэр Windows в режиме повышенной безопасности |
Регистрирует состояние сети, для рабочих станций, фильтрует входящие и исходящие соединения в соответствии с заданными настройками |
wf.msc |
|
Средство проверки памяти Windows |
Программа тестирует оперативную память компьютера на предмет неисправностей | MdSched |
|
Средство удаления вредоносных программ Microsoft Windows |
Сканирует систему на наличие вредоносных программ |
mrt |
Программы
Как уже было сказано выше, штатные средства Windows по управлению пространством жёстких дисков сильно ограничены в возможностях. Если вы столкнулись с непреодолимой проблемой или просто лень заморачиваться с многократным перегоном пространства, вы всегда можете воспользоваться помощью специальной программы, которая сделает за вас всю грязную и умственную работу всего в пару кнопок.
-
Acronis Disk Director. Самая мощная и наиболее почитаемая программа для управления дисковым пространством. Имеет наиболее полный список возможностей, но не самый простой интерфейс. Если вы потратите пару минут на её освоение, проблемы с редактированием томов отпадут у вас навсегда.
Самая мощная и наиболее почитаемая программа для управления дисковым пространством
-
PartitionGuru. Позволяет не только управлять свободным пространством, но и восстанавливать давно удалённые файлы из недр вашего компьютера. Интерфейс программы похож на штатную утилиту Windows, так что проблем с её освоением у вас не возникнет, а если оставите её на компьютере, вы больше не будете знать проблем со случайно стёртыми документами.
Отличительная особенность программы — возможность восстанавливать давно удалённые файлы
Грамотное распределение дискового пространства — простое и весьма дальновидное действие, а своевременная дефрагментация — залог порядка на вашем компьютере. Изменять размеры томов или их количество, следует только хорошо обдумав дальнейшие планы по использованию компьютера и распределив приоритеты между тяжёлыми играми и программами. Главное, всегда оставляйте на каждом томе хотя бы 10 Гб свободного места, особенно на системном и не забывайте о дефрагментации.
10-09-2019, 14:00
Информация

RВыполнитьdiskmgmt.mscOK
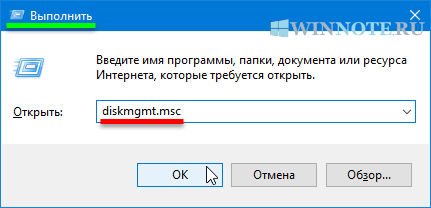
Как открыть «Управление дисками» в меню «Win+X» (Power User Menu) Также открыть оснастку «Управление дисками» можно используя меню «Win+X» (Power User Menu), для этого нажмите правой кнопкой мыши по кнопке Пуск
XУправление дисками
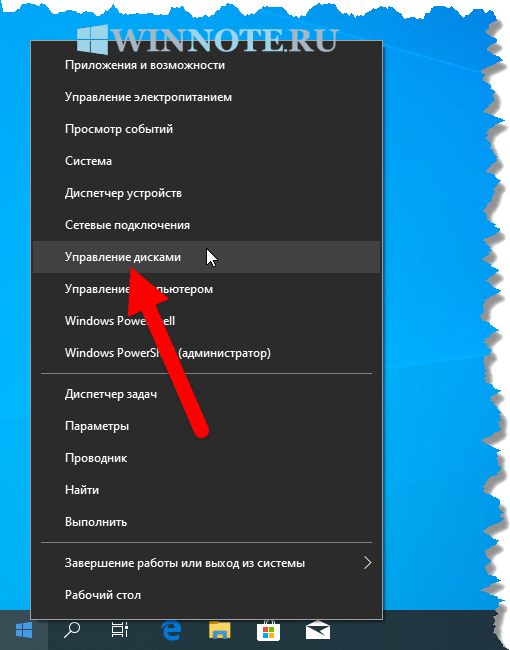
Как открыть «Управление дисками» используя «Поиск в Windows»вЂѓЧтобы открыть «Управление дисками», используйте Поиск в Windows, для этого нажмите на значок поиска
сочетание клавиш
Sdiskmgmt.mscdiskmgmt.msc
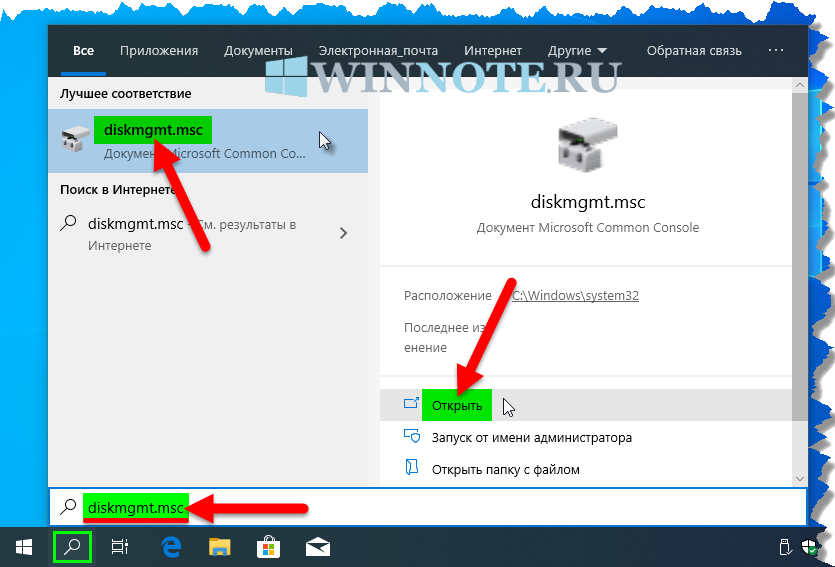
Как открыть «Управление дисками» в системном каталоге «System32»вЂѓОткройте «Проводник Windows» и перейдите по следующему пути:
 Чтобы открыть оснастку «Управление дисками», дважды кликните по файлу diskmgmt.msc
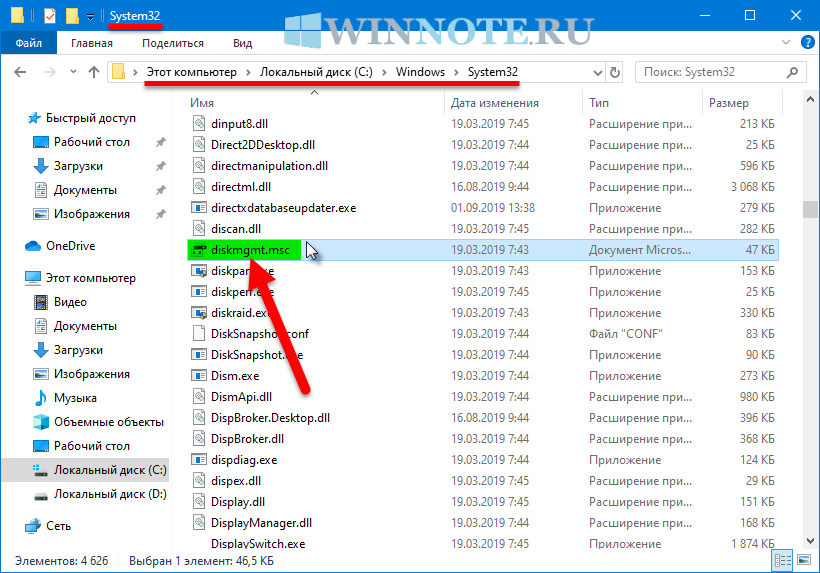
Как открыть «Управление дисками» используя командную строку Запустите командную строку и выполните следующую команду:
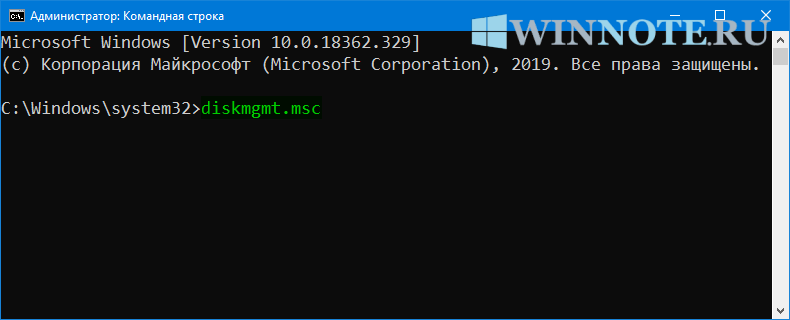
Как открыть «Управление дисками» используя Windows PowerShell Откройте консоль Windows PowerShell и выполните следующую команду:
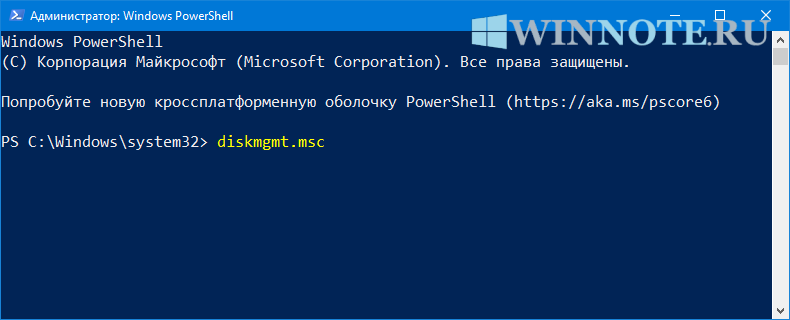
 Используя рассмотренные выше способы, вы можете открыть оснастку «Управление дисками» в операционной системе Windows 10<index>
Управление дисками в Windows 10 предлагает больший функционал по сравнению с предыдущими версиями. Каждый пользователь рано или поздно сталкивается с необходимостью разбить жесткий диск на несколько разделов для хранения персональной информации и данных. Поэтому многих юзеров интересует вопрос о том, как открыть управление дисками на Виндовс 10.
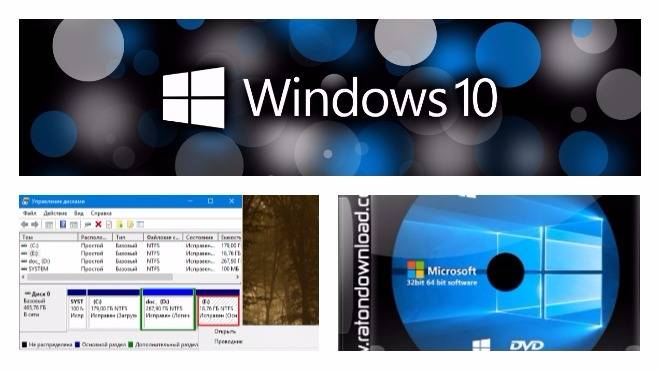
Отличия powershell и cmd в windows
В Windows PowerShell уже давно устанавливается по умолчанию.
Чтобы открыть PowerShell, нажмите Win x и выберите Windows PowerShell (администратор):
В приглашении командной строки вы увидите PS и текущую рабочую директорию:
Чтобы открыть CMD нужно нажать Win r, напечатать cmd и нажать ENTER:
Приглашение командной строки CMD выглядит так:
В CMD можно запустить:
- утилиты командной строки Windows
- встроенные функции CMD
- файлы .bat
В PowerShell можно запустить всё то же самое, что и в CMD, а также дополнительно:
- команды языка PowerShell
- скрипты PowerShell
В PowerShell сработает такая простая команда как dir:
dir
Но если выполнить эту команду в PowerShell и в CMD, то можно увидеть, что вывод этих команд различается.
А если попытаться выполнить эту команду с опцией, например:
dir /A
То в CMD она сработает, а в PowerShell завершится ошибкой.
Дело в том, что вместо реализации таких же утилит как в CMD, в PowerShell используются собственные командлеты, работа которых различается, например, выводом или поддержкой опций. В PowerShell сработают команды cd, ls, dir, cat, man, kill, mount, move, sort, pwd, wget, curl и другие, знакомые по Linux, но это НЕ ОЗНАЧАЕТ что эти команды поддерживают те же самые опции, что и опции в Linux.
Get-Alias
Остальные команды windows:
- calc — Калькулятор
- charmap — Таблица символов
- chkdsk — Утилита для проверки дисков
- cleanmgr — Утилита для очистки дисков
- cmd — Командная строка
- dfrgui — Дефрагментация дисков
- dxdiag — Средства диагностики DirectX
- explorer — Проводник Windows
- logoff — Выйти из учетной записи пользователя Windows
- magnify — Лупа (увеличительное стекло)
- msconfig — Конфигурация системы
- msinfo32 — Сведения о системе
- mspaint — Графический редактор Paint
- notepad — Блокнот
- osk — Экранная клавиатура
- perfmon — Системный монитор
- regedit — Редактор реестра
- shutdown — Завершение работы Windows
- syskey — Защита БД учетных записей Windows
- taskmgr — Диспетчер задач
- utilman — Центр специальных возможностей
- verifier — Диспетчер проверки драйверов
- winver — Версия Windows
- write — Редактор Wordpad
- whoami — отобразит имя текущего пользователя
- net user «%USERNAME%» /domain — отобразит информацию о доменном пользователе — имя, полное имя, время действия пароля, последний вход, членство в группах и прочее
- powercfg /requests — команда сообщит какие процессы, сервисы или драйверы не дают уходить системе в спящий режим. Начиная с windows 7
- wuauclt /detectnow — проверить наличие обновлений
- wuauclt /reportnow — отправить на сервер информацию о установленных обновлениях
- gpupdate /force — обновление политик
- gpresult — просмотр того, какие политики применились на компьютере
- gpresult /H GPReport.html — в виде детального html отчета
- gpresult /R — отобразить сводную информации в командной строке
- gpresult /R /V — Отображение подробной информации. Подробная информация содержит сведения о параметрах, примененных с приоритетом 1.
- mountvol — список подключенных томов
- %windir%\system32\control.exe /name Microsoft.ActionCenter /page pageReliabilityView — запуск Монитора стабильности системы, который оценивает стабильность системы по 10-ти бальной шкале и указывает какие наблюдались проблемы с ПО или оборудованием.
- rstrui.exe — запуск «Восстановление системы» из созданных точек восстановления
- wusa.exe /uninstall /kb:2872339 — пример удаления какого-либо обновления
- mstsc /v:198.162.0.1 — подключение к удаленному рабочему столу компьютера 198.162.0.1
- wmic — команда упрощающая использование инструментария управления Windows (WMI) и систем, управляемых с помощью WMI (как на локальных, так и на удаленных компьютерах). Пример:
- wmic logicaldisk where drivetype=2 get deviceid, volumename, description — список логических томов типа 2 (Removable Disk)
- wmic process where (name LIKE ‘c%’) get name, processid — выводим имя и id процессов, которые начинаются с символа «c»
- wmic process get /? или wmic process /? или wmic /? — справка
- wmic process where (name LIKE ‘x%’) call terminate(0) — завершили процессы начинающиеся на букву «x»
- msra.exe /offerra — удаленный помощник
- slui 4 — вызов активации по телефону. Мне помогло, когда при попытке активации Windows Server 2008 SP2 я получал ошибку «activation error code 0×8004FE92» и при этом не было доступного варианта «активация по телефону»
- MdSched.exe — диагностика оперативной памяти в Windows, аля memtest
- 25 самых больших папок на диске C: (работает начиная с windows 8): dfp /b /top 25 /elapsed /study {largest} C:\
- 25 самых больших файлов в папке c:\temp — Powershell «Get-ChildItem c:\temp -recurse | Sort-Object length -descending | select-object -first 32 | ft name,length -wrap –auto»
- Отключение сообщения в журнале Windows — Безопасность: «Платформа фильтрации IP-пакетов Windows разрешила подключение»:
auditpol /get /subcategory:{0CCE9226-69AE-11D9-BED3-505054503030}
4 способа открыть «Службы» в Windows 10.
Способ 1. Открыть службы Windows можно с помощью диалогового окна «Выполнить».
Нажмите сочетание клавиш Win + R и введите или скопируйте и вставьте команду: services.msc в диалоговом окне «Выполнить» и нажмите Enter . Это откроет оснастку «Диспетчер служб».

Способ 2. Открыть службы Windows можно с помощью меню WinX.
Кликните правой кнопкой мыши на кнопку «Пуск» или нажмите сочетание клавиш Win + X в открывшемся меню выберите «Управление компьютером», далее перейдите «Службы и приложения» → «Службы».



Способ 3. Открыть службы Windows с использованием Поиска Windows.
Откройте меню «Пуск» и начните набирать слово Служб на клавиатуре, в найденных результатах кликните мышкой «Службы», это откроет нужную нам оснастку.

Способ 4. Открыть службы Windows с помощью Классической панели управления.
Откройте классическую панель управления. Перейдите Панель управленияСистема и безопасностьАдминистрированиеСлужбы
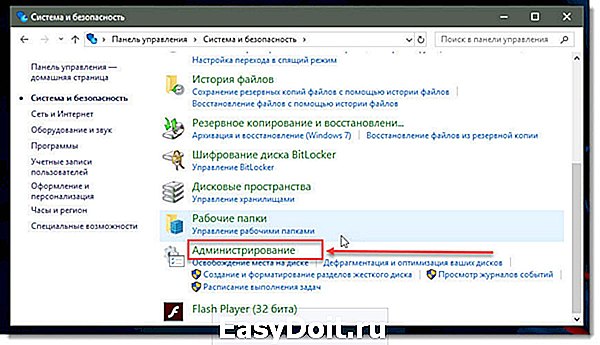

В диспетчере, вы увидите список служб, работающих в системе. Вы также будете иметь возможность посмотреть статус любой Службы — Имя, Описание, Состояние (работает или остановлена), Тип запуска и др..

Windows 10 предлагает четыре типа запуска:
- Автоматический
- Автоматически (отложенный запуск)
- В ручную
- Отключена.
Запуск, остановка, отключение служб Windows 10.
Для запуска, остановки, приостановки, возобновления или перезагрузки любой службы Windows, выберите службу и кликните правой кнопкой мыши на ней. Вам будут предложены эти варианты. См скрин.

Если вы хотите управлять большим количеством опций, дважды кликните на службе, чтобы открыть окно Свойства.
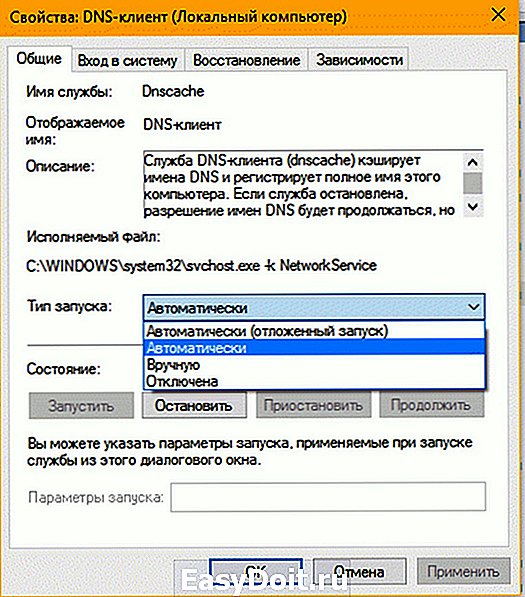
В раскрывающемся меню «Тип запуска», вы сможете выбрать как будет запускаться редактируемая вами служба.
В строке Состояние службы, вы увидите кнопки «Запустить», «Остановить», «Приостановить», «Продолжить» (Возобновить службу).
В окне Свойств, вы также увидите другие вкладки, которые предлагают дополнительные опции и информацию — «Вход в систему», «Восстановление» и «Зависимости».
После того, как вы внесете изменения, вы должны нажать на кнопку «Применить» и при необходимости перезагрузить компьютер, для того чтобы изменения вступили в силу.
Управление службами с помощью Командной строки Windows.
Вы также можете использовать командную строку для Запуска, Остановки, Приостановки, и Возобновления любой службы.
Откройте командную строку (от имени администратора) и выполните одну из следующих команд:
Для примера используется служба
Запустить службу:
Остановить службу:
Приостановить обслуживание:
Возобновить обслуживание:
Примечание: Не рекомендуется изменять настройки по умолчанию, если вы не знаете, что вы делаете, так как это может вызвать проблемы в вашей операционной системе.
g-ek.com
Что нужно для psexec
Для работы PsExec на удалённом компьютере не требуется никакого программного обеспечения — то есть на компьютере, которым вы будете управлять, не нужно устанавливать никакую клиентскую часть. Но нужно соблюдение некоторых условий, чтобы PsExec работала, поэтому если первая попытка не удалась, то проверьте следующие требования.
1. На обеих машинах, т.е. удалённом компьютере (которым будем управлять) и локальном компьютере (с которого будем управлять), должен быть включён общий доступ к файлам и принтерам. Для их включения смотрите статью «SMB: настройка общей сетевой папки в Windows».
Открываем msc windows оснастки через командную строку
msc windows оснастки
Добрый день уважаемые читатели и подписчики блога, сегодня мы с вами поговорим на тему как открыть msc windows оснастки через командную строку, для чего это может быть вам нужно и как это поможет в повседневной практике системного администратора. Поверьте полученные знания в этой статье, в будущем смогут вам сэкономить огромное количество времени и нервных клеток, не говоря уже о возможности блеснуть задротскими знаниями перед вашими коллегами, просто если вы активно используете linux системы и знаете основные команды в консоли, то вам будет интересны и эти. Всегда по возможности стремитесь изучать по мимо GUI интерфейсов, еще и альтернативные методы настройки, так как при настройке Windows Server, все чаще выбирают режим core с минималистическим интерфейсом.
Параметры конфигурации по умолчанию для службы WinRM
Версия службы WinRM имеет следующие параметры конфигурации по умолчанию.
RootSDDL
Указывает дескриптор безопасности, управляющий удаленным доступом к прослушивателю. Значение по умолчанию — «О:НСГ: BAD: P (A;; Общедоступный;;; BA) (A;; GR;;; ER) С:П (AU; FA; Общедоступный;;; WD) (AU; SA; ГВГКС;;; WD) «.
максконкуррентоператионс
Максимальное количество одновременных операций. Значение по умолчанию — 100.
WinRM 2,0: Параметр Максконкуррентоператионс является устаревшим и имеет значение только для чтения. Этот параметр заменен на свойств maxconcurrentoperationsperuser.
Свойств maxconcurrentoperationsperuser
Указывает максимальное количество одновременных операций, которые любой пользователь может удаленно открыть в одной системе. Значение по умолчанию — 1500.
MaxConnections
Указывает максимальное количество активных запросов, которые служба может обрабатывать одновременно. Значение по умолчанию — 300.
WinRM 2,0: Значение по умолчанию — 25.
макспаккетретриевалтимесекондс
Указывает максимальное время в секундах, необходимое службе WinRM для получения пакета. Значение по умолчанию — 120 секунд.
CredSSP
Позволяет службе WinRM использовать проверку подлинности с помощью поставщика поддержки безопасности учетных данных (CredSSP). По умолчанию False.
CbtHardeningLevel
Задает политику относительно требований к токенам привязки канала в запросах проверки подлинности. Значение по умолчанию — ослабление.
дефаултпортс
Указывает порты, которые служба WinRM будет использовать как для HTTP, так и для HTTPS.
WinRM 2,0: HTTP-порт по умолчанию — 5985, а HTTPS-порт по умолчанию — 5986.
IPv4Filter и IPv6Filter
Указывает адреса IPv4 или IPv6, которые могут использоваться прослушивателями. Значения по умолчанию: IPv4Filter = * и IPv6Filter = * .
IPv4: Литеральная строка IPv4 состоит из четырех десятичных чисел с точками в диапазоне от 0 до 255. Например: 192.168.0.0.
IPv6: Строка литерала IPv6 заключена в квадратные скобки и содержит шестнадцатеричные числа, разделенные двоеточиями. Например:: или .
енаблекомпатибилитихттплистенер
Указывает, включен ли прослушиватель совместимости HTTP. Если этот параметр имеет значение true, прослушиватель будет прослушивать порт 80 в дополнение к порту 5985. По умолчанию False.
енаблекомпатибилитихттпслистенер
Указывает, включен ли HTTPS-прослушиватель совместимости. Если этот параметр имеет значение true, прослушиватель будет прослушивать порт 443 в дополнение к порту 5986. По умолчанию False.




