Как подключить планшет к интернету через wi-fi
Содержание:
- Настройка подключения
- Как настроить интернет на планшете без сим-карты
- Создание точки Wi-Fi
- Как подключить и настроить wi-fi на планшете, андроид, iOS
- Подключение к домашней сети
- Как подключить интернет к планшету по Bluetooth
- Через домашний Wi-Fi роутер
- Все способы подключения планшета к Интернету
- Управление планшетом со смартфона
- Для чего подключать планшет к Wi-Fi
- Особенности проблем с подключением планшета к вай-фай у разных производителей
- Первое соединение
- Как подключить телефон к планшету
Настройка подключения
На сегодняшний день все планшеты имеют возможность подключения к сети Интернет при помощи беспроводного соединения. Для этого нужна точка доступа Wi-Fi. Представляет собой она обычный роутер или маршрутизатор, который имеет соединение с Сетью и может раздавать данные на несколько устройств одновременно. Он должен быть правильно настроен.
Подключение и настройки роутера ZyXEL Keenetic модели Lite II
Настройка осуществляется двумя способами:
- автоматическим;
- ручным.
Есть еще несколько видов соединения. Например: режим модема — раздача осуществляется по проводу только на одно устройство, точка доступа — беспроводная передача одному гаджету, роутер — наиболее популярный режим, передающий данные неограниченному числу подключенных приборов.
Автоматическая настройка
Подключить планшет к роутеру по Wi-Fi можно, запустив автоматический ввод всех необходимых параметров. Это наиболее удобный и простой способ для дома и неопытных пользователей. Осуществляется такая настройка следующим образом:
- Нужно зайти в меню «Настройки».
- Найти вкладку с беспроводными сетями, где выбрать режим вай-фай и переместить ползунок для активации.
- Появится перечень доступных для соединения сетей, и нужно выбрать подходящий.
- Система запросит пароль, если он установлен. После ввода произойдет подключение.
Далее требуется проверить работоспособность соединения. Для этого можно открыть браузер и любую страницу. Если Интернет работает, то подключение прошло успешно. Однако возникают проблемы.
Обратите внимание! Зачастую их появление связано с неправильно введенным паролем или системными ошибками в гаджете или маршрутизаторе
- Неверный ввод данных можно исправить, попробовав ввести пароль заново.
- Также часто устройство может не видеть точки подключения, хотя она существует. Можно попробовать подключиться с телефона или ноутбука. Если не получится, то рекомендуется перезагрузить роутер.
- Есть подключение, но данные не передаются. В таком случае это проблема на стороне точки доступа, и самостоятельно ее не исправить.
Ручной метод
Такой способ может понадобиться на некоторых планшетах, которые не имеют автоматической установки параметров, либо для маршрутизаторов, работающих без включенной функции DHCP. Для этого нужно выполнить следующие действия:
</ul>
- Зайти в меню «Настройки».
- Выбрать раздел вай-фай.
- Найти специальный пункт «Ручное соединение».
- Ввести название сети и нажать на раздел «Дополнительно».
- Там выбрать параметры IP под грифом «Пользовательские».
- В появившихся строках ввести DNS и IP-адреса.
- Определить тип безопасности и нажать на «Подключение».
Важно! DNS и IP-адреса можно узнать в подсети маршрутизатора или уточнить у провайдера услуг
Как настроить интернет на планшете без сим-карты
Все современные планшеты могут работать онлайн без применения мобильного соединения. Для этого можно подключиться:
- к одной из точек доступа WiFi. Это беспроводное соединение обеспечивает хорошую скорость. Точка доступа может быть как домашней, так и общественной. Часто для подключения роутер может запрашивать пароль;
- соединение с телефоном, который работает в режиме модема. Если у пользователя есть смартфон, подключенный к мобильному Интернету, то на нем можно установить представленный режим. В таком случае телефон будет работать в качестве обычной точки доступа и передавать данные на планшет.
Создание точки Wi-Fi
Для пользователей Интернета, у которых есть персональный компьютер и планшет (телефон) на «Андроид» или другой операционной системе, есть возможность получить доступ к Глобальной сети. Для этого нужно совсем немного, а именно:
- подсоединение прибора к маршрутизатору вай-фай;
- передача в режиме модема при помощи USB кабеля сигнала на ПК.

Важно! Не имеет значения, какой вид устройства есть в домашнем использовании, подойдет как телефон, так и любой другой девайс. Самое важное, наличие в гаджете беспроводного соединения
Как показывает практика, все гаджеты могут не только раздавать мобильный Интернет с распространенными стандартами 3G или 4G, но и стать источником передачи по Wi-Fi. То есть девайс можно подсоединять в качестве обычного внешнего адаптера. Это позволит сэкономить средства на приобретении специального устройства
Самое важное, наличие в гаджете беспроводного соединения. Как показывает практика, все гаджеты могут не только раздавать мобильный Интернет с распространенными стандартами 3G или 4G, но и стать источником передачи по Wi-Fi
То есть девайс можно подсоединять в качестве обычного внешнего адаптера. Это позволит сэкономить средства на приобретении специального устройства.
Несомненно, включить девайс таким образом может быть очень полезно, ведь иначе придется подключать кабель от маршрутизатора к ПК, что приносит дополнительные трудности. А в представленном варианте нужны только наличие кабеля и соединение вай-фай с устройством.

Обратите внимание! Для успешного подключения нужно осуществить настройки на самом персональном компьютере и гаджете. Когда все готово к проведению соединения, девайс и персональный компьютер включены, можно начинать подключение
Для качественной работы следует совершить следующую последовательность действий:
Когда все готово к проведению соединения, девайс и персональный компьютер включены, можно начинать подключение. Для качественной работы следует совершить следующую последовательность действий:
- Для начала рекомендуется отключить мобильный Интернет при условии его наличия. Иначе, если настроить Wi-Fi не получится, передача данных будет происходить через сотового оператора. В свою очередь это может стать причиной расхода большого количества трафика.
- Подключить гаджет к домашнему вай-фай соединению и проверить возможность передачи информации. Для этого достаточно в браузере открыть любую страницу.
- Далее подключить устройство к персональному компьютеру при помощи USB-провода и соответствующего выхода на ПК. Девайс должен начать зарядку аккумуляторной батареи.
- После этого следует приступить к настройкам. Для начала следует открыть параметры гаджета и зайти в раздел «Подключения».
- Отыскать пункт «Точка доступа и модем», после чего активировать пункт «Точка доступа Wi-Fi». Таким образом откроется общий доступ к Глобальной сети с представленного устройства.
- Одновременно с этим на ПК должен открыться доступ к соединению при помощи гаджета. В таком случае в перечне откроется еще один дополнительный сетевой адаптер. Его наименование может быть различным, в зависимости от модели прибора.
- Можно начинать работу и серфинг в Интернете с компьютера.
- Чтобы деактивировать использование вай-фай адаптера, нужно отключить «Точка доступа Wi-Fi» в параметрах. Также можно просто отсоединить кабель.
Важно! В конкретном варианте представлена настройка подключения для устройства на «Андроид». С другими операционными системами алгоритм примерно одинаков
Как подключить и настроить wi-fi на планшете, андроид, iOS
Оборудование может быть оснащено одной из двух операционных систем. Соответственно, от вида будут зависеть дальнейшие манипуляции. Сначала разберём алгоритм действий при ОС android:
Как известно, этот тип устройства по функциональности схож со стандартным смартфоном. Следовательно, можно выполнить план посредством быстрого доступа. Для этого стоит оттянуть пальцем верх экрана для открытия некоторых функций. После этого вам будет доступно меню. В нём возможно найти нужные кнопки. В вашей же ситуации следует нажать на иконку с изображением антенны (wi-fi).
- Кроме этого, можно воспользоваться несколько иным способом. Сначала придётся перейти в меню. Там же отыскать ярлык с наименованием «настройки». Теперь вам остается всего лишь нажать на строку wifi и включить адаптер.
- Чтобы непосредственно осуществить настройку, необходимо обратиться к списку доступных сетей. В нём вы должны найти нужное подключение и удерживать его несколько секунд пальцем. После чего высветиться окно, в котором будут предложены действия: подключиться, удалить или же изменить. Надо выбрать последнее из названных. Затем можно вводить соответствующий пароль и отметить галочкой напротив строки «дополнительно». После этого вы сможете в параметрах IP избрать либо «пользовательское», либо DHCP. С помощью второго из них можно вручную задать значения.

Что касается IOS, так это немного другой путь.
Первым делом включается устройство
Затем важно перенестись в параметры при помощи нажатия кнопки «настройки».
Далее следует найти опцию wi-fi и непосредственно её включить.
Для планшета требуется время, чтобы распознать имеющиеся элементы. Таким образом, на экране отобразятся названия всех возможных подключений
Вам надо установить желаемую из них.
При необходимости придётся ввести код, который желательно узнать заранее. Чаще его прописывают в прилагаемой инструкции к роутеру. Если процедура исполнена достоверно, то будет верху гаджета будет находиться изображение.
Может быть так, что этот вариант не поможет из-за отсутствия доступа. Тогда следует обратиться к иному варианту исполнения:
- В раскладке показателей характеристик надо кликнуть на «другая..».
- В открытом окне стоит ввести имя и дополнительную информацию про сеть.
- Затем же понадобится нажатие на «безопасность». У неё есть некоторые разновидности. Вам же надо выбрать соответствующую. При этом не забудьте сохранить изменения.
- Остаётся выполнить выше упомянутые шаги: задать присваиваемый пароль и осуществить подключение.
Подключение к домашней сети
Сегодня практически у каждого есть дома Wi-Fi. При помощи роутера есть возможность выхода в Интернет одновременно с нескольких различных устройств. Перед использованием домашней точки доступа нужно осуществить ее активацию через маршрутизатор. Это делается следующим образом:
- Открыть любой браузер и в адресной строке ввести IP-адрес маршрутизатора. Он обычно указывается на коробке или дне самого прибора.
- В выплывающем окне система попросит ввести логин и пароль. Они есть на коробке, в инструкции. В конце концов их можно поискать в Интернете и узнать стандартные данные для роутера, если пользователем они не менялись.
Все дальнейшие шаги по активации зависят только от конкретного производителя и модели устройства:
- В общем меню с параметрами требуется найти раздел WLAN, иногда он называется Wireless LAN.
- Активировать устройство установкой отметки или переводом в режим Enable.
- Определиться со способом защиты. Рекомендуется применять WPA2-PSK как самый оптимальный.
- Ввести имя беспроводной сети в строке SSID.
- Если система запросит, то нужно ввести пароль.
- Нажать на кнопку «Сохранить».
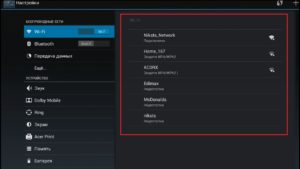
Обратите внимание! После активации рекомендуется перезагрузить роутер. После этого можно подключаться к точке доступа
Как подключить интернет к планшету по Bluetooth
Этот способ обычно не требует каких-либо дополнительных программ, поскольку функция раздачи интернета по Bluetooth есть по умолчанию в большинстве гаджетов. Для работы сетки, созданной при помощи технологии Bluetooth, нужен будет только 3G или 4G интернет, подключённый к раздающему устройству, а также включена функция передачи данных
В качестве меры предосторожности, стоит почистить устройство от вирусов. В этом поможет обычный антивирус, который можно скачать, например, на Google Play

Логотип Bluetooth
В устройстве на Android нужно зайти в настройки, «Беспроводные сети», внутри раздела «Ещё» найти «Режим модема». В этом меню из всех вариантов нужно выбрать пункт «Общ. интернет по Bluetooth». Раздача активируется и на этом устройство готово к использованию, остаётся подключиться к нему планшету.
Можно организовать этот способ с использованием стороннего приложения, такого как BlueVPN, выполняя следующие шаги:
- Необходимо скачать и установить эту программу (она существует для всех самых распространённых операционных систем);
- Произвести сопряжение аппаратов. Нужно активировать Bluetooth на обоих устройствах, одно из них должно найти второе. В разных планшетах это выполняется по-разному, возможно понадобится зайти в меню сопряжения устройств и выполнить это действие там;
- Запустить программу BlueVPN. Если гаджет на операционной системе Android, то дополнительные настройки ему не нужны. Для остальных операционных систем в настройках нужно будет прописать точку доступа.
В завершение нужно сохранить все настройки и в главном меню программы найти устройство, которое раздаёт доступ к интернету. Всё остальное будет настроено автоматически.
Материалы взяты с источника: technosova.ru
Через домашний Wi-Fi роутер
Быстрый и простой способ. Самое главное — иметь домашний интернет с подключенным Wi-Fi роутером. В этом случае гаджет сможет использовать беспроводную сеть.
Чтобы подключить планшет к Интернету через Wi-Fi, необходимо выполнить несколько шагов по настройке:
- Проверьте режим полета. Он должен быть деактивирован.
- В «настройках» нужно найти «беспроводные сети», активировать Wi-Fi.
- После активации устройство будет самостоятельно искать ближайшие точки доступа.
- Затем выберите имя домашней беспроводной сети и введите логин и пароль.
- Если вы правильно выполнили описанные выше действия, ваш планшет выйдет в Интернет.
Общественный Wi-Fi
Во многих общественных заведениях можно подключиться к бесплатному Wi-Fi. Крупные операторы, такие как DOM.RU, Ростелеком и другие, предоставляют авторизацию после регистрации по номеру телефона. Недостатком такого подключения является то, что пользоваться им можно только в пределах радиуса действия модема, а как только вы удаляетесь от места раздачи, сигнал wifi пропадает.
Все способы подключения планшета к Интернету
Подключение планшета к интернету проводится 6 разными методами. Для этого можно использовать как возможность встроенной ОС (операционной системы), так и посторонние ресурсы. Ниже рассмотрены все популярные варианты.
Интересно: Какой планшет купить ребенку: 5 параметров выбора
Через Wi-Fi-роутер

Пошаговая инструкция о том, как подключается планшет к интернету через Wi-Fi:
- выбираются «Настройки»;
- переходится во вкладку «Wi-Fi»;
- если соединение не активно, перемещается свайп вправо;
- определяется имя нужной сети;
- набирается пасс.
Важно: При желании можно выбрать данные сети, к которой хотя бы 1 раз происходило подключение, и включить «Автоматическое подключение». Модем может быть не связан с компьютером
Главное, чтобы он ловил Интернет и раздавал его. Пароль и логин зачастую написаны на боковой крышке самого устройства. Если информация отсутствует, ее можно посмотреть в настройках
Модем может быть не связан с компьютером. Главное, чтобы он ловил Интернет и раздавал его. Пароль и логин зачастую написаны на боковой крышке самого устройства. Если информация отсутствует, ее можно посмотреть в настройках.
Способ подключения по ВайФай — самый оптимальный и недорогой. Проблема в том, что ловит Интернет на расстоянии до 15 метров максимум (в зависимости от модели планшета и возможностей самого роутера). Если пользователь живет в большом частном доме, необходимо делать разводку на несколько модемов либо же жертвовать качеством и быстродействием Интернета.
Через ноутбук
Теперь о том, как подключить планшет к Интернету через компьютер.
1. Убедиться в том, что устройство подключено к сетке при помощи роутера или шнура.
2. Тапнуть на значок Вай-Фай правой кнопкой.
3. Перейти в «Настройки подключения».

4. Тапнуть на «Беспроводная сеть компьютер-компьютер».

5. Выбрать имя и пасс, оставив подключение на WPA2-Personal.

6. Сохранить изменения и перейти «Далее».
7. Найти на планшете созданный коннект.
8. Выбрать ее, ввести пароль и подключиться.
Получается практически так же, как и через Wi-Fi, только придется повозиться подольше с настройкой локальной сети. Но данный способ поможет тем, кто не знает пароль роутера, или тем, кто подключается к паутине только через шнур.
Стоит узнать: Что лучше выбрать – ноутбук или планшет: 4 пункта для сравнения
Через другой планшет/смартфон
Мануал о том, как подключить планшет к интернету через телефон, начинается с настройки режима роутера в устройстве, к которому планируется присоединение. Алгоритм на смартфонах разных ОС практически одинаковый.
Если подытожить, последовательность будет такой:
- настройки;
- подключение и общий доступ;
- точка доступа;
- включение и установка пароля либо использование стандартного;
- переход на планшете в «Настройки»;
- Wi-Fi;
- выбор сети, ввод пароля.
- Этого достаточно для полноценного соединения.
Подключение через 3G-модем
Теперь немного о том, как подключить мобильный Интернет на планшете при помощи встроенного функционала и СИМ-карты:
- Вставляется карта любого оператора.
- Настройки.
- Мобильные сети.
- Включить функцию.
Далее происходит автоматическая настройка в зависимости от типа оператора и девайса. Если этого не случилось, необходимо связываться с мобильным консультантом. Но чаще всего достаточно выполнить вышеописанную инструкцию и перезагрузить планшет.
По USB
Данное подключение будет уместно в том случае, когда у гаджета нет возможности войти в паутину по Wi-Fi или через мобильную сеть.
Последовательность действий:
- к компьютеру подключается шнур;
- кабель подсоединяется к планшету;
- сверху экрана появляется предупреждение о том, что происходит соединение;
- выбирается «Возможность передачи данных».
В зависимости от ОС, планшет может потребовать или не потребовать пароль соединения.
Важно: Планшет или электронная книга – что выбрать? Обзор 2 устройств для чтения
По Ethernet
К проводной сети планшет подключить можно. Но необходимо приобретать дополнительные комплектующие, например, переходник шнура. Итак, как подключить планшет к домашнему Интернету:
- Купить переходник с RJ-45 на USB.
- Узнать тип подключения из договора с поставщиком – DHCP или PPPOE.
- Настроить соединение: для PPPOE установить обеспечение под названием pppoew, для DHCP просто задать логин и пароль сети.
Управление планшетом со смартфона
Еще одной интересной причиной для того, чтобы подключить телефон к планшету, может послужить желание пользователя превратить смартфон в пульт управления или геймпад. Как это выглядит?
Естественно, чтобы такая возможность стала доступной, понадобится предварительная настройка оборудования, осуществить которую можно с помощью бесплатного приложения Tablet Remote.
Загрузите Tablet Remote с Play Market на оба устройства – планшет и телефон.Запустите приложение на обоих устройствах.
Зайдите в раздел «Setup» в приложении на смартфоне и проверьте, что обе имеющиеся в нем опции отключены. Если всё правильно, то ваш телефон уже представляет собой удаленную клавиатуру (геймпад).
Тапните по пункту «Connection» на телефоне, чтобы запустить поиск доступных устройств
Важно, чтобы приложение было включено на планшете, иначе вы не сможете его обнаружить и осуществить соединение.
После обнаружения планшета нажмите на него, чтобы подключить телефон к таблету. Впоследствии вам больше не придется производить сопряжение устройств, так как оно будет автоматически происходить при запуске Tablet Remote,
Для чего подключать планшет к Wi-Fi
Планшет — удобное устройство для работы и развлечений. С помощью него можно подключиться к сети как проводным, так и беспроводным способом. У каждого типа подключения есть свои плюсы и минусы. Находясь в городе, где практически не бывает перебоев с доступом, можно использовать оптоволоконное подключение к Интернету. Благодаря ему будет высокая скорость интернет-подключения. Для приема сигнала несколькими устройствами сразу устанавливается роутер.

Планшет полноценно заменяет ПК
Принцип работы гаджета напоминает работу смартфона, отличие лишь в размерах. Для полноценной работы и использования всех возможностей планшета необходимо его подключение к Всемирной паутине.
Обратите внимание! Эти устройства могут заменить полностью ноутбуки. В них установлены специальные программы для работы с текстами, графикой и музыкальными файлами
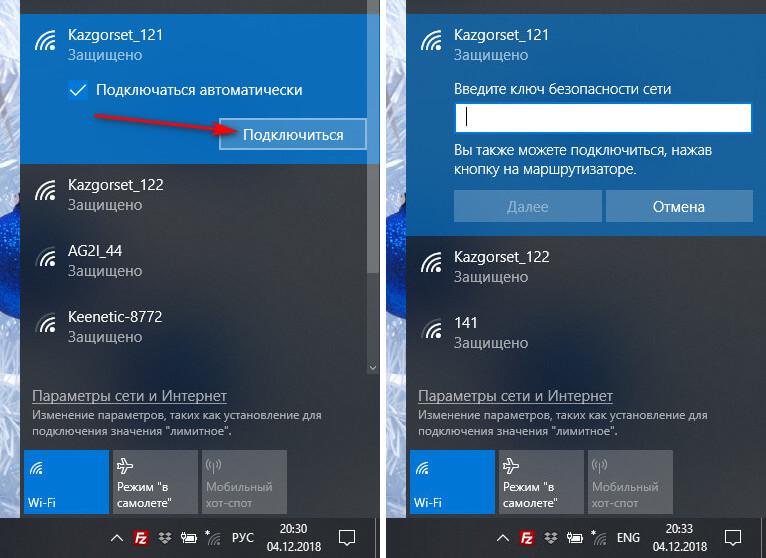
Подключение планшета к беспроводной сети
Особенности проблем с подключением планшета к вай-фай у разных производителей
Надо сказать, что проблема с подключением также может зависеть от модели устройства и его производителя. Например, бюджетные варианты больше подвержены сбоям при работе, а также установке на них некорректных версий вай-фая.
Прежде чем приобретать какой-либо недорогой планшет, стоит внимательно изучить все основные параметры, о которых будут писать производители. В некоторых случаях может понадобиться прошивка планшета.
Причин, по которым планшет может перестать ловить беспроводные точки, может быть очень много. Но все они, как правило, исправляются достаточно быстро. Главное определить, что именно могло послужить причиной такой ошибки. Первым делом стоит перезагрузить устройства, а также проверить правильность всех введенных данных. Это может позволить оперативно исправить проблему и заставит включаться соответствующие службы.
Последнее обновление — 15 сентября 2021 в 14:54
Все о IT
Самое интересное и полезное. информационно-коммуникационные технологии Ежедневно новое ПЕРЕЙТИ телеграмм канал ITUMNIK
Первое соединение
Видео-инструкции доступны здесь:
Прежде, чем включать Wi-Fi (Вай-Фай) на планшете с Андроид, необходимо убедиться, что «Режим полёта» не активирован, ведь он препятствует работе всех беспроводных модулей для коммуникации. Для этого проводим свайп вниз, начиная с самого верха дисплея, и смотрим статус этого режима. Иконка должна быть неактивной, серой.

Как включить Wi-Fi на планшете:
- Открываем настройки мобильного девайса (можно тем же «опусканием шторки», как это описано в предыдущем абзаце).
- Находим пункт «Wi-Fi» в группе «Беспроводные сети», и активируем Wi-Fi модуль планшета.

- Теперь тапаем по названию данного раздела.
- После появления перечня обнаруженных точек доступа выполняем тап по нужной, ориентируясь на её имя.

Если нужная сеть в перечне найденных не обнаруживается, необходимо провести повторное сканирование. Для этого тапаем по иконке с пиктограммой двух стрелок, выполненных в виде круга (обновление).
Вдруг и это не подействует, тогда поможет следующая инструкция для подключения Wi-Fi на планшете. Скорее всего, имя точки не транслируется роутером, и пользоваться данной сетью могут только те пользователи, которые знают её название и пароль.
В появившемся всплывающем окошке вводим пароль и устанавливаем соединение с беспроводной точкой доступа.

Как подключить телефон к планшету
Рассмотрим возможные способы такого подключения.
Bluetooth
Самый распространенный способ. Выполнить перенос данных этим способом несложно, при условии наличия такой технологии на обоих устройствах. Методика действий такова.
- Запустить Bluetooth в настройках телефона и планшета.
- Дать устройству-источнику, команду на поиск точки соединения, доступной в данный момент.
- Когда устройство-приемник будет обнаружено, то на первом устройстве нужно найти передаваемый файл и войдя в его меню, выбрать действие «Оправление по Bluetooth». Затем нужно указать устройство-приемник.
- После появления на экране устройства-приемника извещения о том, что необходимо разрешение на экспорт данных, необходимо нажать «ОК», для запуска операции переноса информации.
Немаловажным будет напоминание о необходимости отключения Bluetooth, чтобы не «садить» зря аккумулятор телефона.

Более подробную информацию можно получить здесь
Большим неудобством Bluetooth-соединения является его маленькая скорость передачи информации. Передача больших по количеству мегабайтов информации файлов может затянуться на длительный срок. Лучшим выходом в этом случае будет использование «облачных» технологий хранения. К размещенным там (Dropbox, Google Drive, Яндекс. Диск) файлам есть доступ с любых устройств, обладающих выходом в интернет. Технология с использованием «облачных» хранилищ позволяет создание VPN-соединения. Для его выполнения необходимо сделать так.
- Найти и скачать на планшет программу BlueVPN.
- Затем активировать программу, открыть список устройств.
- В списке найти смартфон и кликнуть на него.
- Установить соединение.
Другим способом беспроводного подключения одного гаджета к другому является соединение через Wi-Fi.
Wi-Fi
Wi-Fi-соединение тоже является способом подключения смартфона к планшету. Для этого нужно выполнить следующие действия:
- в устройстве-источнике активируется режим модема;
- включается поиск доступных Wi-Fi-сетей на принимающем устройстве;
- затем найденная сеть запускается нажатием на ее значок.
- может потребоваться ввод, указанного в настройках исходного гаджета, пароля.
Хорошим дополнением будет тот факт, что для этого способа не нужны дополнительные программы. Всё, что нужно, обеспечивают настройки.





