Как раздать вай-фай с айфона на ноутбук или другой смартфон
Содержание:
- Как раздать интернет на ноутбук с Айфона по Вайфай
- Подготовительные действия перед настройкой iPhone в качестве модема
- Другие способы раздачи интернета через Iphone
- Как раздать пароль от WiFi с одного iPhone на другой?
- Особенности раздачи мобильного трафика с телефона на Android
- Если не удается подключиться к устройству в режиме модема через Wi-Fi
- Как включить режим модема на iPhone 5s
- Многие пользователи iPhone и iPad столкнулись с проблемой — устройство перестало раздавать интернет на другие устройства через Wi-Fi. Ниже представлена инструкция, как это устранить.
- Что делать, если не раздает интернет или в настройках нет пункта «режим модема»
- Использование iPhone в качестве модема в Windows 10
- Заключение
Как раздать интернет на ноутбук с Айфона по Вайфай
Современные телефоны оборудованы большим количеством функций и технологий, которые упрощают жизнь пользователя. Одной из таких удобных возможностей является беспроводная сеть. Для полноценного использования функций беспроводной сети потребуется выбрать мобильного оператора. Далее оплатить тарифный план с опцией мобильного интернета, ориентируясь на количество гигабайтов в пакете. Айфон можно использовать в качестве модема. Для подключения функции пользователю нужно следовать изложенной инструкции:
- Следует убедиться, что компьютер имеет встроенный вай-фай, и способен принимать входящий сигнал. Как правило, большинство ПК не оборудованы этой технологией, поэтому приобретается вай-фай адаптер. Небольшое устройство вставляют в USB-слот, рекомендуется использовать задние разъемы в системном блоке. Адаптер оборудован автоматической настройкой, либо появится окно программного обеспечения, которое потребуется установить. Установка происходит с помощью нескольких кликов. После этого компьютер готов к синхронизации через wi-fi;
- Требуется включить мобильный интернет на Айфоне. Для этого следует провести пальцем сверху вниз, выдвигая панель значков и уведомлений. Владелец iPhone выбирает иконку с двумя стрелками, активируя функцию. Как вариант пользователь может зайти в приложение «Настройки», нажать пальцем на команду «Мобильный интернет» или «Передача данных». Так телефонный интернет будет работать: передавать и загружать данные;
- Затем в той же панели значков и уведомлений пользователь нажимает на функцию «Модем», «Точка доступа» или аналогичную ей команду. Также можно подключить мобильный модем в блоке «Беспроводное соединение» или «Основные» (зависит от версии ОС), оставаясь в приложении «Настройки»;
- Перед синхронизацией устройств пользователь задает имя сети, устанавливает придуманный пароль, выбирает защищенный тип соединения. На компьютере требуется найти сеть по заданному названию, ввести пароль, дождаться подключения к сети.
Теперь мобильный модем успешно активирован, пользователь может загружать файлы на подключенных устройствах.
Плюсы и минусы
Пользователь экономит на оплате домашнего интернета. Функция стоит дороже, чем мобильный интернет. При помощи телефона, используя его в качестве модема, пользователь получает возможность раздать интернет на любое устройство. Айфон играет роль беспроводного мобильного маршрутизатора
Расход батареи при подключении мобильного модема существенно меняется. Аккумулятор быстрее разряжается, поэтому приходится чаще заряжать Айфон, либо держать гаджет постоянно подключенным к зарядному устройству
Пользователь остается мобильным, использование модема доступно в любом помещении. Наличие модема не зависит от возможности подключения беспроводного интернета к дому по определенному адресу. Даже если подключение невозможно, пользователю достаточно иметь Айфон с мобильным интернетом, чтобы использовать гаджет в качестве маршрутизатора
Скорость мобильной сети все же отстает по показателям от той, что обычно указана в тарифном плане домашнего интернета. Этот фактор во многом зависит от адаптера и его возможности принимать входящие данные, и самого роутера. Считается, что обычный маршрутизатор бесперебойно грузит файлы. Загрузка происходит быстрее, чем через мобильный модем
Батарея сильно нагревается при использовании двух беспроводных опций за раз – мобильного интернета и модема. Этот недостаток негативно сказывается на работе гаджета: производительность снижается, вдобавок есть риск поломки устройства при частом использовании функции модема
Телефон нередко приходится держать рядом с устройством, так как радиус раздачи невелик. Близкое нахождение гаджета должно обеспечивать бесперебойную передачу данных, однако сбои все равно будут наблюдаться
Ниже представлена видео-инструкция, которая поможет синхронизировать устройства:
Подготовительные действия перед настройкой iPhone в качестве модема
Прежде, чем настраивать iPhone 4 или 5 версии на раздачу Wi-Fi, стоит ознакомиться с некоторыми рекомендациями и соблюсти их.
- Зарядите устройство на 100%. Раздача беспроводной сети посадит ваш телефон и будет неприятно, если он у вас выключится в самый неподходящий момент.
- Позаботьтесь о подходящем тарифном плане. В идеале лучше, если у вас будет безлимит, только в таком случае можно не беспокоиться о растратах.
- Позаботьтесь о покрытии. Для качественной связи стоит находиться в зоне покрытия LTE. Зона 3G также подходит, но хуже. Видео в последнем случае будет плохо грузиться.
- Придумайте надёжный пароль, чтобы другие пользователи устройств не могли подключиться к сети и потреблять трафик.
После выполнения всех этих действий можно приступать к настройке iPhone 6.
Инструкция по настройке iPhone в качестве модема
Чтобы настроить iPhone на раздачу беспроводной сети, стоит выполнить следующие действия:
- Заходим в меню и выбираем «Настройки».
- Далее выбираем «Сотовая связь». В пункте «Сотовые данные» стоит передвинуть в положение «Включено».
- Ожидаем до 5 минут, чтобы изменения вступили в силу.
- После возвращаемся в меню. Там станет активным раздел «Режим модема». Твикаем на нём.
- Откроется новый раздел. В пункте «Пароль Wi-Fi» задаем надёжный пароль. Далее перетаскиваем ползунок в положение «Включено» для «Режима модема».

Все готово. iPhone появится в списке модемов.
ВАЖНО!
Устройство в данном режиме потребляет в два раза больше энергии, а поэтому разряжается быстрее. Работать в режиме модема айфон может от 2 до 6 часов, в зависимости от износа батареи
После завершения работы стоит выполнить все те же настройки, только перевести ползунов в пунктах «Режим модема» и «Сотовые данные» в положение «Отключено».
Что делать, если пункта Режим модема нет в настройках?
Изначально в iOS 7 и 8 «Режим модема» отключён. Чтобы его включить стоит выполнить следующее:
- Заходим в «Настройки», «Сотовая связь», «Сотовая сеть передачи данных». Здесь стоит выбрать настройки своего оператора мобильной сети.
- Далее для каждого оператора данные будут разные.
Для Мегафона
APN: internet
Имя пользователя: gdata
Пароль: gdata
APN: internet.mts.ru
Имя пользователя: mts
Пароль: mts
Для Билайн
APN: internet.beeline.ru
Имя пользователя: beeline
Пароль: beeline
APN: internet.tele2.ru
Имя пользователя: оставить пустым
Пароль: оставляем поле пустым
После внесения изменений «Режим модема» станет доступным.
Подробнее о настройке айфона в качестве модема смотрите в видео:
На самом деле айфон можно применять не только в качестве смартфона, совершая с него звонки или общаясь с друзьями и родными через разные мобильные приложения. Он может работать и как модем, раздавая интернет другим устройствам. Согласитесь, это очень удобно. Особенно, если у вас тариф с безлимитным трафиком. Осталось лишь узнать, как с помощью айфона создать сеть, к которой смогут подключиться разные гаджеты, чтобы получить доступ в интернет.
Отметим, что режим модема доступен на iphone 4 (прошивка iOS 4.3.1 и выше) и более свежих моделях – 4s 5, 5s, 6, se и пр. Так что практически любой «яблочный» смартфон способен раздавать интернет. Всё что требуется от пользователя – это выполнить несколько незамысловатых действий:
Теперь вы знаете, как раздать вай фай с айфона. Осталось лишь установить специальный пароль. По умолчанию, он слишком сложный, поэтому рекомендуем его поменять. Но это необязательно. Делается это просто:
- В разделе «Режим модема» находим пункт «Пароль Wi-Fi». Кликаем на него.
- Далее в окошке с помощью всплывающей клавиатуры вводим код. Он должен содержать не менее 8 символов. Допускаются и цифры.
- Единственное пожелание – не стоит делать его слишком сложным. Ведь использовать айфон в качестве точки доступа вы, скорее всего, будете недолго. Например, пока у провайдера проблемы с интернет-соединением или неисправен роутер.
После чего если вы захотите подключиться к точке доступа, которую создал айфон, то на компьютере, планшете или на ноутбуке нужно будет ввести этот пароль. Выйти в интернет, используя созданную сеть, можно и с другого телефона.
Другие способы раздачи интернета через Iphone
Итак, чтобы раздать интернет с iphone через USB, необходимо:
- Установить iTunes на компьютер. Без этого софта в некоторых случаях система не видит айфон. Запускать же само приложение не нужно.
- Зайти на смартфоне в «Настройки». Активировать режим модема.
- При помощи usb-кабеля «связать» два устройства – айфон и ПК. Система смартфона может поинтересоваться, какое соединение использовать. В открывшемся окне жмём «Только USB».
- Выбрать в перечне сетевых служб на ПК свой iphone или конкретное подключение по локальной сети.
Практически аналогичным способом можно раздать интернет с айфона через Bluetooth. Просто нужно будет применить не кабель, а беспроводную технологию. После подключения двух устройств через Bluetooth останется лишь указать код, который отразится на дисплее айфона. Иначе не получится активировать опцию «Создать пару».
Затем жмём правой клавишей по значку блютуз на компьютере. Выбираем «Показать устройства». Находим в списке свой «яблочный» гаджет и подключаемся к нему. После всех этих манипуляций интернет на ПК должен заработать.
Но если web-страницы почему-то не грузятся, то:
- Зайдите в «Сетевые подключения». Лучше всего через панель управления.
- Кликните вспомогательной кнопкой на адаптер «Сетевое подключение блютуз». Через появившееся окошко перейдите в подраздел «Свойства».
- Далее в небольшом списке, расположенном посередине, выделите пункт «IP версии 4 (TCP/IPv4)», а затем нажмите на «Свойства».
- Пропишите статистические DNS. В строке «предпочитаемый» – 8888, «альтернативный» – 8844.
- Нажмите ОК.
После чего айфон должен начать раздавать по Bluetooth интернет другим подключенным устройствам.
Смартфоны, работающие под управлением iOS можно использовать в качестве универсального Wi-Fi роутера
. Рассмотрим на примере iOS 7/8.
Для начала переходим в меню Настройки
–> Сотовая связь
–> Сотовые данные
(двигаем ползунок вправо).
Далее увидим пункт Режим модема
. Передвигаем ползунок в поле с таким же названием для включения
этого режима. iPhone предоставит общий доступ
к сети Интернет.
Вводим пароль, с которым пользователи будут подключаться к Вам. Готово, теперь окружающие Вас устройства смогут приконнектиться. Учитывайте повышенный расход энергии
при включенном режиме модема. Отключается
он в Обратной последовательности.
Как раздать пароль от WiFi с одного iPhone на другой?
Тема немного другая, но решил осветить ее в этой же статье. Недавно в iOS появилась удобная функция, позволяющая раздать пароль от WiFi с одного iPhone на другой. Теперь не нужно вводить его на каждом новом телефоне вручную, а можно просто поделиться с айфона, который уже подключен к роутеру.
Для этого необходимо соблюсти два условия:
Знаю, пока не очень понятно, постараюсь объяснить на пальцах.
Итак, есть у вас подруга, назовем ее Лена. У нее есть айфон и учетная запись iCloud.
- Заходим в приложение «Контакты» и добавляем ее в список.
- Далее вносим в ее профиль адрес электронной почты, привязанный к учетной записи Apple ID. И даем ему пометку «iCloud»
- Теперь включаем на обоих айфонах блютуз и заходим в настройки WiFi с телефона подруги. Выбираем ту же сеть, к которой подключен ваш iPhone.
- После чего на вашем смартфоне выскочит запрос на раздачу пароля от WiFi на второй айфон.
- Разрешаем — и все, второй iPhone подключен к интернету
Особенности раздачи мобильного трафика с телефона на Android
Проводя настройку своего гаджета для последующей раздачи мобильного трафика, вы должны быть готовы к сюрпризам. Во-первых, телефон как точка доступа Wi-Fi может быть настроен только в том случае, если версия операционной системы выше прошивки 2.2 (Froyo). Такие старые гаджеты вряд ли у кого-то остались, но исключать вариант не стоит. Во-вторых, существует ряд проблем, из-за которых устройство может отказаться выполнять поставленную вами задачу. Например, сбой в работе операционной системы. Решить эту проблему и справиться с задачей, как раздавать Wi-Fi с Android-телефона и планшета, можно только методом сброса устройства до заводских настроек. В данном случае будьте готовы потерять все данные на своем гаджете.
Второй причиной неработающей раздачи можно считать FireWall, блокирующий эту функцию. Такое бывает, когда на девайсе установлена антивирусная программа. Исключить проблему достаточно просто. Выбирая подходящий вариант, как раздать с Wi-Fi телефона под операционной системой Android на планшет, просто отключите дополнительный софт или вовсе удалите программу. Данная причина неработающей раздачи проявляется в 90% случаев.
Еще одной причиной проблем с раздачей является вирус. Какое-то установленное приложение не дает вносить изменения в конфигурацию беспроводного соединения. В этом случае для того чтобы узнать, как раздать Wi-Fi со смартфона или планшета Android, наоборот, необходимо установить антивирус и проверить систему. После проверки не забудьте выключить программу сканирования в режиме реального времени, так как в предыдущем абзаце мы уже описали, что она также может повлиять на эффективность раздачи.
Если не удается подключиться к устройству в режиме модема через Wi-Fi
На устройстве, работающем в режиме модема, выберите «Настройки» > «Режим модема» и выполните следующие действия:
- Убедитесь, что функция «Режим модема» включена.
- Запомните отображаемые на этом экране имя и пароль используемой устройством сети Wi-Fi. Если вы хотите изменить имя сети Wi-Fi, узнайте, как изменить имя устройства.
- Оставайтесь на этом экране до подключения другого устройства к сети Wi-Fi.
На устройстве, которое требуется подключить к устройству в режиме модема, выполните следующие действия:
- Выключите и снова включите Wi-Fi.
- Убедитесь, что устанавливается подключение к правильной сети Wi-Fi. Имя сети совпадает с именем устройства iOS, работающего в режиме модема, и рядом с ним можем отображаться .
- Если при попытке подключения через функцию «Режим модема» выводится сообщение о неправильном пароле, проверьте пароль сети Wi-Fi. Для этого на устройстве, работающем в режиме модема, выберите «Настройки» > «Режим модема».

Как включить режим модема на iPhone 5s
Как часто возникает необходимость, а вы не можете выйти в интернет из-за отсутствия рядом Wi-Fi? Не все знают, что для того, чтобы настроить режим общего пользования интернетом, может подойти обычный и самый недорогой планшет, в котором имеется функция работы 3G через простую сим-карту.
Согласитель, что на большом экране смотреть видео или читать почту несомненно проще. Для этого не обязательно находиться в зоне действия WiFi. Так как же раздать друзьям wifi с моего iPhone 5s? Совсем не сложно. Ваш iPhone 5S может быть легко приведен в режим модема и вы к тому же будете знать как настроить это.
Многие пользователи iPhone и iPad столкнулись с проблемой — устройство перестало раздавать интернет на другие устройства через Wi-Fi. Ниже представлена инструкция, как это устранить.
Данная проблема появилась у пользователей, которые обновились на прошивку IOS 13 и выше.
Рассмотрим на примере ноутбука с ОС Windows 7 и iPhone XS. Как видно на фото ниже, что подключение ноутбука к телефону по Wi-Fi прошло успешно и есть Доступ к Интернету.
 Пример раздачи WiFi через iPhone
Пример раздачи WiFi через iPhone
Но интернета на самом деле нет!
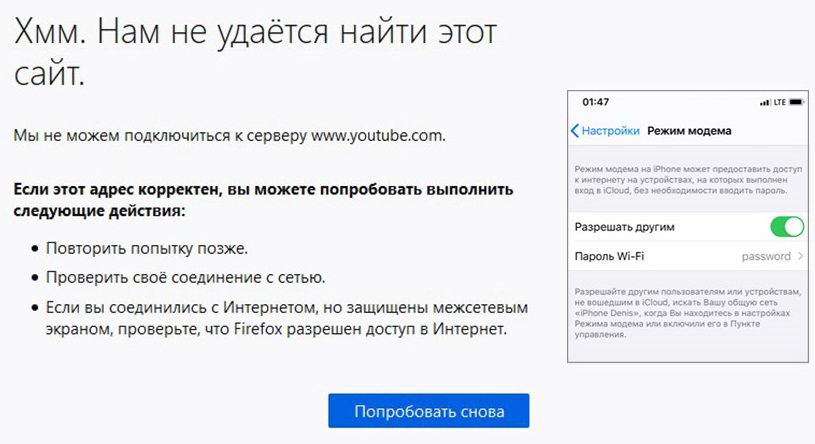 Подключение по Wi-Fi есть, а интернета нет
Подключение по Wi-Fi есть, а интернета нет
Все рекомендации, описанные в статье на официальном сайте, к положительному результату не приводят. Интернет также отсутствует, iPhone не раздает интернет по Wi-Fi. Но предварительно, обязательно проверьте и выполните те действия, которые рекомендует эта статья.
Для устранения данной проблемы проделываем следующее, поэтапно:
Заходим в Центр управления сетями и общим доступом (см. Как открыть Центр управления сетями и общим доступом Windows 10 и 7), выбираем нужное нам Беспроводное сетевое соединение и попадаем в окно «Состояние — Беспроводное сетевое соединение» .
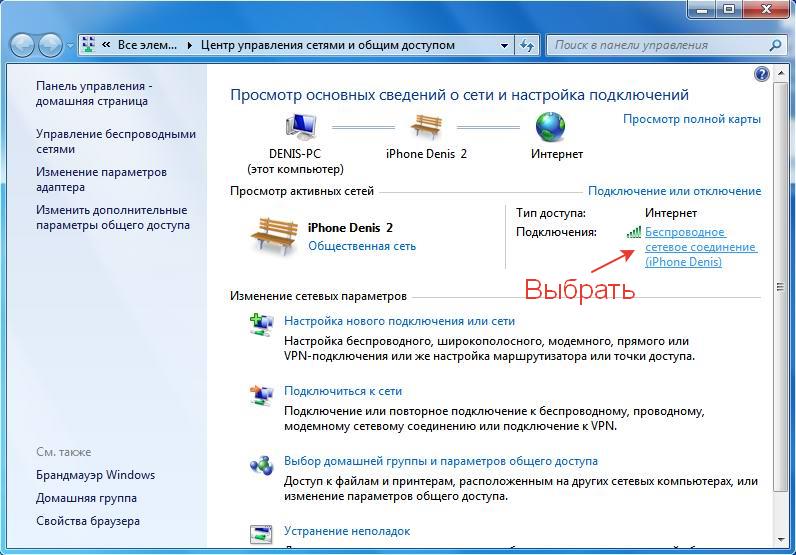 можно зайти через центр управления сетями и общим доступом
можно зайти через центр управления сетями и общим доступом
Либо в текущих подключениях, на нужном нам сетевом соединении, кликаем правой кнопкой мыши и выбираем пункт «Состояние» .
 Текущие подключения
Текущие подключения
Также попадаем в окно «Состояние — Беспроводное сетевое соединение» . Нажимаем на кнопку «Свойства» .
 окно Состояние Беспроводное сетевое соединение
окно Состояние Беспроводное сетевое соединение
Затем, в следующем окне, выделить левой кнопкой мыши строку «Протокол Интернета версии 4 (TCP/IPv4)» и нажать «Свойства» .
 Беспроводное сетевое соединение — свойства
Беспроводное сетевое соединение — свойства
Далее попадаете в окно, где вы видите, что параметры IP назначаются автоматически, по умолчанию.
 Параметры IP автоматически
Параметры IP автоматически
В этом окне нам необходимо назначить вручную:
- IP адрес: в диапазоне от 172.20.10.2 до172.20.10.14
- Маска подсети: 255.255.255.240
- Маршрутизатор: 172.20.10.1
- DNS сервера: 8.8.8.8 и 8.8.8.0
- и нажать ОК
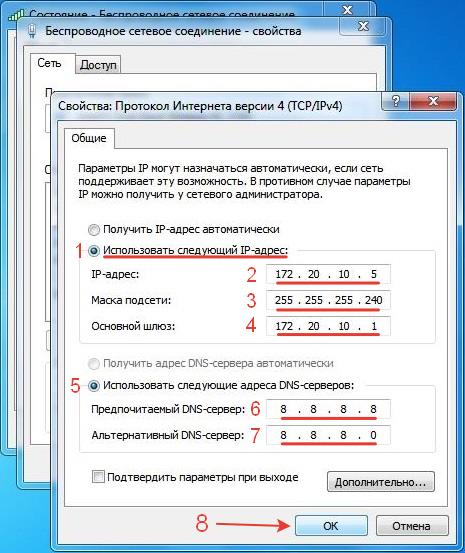 Настройка параметров IP вручную
Настройка параметров IP вручную
Далее Закрыть.
 Беспроводное сетевое соединение — свойства
Беспроводное сетевое соединение — свойства
Данные настройки тут же вступят в силу и после этого у вас сразу, должно все заработать. Должен появится интернет на ноутбуке или другом устройстве.
Что самое интересное. Если опять зайти в свойства «Протокола Интернета версии 4 (TCP/IPv4)» , вернуть оба чекбокса обратно (получить IP-адрес и DNS-сервера автоматически), нажать ОК и далее Закрыть. То у многих, как и у нас, раздача интернета по Wi-Fi с iPhone продолжится и будет работать дальше, как будто ничего и не было !
Параметры IP автоматически
А бывает и другая ситуация — назначаешь IP-адрес и DNS-сервера вручную, как описано выше, и после этого, у многих, ничего не происходит — интернет также отсутствует. Но стоит только, далее, установить галочки обратно (получить IP-адрес автоматически, получить адрес DNS-сервера автоматически), сразу же появляется интернет на получающем устройстве.
Вот такие чудеса !
Что делать, если не раздает интернет или в настройках нет пункта «режим модема»
Если айфон не раздает интернет, то проблема проявляется отсутствием модемного режима в автонастройке. Для его получения необходимо провести следующую схему:
- Убедиться, что на устройстве мобильный интернет находится в рабочем состоянии.
- Перейти в подотдел «настройки» и пройти путь «сотовая связь-сотовая сеть передачи данных-сотовые данные». Для более устаревших версий iOS: «сотовая связь – параметры данных – сотовая сеть передачи данных – сотовые данные».
- В подотделе «режим модема» и «сотовые данные» заполняют пустующие графы: вводят пользовательское имя, пароль и APN от сотового оператора. Информация автоматически высылается при установке СИМ-карты. Если действие не произошло, то нужно обратиться к консультанту, назвать тарифный план и получить необходимые сведения.
- В случае, если модемный режим не появляется после внесения всех данных, устройству требуется перезагрузка. После нее находят «режим модема», отыскивают пункт «подключить беспроводную сеть» и устанавливают пароль. При точном выполнении действий сверху экрана возникнет полоска синего цвета.
Важно! На айфоне и айпаде можно подключить опцию «автодоступ»

Раздача с айфона по вай-фаю
Если от аппаратуры в стандартном модемном режиме не раздается интернет, то основной проблемой является неправильная настройка параметров. Для устранения неисправности проходят пошаговый алгоритм:
- Проверяют включение необходимого режима.
- Убеждаются в правильном введении пароля.
- Перезагружают устройство.
При использовании проводного варианта также могут возникать трудности. Для устранения возникшей проблемы проходят ряд шагов:
- Обновляют программу iTunes – на официальной странице разработчика отыскивают последнюю версию.
- Присваивают статус доверенного подключаемому устройству.
- Убеждаются, что гаджет «видит» программу iTunes.
- Переходят в подраздел системных настроек, отыскивают подраздел «Айфон USB».
- Нажимают знак шестеренки и деактивируют службу, применяют функцию.
- Заново нажимают на значок, активируют службу и подтверждают изменения.
Важно! При нерабочем сотовом роутере необходимо обновить программу iTunes, подтвердить, что девайс входит в реестр доверенных и убедиться, что он распознается. После окончания всех манипуляций производится проверка качества подключения к сети по ЮСБ
При отсутствии интернет-соединения через Блютуз при помощи айфона на компьютере нужно отключить и подключить Bluetooth, разорвать связь между устройствами. В настройках отыскать «забыть это устройство» и подтвердить действие. На компе нажатием на соответствующий значок удаляют нужный пункт в списке возможных. После производится перезарузка всей аппаратуры.
Если пропал на айфоне режим модема, то к часто встречающимся причинам относят обновление программного обеспечения. Переход от девятой версии на последующую приводит к сбою всех настроек – операцию по восстановлению проводят по вышеуказанным схемам.
Второй источник неполадок – переход от одного сотового оператора ко второму. В настройках гаджетов остаются старые данные и происходит общий сбой. Иногда сам пользователь случайно сбрасывает всю информацию, вызывая полное удаление предыдущих параметров.
Для реанимации модемного режима проводят следующие действия:
- На девайсе открывают подраздел «настройки», постепенно передвигаясь из «сотовой связи» в «сотовую передачу данных».
- Отыскивают в наименованиях «режим модема».
- В графе APN вводят «internet».
- Возвращаются в первичные настройки и проверяют наличие «режима модема», при его отсутствии сотовый перезагружают.
В большинстве случаев вышеописанные действия позволяют вернуться к нормальной работе гаджета. Если проблема осталась нерешенной, то пробуют провести иные манипуляции:
- Перезагружают систему при помощи кнопок «Home» и «Power», которые жмут одновременно.
- Перейти из «настроек» в «основные», после из «сброса» в «сбросить сетевые настройки».
Чтобы не задаваться каждый раз вопросом, как подключить интернет к персональному компьютеру через айфон или андроид, необходимо тщательно изучить правила соединения и предупредить случайные изменения в системе настроек. После смены сотового оператора нужно убедиться в том, что переход прошел при обновлении данных. В противном случае все изменения придется проводить вручную.
Разобравшись в проблеме и настройках, обладатели гаджетов свободно пользуются расширенными возможностями гаджета, включая в сеть все требующие интернета устройства (телеаппараты, смартфоны, нетбуки и пр.). Чтобы избежать огромных счетов за пользование интернетом, необходимо постоянно отслеживать объемы трафика.
Использование iPhone в качестве модема в Windows 10
На сегодня Windows 10 более популярна, чем OS X, поэтому ее и устанавливают, в основном, на ноутбуки и стационарные ПК. В нашем примере по подключении режима модема будет рассказано, как для этого задействовать Виндовс 10 и iPhone 6.
3G или LTE модем (подключение по USB)
Чтобы использовать iPhone в режиме модема через USB кабель в Windows 10, нужно обязательно установить Apple iTunes, иначе все попытки подключиться к Интернету будут тщетными. Его можно скачать на официальном сайте производителя.
Если режим модема на iPhone подключен и работает, дальше его нужно соединить с компьютером через USB (используйте только «родной» провод от зарядного устройства). Запомните, что при появлении запроса (при первом подключении) на экране смартфона о доверии к данному ПК нужно ответить согласием (в противном случае режим модема не будет работать).
Далее в сетевых подключениях должно появится новое подключение по локальной сети «Apple Mobile Device Ethernet» и на компьютере появится Интернет. Чтобы ознакомиться с состоянием соединения, надо нажать правой кнопкой мышки на значок соединения в панели задач справа внизу и открыть пункт «Центр управления сетями и общим доступом». Потом с левой стороны нужно выбрать «Изменение параметров адаптера», где высветится список всех подключений.

Заключение
Подключить iPhone в качестве модема очень просто. Главное иметь оригинальный lightning, установленный iTunes, и чтобы телефон ловил 3G/4G LTE связь. Если GSM-модуль ловит только GPRS, не исключены перебои в работе модема.
Как подключить «Айфон» к компьютеру через USB как модем — распространенный вопрос среди пользователей представленного девайса. Продукция компании Apple набирает все большую популярность во всем мире, поэтому среди владельцев устройств распространены вопросы на различную тематику, которая касается дополнительных функций и специальных приложений. Все гаджеты компании имеют возможность подключаться к сети Интернет несколькими способами — это Wi-Fi, мобильное соединение либо подключение к компьютеру или ноутбуку с доступом в сеть через провод. Кроме этого, все вай-фай устройства оборудуются системной функцией «режим модема», которая позволяет выступать в роли роутера или маршрутизатора и раздавать доступ к глобальной сети одновременно на несколько девайсов. Это очень удобно, поскольку позволяет провести соединение с персональным компьютером, который работает на операционной системе «Виндовс» или MAC и не имеет доступа к Интернету. Для этого используется стандартный USB-кабель, который идет в комплекте с гаджетом. Также может понадобиться программа iTunes




