Как зайти в apple id с компьютера
Содержание:
- Введение
- Создание Айклауд — регистрация нового аккаунта
- Создание почты на iPhone
- Как правильно управлять аккаунтом Apple ID?
- iTunes в помощь
- А можно войти в уже имеющийся аккаунт iPhones.ru, но через Sign in with Apple?
- Как самостоятельно создать и активировать профиль на гаджете
- Как правильно управлять аккаунтом Apple ID?
- Самые типичные ошибки при создании Apple ID
- Создание аккаунта на Windows
- Как создать Apple ID на iPhone, iPad, iPod Touch и компьютере Mac или Windows (с/без кредитной карты)
- Варианты создания
- Какая польза от использования функции «Войти с Apple»
- Что такое Apple ID и для чего он нужен
- Как внести изменения в существующий Apple ID
Введение
Apple ID представляет собой уникальное имя пользователя, которое необходимо каждому, кто входит в число потенциальных клиентов сервиса iCloud, который поддерживают девайсы Apple. Следует отметить, что эта платформа нужна для совершения различных покупок на AppStore и iTunes Store. Не менее важен тот факт, что пользователи американских гаджетов посредством Apple ID могут в онлайн-режиме заказывать товары фирмы-производителя, а также обращаться, при необходимости, в техподдержку Apple.

В этой статье мы расскажем, как настроить учетную запись iOS-устройств
Причин, по которым владелец Айфона хочет изменить свой ID, может быть несколько. Чаще всего пользователям приходится менять имя пользователя после приобретения подержанного устройства, когда новый владелец попросту не знает уникального имени, ранее присвоенного гаджету
Создать новый ID совсем не сложно, важно лишь помнить о нескольких принципиальных тонкостях, от которых напрямую зависит успех затеи
В первую очередь потребитель iPhone или iPad должен знать, что сменить Apple ID можно непосредственно с девайса, что значительно сокращает время, потраченное на осуществление процедуры. Юзеру нет необходимости дополнительно регистрироваться на сайте производителя. Находящиеся в памяти телефона или планшета данные никуда не исчезнут, фото, контакты и ранее установленные приложения будут сохранены. Кроме того, чтобы создать новый идентификатор не потребуется кредитная карточка владельца.
Создание Айклауд — регистрация нового аккаунта
Регистрация iCloud может производиться с устройства Apple или другого гаджета имеющего подключение к интернету.
Способ 1. Используем iPhone
Чтобы создать iCloud аккаунт для Айфона:
- Откройте приложение «Настройки». Кнопка оформлена в виде шестеренки.
- Нажмите на строку «Войти в устройство». На устройствах со старой версией операционной системы нажмите на кнопку «Создать новый идентификатор».
- Кликните по надписи «Нет Apple ID или забыли его».
- В всплывающем окне выберите строку «Создать новый идентификатор».
- Введите день, месяц, год рождения и перейдите на следующий шаг.
- Укажите данные запрашиваемые системой и нажмите на кнопку «Далее».
- В отобразившуюся строку пропишите действующий адрес электронной почты. После регистрации он будет служить идентификатором и логином для входа в iCloud .
- Придумайте пароль и введите его 2 раза в соответствующие строки.
- Укажите действующий номер телефона и выберите способ подтверждения – звонком или текстовым сообщением.
- Введите полученный код подтверждения в отобразившееся на экране окно.
- Подтвердите согласие с условиями использования устройства нажав на кнопку «Принять».
- Укажите код разблокировки устройства.
Перед окончанием регистрации на экране отобразится окно, в котором необходимо согласовать синхронизацию имеющихся на устройстве данных с созданной учетной записью в iCloud. От этого действия можно отказаться, нажав на кнопку «Не объединять».
Способ 2. Используем Mac
Перейдите на официальную страницу iCloud и авторизуйтесь используя заданный идентификатор и пароль.
Для создания учетной записи iCloud можно использовать любое устройство имеющее выход в интернет. Для этого:
- В браузере откройте официальную страницу iCloud.
- Нажмите на строку «Создать учетную запись», и введите адрес электронной почты и пароль, которые будут использоваться для авторизации учетной записи.
- Укажите данные, которые требует система, страну проживания и секретные вопросы.
- В нижней части страницы введите код подтверждения, там же можно включить или отключить рассылку уведомлений.
- Пройдите процесс подтверждения, открыв письмо, отправленное на указанный адрес электронной почты.
Удаление старого аккаунта
Если на устройстве уже был создан iCloud, следует знать, как удалить аккаунт, чтобы зайти в новый.
Инструкция:
- Откройте настройки и перейдите в раздел «iCloud».
- Нажмите на кнопку «Выйти».
- Выберите строку «Удалить учетную запись».
Возможные проблемы
Если использовать желаемый пароль не удается, рекомендуется проверить соответствует ли он требованиям:
- минимальный размер 8 символов;
- наличие чисел, заглавных и строчных букв;
- отсутствие символов повторяющихся более 2 раз;
- полное отличие от идентификатора.
При соблюдении требований и возникновении проблемы следует написать в службу поддержки.
Зная как зарегистрироваться в системе iCloud можно получить доступ к бесплатному облако для хранения данных. Все файлы сохраненные на iPhone можно посмотреть с другого устройства, авторизовавшись в своей учетной записи.
Создание почты на iPhone
Чтобы создать учетную запись Apple на Айфоне, добавьте в настройках аккаунтов профиль Айклауда:
- Откройте раздел «Почта и календари» в настройках.
- Нажмите «Добавить учетную запись».
- Выберите сервис iCloud.
- Нажмите «Создать Apple ID».
- Укажите дату рождения, имя и фамилию. Указывайте реальные сведения, так как они могут понадобиться при восстановлении доступа к iCloud на iPhone в случае утери пароля.
- Напишите имя новой учетной записи. Если его невозможно использовать, вы получите об этом уведомление. В таком случае выберите другое имя.
- Введите пароль от аккаунта. Чтобы сделать его безопасным, следуйте рекомендациям — не менее 8 символов, минимум одна цифра, одна строчная буква и одна прописная буква.
- Выберите контрольные вопросы и напишите ответы. Это гарантирует восстановление пароля при его потере.
- Укажите резервный e-mail, который при необходимости также будет использован для восстановления доступа к iCloud.
- Включите «Обновления», чтобы получать апдейты и новости Apple.
- Прочтите и примите Условия и положения.
- Подтвердите адрес резервного e-mail.
Как правильно управлять аккаунтом Apple ID?
Аккаунт Apple ID имеет право быть использован на всех девайсах данной марки и имеет разрешение к разнообразным программам, поэтому всегда следует производить обновление своих индивидуальных данных. Чтобы это сделать, нужно просто зайти на веб-страницу своего идентификатора и изменить или обновить свои данные:
- Желательно обновить свою электронную почту, чтобы показать, что данная почта действительна;
- Следует периодически менять свой пароль, чтобы избежать взлома и обезопасить свой девайс;
- Можно добавить различные второстепенные электронные почтовые ящики, чтобы окружающие Вас люди смогли найти со следующих программ: FaceTime, iMessage и «Найти моих друзей»;
- На удивление можно просматривать и управлять различными девайсами, если был выполнен вход на основе идентификатора Apple ID.
iTunes в помощь
Как вариант, учетную запись к айфону или айпаду можно оформить при помощи официальной программы iTunes. При таком раскладе, вы сможете выбрать, указывать информацию о своих карточках или нет. Перед тем, как поменять ИД, нужно зайти в меню и найти там пункт iTunes Store. Если вы хотите узнать, как создать Apple ID без платежных данных, как и в первом случае, нужно скачать любое бесплатное приложение и зайти в это меню с его помощью.
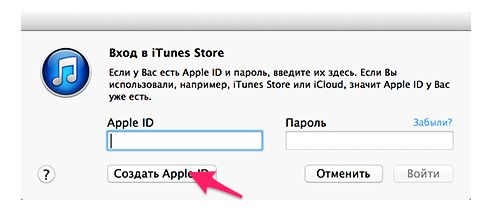
После этого действия стандартные в обоих случаях:
- Система предложит залогиниться в недавно созданную, уже существующую учетки или оформить новую.
- Выбрав вариант создания новой, введите свои данные. Как было указано ранее, они должны соответствовать действительности, чтобы вы могли подтвердить их достоверность.
- После этого, придется ответить на вопросы безопасности (ответы лучше записать) и вводите данные карточки или отказываетесь от этого, если хотите создать Эппл ID без кредитной карты.
- Завершив регистрацию, обязательно заходим в почтовый ящик и сразу же подтверждаем создание в почте, при помощи выделенной ссылке в теле письма.
Если письмо от тех. поддержки не приходит продолжительное время, проверьте папки со спамом и отфильтрованные письма по другим категориям – нередко письма по ошибке приходят туда.
А можно войти в уже имеющийся аккаунт iPhones.ru, но через Sign in with Apple?
Можно, если почта у Apple ID и вашего аккаунта на сайте полностью совпадают.
Автоматически привязать старый профиль с другой почтой ко входу по Apple ID не получится из-за особенностей алгоритма авторизации Apple. Он предусматривает создание нового аккаунта, которому на серверах в Купертино выдаётся уникальный токен входа на сайты и сервисы. Это если кратко, в подробности вдаваться не буду.
Инструкция:
1. Проверьте, что почта в вашем профиле совпадает с почтой вашего Apple ID.
2. Выйдите из аккаунта на сайте и попробуйте авторизоваться заново.
4. Авторизуйтесь.
Ручное объединение старого аккаунта с новым, ранее созданным через авторизацию Apple, без совпадения почты влечёт много проблем технического характера. Поэтому этой возможности нет, и я не могу обещать, что она появится.
Так что если вы хотите использовать только Sign in with Apple, но не получается сделать почты одинаковыми, то старому аккаунту придётся помахать вот так: ?

iPhones.ru
Пароль и почта больше не нужны.
Как самостоятельно создать и активировать профиль на гаджете
Чтобы создать новый Apple ID на своем Айфоне, клиенту необходимо следовать простой инструкции. Не обязательно иметь доступ к стационарному компьютеру, чтобы сделать личный аккаунт. Но чтобы процедура была выполнена успешно, потребуется подключение к мобильному или домашнему интернету. Процедура выполняется по такой схеме:
- на сотовом телефоне открывается раздел с настройками;
- в списке следует выбрать пункт «iTunes Store, App Store», по нему необходимо перейти;

теперь выбирается раздел «Создать новый Apple ID»;

на экране высветится перечень стран, необходимо выбрать «Россия», она обычно выбрана по умолчанию;
- если страна установлена верно, следует нажать кнопку «Далее»;
- на экране высветится документ, с ним рекомендуется внимательно ознакомиться, в нем прописаны условия об использовании сервисов Apple;

далее владелец должен подтвердить свое согласие с установленными правилами, нажимается кнопка «Принять»;

- теперь можно настраивать свой профиль, для этого заполняется анкета с личными данными;
- от владельца потребуется дата рождения, фамилия и имя, а также пароль и ответы на специальные вопросы;
- нажимается клавиша «Далее», чтобы продолжить создание аккаунта;

- выбирается тот способ, которым будет производиться оплата;
- используются такие же данные, которые были применены при регистрации в системе Айтюнс;
- когда все параметры будут указаны, нажимается кнопка «Далее»;


- в анкете указывается адрес электронной почты, владелец должен зайти в этот почтовый ящик;
- туда должно поступить письмо со ссылкой для подтверждения процедуры регистрации;
- требуется нажать на кнопку «Подтвердить адрес».
Обратите внимание
Независимо от того, через какое устройство пользователь выполняет регистрацию аккаунта, потребуется предоставить одинаковые сведения.
Теперь стоит рассмотреть способ, как установить на новом Айфоне Apple ID, если у клиента нет доступа к телефону, но есть стационарный компьютер. Чтобы сделать новый профиль, потребуется программа Айтюнс. Процедура выполняется по такой инструкции:
- на стационарном ПК требуется открыть программу Айтюнс;
- владелец должен проверить, какая версия приложения установлена;
- если программа устарела, рекомендуется ее обновить;
- после запуска приложения в верхнем углу требуется найти пункт «Меню»;
- далее из списка следует щелкнуть по названию «Учетная запись»;
- на экране отобразится список, в нем выбирается пункт «Войти»;
- теперь рекомендуется выбрать раздел «Создать новый Apple ID»;
- на экране отобразится документ, с ним требуется ознакомиться, так как в нем прописаны все правила использования приложений;
- владелец должен согласиться с политикой конфиденциальности;
- теперь требуется заполнить данными форму, открывшуюся на компьютере;
- обязательно пишется постоянный адрес электронной почты, он может пригодиться для восстановления доступа к аккаунту;
- в форме дополнительно прописывают ответы на контрольные вопросы, они также помогут восстановить доступ к личному профилю;
- когда форма будет заполнена, нажимается клавиша «Продолжить»;
- чтобы создать на Айфоне Apple ID, требуется ввести данные своей банковской карты для оплаты;
- снова нажимается кнопка «Продолжить»;
- если у клиент нет карточки, ему следует выбрать пункт «Нет»;
- бывают ситуации, когда такой кнопки нет, в этом случае можно удалить информацию по платежам после регистрации;
- на указанный адрес электронной почты поступит сообщение о создании нового аккаунта;
- требуется его подтвердить, для этого пользователю достаточно следовать инструкции.
Обратите внимание
Если на экране высветилось сообщение о том, что почтовый ящик уже используется в одном из профилей, необходимо следовать инструкции по восстановлению доступа к аккаунту.
Как правильно управлять аккаунтом Apple ID?
Аккаунт Apple ID имеет право быть использован на всех девайсах данной марки и имеет разрешение к разнообразным программам, поэтому всегда следует производить обновление своих индивидуальных данных. Чтобы это сделать, нужно просто зайти на веб-страницу своего идентификатора и изменить или обновить свои данные:
- Желательно обновить свою электронную почту, чтобы показать, что данная почта действительна;
- Следует периодически менять свой пароль, чтобы избежать взлома и обезопасить свой девайс;
- Можно добавить различные второстепенные электронные почтовые ящики, чтобы окружающие Вас люди смогли найти со следующих программ: FaceTime, iMessage и «Найти моих друзей»;
- На удивление можно просматривать и управлять различными девайсами, если был выполнен вход на основе идентификатора Apple ID.
Самые типичные ошибки при создании Apple ID
На самом деле их не так много, ведь процесс регистрации идентификатора достаточно прост, но наиболее распространены вот эти:
- Многие не хотят совершать покупки в App Store через кредитную карту или со счета мобильного телефона, а пользоваться только бесплатным контентом. Однако, почему-то без карточки у них не получается создать Apple ID. Если это Ваш случай, то внимательно читаем эту простую инструкцию.
- Существуют возрастные ограничения. Регистрировать учетную запись можно с 13-лет (никак не меньше) и то, в данном случае, только с согласия родителей. Полноценный Apple ID создается только при достижении 18-ти летнего возраста. Интересно, что в случае когда изначально был указан некорректный возраст, а потом, в ответ на предупреждение системы, дата рождения была сменена на другую, более «позднюю», зарегистрироваться все равно не удастся. Система будет упорно твердить — «вы еще не достигли установленного минимального возраста». Придется либо все удалять с гаджета и начинать заново, либо использовать компьютер для создания учетки. Поэтому здесь надо быть внимательным и с самого начала указывать возраст более 18-ти лет, чтобы не было лишних проблем.
- Логином Apple ID не могут являться следующие адреса электронных почтовых ящиков — @iCloud.com, @me.com. Создайте любую другую почту.
- Также можно встретить подобное сообщение — «имя содержит недопустимые символы». В этом случае внимательно просмотрите, что вы вписываете в соответствующие поля. Например, почтовый ящик не может содержать русских букв в названии, а в имени и фамилии нельзя указывать цифры, точки и т.д.
- Обязательно учитывать требования к паролю, он не должен быть слишком простым иначе регистрация не будет проходить. Более подробно об этом, плюс примеры корректного и правильного пароля, здесь.
- Возможно, создание Apple ID не проходит по причине сбоя серверов активации. Такое случается не часто, но все-таки бывает. Как узнать все ли нормально с сервисами в данный момент?
Как видите, практически все ошибки связаны с обычной невнимательностью. Хотя есть еще одна и о ней стоит поговорить более подробно.
Создание аккаунта на Windows
Зарегистрировать Apple ID можно с любого устройства через веб-интерфейс. Чтобы на iCloud создать новую учетную запись на Windows:
- Запустите браузер, откройте сайт iCloud.
- В строке «Нет Apple ID» нажмите «Создать».
- Введите имя, фамилию, страну проживания и дату рождения.
- Укажите имя Apple ID (действующий e-mail, к которому вы имеете доступ)и пароль.
- Выберите контрольные вопросы и введите ответы.
- Напишите символы с картинки и нажмите «Продолжить».
Если вы создавали Apple ID с компьютера на Windows, то для полноценного использования учетной записи вам тоже придется активировать ее через настройки iPhone, iPad или Mac. Это касается и регистрации в программу iCloud для Windows.
Как создать Apple ID на iPhone, iPad, iPod Touch и компьютере Mac или Windows (с/без кредитной карты)
2. Пролистайте экран вниз и нажмите ссылку-кнопку «Создать Apple ID».
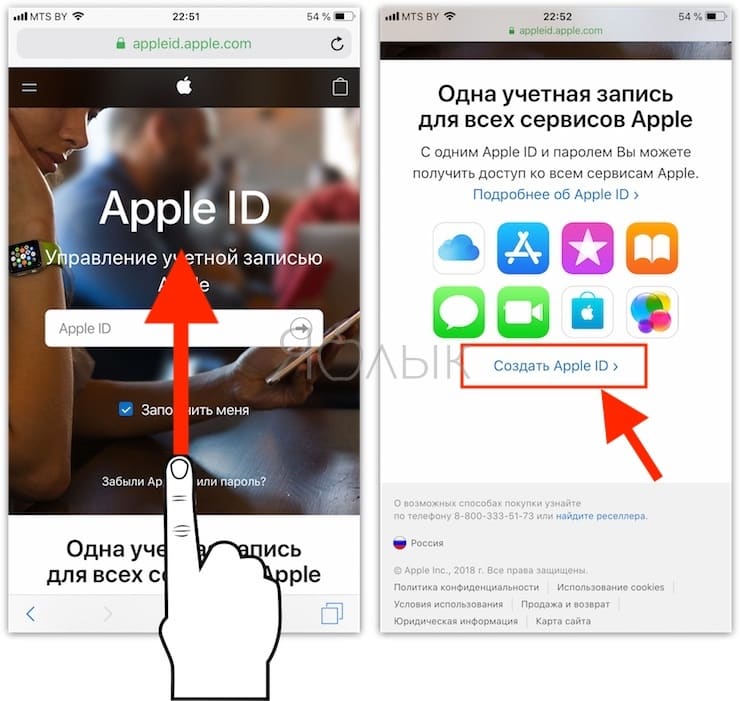
3. Введите Имя и Фамилию.
4. Выберите страну.
Как сделать App Store на русском языке
Для того чтобы меню в App Store и iTunes Store было на русском языке, необходимо выбрать страну Россия. Если на украинском, то Украина. К сожалению, белорусский сегмент App Store до сих пор существует на английском языке, поэтому единственный способ получить онлайн-магазин на русском языке – это выбрать при регистрации страну Россия.
5. Введите дату рождения. Если Вам еще нет 18 лет, придется обманывать – Apple позволяет создавать учетную запись только совершеннолетним. Напишите, что вам 18 или более. Когда исполнится 18, обязательно измените данные на актуальные.
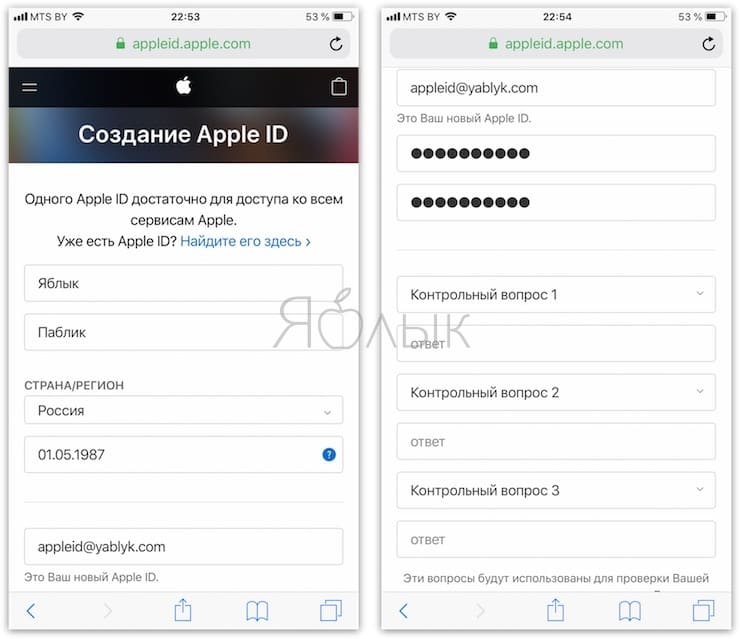
7
Придумайте и введите два раза желаемый пароль в соответствующие поля.Внимание! Пароль должен содержать как прописные (большие), так и строчные (малые) буквы латинского алфавита, а также цифры. Пароль должен иметь как минимум 8 символов
Не используйте повторяющиеся подряд символы. Как вариант, в качестве пароля можно использовать чье-то имя с большой буквы и номер телефона.
Примеры безопасного пароля:
- And4587395ReJ
- 290Vik8703toRia
8. Введите параметры безопасности: выберите три вопроса и ответьте на них в соответствующих полях
Подходите к выбору вопросов и ответов с особым вниманием. Старайтесь выбирать наиболее простые для запоминания варианты
Эти вопросы необходимы на случай восстановления пароля.
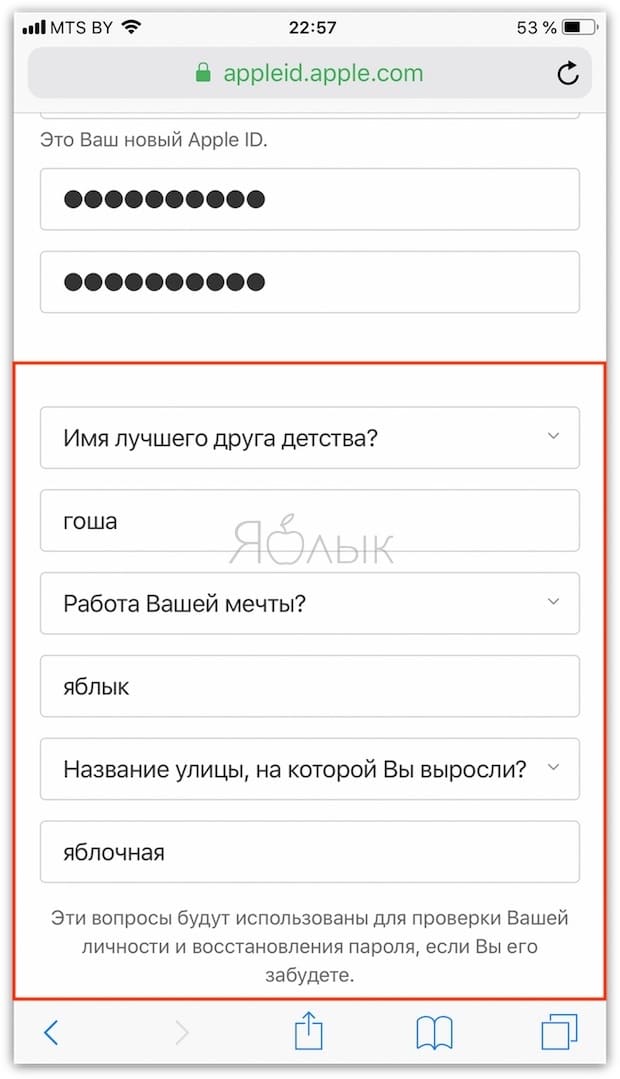
9. Пункты Анонсы и Приложения, музыка, фильмы и многое другое оставьте пустым, если не хотите получать горы спама от Apple.
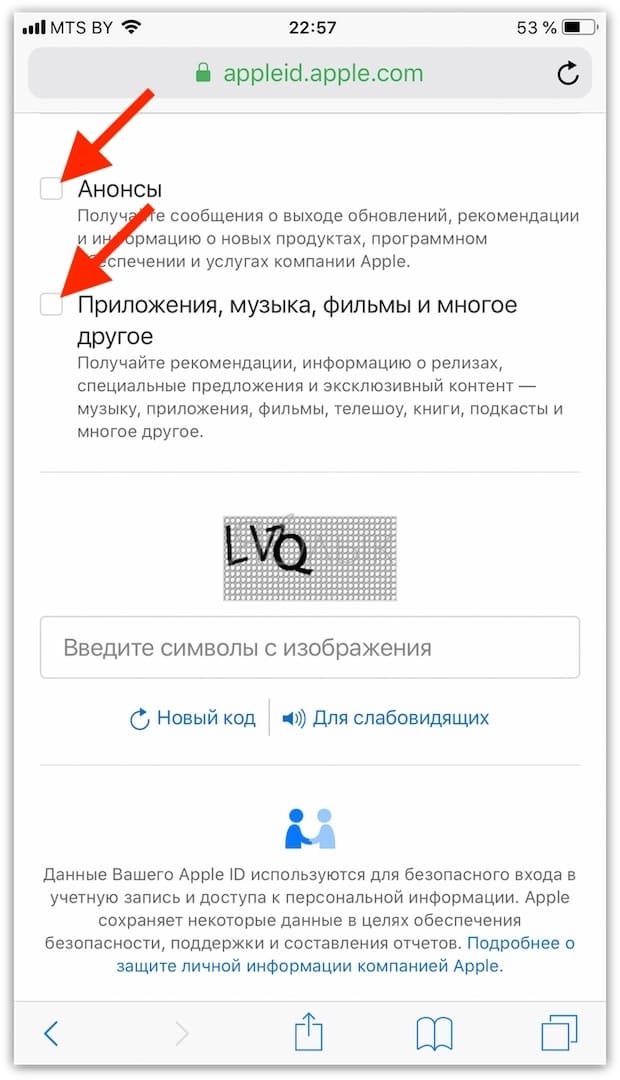
10. Введите символы с изображения в соответствущее поле и нажмите кнопку «Продолжить».
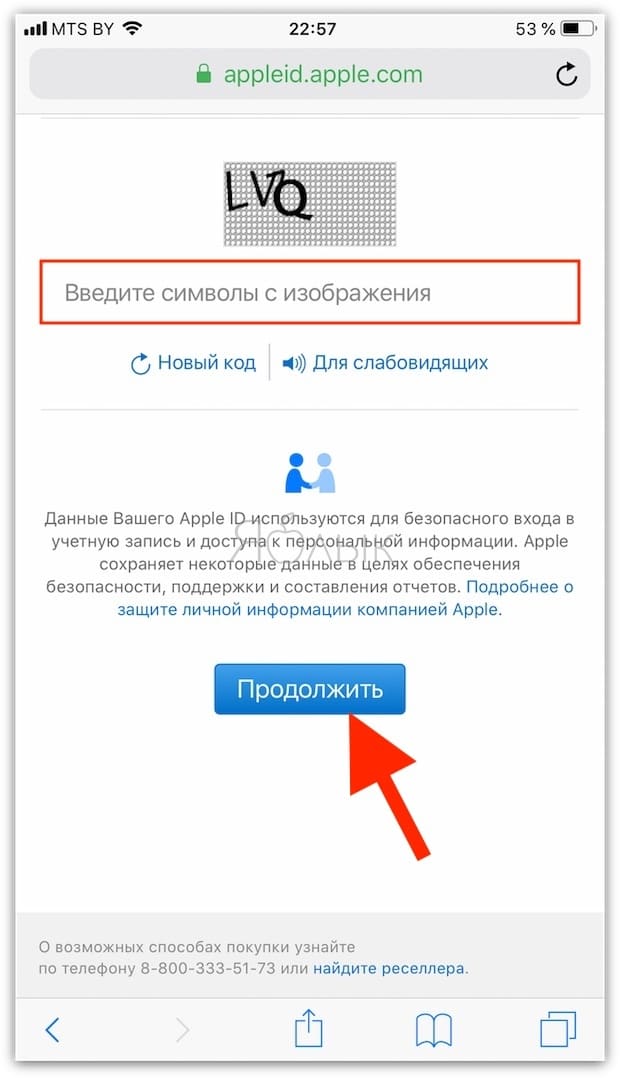
11. Проверьте почту. На электронный ящик, указанный при регистрации (в пункте 6 этой инструкции) должно прийти письмо от Apple для подтверждения аккаунта.
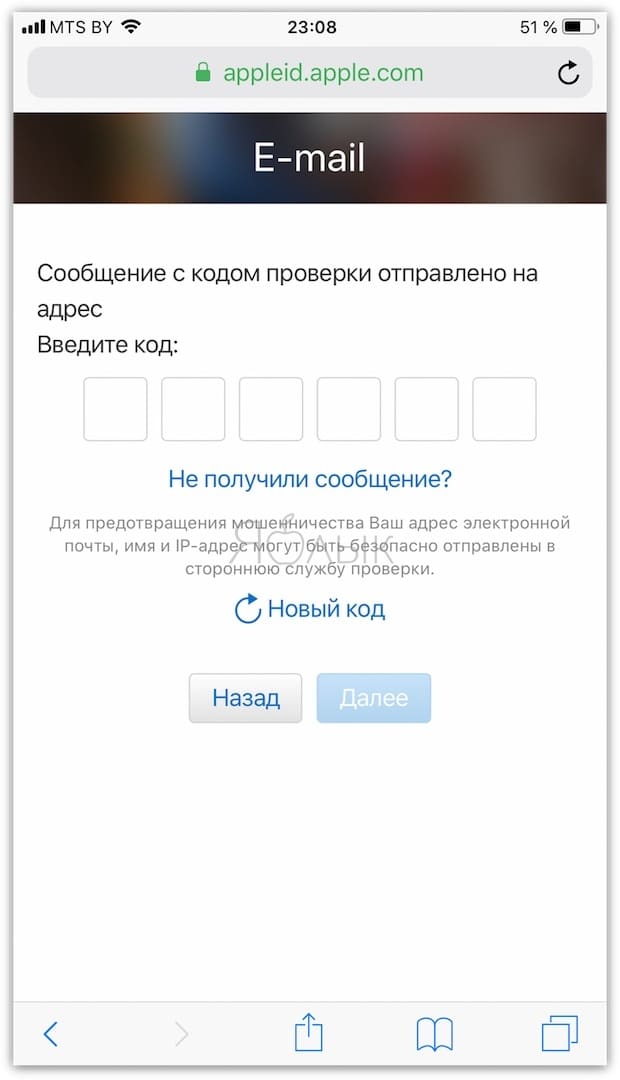
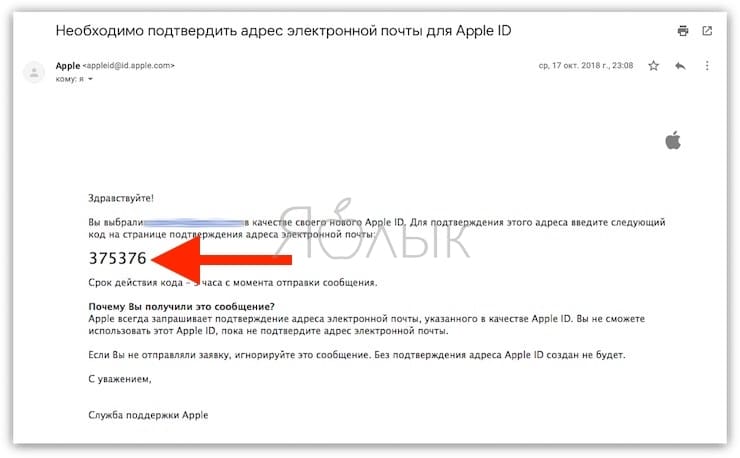
Откройте это письмо, скопируйте присланный код из 6 цифр, введите его на сайте регистрации и нажмите кнопку Далее.
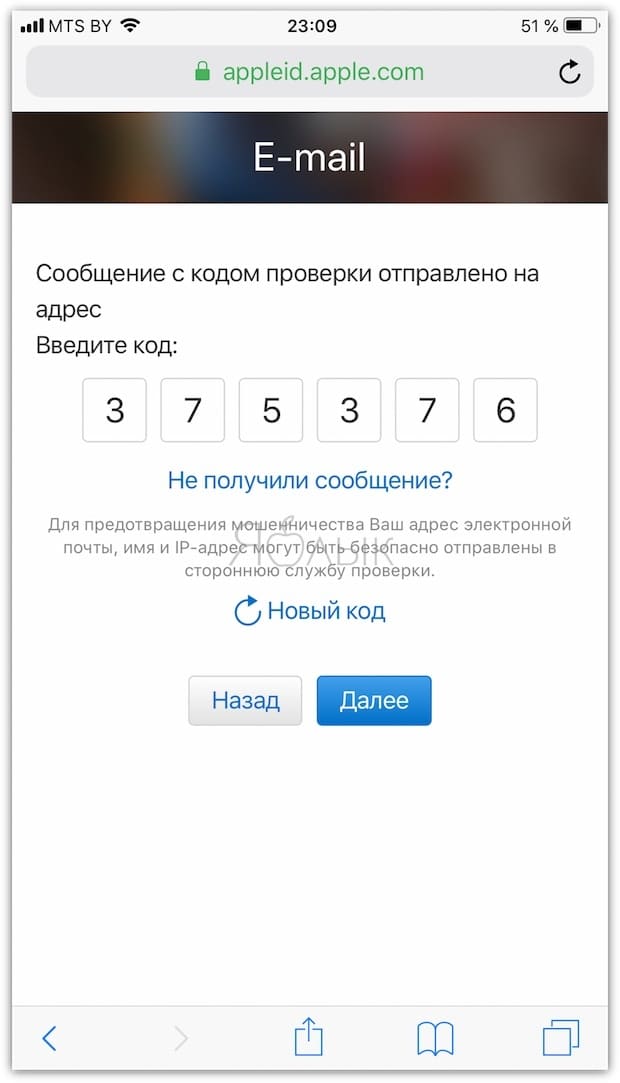
Поздравляем, теперь у Вас есть Apple ID! Теперь осталось завершить процедуру регистрации на самом устройстве.
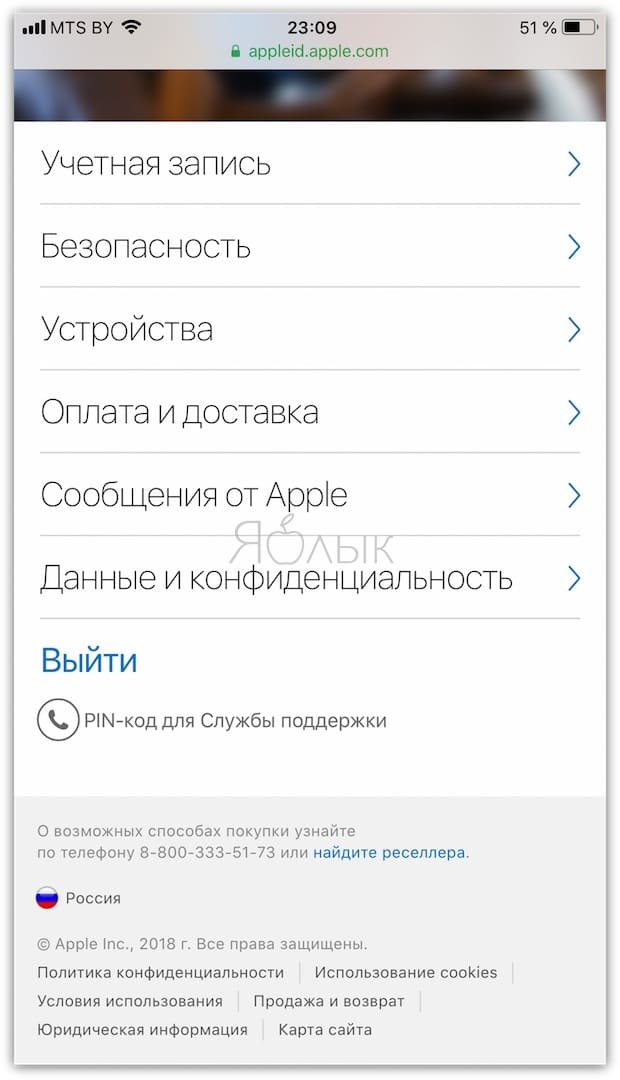
12. Откройте приложение Настройки на iPhone или iPad и перейдите в раздел iTunes Store и App Store или в раздел Apple ID (в самом верху главного экрана приложения Настройки).
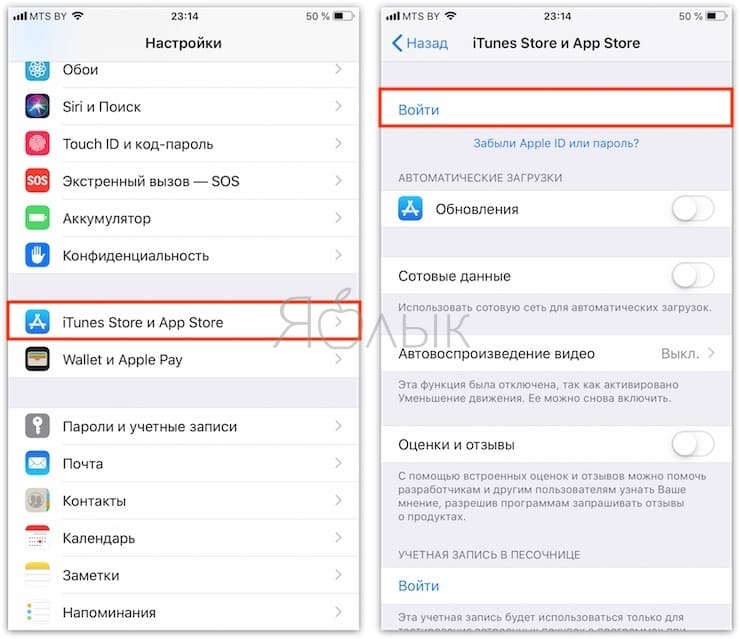
13. Нажмите кнопку «Войти» в самом верху экрана и введите ваш Apple ID (электронный ящик полностью, который был указан в пункте 6 этой инструкции) и пароль, который вы придумали в пункте 7. Нажмите «Войти».
14. В появшемся всплывающем окне, нажмите Посмотреть.
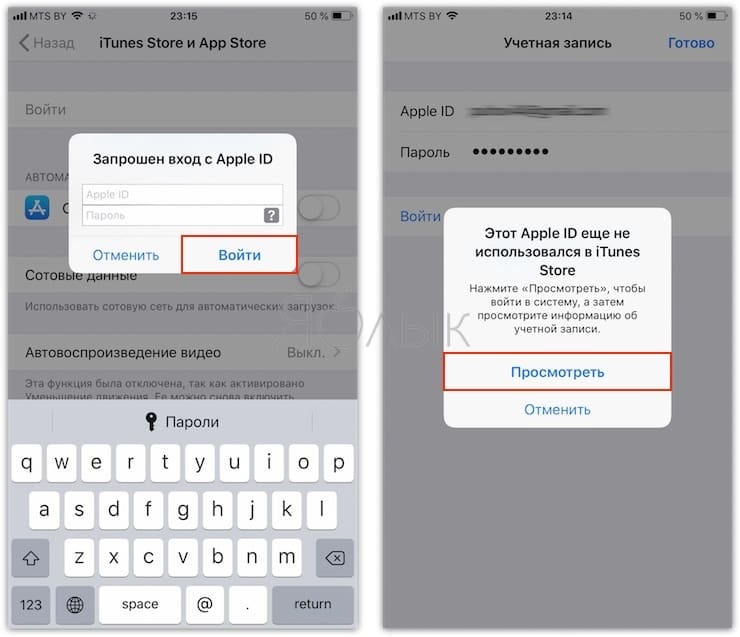
15. Установите переключатель возле пункта Принять положения и условия в положение Включено.
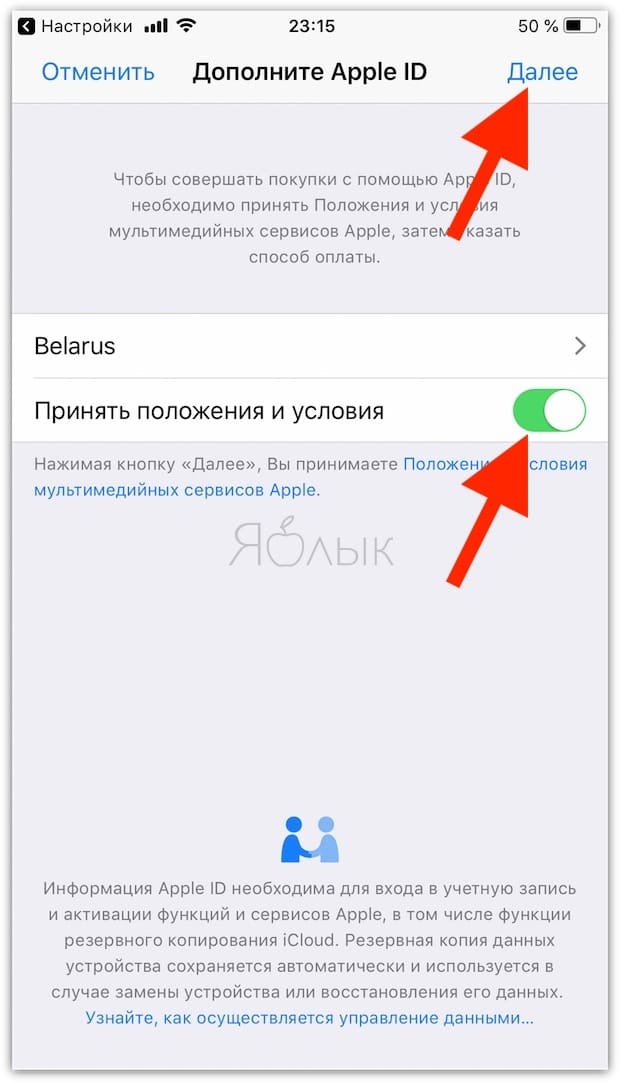
16. На открывшейся странице выберите способ оплаты.
Если в ближайшее время вы не собираетесь ничего покупать в электронных магинах Apple (iTunes Store, App Store, Apple Music и т.д.), установите галочку рядом с пунктом Нет или Не указан. (None), если планируете покупки, введите данные банковской карты в соответствующее поле.
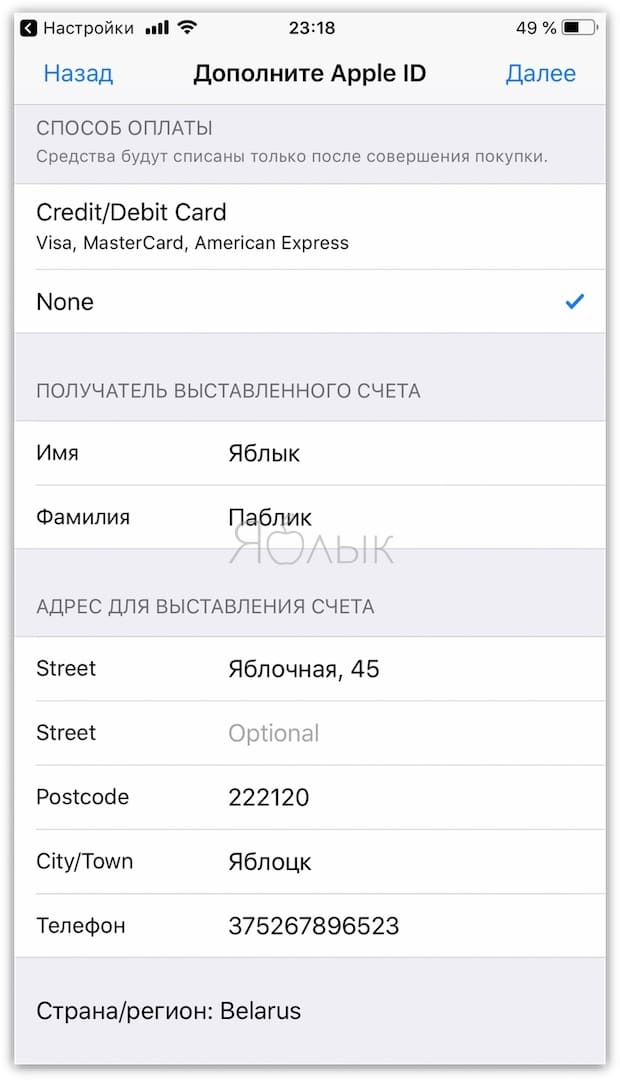
ВНИМАНИЕ:
Имейте ввиду, что в случае регистрации российского Apple ID пользователем, например, из Украины, Беларуси или Казахстана впоследствии могут возникнуть трудности с привязкой местной кредитной карты к российскому аккаунту.
Для примера приведем нашу ситуацию. Редакция yablyk.com находится в Республике Беларусь, однако мы используем российский аккаунт Apple ID на русском языке без привязки банковской карты. Покупки совершаем в App Store (пополняем счет) при помощи способа, указанного ниже:
ПО ТЕМЕ: Как покупать игры или приложения в App Store без привязки карты.
С 2016 года некоторые российские операторы позволяют пользователям оплачивать покупки в App Store со счета мобильного телефона. Подробно об этом мы рассказывали здесь.
17. Введите ваш почтовый адрес, включая индекс.
ПО ТЕМЕ: Какой индекс вводить при регистрации Apple ID.
В случае, если Вы регистрируете российский Apple ID из другой страны (для того чтобы он был на русском языке), Вам необходимо указать российские почтовый индекс (например, Москвы) и номер телефона.
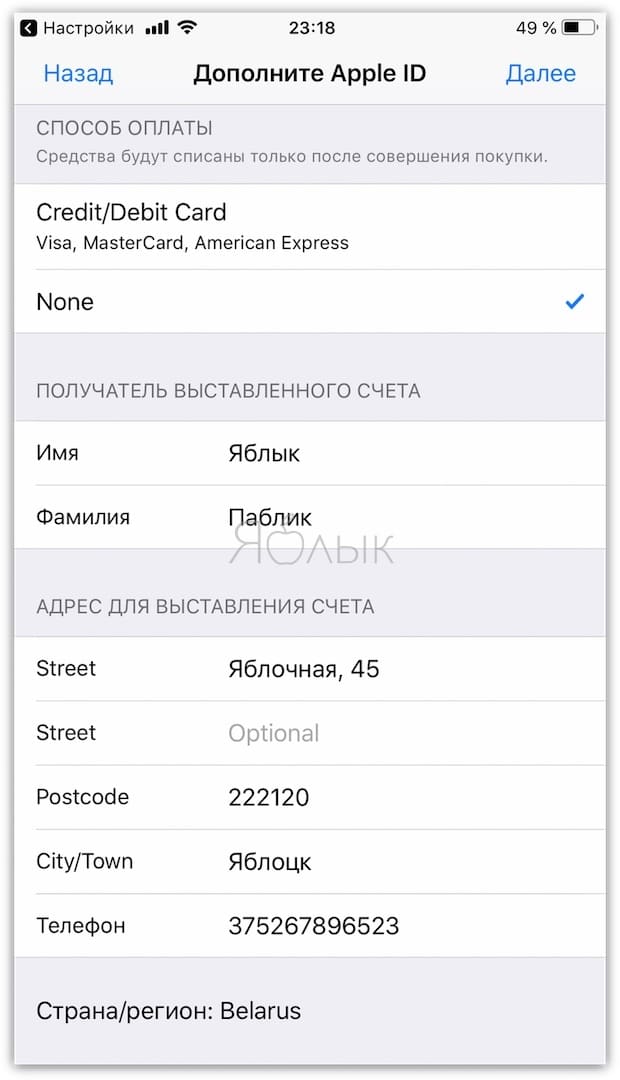
18. Нажмите кнопку Далее.
Все! Ваш Apple ID активирован и готов к работе. Нажмите кнопку Продолжить.
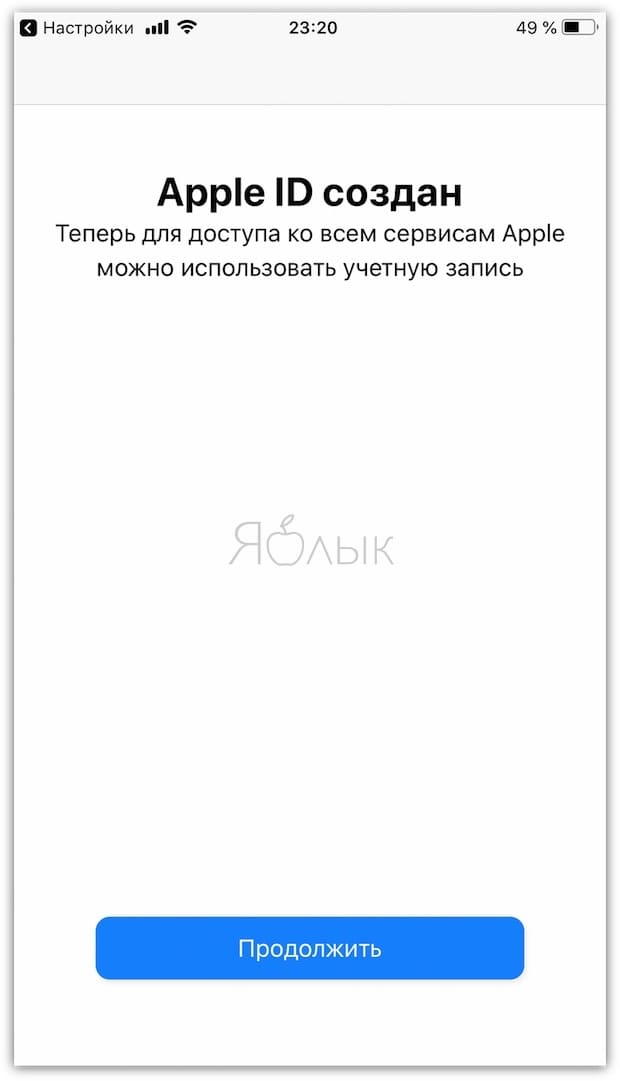
ПО ТЕМЕ: Как «Найти друзей» на iPhone, или как смотреть местонахождение знакомых на iOS.
Варианты создания
Учетную запись можно создать как с самого устройства — через встроенный сервис, так и с помощью компьютера, используя оригинальное приложение iTunes. Ничего сложного нет ни в одном, ни в другом варианте. Главное, чтобы был доступ к устойчивому интернету, и немного времени на рутинную процедуру регистрации.
1. Для того, чтобы создать прямо с устройства учетную запись можно воспользоваться одним из двух путей:
в первом случае — Вы проходите стандартную регистрацию, с указанием данных платёжных карт,
во втором – можно обойтись без них.
Данные карт вносятся теми, кто хочет в дальнейшем приобретать софт в App Store, если Вы не намерены этого делать – используйте второй метод. Итак:
— При стандартной регистрации – войдите в настройках смартфона во вкладку — iTunes Store, App Store, и выберите в ней – Создать новый Apple ID.
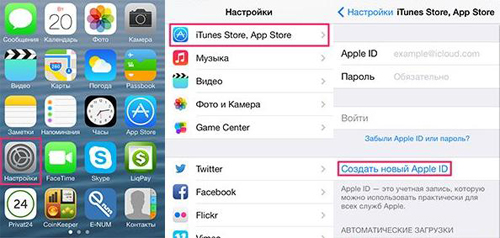
— Во втором случае — зайдите в App Store, найдите там любое бесплатное приложение, скачайте и установите его на iPhone (это крайне важно, если вы хотите зарегистрироваться без указания данных платёжных карт). При этом высвечивается окошко с предложением войти под существующей, или создать новую учетную запись
Выберите второй вариант.
Дальнейшие действия схожи в обоих случаях. Вам будет предложено выбрать страну, если Вы живете на территории СНГ – лучше ставьте Россию, т.к. для русскоязычного населения намного больше различных программных предложений и иного контента. (В случае «подвязывания» платёжных карт к аккаунту, выбирайте свою страну, так как карта эмитируется в определённой платёжной системе, на которую и настраиваются автоматически сервисы App Store)
Затем ознакомляемся и принимаем традиционные пользовательские соглашения.
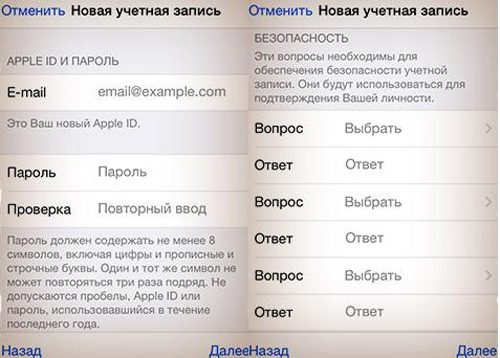
После этого, в зависимости от того, какой метод Вы выбрали, появится окно для внесения сведений об оплате с тремя способами платежей (в первом случае), или со строкой «Нет» под ними (во втором). Введите все необходимые данные.
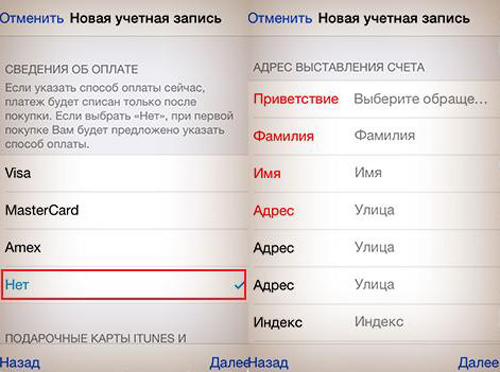
Нажмите по завершении кнопку – Далее. Все, Вам удалось завести свою
учетную запись.
После этого обязательно зайдите в почтовый ящик, указанный вами при регистрации. Проверьте, есть ли входящие от Apple, с предложением о необходимости подтверждения Apple ID, и перейдите по присланной ссылке. Готово!
2.Вы можете сделать учетную запись и через iTunes, и так же — с указанием данных о картах или без них.
Войдите в меню программы и выберите вкладку справа — iTunes Store. (Если не хотите вносить карту – выбирайте любое бесплатное приложение магазина для скачивания, и заходите в меню через него)
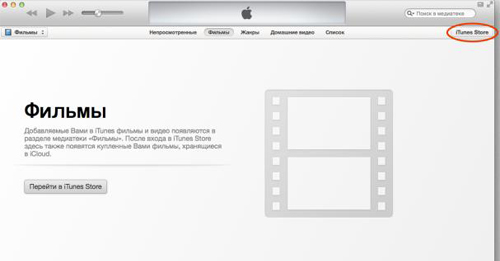
Дальше всё стандартно для обоих методов.
Система автоматически направит Вас в поле входа — через существующую, или предложит создать новую запись Apple ID – этот пункт и выбирайте.
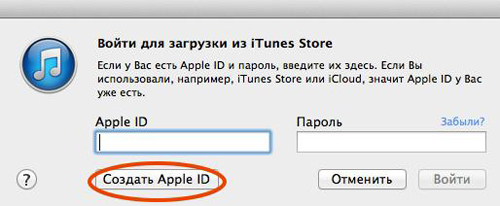
После подтверждения условий пользования Вам будет нужно внести регистрационные данные.
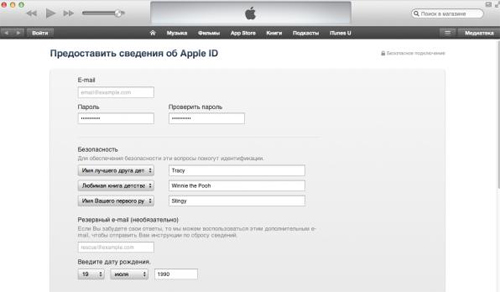
Опять же, честно вносите всю персональную информацию о себе, чтобы потом иметь возможность всё восстановить при необходимости. Запишите ответы на контрольные вопросы, дабы не ломать голову над ними в любой непредвиденной ситуации.
Следующее окно предложит Вам ввести платёжные данные по картам.

Если Вы заходили через бесплатное приложение, строка со способом оплаты у Вас будет выглядеть так:
Как видим, создание Apple ID не отнимет у Вас много времени, и его вполне осилит даже неопытный пользователь. После этого Вам станет доступен разнообразнейший контент — из богатого магазина приложений, подобным мало кто из конкурентов может похвастаться. Множество программ в нём — бесплатны, или стоят чисто символически. Вы сможете качать их прямо на айфоне – через iCloud, или загружать через компьютер — с помощью iTunes.
Также Вы получаете доступ к бесплатному месту в облачном хранилище iCloud, из которого в любое время можно взять нужную информацию, или сделать актуальную копию данных. Причём копии в iCloud создаются автоматически (если Вы, конечно, активируете эту функцию).
Теперь Вы сможете активировать беспрецедентную функцию безопасности «Найти айфон», которая делает гаджет не привлекательным для похитителя, т.к. превращает его в «кирпич», стоит только удалённо инициировать этот режим. С его помощью можно заблокировать и стереть личные фото на устройстве, чтобы они не попали в руки преступника.
Для этого-то и нужна в айфоне эта своеобразная цифровая подпись владельца- Apple ID. Вы обеспечиваете себе одновременно и полноценное использование гаджета, и надёжную его защиту!
Какая польза от использования функции «Войти с Apple»
Пока вы все еще работаете в выбранной программе или сервисе, уведомления от них особенно не мешают. Письма приходят редко, да и информация в них может быть полезной (скидки, новые функции, напоминания). Со временем сервис уже перестает быть нужным нам, но при этом он все еще предлагает свои услуги, а рассылка эта становится похожей на спам. Порой адрес попадает в списки рассылки, отписаться от которых уже и невозможно.
Если используется авторизация с помощью «Войти с Apple», то такая проблема легко решается. Достаточно лишь запретить пересылку с виртуального ящика на свой основной.
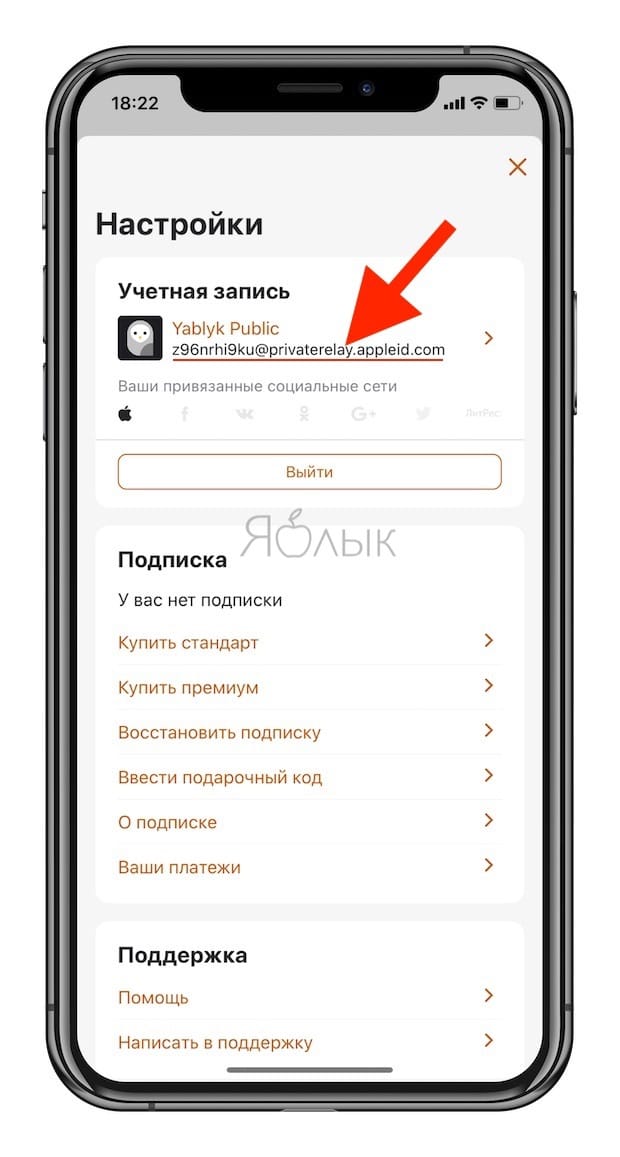
Да и авторизацию приложению тоже отозвать несложно.
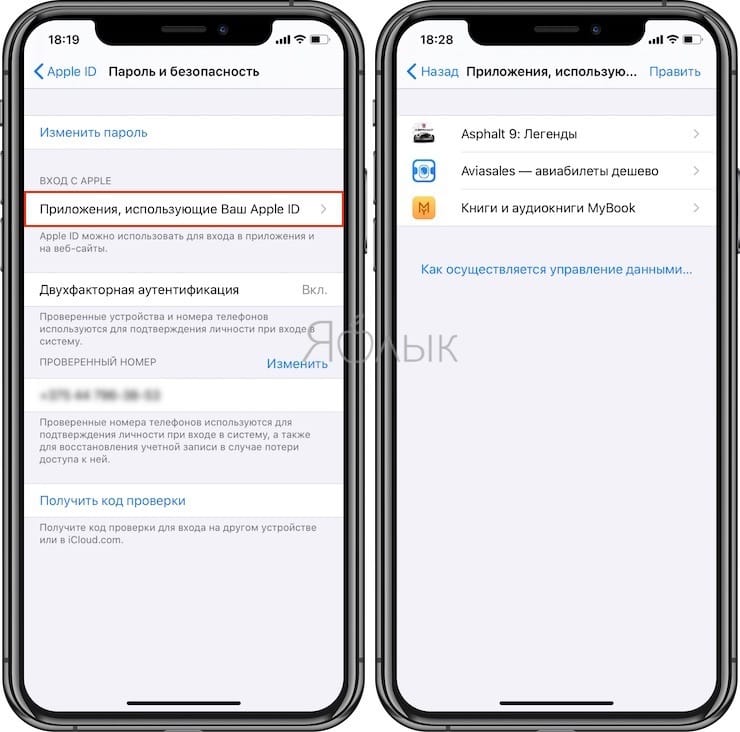
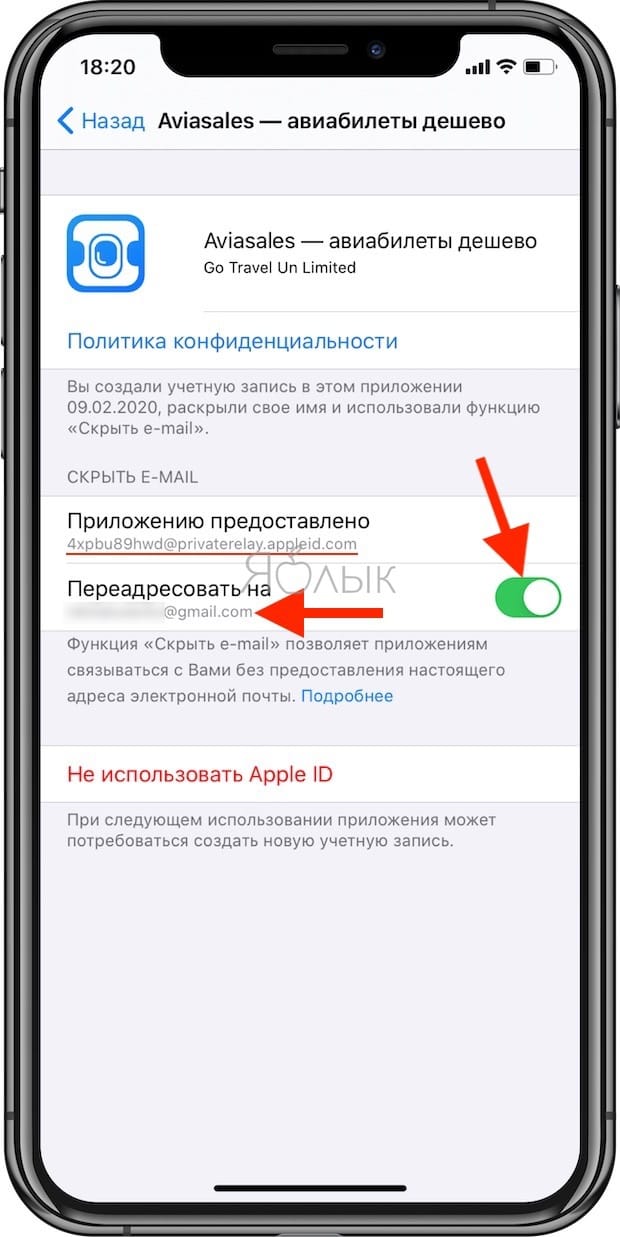
При совершении этого действия в Настройках попутно можно удалить и другие устаревшие уже регистрации. Интересно, что даже без устройства Apple созданной регистрацией можно будет пользоваться на других устройствах. Потеряно будет разве что удобство, так как придется вводить логин и пароль.
Разве не удобно чувствовать, что именно ты отвечаешь за сохранность своих данных? Конечно же, доступ к ним есть и у Apple, но тут уж придется довериться этой компании – если она начнет торговать информацией о своих пользователях, то ее репутации придет конец.
Для пользователя функция несет одни плюсы, а вот разработчики не особенно счастливы. Они теряют часть своего законного заработка в виде информации – пользователь остается неопознанным. Неслучайно в 2019 году в Америке некоторые розничные сети даже отказались принимать к оплате Apple Pay, так как эта платежная система мешала сбору дополнительной информации о клиентах.
Функция мотивирует пользователей регистрироваться в сервисах, не опасаясь за свою конфиденциальность. «Вход с Apple» быстро становится любимым инструментов в обеспечении безопасности своих данных. Неслучайно во многих популярных приложениях с возможностью регистрации этим способом он становится вторым по популярности после традиционного, с использованием своей электронной почты.
Объяснить это несложно – хорошая и удобная функция востребована. Да и сами разработчики вполне могут получить данные о своих пользователях в процессе длительного и полезного для всех сторон сотрудничества. Например, сервис продажи билетов все равно получит фамилию и имя покупателя в процессе оформления заказа. Сервисы доставки попросят реальный номер мобильного телефона для согласования времени. Но вот отдавать такую информацию сразу же, еще на этапе регистрации, пользователи часто не готовы. Это и приводит к росту числа входов с помощью «Вход с Apple».
Что такое Apple ID и для чего он нужен
Apple ID нужен для входа в службы яблочной фирмы, а также и для некоторых других целей.
Как отвязать iPhone от Apple ID. Можно ли удалить iPhone из iCloud?
Например, без учетки не получится:
- обнаружить iPhone или другое устройство компании при его утере;
- синхронизировать гаджеты «Эппл» через iCloud;
- загружать бесплатные игры и приложения из App Store;
- приобретать софт для компьютеров и мобильных устройств.
Как отключить двухфакторную аутентификацию в Apple ID
Разблокировать Apple ID
Проще говоря, без Apple ID просто не получится реализовать все достоинства продукции «Эппл». О том, как создать новый Apple ID, далее подробнее в описании.
Метод 1: создание учетной записи через iPhone
Наиболее распространённым девайсом яблочной компании является «Айфон», поэтому, прежде всего, надо разобраться, как создать Apple ID на iPhone 5s. Порядок следующий:
- Начинаем с открытия «Апп сторе» в нижней части страницы есть кнопка для входа в аккаунт, ее-то и нужно нажать.
- В меню щелкаем по полю «Создать Айди».
- Выбор государства. От него зависит язык интерфейса магазина. С Россией понятно, а вот если выбрать Беларусь, то меню будет на английском языке. Чтобы получить на русском, следует указать Российскую Федерацию.
- Показывается лицензионное соглашение, которое для общего развития можно почитать.
- Ввод данных для регистрации указывается e-mail (логин для входа), пароль не менее 8 знаков и нельзя подряд набирать три одинаковых символа, ответы на предложенные вопросы, дата рождения. Галочками отметить нужные рассылки от Apple. После заполнения нажать «Далее».
- Способ совершения покупок. Реквизиты карты: номер, код CVV2, до какой даты действует. При открытии аккаунта без банковской карты, допускается выбрать оплату с телефонного счета.
- Ввод персональных данных: имя и фамилия, город и адрес проживания с индексом, номер мобильного.
- Для верификации создания идентификатора на e-mail отправляется ссылка, которую надо открыть.

После получения ID появится возможность пользоваться облаком iCloud.
Метод 2: с помощью другого iOS-устройства
Создать аккаунт Эпл Айди можно и с иного девайса, работающего под iOS. Итак, чтобы зарегистрировать Apple ID с «Айпада», потребуется:
- планшетный компьютер;
- соединение с сетью (предпочтительнее Wi-Fi);
- активный адрес электронной почты (если нет, то придется завести).
Порядок действий без способа оплаты:

Метод 3: регистрация через iTunes
Способ зарегистрировать Apple ID с айтюнс является универсальным, так как годится практически для любого устройства, в том числе работающего под Windows. Необходимо совершить следующие шаги:

Обязательна ли привязка банковской карты
Поклонников яблочной платформы интересует, как зарегистрировать Apple ID без карты. Вполне хватит отказа от выбора средств платежа. Но есть некоторые моменты, которые важны.
- https://inewscast.ru/instruktsii/kak-zaregistrirovat-apple-id/
- https://support.apple.com/ru-ru/ht204316
- https://tarifrus.ru/kak-zaregistrirovatsya-v-itunes-app-store-apple-id/
- https://inform59.ru/registraciya-apple-id/
- https://nastroyka.zp.ua/articles/kak-zaregistrirovat-akkaunt-apple-id-bez-kreditnoy-karty.html
- https://setphone.ru/rukovodstva/kak-sozdat-uchyotnuyu-zapis-na-iphone/
- https://iwiki.su/exploitation/kak-sozdat-novyiy-apple-id.html
- https://dadaviz.ru/kak-sozdat-novyiy-apple-id/
- https://lumpics.ru/how-to-create-apple-id/
- https://konekto.ru/kak-sozdat-apple-id.html
- https://xn—-7sbaruhf3cgg7c6c.xn--p1ai/apple-id/sozdat-novyj-akkaunt-apple-id
Как внести изменения в существующий Apple ID
Изменить свой ID на сервере Apple можно описанными ниже способами.
Изменение аккаунта с помощью браузера ПК или мобильного устройства
В этом случае изменения вносятся в Apple ID следующим образом:
- Нужно зайти в свой аккаунт на apple.com.
- Далее вверху личного кабинета нужно выбрать пункт «Учетная запись», после чего нажать вкладку «Изменить».
- На следующей странице внизу Apple ID нужно нажать вкладку «Изменить Apple ID».
- После чего всплывет небольшое окошко, в котором нужно указать новый адрес электронной почты для своего аккаунта и нажать вкладку «Продолжить».
- Далее откроется окно с формой ввода кода подтверждения, который поступит на новую почту. Вводим его, после чего адрес ID поменяется.
Отредактировать данные аккаунта можно также с помощью iTunes. Процесс изменения информации с помощью этой утилиты практически такой же, как в описанном выше способе.
Изменение Apple ID в настройках iPhone
Этот способ подходит для операционной системы iOS 10.3 и более новых версий. При это смартфон должен быть подключен к интернету.
Для изменения ID данным способом потребуется выполнить следующее:
- Открыть «Настройки» устройства.
- Далее выбрать там пункт «Учетная запись».
- В следующем окне необходимо выбрать «Имя, номера телефонов, e-mail», после чего система запросит пароль от Apple ID.
- Потом нужно нажать «Изменить» рядом с разделом «Контактные данные» и удалить старый email, который использовался для идентификации в системе.
- Далее нужно нажать «Продолжить» и ввести новый email, который будет использоваться в качестве названия учетной записи Apple.
- После этого необходимо нажать «Далее».
- Откроется новое окно с формой ввода кода подтверждения, который поступит на новый email адрес.
Кроме того, всеми перечисленными выше способами можно изменить следующую информацию в своей учетной записи:
- фамилию и имя;
- пароль;
- контактные данные;
- платежные реквизиты;
- страну, язык и настройки рассылки новостей.
В общем, способов регистрации и изменения Apple ID много, при этом они практически идентичны. Были детально рассмотрены основные из них. Поэтому сложностей с созданием учетной записи и изменением ее данных возникать не должно. Самое главное меняйте периодически контрольные вопросы и пароли от аккаунта, чтобы никто не смог получить доступ к нему. Так как это приведет к утечке конфиденциальной информации (контактов, реквизитов банковских карт, паролей к различным сайтам и т.д.), которой могут воспользоваться злоумышленники.




