Установка windows 7. самая подробная пошаговая инструкция
Содержание:
- Установка Виндовс 7
- Ответы на частые вопросы
- Пошаговое руководство установки ОС Windows 7
- Как установить Windows 10 на компьютер и на ноутбук.
- Установка Windows 7 на жесткий диск.
- Перед началом установки
- Если Вы собираетесь выполнить переустановку
- Windows 7 Ultimate SP1 x64 / Быстрая установка v1 / by yahoo00 /
- Создание загрузочного образа Windows 10
- Как выбрать флешку в BIOS для загрузки системы?
- Как установить Windows 11 Insider
- Переустановка Windows 7 с сохранением файлов, данных и программ
- Выводы статьи
Установка Виндовс 7
В качестве раздела для установки Windows 7 может выступать как физический жёсткий диск, так и логический, представляющий собою часть физического. Первый вариант идеален, поскольку позволяет пользователю сохранить в неприкосновенности файлы на других винчестерах; второй — допустим. При желании физический диск, находящийся в ноутбуке или стоящий в компьютере, можно с помощью специального программного оборудования разбить на логические, но большого смысла это не имеет: как и раньше, все данные будут храниться на одном носителе, а значит, ручаться ха их сохранность нельзя.
Теперь, решив все подготовительные вопросы, следует приступить к главному — установке Виндовс 7 с загрузочной флешки или диска. Чтобы избежать досадных ошибок, ведущих к необходимости начинать всё сначала, рекомендуется придерживаться простой инструкции:
Запустить компьютер с подключённым носителем и, дождавшись надписи Press any key to boot from CD or DVD, быстро нажать любую кнопку на клавиатуре. Если этот шаг пропущен, придётся перезапускать устройство; если надпись не отображается, нужно вернуться к настройкам BIOS и ещё раз повторить описанные выше манипуляции.
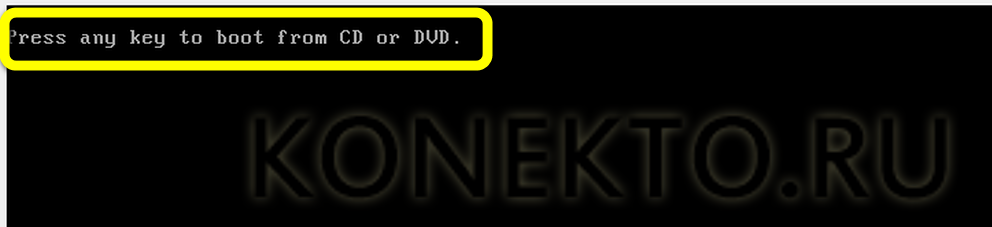
Дождаться, пока система загрузит необходимые для последующей установки файлы.
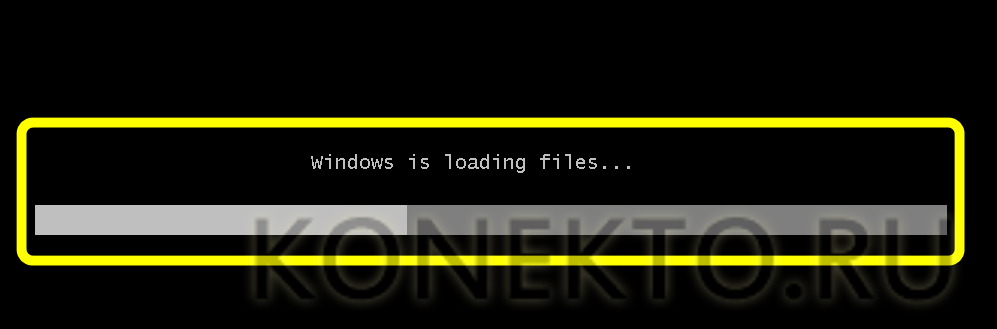
В зависимости от особенностей образа, используемого, чтобы установить или переустановить Виндовс 7, юзер сможет или сразу перейти к мастеру установки, или выбрать, какая именно версия операционной системы должна быть скопирована на жёсткий диск. Для выбора достаточно выделить требуемый вариант и нажать на клавишу Enter.
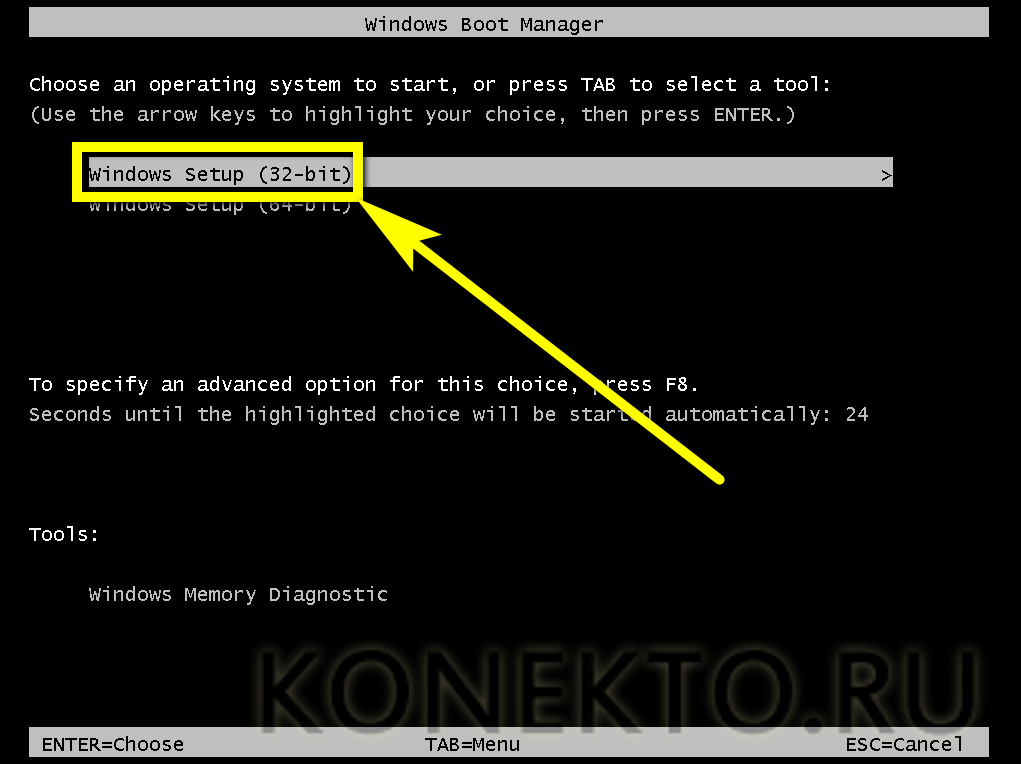
В итоге перед владельцем компьютера или ноутбука появится окошко начала установки. На первой странице понадобится выбрать щелчком мыши предпочитаемый язык мастера.

На следующей, в выпадающих списках, — язык системы.

Формат времени.
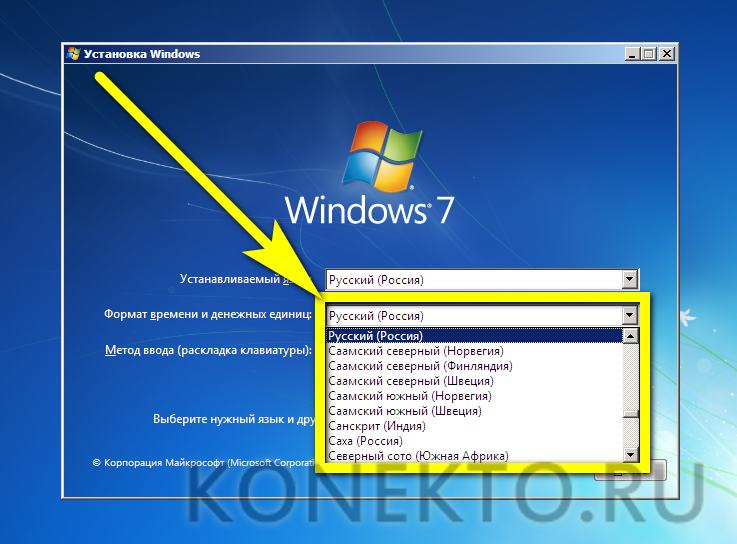
И раскладку клавиатуры по умолчанию. Все эти параметры можно будет в дальнейшем изменить, однако рекомендуется сразу задать правильные — это существенно сэкономит время.

Нажав «Далее», юзер окажется на новой странице, содержащей всего одну кнопку «Установить» и одну ссылку «Восстановление системы». Если желания разбираться со старой Windows нет, нужно смело нажимать на кнопку — и продолжать процесс.
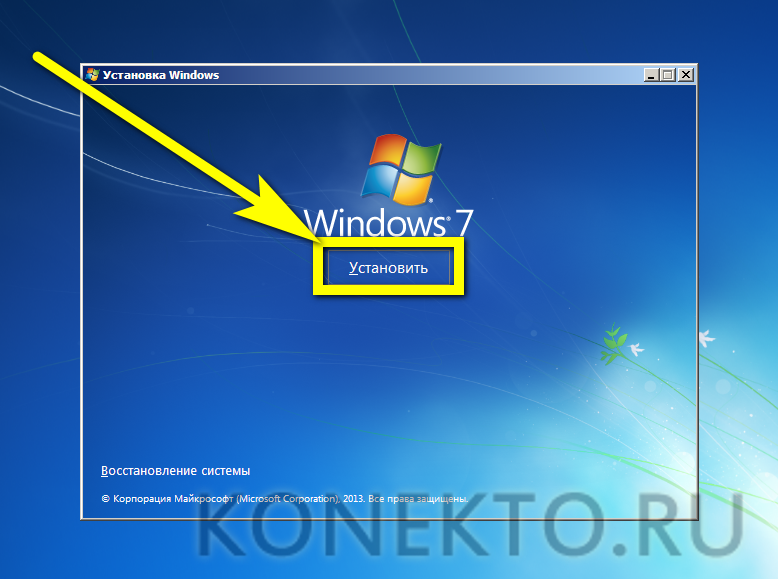
Теперь пользователь может внимательно прочитать лицензионное соглашение, пролистав его с начала до конца, установить галочку в нижнем чекбоксе и нажать на кнопку «Далее».
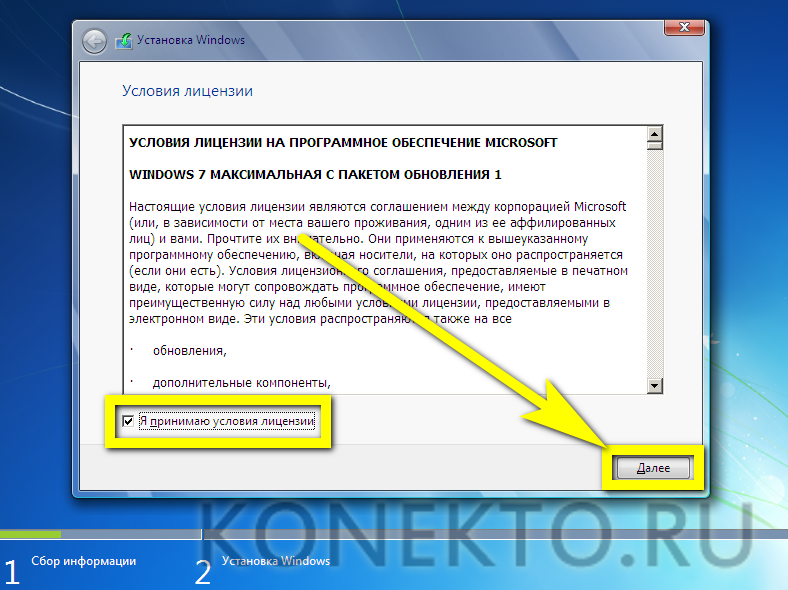
На следующей странице владелец ПК должен определить, как будет производиться установка Виндовс 7: в качестве обновления (доступно), если на компьютере уже установлена операционная система от Microsoft) или «с нуля».
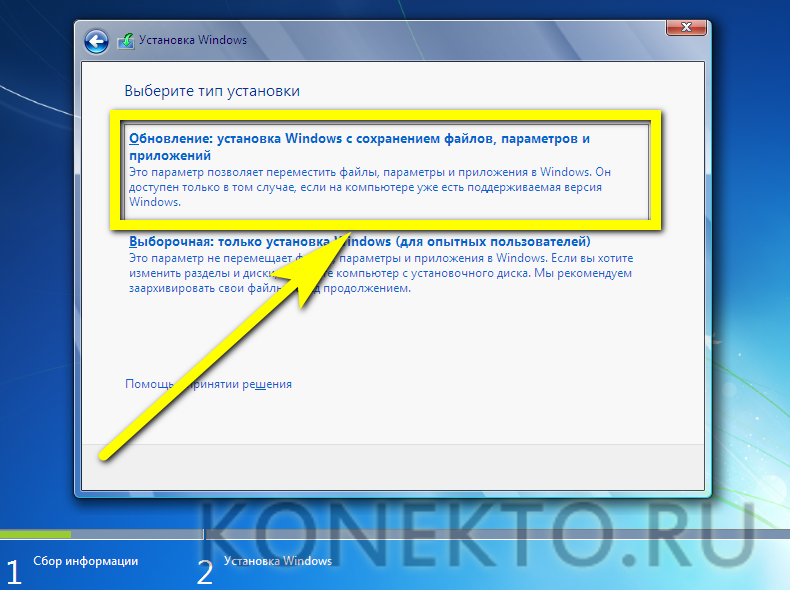
В первом случае система предложит перезагрузить компьютер без носителя и продолжить установку из-под рабочей среды Windows 7 — так, как было упомянуто раньше.
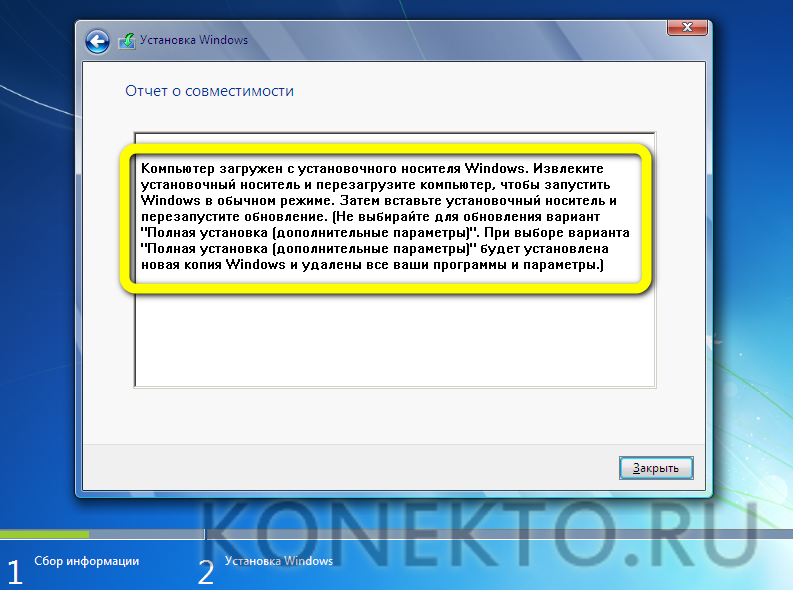
Во втором — выбрать, на какой жёсткий диск должна быть установлена ОС. Список доступных носителей появится в окошке; чтобы перейти к дальнейшим действиям, следует выделить подходящий нажатием левой клавиши мыши.
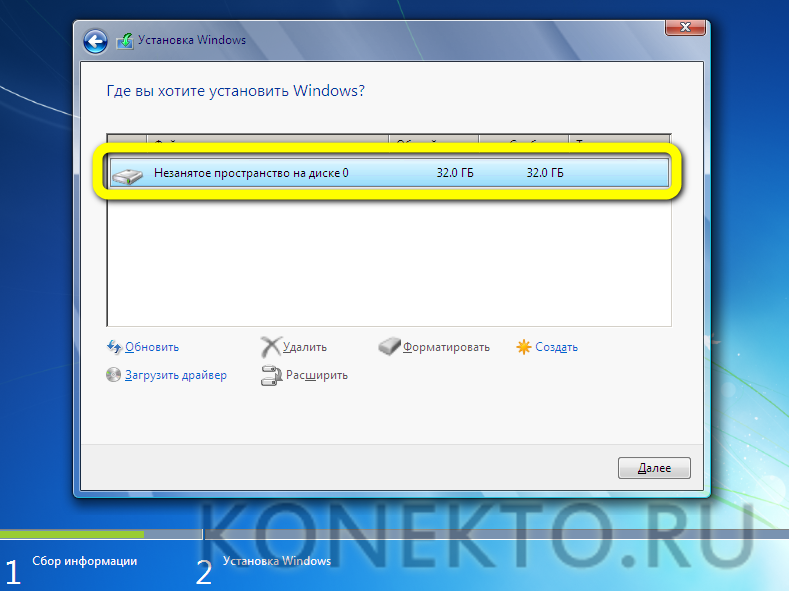

Теперь появится обновлённый список, включающий два созданных логических диска и один небольшой, зарезервированный системой под критически важные файлы.
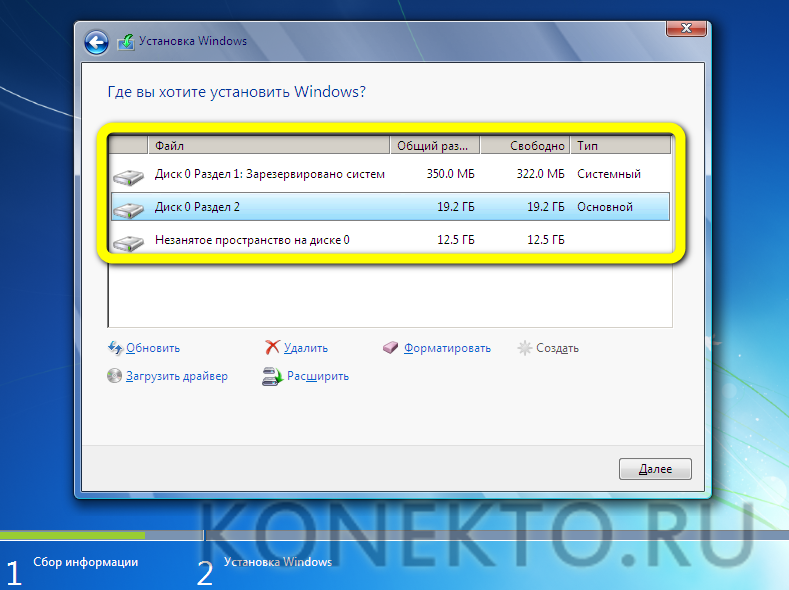
Созданный виртуальный носитель можно, кликая по соответствующим ссылкам, удалить.
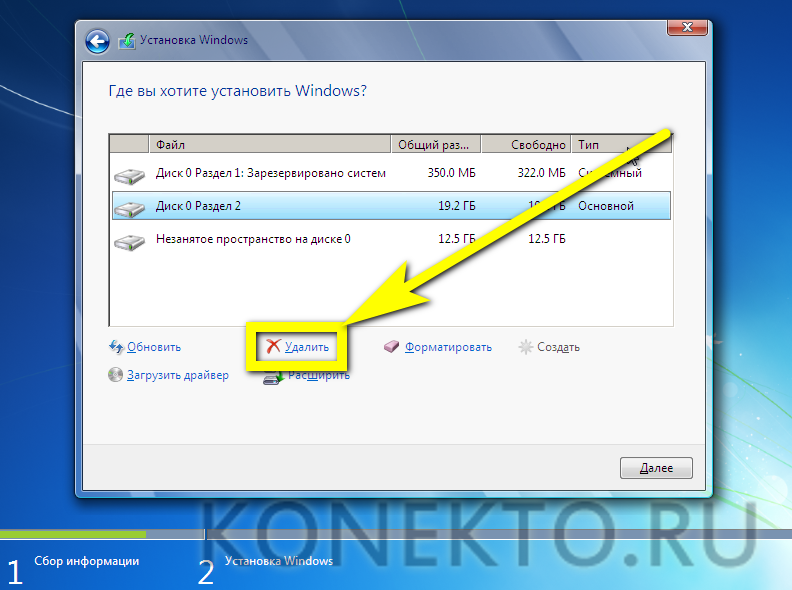
Или расширить, указав новый размер и снова нажав на кнопку «Применить».
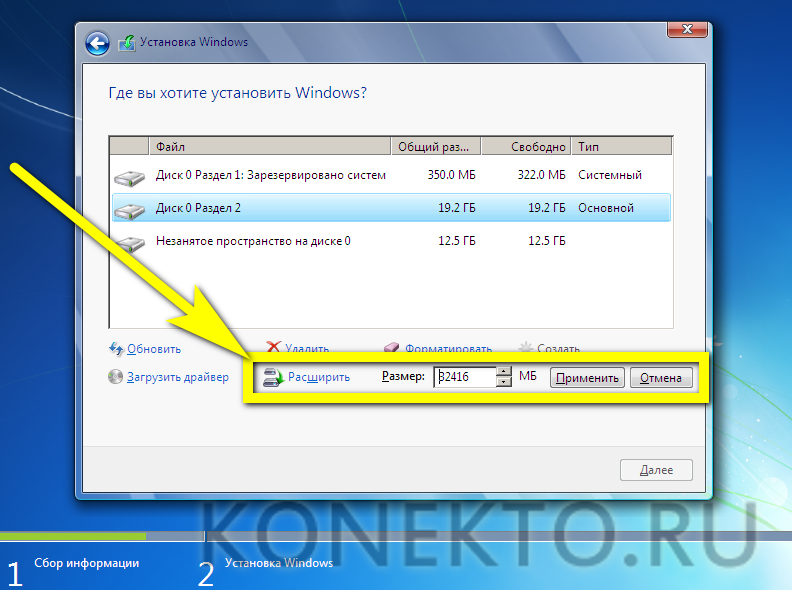
Кроме того, логический диск можно отформатировать, согласившись с предупреждением системы о полной потере файлов.
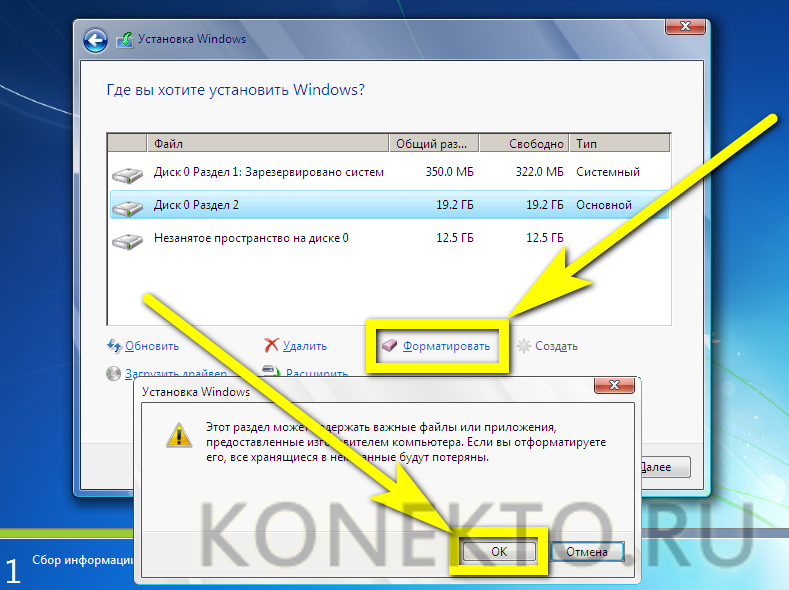
Нажав «Далее», пользователь сможет приступить к установке Виндовс 7. Копирование и обработка данных занимают обычно от получаса до полутора часов — в зависимости от параметров ПК; прерывать процесс и выключать компьютер нельзя — иначе придётся повторять все описанные действия заново.
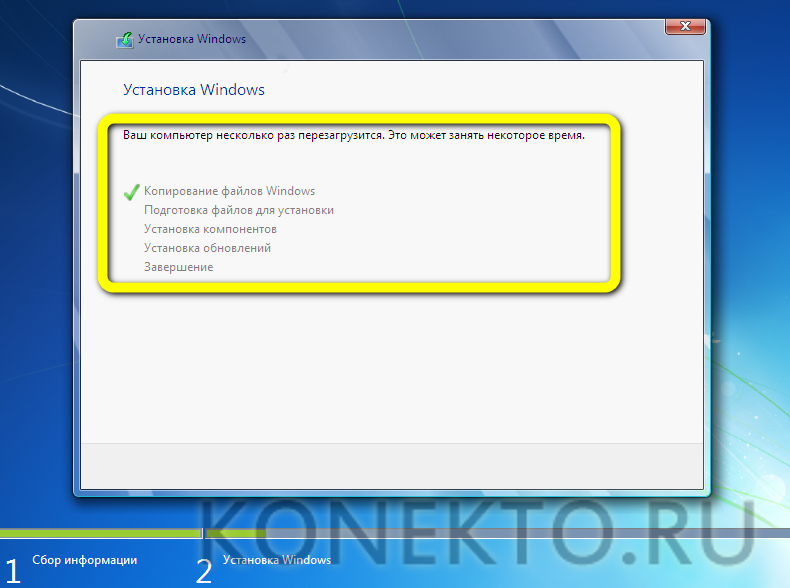
После распаковки установочных файлов Windows 7 компьютер будет перезагружен. Теперь нужно позволить системе запуститься уже с жёсткого диска.
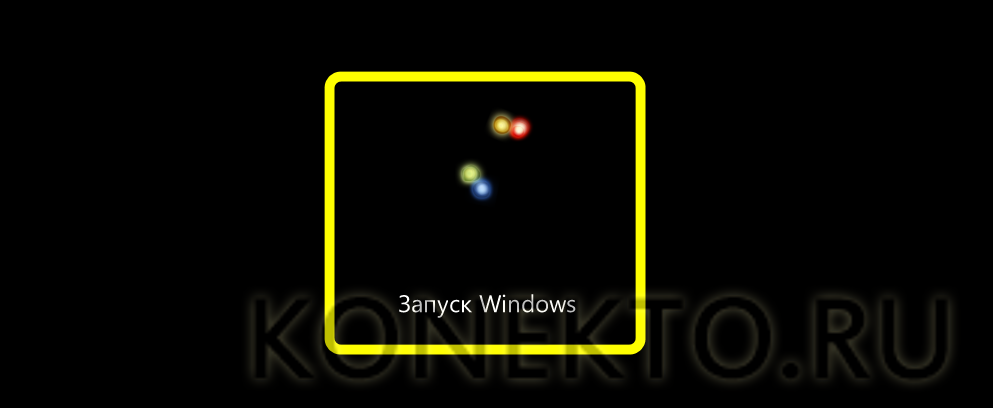
Подождать, пока будут сформированы данные системного реестра.

И запущены необходимые для работы службы.

Теперь остаётся последний шаг перед первым запуском системы; он так и называется — «Завершение установки».
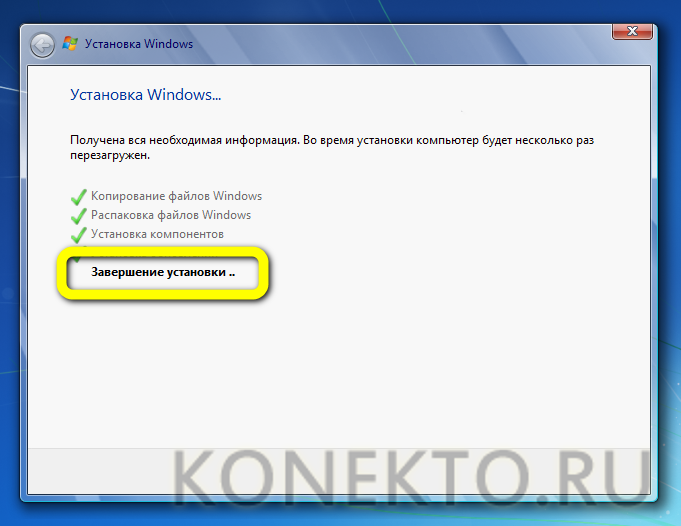
По завершении процесса Виндовс 7 будет перезагружена; на этом инсталляция операционной системы окончена.

Ответы на частые вопросы
Можно ли установить виндовс 7 на диск C а диск D оставить нетронутым?
Собственно для этого мы и создаём разделы диска, чтобы отделить Операционную Систему и ваши данные. Да можно. И я бы сказал так и нужно. Если у вас диски уже созданы и на диске D уже хранится важная информация, то просто форматируете диск C и устанавливаете на него виндовс 7 или другой, который вам нужен. Диск D останется нетронутым.
После установки виндовс остался один раздел на 50 гб, что делать?
Эта ошибка достаточно часто встречается у новичков. Появляется она из-за не внимательности. Вы в процессе разбивки диска не сформировали второй раздел. У вас осталось не размеченным свободное пространство. Его надо всего лишь оформить как раздел и отформатировать.
Решить эту проблему можно тремя способами.
Первый способ годится для любого виндовса вообще. Берёте установочный диск или флешку и запускаете установку windows как обычно. Когда процесс дойдёт до работы с диском, вы неразмеченное пространство превращаете в раздел или несколько разделов, если в этом есть необходимость. Форматируете полученные разделы и останавливаете процесс установки виндовса. Повторная установка вам не нужна. Впрочем и отформатировать раздел тоже можно в самом виндовсе так как он уже будет доступен.
Второй способ так же подойдет для любого windows от XP до 10. Это использование программы Acronis Disk Director. Устанавливаете и запускаете программу. Из неразмеченной области формируете нужное количество разделов. Форматируете их. И Всё. После этого программу можно удалить.
Третий способ подойдёт только для последних версий виндовса это 7 — 10. В их комплекте имеется средство управления разделами дисков. Для этого заходите в «Управление компьютером». Выбираете раздел «Управление дисками». Правой кнопкой мыши щелкаете на не размеченную область. В открывшейся менюшке выбираете «Создать том». При необходимости создаёте несколько разделов. Тут же их форматируете. И всё. Все разделы становятся доступными и готовыми к работе.
Установил систему а пол диска не разметил что делать?
Ситуация абсолютно такая как в предыдущем вопросе «После установки виндовс остался один раздел на 50 гб». Где я всё подробно рассказал. Поэтому читайте чуть выше.
Как установить windows 10?
Если коротко но по шагам, то это выглядит так:
- Скачиваете образ установочного диска. Желательно скачивать образ оригинального диска.
- Создаёте загрузочную флешку. Если у вас проблемы с флешкой, но есть возможность использовать DVD, то создаёте загрузочный DVD. Пространства на диске вполне хватит чтобы вместить 32 или 64 разрядную версию инсталляционного пакета.
- Выключаете компьютер, тот на котором будет производиться установка виндовса 10.
- Подключаете к нему флешку, желательно к тому разъёму, который меньше всего использовался. как правило это разъёмы на задней стенке ПК. Там контакт будет лучше всего.
- Включаете компьютер.
- Настраиваете BIOS для загрузки с флешки или DVD. Если загружаться будете с компакт-диска, то не забудьте его положить в каретку DVD-привода. Сейчас самое время.
- Сохраняете настройки и перезагружаете компьютер.
- Далее компьютер загружается с флешки или VDV и начинается установка windows 10.
Как действовать во время установки подробно написано выше в этой стать.
Пошаговое руководство установки ОС Windows 7
- 1- Перед тем, как приступить к установке операционной системы, вам необходимо ознакомиться с самым важным пунктом — Три важных шага перед началом установки всех версий операционных систем. Если вы прочитали, следуем далее.
- 2- Вставляем в DVD-привод диск с дистрибутивом Windows 7.
- 3- Наша задача, чтобы после перезагрузки, компьютер не загрузился с жесткого диска как обычно, а с загрузочного устройства, который вы в данный момент используете. В нашей инструкции, в качестве загрузочного устройства, будем использовать DVD-привод (Оптический привод для компакт-дисков). Поэтому, чтобы выставить приоритет загрузки, нам следует попасть в BIOS. Так как для разных моделей компьютеров вход в BIOS тоже разный, поэтому вам следует знать, Как зайти в BIOS.
- 4- Приоритет устройства выставлен, далее нажимаем Enter, и начинается распаковка файлов. Если все сделали верно, то увидим следующее окно с надписью: «Press any key to boot from CD or DVD». Здесь нужно нажать любую клавишу, к примеру, пробел. Делается это только 1 раз и только на этом этапе установки.

Видим следующее окно с надписью «Windows is loading files».

Дожидаемся окончание распаковки файлов и далее увидим надпись «Starting Windows»

- 5- Появится графический интерфейс установщика операционной системы Windows 7, в котором нам предлагают выбрать: Язык, формат времени и раскладка клавиатуры.
- 6- Выбираем свой вариант и жмем «Далее«

7- Следующее окно: «Что следует знать перед выполнением установки Windows» и второй пункт «Восстановление системы«. Пропускаем эти пункты и ждем «Установить«.

Немного ждем до появления следующего окна, где вам необходимо будет ознакомится и принять условия лицензии.

8- Ставим галочку в пункте «Я принимаю условия лицензии» и жмем «Далее«.

9- Далее система предлагает 2 варианта установки.
- Обновление.
- Полная установка.
Обновление — это сохранение файлов. Думаю, что вам не нужен этот пирог, так как сохраняются не только файлы от предыдущей системы, но также старые ошибки от неё.
Поэтому разумней будет поставить систему «с ноля» выбирая второй вариант установки.
Выбираем пункт 2 — «Полная установка».
10- Вот теперь самое интересное!

Нам предлагается выбрать или создать раздел, куда у нас будет устанавливаться операционная система. Если у вас новый жесткий диск, то вам следует задать для него новые разделы, и этот пункт будет выглядеть примерно так, как на рисунке выше, только с другими данными, а не 25 гигабайт.
Нажимаем «Настройка диска»

Нажимаем «Создать»

Если у вас один раздел на жестком диске и он больше 250 Гб, то правильнее будет создать два локальных диска. Один раздел — специально для Windows (обычно отводят примерно 50-100 Гб.), а другой — под хранение вашей личной информации, это и будет D-диск (остаток сам определится в Гб).

Нажимаем «ОК» и у нас будут созданы разделы (смотрим рисунок ниже)

Не удивляйтесь, у нас Раздел 1 и Раздел 2.
Раздел 1 создается автоматически как и положено для Windows 7, данный раздел зарезервирован системой, и отводится для него 100 Мб.
Раздел 2 — это наш диск C, туда и будет устанавливаться операционная система.
Далее нам следует создать Раздел 3, это и будет у нас диск D. Для этого мы переходим где пишется «Незанятое место на диске 0», помечаем его, и нажимаем «Создать»

Теперь мы видим, что все разделы у нас созданы (смотрим рисунок выше).
На этом этапе, теперь остается отметить Раздел 2, куда и будем ставить нашу Виндовс 7. Но не будем торопиться, так как данный вариант инструкции для новых дисков, еще не использованных, а если у нас уже стояла система, и как в этом случае нам разбивать наш жесткий диск на разделы, смотрим внимательно далее.
Как установить Windows 10 на компьютер и на ноутбук.
Чтобы установить виндовс 10, что на ноутбук, что на стационарный компьютер, нужно выполнять абсолютно одни и те же действия, так что инструкция будет одинаковая.
Если все описанное выше вы сделали правильно, то после того как вы вставили диск в дисковод, настроили BIOS, и включили (или перезагрузили компьютер) у вас должно выскочить вот такое окно

Тут выбираете все по стандарту. Ничего сложного нет. Далее выскочит такое окно. Нажимаем Установить

На следующей картинке предлагается ввести ключ. Если у вас его нет, то нужно выбрать – У меня нет ключа продукта.

Если же у вас уже была установлена легальная версия виндовс 10, и вы просто её переустанавливаете по какой-то причине, то привязка ключа выполниться автоматически после установки. После, нужно выбрать версию системы, которую вы хотите установить. Если вы не знаете что выбрать, выбирайте Домашнюю.

Далее добровольно-принудительно соглашаемся с условиями

Теперь вам предложется выбрать Тип установки. Нам нужен пункт, «Выборочная: только установка Windows (для опытных пользователей)». Не бойтесь фразы “для опытных пользователей”, дальше вы поймете, что сложного там нет абсолютно ничего

После откроется окно «Где вы хотите установить Windows?»
И тут есть два варианта:
- Вы удаляете все. И устанавливаете систему на чистый и пустой компьютер (это самый лучший вариант). Но до этого не забудьте скопировать нужную информацию на внешние носители (диски, флешки и д.т.), т.к. удалено будет все.
- Вам нужно сохранить то, что храниться на НЕ системном диске (ваши личные фото, видео и т.д.), а старую виндовс удалить.
В первом случае, в окне «Где вы хотите установить Windows?», вам нужно отформатировать все диски, которые там есть, называться они будут примерно так “Диск 0 Раздел 1”, “Диск 0 Раздел 2” выглядеть они будут так

Вам нужно выбрать мышкой сначала первый диск, и нажать “Удалить”, после этого тоже самое сделать со вторым, и со всеми остальными. После всех этих манипуляций у вас останется только одна строка “Незанятое пространство на диске 0”

Теперь все пространство, которое у вас есть на жестком диске, нужно разделить на две части: системную и для всего остального :). Системный диск должен быть не меньше 20 Гигабайт для нормальной работы системы. Но обычно выбирается больше. Сейчас у меня диск на 1 Терабайт (1024 гигабайта), из них 200 Гб идут на систему и разные программы, а 800 с лишним Гб, на все остальное.
Чтобы разбить пространство на две части, выбираем “Незанятое пространство на диске 0” правой кнопкой мыши и нажимаем на слово Создать. Выбираем где-то 1/5 часть диска, но не меньше 20 Гб. Только помните, что при выборе размера диска все меряется в Мегабайтах, а 1 Гигабайт = 1024 Мегабайтам. Т.е. чтобы разбить диск на две части, так как показано на предыдущем рисунке, нужно выбрать мышкой “Незанятое пространство на диске 0″, после нажать Создать, в появившемся поле выбрать размер – 27545 Мегабайт (это 26,9 Гигабайт), после нажимаете Применить. Второй раз проделываете туже процедуру, выбираете оставшийся размер и нажимаете Применить. Можно распределить практически все пространство. После первого разбития, какую-то часть система оставит для себя. Все остальное пространство вы можете потратить на второй диск.
Вообще вы можете разбить память насколько угодно дисков, но обычно делается всего два. ОДНАКО! Мастера советуют, если ваше Незанятое пространство составляет 100 Гигабайт и меньше, разбивать его не имеет смысла (выше я показал просто пример ). В таком случае вы НИЧЕГО не создаете и не разбиваете, просто выбираете Незанятое пространство и нажимаете Далее.
Во втором случае, вам нужно выбрать мышкой только системный диск, т.е. тот на котором была установлена старая винда и диск, и диск где будет написано Зарезервировано системой (выделены зеленым). И нажать на слово “Форматировать“. Естественно по очереди

Как только отформатируете необходимые диски, на тот, где НЕТ фразы Зарезервировано системой, можно устанавливать свежую операционку. Далее инструкция для первого и второго случая совпадают.
После того как вы “разобьете” всю память, нажмите левой кнопкой мыши на диск, который вы делали поменьше (или на диск который вы форматировали, для второго случая), и нажмите на кнопку Далее.
После начнется процесс установки. С компьютером начнут происходить страшные вещи – будет тухнуть экран, он будет перезагружаться и т.п. Это нормальный процесс установки.
В общем, у нас получилось установить виндовс 10. Однако, это не все. Нужно произвести настройки, которые идут сразу после установки. Формально они тоже считаются установкой.
Установка Windows 7 на жесткий диск.
После перезагрузки на короткое время появится окно, где в левом верхнем углу будет строка запроса для запуска установки с DVD привода. Жмем любую клавишу. Если клавишу не нажать, то компьютер начнет загружаться с жесткого диска.

Запустится программа установки Windows 7, которая определит минимальный набор оборудования, необходимый ей для установки, и скопирует на жесткий диск необходимые установочные файлы.
Все. Самую трудную часть мы с Вами сделали, и теперь только осталось следовать указаниям программы установки.
В этом окне выбираем язык установки.

Здесь выбираем язык операционной системы и жмем «Далее».

Нажимаем кнопку «Установить» для запуска установки Windows.

В следующем окне надо будет выбрать версию Windows 7, которая ранее была установлена на Вашем компьютере
Здесь важно знать: 32-х или 64-х битная операционная система стояла на компьютере, иначе, будут проблемы с работой железа, если оно не рассчитано на работу с 64-х битной системой.Как правило, если стоит более 3 Гб оперативной памяти, можно смело устанавливать 64-х битную версию системы. Как определились, жмем «Далее»
Если Вы устанавливаете систему на ноутбук, то данные о системе можно взять из наклейки, приклеенной на дне ноутбука.

Соглашаемся с Лицензионным соглашением и жмем «Далее».


Через некоторое время программа установки автоматически определит раздел, в который предложит установить операционную систему. Но Вы можете и сами указать, в какой раздел устанавливать Windows. В нашем случае оставляем все по умолчанию и выбираем «Настройка диска».

В этом окне выбираем форматирование раздела. Программа сразу предупредит, что Вы потеряете все не сохраненные данные в этом разделе. А так как у нас выбора нет — Windows все равно не загружается, однозначно жмем «Далее».

Форматируя раздел жесткого диска, мы как бы перепахиваем его, создавая благоприятную «почву» для файлов и папок новой операционной системы.
Теперь осталось ждать, пока Windows не установится на компьютер.

По окончании установки файлов компьютер уйдет на перезагрузку.

После очередной перезагрузки и в дальнейшем, пока будет устанавливаться система, Вы будете видеть окно с надписью запроса для запуска установки.

Ничего не нажимайте, так как необходимые файлы уже загружены на жесткий диск, и еще раз их загружать с установочного диска не надо.
Перед началом установки

Не торопитесь! Вы уже выяснили, в чем проблема? Перед тем как вплотную заняться восстановлением, поищите в сети, чем именно вызвана проблема с загрузкой системы. Вспомните, были ли какие-то симптомы, что происходило на ПК перед сбоем. Возможно, переустановка не потребуется, а проблему можно решить более простым способом. Возможно, понадобится включить в образ диска для восстановления недостающие утилиты.
Например, может потребоваться загрузочный диск для восстановления с набором определенных программ. Это часто случается при восстановлении операционной системы на ноутбуках. Или в образе должна быть только операционная система для переустановки. Если на устройстве с Android недостаточно места и образ диска Windows не помещается, попробуйте более компактный дистрибутив Linux.
Если Вы собираетесь выполнить переустановку
Вы должны!!!
1. Позаботиться о сохранности своих важных файлов, тех которые могут находиться на системном диске С. Это как правило фотографии, документы, музыка и т.д., которые находятся в системных папках раздела «Мои документы»
Да и вообще, если есть, что-то важное на диске С, перенесите его на диск D, если таковой имеется. Если диска D нет, но есть достаточно большое количество свободного пространства на вашем диске С
То вы можете диск D создать, используя программу Акронис. Как нею воспользоваться рассказано в статье Как разбить диск на разделы в Acronis Disk Director. Когда такой возможности нет, все важные данные придется сохранять на внешнем носителе (CD/DVD/Flesh/USB-disk). А диск D создадите потом в процессе установки виндовс. Как правильно это сделать описано в статье Как разбить диск на разделы для установки Windows.
2. Позаботиться о наличии драйверов для материнской платы вашего ПК. Как правило CD/DVD с драйверами всегда прилагается к материнской плате. Но ситуации бывают разные. Вы его сломали, потеряли, купили компьютер Б/У без диска. Драйверы вы можете сохранить все разом и восстановить потом после переустановки Windows используя специальные программы например «». Такая же функция есть в пакете супер утилиты. Драйверы можно скачать по отдельности с сайтов производителей материнской платы, видео карт и т.д. Можно воспользоваться программой «», которая подберет новые версии драйверов для всех ваших устройств и предложит их обновить. Как бы там ни было, но драйвера у вас должны быть на руках и вы должны иметь к ним доступ. Особенно драйвер сетевой карты. Иначе вы рискуете остаться без доступа к интернету и тогда не сможете закачать недостающие драйверы и программы. Доступ к интернету придется получать другим способом, например через мобильный модем или WI-FI.
3. Определиться какую операционную систему вы хотите установить или какую вам просто необходимо установить. Ваш выбор будет зависеть от ваших потребностей и от того оборудования, которое у вас имеется
На что вам следует обратить внимание поможет статья Какую выбрать Windows. Скачать нужную версию виндовса вы можете на сайте , предварительно зарегистрировавшись на форуме
4. Иметь установочный диск Windows. Если у вас нет установочного диска Windows, то вы его можете создать сами. Как это сделать подробно описано в статье Как создать загрузочный диск Windows самому Если вместо диска Вам нужна загрузочная флешка, то как её создать описано в статье Как создать загрузочную флешку.
5. Вам также необходимо научиться настраивать BIOS для загрузки компьютера с CD/DVD/Flesh. Как сделать это вы сможете узнать, прочитав статью Настройка BIOS для установки Windows.
Если у вас совсем новый компьютер или новый винчестер, то виндовс устанавливается впервые и пункт 1 вас волновать не будет в плане сохранности данных. А вот четыре последующих проработать придется.
Надеюсь вы уже хорошо подготовились к установке виндовс и теперь можно начинать. Далее вы ознакомитесь с самим процессом установки Windows 7. Процесс обновления рассматривать не будем так как он не представляет ни какой сложности и интереса вообще, а главное он не раскрывает всех важных моментов установки с нуля. Применяться он может только при переходе на более новую версию Windows, при желании сохранить все программы и настройки, которые были сделаны в старой версии. Возможно вам обновление не понадобится никогда. А вот установка Windows, особенно чистая установка — это то что нужно уметь делать всегда, что бы не зависеть от разного рода мастеров с кривыми руками и чрезмерным любопытством.
Самостоятельно и правильно установить виндовс 10 — 7, XP — это как минимум повысить безопасность ваших данных. В этой статье мы рассмотрим процесс установки Windows на примере установки Windows 7. Всё что сказано в этой статье в полной мере относится и к Windows 8, 8.1, 10 а так же Vista. Что же касается XP, то разница состоит лишь во внешнем виде установщика. А все действия остаются теми же.
Windows 7 Ultimate SP1 x64 / Быстрая установка v1 / by yahoo00 /
Версия программы: 1Язык интерфейса: Русский / МультиязычныйПлатформа: x64 (64bit)Разработчик:microsoft.comАвтор сборки/репака: yahoo00Лекарство: Всё вылеченоСистемные требования:
— Процессор: 64-разрядный (x64) процессор с тактовой частотой 1Ггц или выше— Оперативная память: 2Гб— Видеокарта: графическое устройство DirectX 9 с драйвером WDDM версии 1.0 или выше— Звуковая карта: Звуковое устройство, совместимое с DirectX 9.0с— Свободное место на жестком диске: 40Гб— USB3.0 = очень рекомендуеться
Описание:Диск быстрой установки с Windows 7 Ultimate SP1 x64 основан на оригинальных образах MSDN с обновлениями по сентябрь. Удалено всё шпионство. Применён патч для использования не подписанных тем.
Контрольная сумма MD5
Установщик и установка
Содержит:Acronis Disk Director 12.0.3270Acronis Backup Advanced Server с Universal Restore 11.7.44421 (вызывает перезагрузку при закрытии)Paragon 15все программы запускаются одновременно и переключение между ними Alt-Tab Установка(только с флешки записанной Rufus-ом)Установки осуществляется при помощи Acronis Backup Advanced 11.7.44421 с включенным Universal Restore без указания папок с драйверами и если в процессе разворота не будут найдены какие-либо драйвера необходимо нажать «Пропустить всё»Windows 7 Ultimate SP1 x64 / Быстрая установка v1 / by yahoo00 /
При восстановлении обязательно включите Universal Restore, а также восстановите MBR из этого образа!
Процедура леченияПри правильной установку система будет активирована + на всякий случай активатор на рабочем столе

Популярные раздачи за последние 48 часов :
IObit Driver Booster PRO 8.4.0.420 (2021) PC | RePack & Portable by TryRooM
TV+ HD v1.1.15.22 AdFree + clone (2021) Android
Air Live Drive Pro 1.8.0 (2021) PC | RePack by KpoJIuK
OCCT 8.0.2 Final (2021) PC | Portable
Wise Care 365 Pro 5.6.5.566 RePack (& Portable) by elchupacabra [Multi/Ru]
Reg Organizer 8.70 Final (2021) PC | RePack & Portable by D!akov
Complete Internet Repair 8.1.3.5222 (2021) PC | + Portable
The KMPlayer 4.2.2.50 (2021) РС | Repack by cuta
Создание загрузочного образа Windows 10
После того, как вы изменили первоначальную настройку, создание загрузочной Windows 10 ISO на вашем устройстве Android должно быть прогулкой по парку.
Следуйте приведенным ниже инструкциям и убедитесь, что ваше устройство остается подключенным к компьютеру, прежде чем продолжить.
1. Загрузите последний файл ISO Windows 10 и переместите его на внутреннее хранилище вашего устройства или на SD-карту.
2. Запустите Drivedroid и нажмите кнопку «+» в нижней части экрана.
3. Выберите «Добавить образ из файла».
4. Назовите свое изображение и коснитесь значка увеличительного стекла, чтобы выбрать путь к файлу ISO. После этого нажмите галочку вверху, чтобы сохранить.
5. Нажмите вновь созданную запись и выберите один из вариантов хостинга. «CD-ROM» работал для меня в этом случае.
6. Теперь изображение Windows 10 должно быть смонтировано. На телефоне появится уведомление об успешном монтаже изображения.
7. Наконец, перезагрузите компьютер и загрузитесь с Диска, на котором смонтирован Windows ISO.
Готово! Windows 10 должна нормально загружаться, и вы сможете продолжить процесс установки оттуда. Получилось Очень легко или как? Расскажите нам об этом. Теперь вы знаете, как установить Windows с помощью Android смартфона.
Как выбрать флешку в BIOS для загрузки системы?
Итак, определились, что будем устанавливать Windows 7/10 с флешки. Для этого:
- Вставляем наш носитель с Виндовс в USB разъем
- Перезагружаем компьютер
- Заходим в BIOS для выбора загрузки Windows с флешки
Еcли не знаете, как туда попасть, то внимательно посмотрите на то, что написано на экране ПК в момент его включения. Там должна быть подсказка, какую клавишу нажать для входа в BIOS для выбора флешки или жесткого диска, чтобы загрузиться с него, а не запустить уже установленную версию Windows.
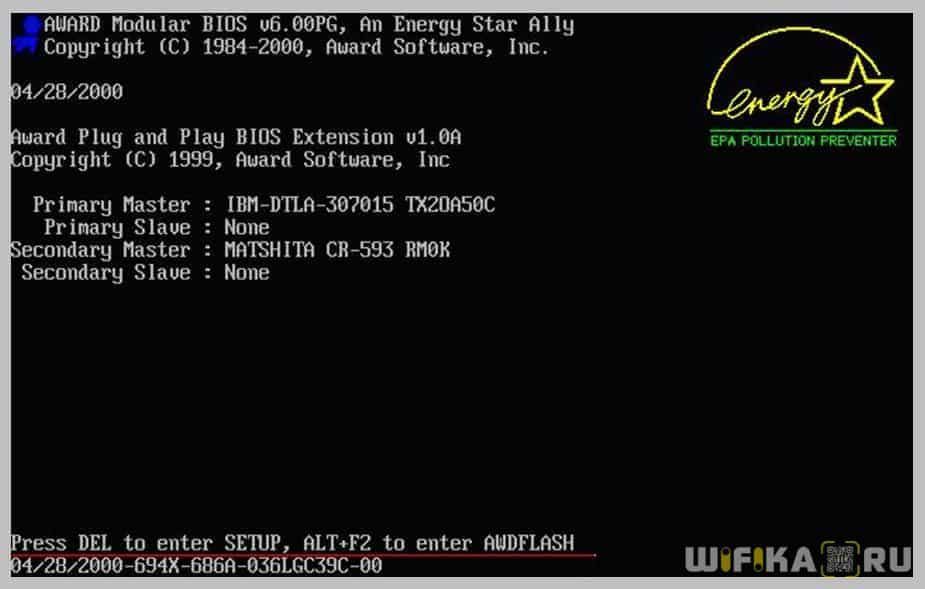
Далее нужно найти тот раздел, который отвечает за выбор варианта загрузки ОС. Поскольку производителей программы BIOS несколько, то и внешне выглядит эта настройка по-разному, но чаще всего называется «BOOT».

Находим здесь параметр First Boot Device, то есть тот источник, с которого будет проделана попытка загрузиться в первую очередь. И выбираем либо «CDROM», если устанавливаемся с DVD, либо «USB-HDD», если нужно выбрать загрузку Windows c флешки.
Ваше мнение — WiFi вреден?
Да
22.98%
Нет
77.02%
Проголосовало: 30832

После этого жмем «F10» (у вас за сохранение настроек может отвечать другая клавиша или кнопка меню, если это UMI BIOS), подтверждаем выход и перезагружаемся.
Как установить Windows 11 Insider
Если вам уже не терпится испытать новую операционную систему Microsoft, то можно поучаствовать в программе предварительной оценки и установить новую версию уже сейчас. Она не такая сырая, как слитая бывшим сотрудником компании в Сеть предварительная сборка. Microsoft создал такую возможность на этапе разработки специально, чтобы еще до масштабного запуска получить обратную связь от пользователей и успеть поправить огрехи в системе.
Установка в лицензионной Windows
Если у вас лицензионная операционка, то вот что нужно сделать:
- Зарегистрировать свою учетную запись в Microsoft (если ее еще нет).
- Зайти в учетную запись администратора и перейти на своем компьютере в «Параметры», а далее в раздел «Обновления и безопасность».
- В блоке «Программа предварительной оценки Windows» щелкнуть на кнопку «Начать» и выбрать нужную учетную запись Microsoft.
- Далее система все сделает сама, вам нужно только следить за подсказками на экране и соглашаться с условиями программы и политики конфиденциальности.
- В самом конце установки система попросит вас перезагрузиться. Выполните это.
- Теперь нужно вновь зайти в «Обновление и безопасность» и щелкнуть на пункт «Проверить наличие обновлений». Так на вашем компьютер установятся компоненты последней версии сборки.
Чистая установка с загрузочного диска
Если у вас не лицензионная Windows, ваш компьютер подходит под требования Microsoft для новой ОС, а вы хотите поучаствовать в тестировании, то вы можете установить новую Windows 11 Insider из файла ISO. Раньше этот файл можно было скачать на официальном сайте, но сейчас такую возможность убрали. Вы можете попробовать поискать этот файл среди своих знакомых или на просторах Интернета. Возможно вам также потребуются знания из этого поста: «Как создать загрузочную флешку». Теперь можно установить новый Windows так же, как вы делали это раньше с другими операционными системами, так как изменится только интерфейс, но весь алгоритм останется прежним.
Перед установкой вы должны понимать, что версия Insider будет отличаться от своей конечной коммерческой версии, поэтому в ней могут быть недоступны некоторые функции.
Переустановка Windows 7 с сохранением файлов, данных и программ
Теперь мы переходим к следующему этапу: переустановке Windows 7 с сохранением данных и программ поверх установленной на компьютере версии операционной системы.
- Откройте папку с распакованным содержимым образа Windows.
- Запустите файл «setup», кликнув по нему два раза левой кнопкой мыши.

- На Рабочем столе откроется окно «Установка Windows». Нажмите на кнопку «Установить».

- На экране своего устройства вы увидите сменяющие друг друга надписи, сначала «Программа установки копирует временные файлы…», а затем «Начало установки…».
- В открывшемся окне «Получение важных обновлений для установки» вам предложат два варианта действий:
- Выполнить подключение к Интернету для получения последних обновлений программы установки (рекомендуется).
- Не загружать последние обновления программы установки.
- Нажмите на «Не загружать последние обновления программы установки».
Этот выбор обусловлен тем, что мы не желаем затягивать процесс установки операционной системы. Все предлагаемые обновления с сайта Майкрософт можно установить после завершения переустановки Windows 7.

- В окне «Ознакомьтесь с условиями лицензии» установите флажок в пункте «Я принимаю условия лицензии», а потом нажмите на кнопку «Далее».
Внимание! Сейчас наступает самый важный момент установки ОС. Благодаря правильному выбору типа установки мы сможем переустановить Windows 7 поверх предыдущей версии «семерки», установленной на данном компьютере.
- В окне «Выберите тип установки» предлагаются два варианта:
- Обновление.
- Полная установка (дополнительные параметры).
- Нам необходимо сохранить пользовательские файлы, параметры и программы, поэтому вам нужно нажать на тип установки «Обновление».

- Проходит проверка совместимости.
- В окне «Обновление Windows…» начинается процесс установки операционной системы на компьютер.
Установка Windows 7 с сохранением данных состоит из нескольких этапов:
- Копирование файлов Windows.
- Сбор файлов, параметров и программ.
- Распаковка файлов Windows.
- Перенос файлов, параметров и программ.
Во время этих действий ПК будет несколько раз перезагружен. Выполнение обновления может занять несколько часов.
До завершающего этапа установки операционной системы, вам не нужно будет выполнять каких-либо действий. Потерпите некоторое время, чтобы дождаться результата.

После нескольких перезагрузок ПК, наконец, наступает завершающий момент процесса установки системы — настройка параметров ОС.
- Программа установки подготавливает компьютер к первому использованию и проверяет производительность видео.
- В окне «Введите ключ продукта» нажмите на кнопку «Пропустить».
Вы можете провести активацию Windows после завершения установки в любой удобный момент времени. Необходимо будет ввести ключ продукта, который можно скопировать с корпуса ПК или с упаковки копии Windows. На части устройств активация «вшита», поэтому там она выполняется автоматически, после подключения к Интернету.

- В окне «Помогите автоматически защитить компьютер и улучшить Windows» необходимо выбрать порядок установки обновлений.
Нам предлагают три варианта действий:
- Использовать рекомендуемые параметры — установка важных и рекомендуемых обновлений, чтобы повысить общую безопасность и улучшить состояние компьютера.
- Устанавливать наиболее важные обновления — установка только обновлений безопасности и других важных обновлений.
- Отложить решение — до решения пользователя обновления не будут устанавливаться на данный ПК.
- Нажмите на подходящий вариант, в большинстве случаев — «Использовать рекомендуемые параметры».

- В следующем окне установите время и дату. Если в вашей стране не используется летнее время, снимите флажок в пункте «Автоматический переход на летнее время и обратно».

- В окне «Выберите текущее место расположения компьютера» предлагаются варианты сетевого размещения для данного ПК,
Переустановка Windows 7 без диска, флешки и BIOS
Вы можете выбрать:
- Домашняя сеть — доверенная сеть для компьютеров, находящихся дома.
- Рабочая сеть — доверенная рабочая сеть для устройств на работе.
- Общественная сеть — сеть без доверия, находящаяся в общественных местах.
- Если ваш компьютер находится дома выберите расположение «Домашняя сеть».

- Далее на ПК настраиваются параметры сети, а затем Windows завершает применение параметров.
- После подготовки рабочего стола на экране запускается операционная система. Переустановка Windows 7 поверх предыдущей «семерки» с сохранением программ, параметров, файлов и других данных завершена.

Как вы можете увидеть выше на изображении, после переустановки Windows 7 на этом компьютере остались файлы, программы и другие данные.
Выводы статьи
В некоторых случаях, пользователям необходимо выполнить переустановку Windows 7 с сохранением программ, данных и параметров. Они могут воспользоваться методом обновления системы, когда происходит установка Windows поверх существующей операционной системы. В результате на ПК появится новая версия Windows 7 c сохраненными данными от предыдущей ОС.
Переустановка Windows 7 с сохранением данных и программ (видео)
Похожие публикации:
- Оптимизация Windows 7: ускорение работы компьютера
- Экранный диктор: как включить или отключить чтение вслух в Windows
- Как зайти в безопасный режим Windows 7 — 4 способа
- Файл подкачки Windows 7
- Дефрагментация диска на Windows 7




