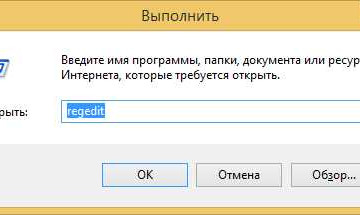Запись образа на диск в windows 7
Содержание:
- Введение
- С какими проблемами вы можете столкнуться
- Как создать образ операционки Виндовс семь с помощью сторонних программ
- Создание образа Windows 10
- Монтирование образа
- Изменения
- ISO recorder 3.1 — версия для Windows 8 и Windows 7
- Выбор программы для записи диска
- Оптический носитель информации: преимущества консервативного выбора
- Создание загрузочной флешки Windows 10 без скачивания программ
- Способ 4: ImgBurn
- Запись образа на диск или флешку
- Как записать Windows 10 на флешку
- Как записать Windows на флешку
- Вариант записывания дисков в Windows 7 — как флеш-накопитель USB
- Запись образа с Windows 10 на диск
- Подготовка внешнего жесткого диска
Введение
Для того что бы записать диск необходимо вставить его в привод. Вставляете чистый диск в привод.
У меня практически сразу появляется ниже приведенное окошко. Если его нет необходимо зайти в оптический диск. В окошке Записать диск нужно выбрать способ использования этого диска.

Как флеш-накопитель USB — позволяет работать с этим диском как с флешкой. То есть записывать и стирать файлы в любое время простым перетаскиванием и удалением файлов. Если нет под рукой флешки это отличная альтернатива.
С проигрывателем CD/DVD — данный формат диска хорошо читается на компьютерах и большинстве бытовых проигрывателях в отличие от предыдущего, но является менее удобным в использовании. Файлы можно записать только группами и нет возможности изменять или удалять отдельные файлы после записи диска.
Рассмотрим каждый вариант отдельно.
С какими проблемами вы можете столкнуться
Обычно процесс работы с утилитой проходит гладко, но в некоторых случаях могут возникнуть проблемы и дополнительные вопросы. Давайте разберем основные из них.
- Не удается создать загрузочную флешку с дистрибутивом Windows XP. Решением будет воспользоваться утилитой WinSetupFromUSB или откатом текущей даты в BIOS на 10 лет назад. После установки можно будет вернуть актуальную дату.
- Уменьшился объем USB носителя или он распознается как CD-ROM. В таком случае поможет форматирование с помощью утилиты «ImageUSB», которую я рассматривал в самом конце статьи про Memtest86.
- Некоторые пользователи пытаются записать сразу несколько дистрибутивов, к сожалению, сделать это невозможно.
- Программа зависает или замирает процесс записи. Скорее всего проблема на стороне USB накопителя, проверьте его работоспособность.
- Иногда возникает необходимость создания мультизагрузочной USB флешки с большим набором утилит. В UltraISO сделать такой накопитель можно только одним способом – записать готовый мультизагрузочный образ. Но вот создать самостоятельно его не получится. Здесь может помочь утилита WinSetupFromUSB.
Старался написать максимально подробную статью, надеюсь, что у меня это получилось и вы теперь знаете, как пользоваться программой Ультра ИСО и сможете самостоятельно применять ее в разных ситуациях.
Если у вас есть дополнительные вопросы, задавайте их, помогу, чем смогу.
Как создать образ операционки Виндовс семь с помощью сторонних программ
В интернете есть немало примеров программного обеспечения с подобным назначением, каждое из которых обладает своими индивидуальными особенностями. Далее будут рассмотрены самые распространённые и эффективные приложения, используя которые можно будет быстро записать образ операционки.
Как сделать образ Виндовс 7, используя UltraISO
Данный софт существует как в платной, так и в бесплатной версии. Нужно иметь ввиду, что демонстрационная версия имеет определённые ограничения по объёму записываемых файлов. Но для того чтобы освоиться с данным софтом, ее вполне достаточно.
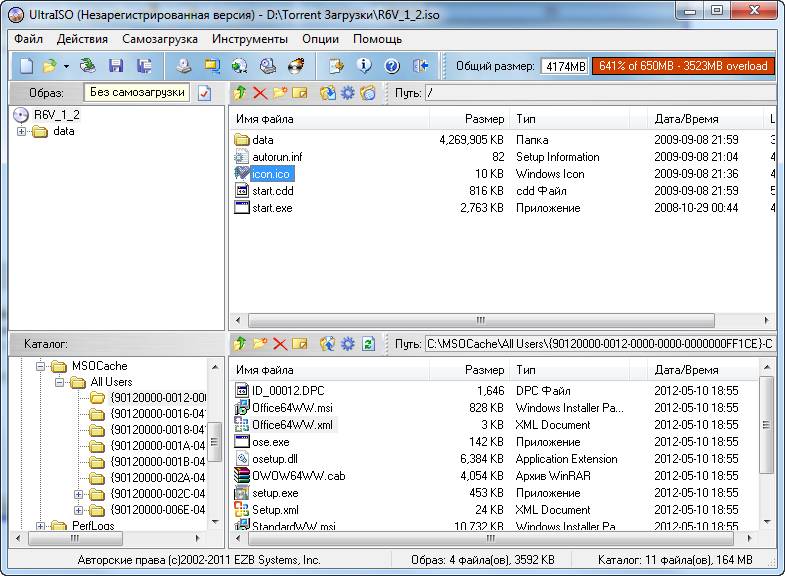
Внешний вид главного меню программы UltraISO
В общем виде принцип действия программы можно подробно представить в следующем алгоритме:
- Скачать ПО из сети и установить его. При этом желательно скачивать с проверенных источников во избежание вирусного заражения ПК.
- Активировать пробный период после запуска программы, нажав на соответствующую кнопку. Это вариант подойдёт, если у пользователя нет лицензионного ключа для активации ПО.
- Скачать образ системы из сети и поместить его на жёстком диске.
- Указать путь к скачанному ранее образу в главном меню UltraISO, выбрав соответствующий раздел ЖД.
- Все элементы, находящееся в указанном архиве, будут отображаться внизу главного меню программы. Их нужно будет перетащить наверх. Для этого необходимо выделить все файлы, зажать ЛКМ, после чего переместить их выше.
- Тапнуть по кнопке «Общий размер» вверху окошка и из представленного списка выбрать нужное значение. Изначально размер образа устанавливается 650 МБ. Этого размера недостаточно для записи, поэтому его стоит изменить.
- Нажать по кнопке «Файл» и в меню контекстного типа тапнуть по строке «Сохранить как… ».
- Указать место для сохранения виртуального накопителя, выбрав тип ISO. Сохранить можно на отформатированную USB флешку, чтобы в дальнейшем с неё установить Windows 7.
Важно! Аналогичным образом можно сохранить загрузочный образ на компакт-диск или прочий внешний носитель, на котором не должно быть посторонней информации, т. е
устройство потребуется отформатировать.
PowerISO
Данный софт аналогичен предыдущему по своему функционалу, поэтому разобраться будет несложно.
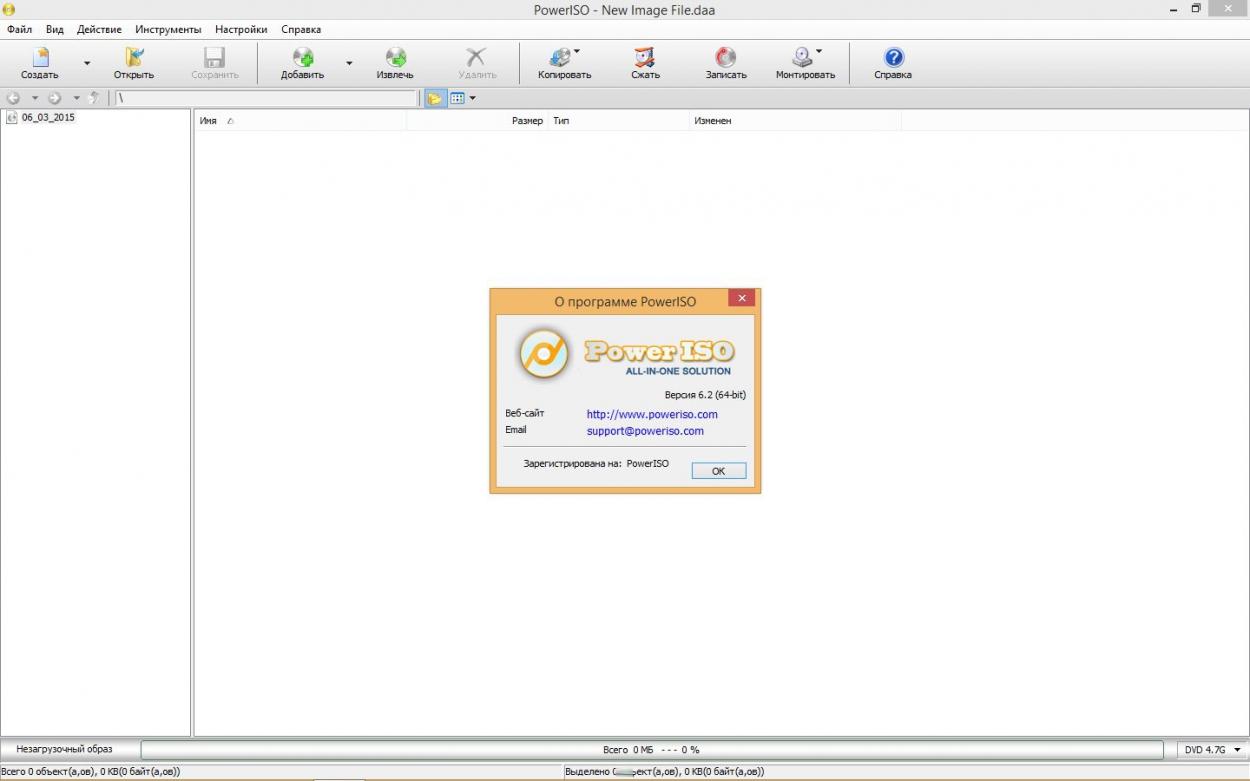
Интерфейс приложения PowerISO для создания образа операционных систем Виндовс
Чтобы создать ISO семёрки на основе этой программы, потребуется делать несколько простых шагов согласно алгоритму:
- Скачать, установить и запустить ПО.
- В главном меню проги нажать по кнопке «Создать», которая располагается в верхней графе параметров.
- В контекстном окне щёлкнуть ЛКМ по строке «Образ данных CD/DVD».
- В боковой графе параметров после осуществления предыдущего действия появится новый файл формата ISO. Его надо будет выделить и тапнуть по кнопке «Добавить».
- Указать файлы, которые нужны для загрузки Виндовс в окне проводника и снова тапнуть по «Добавить».
- Выбрать подходящий размер для записи образа из списка.
- Теперь пользователю останется нажать на клавишу «Сохранить» в главном меню ПО и задать расположение ISO на диске.
Начнётся процесс сохранения образа, который длится на протяжении пары минут. По его окончании компьютер надо перезапустить.
Создание образа Windows 10
Создавать образ Windows стоит тогда, когда пользователь только установил систему, все нужные драйверы и программы для работы или развлечений, настроил ОС под себя.
К пользовательским настройкам относятся:
- отключение ненужных процессов, служб, компонентов Windows;
- очистка списка автозапускающихся программ;
- уничтожение предустановленных приложений, навязанных компанией Microsoft;
- отключение многоуровневой слежки за активностью пользователя.
Настраивать ОС необходимо для того, чтобы память и быстродействие ПК, а также интернет-трафик и пропускная способность канала связи не расходовались на то, что пользователю попросту не нужно.
Создание образа Windows 10 с помощью мастера архивации ОС
Средство архивного копирования Windows известно ещё со времён «семёрки»:
С помощью мастера можно сохранить не только раздел диска с ОС, но и средство устранения неполадок её запуска.
Создание образа Windows 10 с помощью Media Creation Tool
Скачайте с сайта Microsoft программу обновления/установки Windows 10 — Media Creation Tool. Её отличие от остальных средств в том, что она скачивает лицензионный образ Windows 10 с сайта Microsoft, а не использует, как большинство сторонних установщиков Windows, уже готовые образы и архивные папки с нужной вам копией Windows.
- Запустите Windows 10 Media Creation Tool и выберите опцию записи установочной флешки.
- Примите условия официального договора с Microsoft на использование программы.
- Начнётся загрузка образа Windows 10. Дождитесь её окончания.
- Дождитесь окончания проверки полученного образа Windows 10. Если будут обнаружены какие-либо ошибки, файл ISO будет скачан заново.
- Дождитесь окончания записи образа Windows 10 на флешку.
- После окончания записи данных на флешку дождитесь удаления временных данных. Теперь можно извлечь флешку.
Рациональнее загружать образ системы на флешку, чтобы потом использовать её на всех ПК, находящихся в зоне вашей досягаемости и удовлетворяющих требованиям «десятки».
Создание образа Windows 10 с помощью ImgBurn
Приложение ImgBurn куда более простое, чем его аналоги. Все настройки программы ограничиваются одним главным окном. ImgBurn копирует записанный с помощью других приложений образ Windows 10 на флешку:
- Запустите создание образа файловой структуры устаночной флешки Windows 10.
- Щёлкните на значке папки и выберите исходную флешку, с которой система Windows 10 скопируется в образ, затем дайте команду «Расширенные настройки» — «Загрузочный диск».
- С помощью инструмента «Извлечь загрузочный образ» сохраните файл с расширением .ima с флешки в любое место на диске, затем укажите путь к нему. Без файла IMA копируемый образ Windows 10 не будет загрузочным, и его не удастся в полной мере применить для записи других установочных носителей Windows 10.
- Нажмите кнопку «Скопировать папки в образ» в левой нижней части окна приложения.
Все действия могут занять до часа. Это зависит от быстродействия ПК и состояния жёсткого диска, на который переносится создаваемая копия. Недостатком ImgBurn является увеличение размера образа системы до 20 ГБ. Это сравнимо с размером раздела C, необходимого для установки Windows 10.
Монтирование образа
Монтировать образы оптического накопителя происходит довольно просто, ведь это простой процесс подключения диска к приводу только в виртуальном мире. Если говорить вообще простым языком, то вы просто виртуально вставите диск в дисковод. В рассматриваемом программном обеспечении это можно сделать двумя способами, пользуясь приложения напрямую или проводником.
Способ 1: Запуск через приложение
- Сначала запустите приложение, чтобы открыть образ, используемый для монтажа. Для того чтобы это сделать, нажмите «Файл», после чего «Открыть».
- Укажите папку, где он располагается, выделите его, а затем откройте.
- Воспользуйтесь меню, чтобы зайти в раздел «Монтирования в виртуальный привод» в инструментах.
- Когда появится всплывающее окно, укажите необходимый привод, после чего кликнуть по кнопке «Монтировать».
Программа может ненадолго зависнуть, но не стоит пугаться, ведь разработчики просто не предусмотрели строку отслеживания. Через пару секунд монтирование будет завершено, после чего можно будет продолжить работу.
Способ 2: «Проводник» Windows
- Откройте папку, где расположен ИСО.
- Кликните по нему правой кнопкой мышки, после чего выберите меню «УльтраИСО», после чего перейдите в раздел «Монтировать образ в виртуальный привод Ф».
- После сделанных действий монтирование будет завершено.
Такой способ имеет небольшой недостаток, ведь нельзя заметить, что диск образа переполнен.
Изменения
-
Версия 3.15 (2021.08.03)
- Update GRUB to version 2.06
- Add support for files (Ventoy Sparse Image, courtesy of longpanda/ventoy)
- Add workaround for openSUSE Live ISOs
- Move default app directory to and always save a log there on exit
- Fix AppStore version of Rufus not being able to store downloaded files
- Fix failure to open Syslinux/GRUB files when Rufus is located at the root of a drive
- Prevent the creation of on ESPs written in DD mode
- Prevent drive letter assignation to the UEFI:NTFS partition
- Prevent persistent partition creation errors due to size
- Wnhance safety checks before running the Fido ISO download script
- Other internal fixes and improvements
- Другие версии
ISO recorder 3.1 — версия для Windows 8 и Windows 7
Еще одна бесплатная программа, позволяющая создавать ISO из дисков CD или DVD (создание ISO из файлов и папок не поддерживается). Скачать программу можно с сайта автора Алекса Фейнмана (Alex Feinman) http://alexfeinman.com/W7.htm
Свойства программы:
- Совместимость с Windows 8 и Windows 7, x64 и x86
- Создание и запись образов с/на CD/DVD диски, в том числе создание загрузочных ISO
После установки программы, в контекстном меню, появляющемся при клике правой кнопкой мыши на компакт-диске, появится пункт «Create image from CD» (Создать образ с диска) — просто нажмите его и следуйте инструкции. Запись образа на диск происходит аналогичным образом — правый клик по файлу ISO, выбрать пункт «Write to disk» (Записать на диск).
Выбор программы для записи диска
Для большинства пользователей для записи загрузочного диска достаточно бесплатной программы или платной, но с триал-периодом. Самая популярная из платных программ — UltraISO, в в течение 30 дней можно пользоваться демо-версией бесплатно, полная версия будет стоить от 1000 рублей (скачать программу можно ). Также записать ISO образ можно в NERO Burning ROM, триал-версия работает 15 дней, за дальнейшее использование придется заплатить от 1700 рублей (скачать можно ).
Из бесплатных программ, с помощью которых легко записать загрузочный диск Windows XP, отметим:
- ImgBurn;
- CDBurn XP;
- Infra recoder.
В сети можно найти еще множество вариантов. Если оценивать их только как программы для записи виндовс на диск, большой разницы нет. Дружелюбный интерфейс и не перегруженность дополнительными функциями делают бесплатные программы в чем-то даже удобнее платных. Но чтобы сделать запись образа виндовс подойдет любая программа с нужной функцией и поддержкой формата ISO.
Загрузочный диск Windows XP удобнее всего создавать, имея ISO образ. Если Вы просто скопируете файлы установочного диска Windows XP или ISO файл, установить с него систему будет невозможно. ISO — это формат файлов, в которых информация с диска записана в виде снимка непрерывной спиральной дорожки. Поэтому весь загрузочный диск представлен в виде одного файла. Образ содержит все необходимые данные для создания точной копии загрузочного диска, которая будет работать также, как оригинал.
Оптический носитель информации: преимущества консервативного выбора
Возможно, вам знакомо значение слова «болванка». Совсем недавно чистый диск для записи являлся самым комфортным техническим решением задач, связанных с оперативностью переноса и хранения той или иной информации. Время стремительно бежит вперед. Былая слава оптических носителей померкла в лучах Flash-технологий. Однако давайте вернемся к «хорошим привычкам». Тем более что решение вопроса, как записать «винду» на диск, кроме ностальгической востребованности, имеет и ряд неопровержимых преимуществ:
- Дешевизна CD/DVD-болванок вне конкуренции (Flash-накопители стоят намного дороже).
- Вопрос долговечности часто решается в пользу оптических носителей.
- Скорость и качество записи — это неотъемлемые плюсы при использовании болванок.
Последним аргументом в пользу дисков можно считать техническую неприхотливость в плане использования такого рода хранителя информации. Банальная вставка в привод — и процесс считывания пошел! Тогда как информация, хранящаяся на флешке, находится в некой зависимости от рабочего состояния встроенного контроллера. Простота и эффективность — вот что в конечном итоге должно быть отражено в решении вопроса, как записать «винду» на диск.
Создание загрузочной флешки Windows 10 без скачивания программ
Если материнская плата компьютера или ноутбука поддерживает EFI-загрузку, а диск для установки соответствует таблице разделов GPT, то можно перенести содержимое образа на флешку путем простого перетаскивания. Для этого нужно смонтировать образ в виртуальный привод, что можно сделать в Windows 10, кликнув ПКМ по значку образа и выбрав пункт «Подключить». Еще один вариант — открыть образ в архиваторе WinRAR. Как выглядит смонтированный ISO-образ и архив показано на скрине ниже.

Присутствующие файлы нужно просто перетащить на флешку, оформленную в FAT32. Содержащиеся файлы и папки можно оставить на накопителе.
Для систем с BIOS
Вариант подойдет тем, кто хочет произвести впечатление и заслужить репутацию хакера у наблюдающих за процедурой.
Инструкция по созданию загрузочной флешки через командную строку.
Как это выглядит в командной строке можно посмотреть ниже.

Иногда в процессе форматирования и работы с накопителем возникают ошибки. Например, у старых флешек часто включается защита, которая не позволяет корректно выполнить процедуру. Конкретно в таком случае может помочь редактирование атрибутов, а точнее, их сброс. Для этого после 4 пункта в описанной инструкции нужно выполнить команду: attributes disk clear readonly. После этого продолжить создание с 5-го пункта.
Существует множество вариаций ошибок накопителя, и если предложенное решение не помогло, то лучше найти другую флешку. Иначе придется потратить много времени на поиск и устранение причины сбоя.
После подготовки можно перенести файлы на флешку путем копирования, как это было показано для систем с UEFI, или же продолжить создание в командной строке (предпочтительнее).
UltraISO
Эта многофункциональная утилита применялась для создания загрузочной флешки уже давно, и хорошо себя зарекомендовала благодаря простоте процедуры.

Готово. В окне создания носителя доступна функция форматирования, которой тоже можно пользоваться при необходимости очистки накопителя. Форматирование выполняется до запуска записи образа.
Rufus
Rufus — это многофункциональная утилита для создания загрузочной флешки, которая позволяет настроить все необходимые параметры.

Rufus умеет работать с образами других ОС, а еще программа выполняет нужные действия быстрее других.
Windows 7 USB/DVD Download Tool
Не стоит обращать внимание на название — утилиту может работать и с Windows 10. В эпоху Windows 7 этот инструмент был одним из самых популярных для создания загрузочных флешек, поэтому с ним уже знакомы многие пользователи
Это еще одно приложение от Microsoft. Сейчас на сайте компании программа называется немного иначе — Windows USB / DVD Download Tool, но в названии установщика, как и раньше, фигурирует Windows 7.
Инструкция по созданию загрузочной флешки с Windows 10 в утилите Windows 7 USB/DVD Download Tool.
2. Запустить утилиту. Здесь нам предложат пройти 4 этапа.
3. Первый — «Choose ISO file». Указать путь к скачанному образу.

4. Второй — «Choose media type». Выбрать тип носителя, а именно — USB device.

5. Третий — «Insert USB device». Выбрать в списке флешку и нажать кнопку «Begin copying»

6. Четвертый — «Creating bootable USB device». Дождаться завершения процедуры.

По сравнению с другими методами, процесс займет больше времени.
WinSetupFromUSB
Одна из лучших программ для загрузочной флешки, среди преимуществ которой создание мультизагрузочных носителей
Не будем заострять внимание на мультизагрузке, и разберем процесс подготовки флешки с одним образом Windows 10

В нижней части окна отображаются действия и ход выполнения операций. Когда на экране появится небольшое окошко с сообщением «Job Done» — процедура создания завершена успешно.
Способ 4: ImgBurn
ImgBurn — последняя программа, о которой мы хотим поговорить в рамках сегодняшнего материала. Ее название уже говорит само за себя, но помимо стандартного прожига разработчики предоставляют и опцию по созданию образов, чем мы и предлагаем воспользоваться.
- В главном окне ImgBurn происходит выбор действия для создания проекта. В вашем случае потребуется кликнуть по «Create image from files/folder».

В появившемся менеджере проектов щелкните по маленькой кнопке в виде файла с лупой, чтобы перейти к добавлению файлов.

Через стандартный Проводник выделите все объекты, которые хотите поместить в образ, а затем нажмите по «Открыть».

Если требуется, задайте дополнительные опции, например, поменяв файловую систему или настроив включение архивных, скрытых и системных файлов. Однако в большинстве случаев подобная конфигурация не требуется, поэтому мы и не будем останавливаться на ней.

По завершении нажмите на кнопку внизу окна, которая и отвечает за запись образа.

Укажите место на носителе, задайте название и тип файла, а затем подтвердите намерения в сохранении.

Вам повторно предложат поменять файловую систему или настроить запланированное редактирование. Нужно лишь нажать на «Yes», чтобы начать использовать этот образ.

Запись образа на диск или флешку
Запись образа на флешку в Ультра Исо
Чтобы записать Винду на флешку, требуется придерживаться этого алгоритма. Сначала выполним привычные и ожидаемые действия: выполнить запуск приложения и вставить флешку в порт.
Запись ISO на USB требуется проводить с правами администратора, чтобы не возникло проблем. Итак, выполните следующие шаги:
- После того, как все запустится, стоит нажать на раздел «открыть файл», после чего заняться поиском нужного для записи образа.
- Следующим шагом станет выбор метода записи: «Самостоятельной загрузки», а затем кликнуть по кнопке «Записать образ диска».
- На этом этапе следует убедиться, что все параметры отмечены и соответствуют всем требуемым настройкам.
- Если носитель не отформатирован, то требуется нажать на меню «Форматировать», после чего выбирать тип FAT32. Если все было проделано заранее, то стоит открыть ISO, а затем «Записать», согласившись на лицензионное соглашение.
- Через несколько минут автозагрузочная флешка будет создана, а вы сможете продолжить работу с образом.
Если все действия были правильно выполнены, то в имени флешки будет стоять название образа. Так можно написать все что угодно, даже Windows 7 64 бит или популярную игру.
Как записать образ на диск
- Вставьте в дисковод требуемый для записи диск, а затем открыть portable ISO reader.
- Добавьте образ в утилиту, перетащив нужный файл на рабочую поверхность. Либо войдите в меню приложения, после чего зайдите в раздел «Файл», а затем через «Открыть» выберите необходимый. Когда появится всплывающее окно, нажмите на нужный материал.
- Когда образ будет добавлен в программное обеспечение, стоит начать прожиг. Для этого зайдите в раздел «Инструменты», после чего перейдите к пункту «Записать СД».
- Как только появится новое окно, сможете увидеть несколько параметров, необходимых для чтения ISO:
- Привод. Если в устройстве имеется несколько подключенных приводов, стоит отметить нужный для записи.
- Скорость записывания. Сначала устанавливается максимальная скорость, но лучше всего для прекрасной работы выставить более низкий параметр.
- Метод записи. Лучше всего здесь ничего не трогать.
- Файл образа. В этом месте указывается месторасположение файла, требуемого для записи.
- Если осуществляете запись на перезаписываемый диск, то предварительно его нужно очистить. Для этого следует нажать на специальную кнопку.
- Когда все готово, следует начать прожиг, нажимая «Записать».
Процесс завершится через несколько минут, после чего выскочит оповещение об окончании.
Как записать Windows 10 на флешку
В данном случае отдельно скачивать Windows 10 с каких-то сайтов не нужно. Здесь всё ещё проще. Скачиваем на официальном сайте специальное средство под названием MediaCreationTool.


Запускаем эту программу и принимаем условия соглашения.

Далее указываем пункт Создать установочный носитель для другого компьютера. С помощью этого пункта можно записать Windows 10 на флешку.


На следующем этапе оставляем режим USB-устройство флэш-памяти и жмём Далее.

Указываем букву флешки (будьте внимательны, проверить букву флешки можно в разделе Компьютер).


И теперь остаётся ждать. В процессе у нас скачается Windows 10 с официального сайта, а потом запишется на USB-флешку.



Ждать придётся минут 30!
Как записать образ Windows на диск
В некоторых случаях система не устанавливается с флешки, чаще всего это касается старых компьютеров и ноутбуков. В таком случае нужно по старинке записать образ Windows на диск и естественно переустанавливать систему используя дисковод.
В этом деле нам поможет программа CDBurnerXP.

Выбираем пункт Записать ISO-образ.

Указываем через кнопку Browse, путь к образу Windows, затем выбираем свой дисковод, ставим галочки, чтобы записанные данные были проверены и жмём Записать диск.

С помощью CDBurnerXP можно записать образ Windows 7 на диск, или любой другой версии (10,8,XP). При необходимости используйте эту бесплатную программу.
Как записать Windows на флешку
Самый простой и быстрый способ, записать Windows на флешку – это воспользоваться программой UltraISO. Я всегда и всем советую именно эту программу, потому что она отлично справляется со своими функциями. UltraISO отлично записывает все современные системы – Windows 10, 8, 7.
Как обычно вам нужно её скачать, установить и запустить. Программа платная, но у неё есть тестовый период 30 дней, который позволяет использовать все функции на 100%.
Подготовьте USB-флешку, очистив её от файлов, и ISO образ с Windows 7, 8 или 10.
Вставьте флешку в компьютер и запустите UltraISO. Выберите Пробный период.

В программе действуем очень быстро и просто. Жмём меню Файл – Открыть и указываем, где на компьютере лежит образ с Windows.


Теперь нужно записать образ на флешку. Для этого жмём меню Самозагрузка – Записать образ Жесткого диска.

В открывшемся окне в пункте Disk Drive указываем свою флешку (!внимательно) и нажимаем Записать.


Через 10 минут флешка с Windows будет записана.

Зайдя в раздел Компьютер мы можем убедиться, что USB-флешка стала загрузочной.
Вариант записывания дисков в Windows 7 — как флеш-накопитель USB
Выбираем этот вариант и нажимаем Далее
Произойдет форматирование оптического диска

В случае с CD диском это быстрая процедура.
Затем необходимо отправить записываемый файл в оптический привод. Нажимаете на файле или папке правой кнопкой мышки и выбираем Отправить > DVD/CD-RW дисковод.

Файл скопируется на диск и сразу произойдет его запись

Так же можно просто перетащить любой файл или папку на диск.
Просмотреть что получилось на диске можно открыв его в окне Компьютер.

Если вы используете перезаписываемый CD-RW или DVD-RW диск, то вы можете его стереть, что бы было доступно все пространство диска.
Нажимаете на диске правой кнопкой мышки и выбираете Стереть диск

В следующем окошке нажимаем Далее

При извлечении диска используемого как флешку произойдет закрытие сеанса записи о чем вас предупредят в сообщении в области уведомлений. Как удобно управлять программами в области уведомлений можно прочитать в статье Автозагрузка Windows 7

Сеанс закрывается быстро и автоматически при нажатии на кнопку открытия привода и диск готов к использованию на других компьютерах.
Запись образа с Windows 10 на диск
Что делать дальше? После скачивания установщика ОС нужно записать его на необходимый носитель. Сделать это можно двумя способами: используя специализированные программы или при помощи записывающей функции внутри Виндовса. Разница в качестве записи не существенна, но протяженность процедуры может ощутимо отличаться.
Штатные методы создания
Самый простой способ создать образ – прибегнуть к стандартному средству записи дисков Windows. Доступна она, если на ПК установлена Виндовс семь и выше. Тогда не потребуется скачивать дополнительные программы. Главное – записать именно дистрибутив установочного диска, а не просто хранилище с данными.
Правой кнопкой мыши кликнуть на ISO-образ Windows 10. Из меню выбираем «Записать образ диска».

- Вставить DVD диск в дисковод.
- В небольшом окне кликнуть «Записать».

Ждать окончания записи.

По завершении можно уже спокойно пользоваться диском по прямому назначению.
Media Creation Tool
Устанавливаем на ПК нужную программу и приступаем к записи через нее:
Запустить дистрибутив и выбрать «Создать установочный носитель».
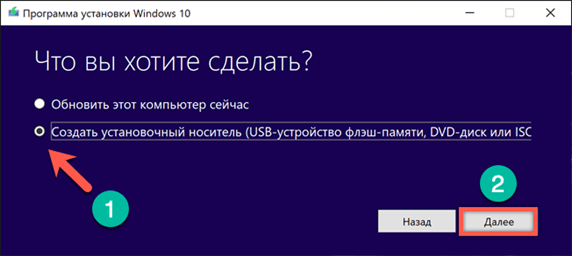
Выбрать язык, выпуск и архитектуру или поставить галочку в поле «Рекомендуемые параметры для этого ПК».
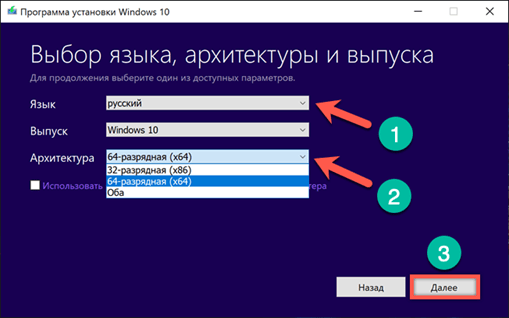
В списке носителей выбираем диск.
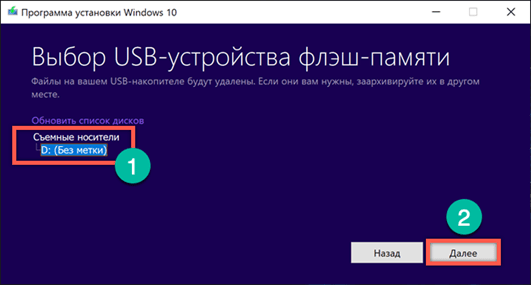
Выбираем место хранения образа ISO. Даем файлу имя и сохраняем его.
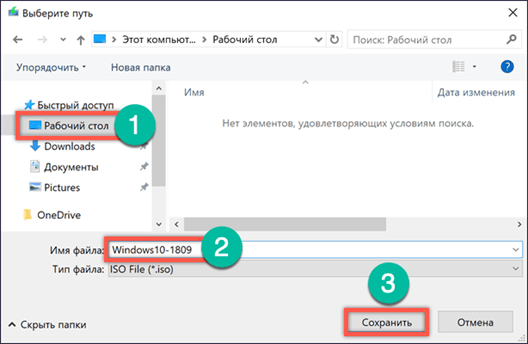
Дальнейшие операции программа выполнит самостоятельно, важно только, чтобы диск заранее стоял в дисководе, и на нем было достаточно места
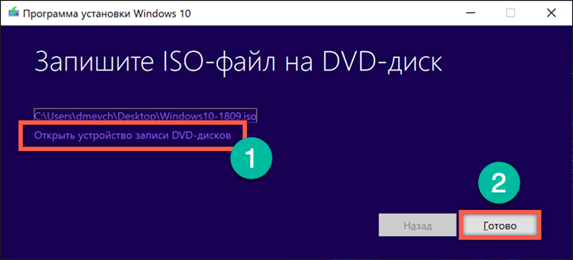
Выбираем в открывшемся окне нужный привод и жмем «Готово».
UltraISO
Популярная и надежная программа, которая поможет быстро и легко сделать из обычного диска загрузочный:
- Вверху найти пункт «Инструменты» и в выпавшем меню кликнуть на «Записать образ CD».
- Указать место хранения ISO-образа на компьютере.

Кликнуть «Записать».
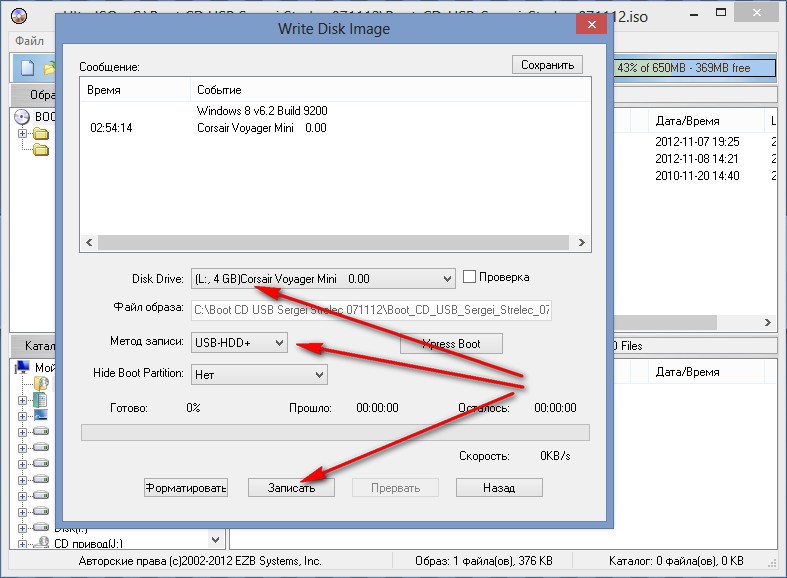
По окончании дисковод откроется автоматически и выдаст готовый диск.
ImgBurn
Несмотря на англоязычный интерфейс, эта программа также весьма популярна в качестве записывающего помощника. Она одна из первых стала предоставлять данную функцию пользователям, а потому и сегодня популярна и востребована.
- Запустить программу и в основном открывшемся окне тапнуть на иконку записи образа диска (Write image file to disc).
- Пользуясь подсказками, указать путь к образу, чтобы приложение нашло его.
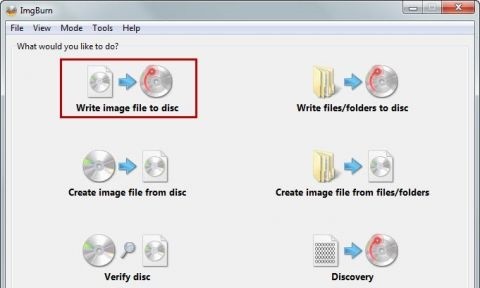
Вставить в компьютер чистый DVD-диск.

Нажать иконку записи внизу окна.

Другие бесплатные программы
Помимо перечисленных, существует еще около десятка программ для записи информации на разные носители:
Ashampoo Burning Studio Free. Интерфейс понятен даже неопытному пользователю, а операции по записи осуществляются в несколько кликов. Основная проблема – это скачать и установить ее без дополнительных «гостей».

- Изначально приложение было создано для работы на версии Виндовс XP, но оказалось настолько универсальным и удобным, что разработчики сделали его работоспособным на последующих версиях ОС. Здесь можно записать на диск музыку, видео, создать архив, скопировать или стереть информацию с носителя. Для опытных пользователей предусмотрены дополнительные настройки, а «чайникам» программа подскажет, как выполнить запись.
- Passcape ISO Burner. Малоизвестная разработка, однако ее простота покорит с первых секунд. К тому же данная программа может записать любой образ ISO, не ограничиваясь лишь установщиком Виндовс.

Active ISO Burner. Поддерживает различные протоколы SPTI, SPTD и ASPI и форматы дисков. Есть возможность даже записать несколько копий с одного носителя одновременно при наличии дополнительных дисководов. Работает во всех версиях Windows, но не русифицирована.
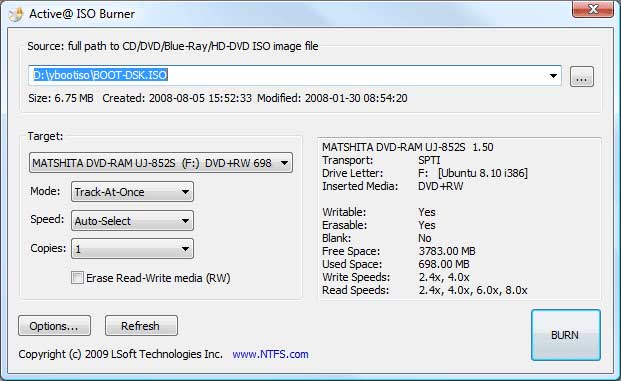
Подготовка внешнего жесткого диска
Для того, чтобы внешний жесткий диск мог работать как загрузочный, его необходимо подготовить. Данная инструкция подходит для Windows XP, 7, 8, 10.
Создаем активный раздел
- Подключаем свой внешний диск к USB-порту (лучше к USB 3, если ваш диск его поддерживает).
- Далее переходим в управление дисками. Для этого жмем на клавиатуре клавиши Win+R, и вводим в поле «Открыть» команду msc.

Откроется окно «Управление дисками». В нем показаны все подключенные к этому компьютеру накопители. Мы должны найти свой USB жесткий диск.

У меня это диск «К». На нем у меня для эксперимента лежит папка «скриншоты».

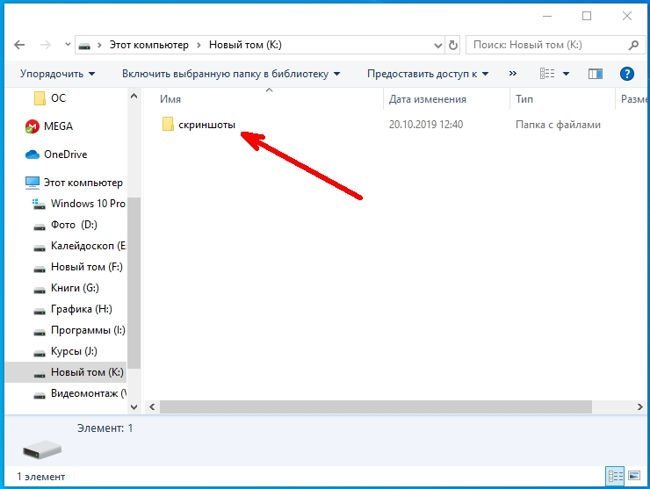
Все остальные USB устройства лучше на время отключить.
Обычно на внешнем диске один раздел (как показано у меня). Нам же необходимо создать на нем еще один небольшой раздел в 20 ГБ. Этого вполне достаточно для ISOа Windows 7 или даже 10.
Для этого кликаем правой кнопкой мыши по диску и выбираем в выпадающем списке команду «Сжать том».

В новом окне в поле «Размер сжимаемого пространства (МБ)», указываем размер нового раздела (в моем случае прописана цифра 30000).

Теперь на нашем диске появилась не распределенная область с черной полосой наверху. Кликните по ней правой кнопкой мыши и выберите команду Создать простой том.

Откроется «Мастер создания простого тома». Сразу жмем кнопку «Далее».

В следующем окне опять жмем кнопку «Далее».

В следующем окне ничего не меняем и опять жмем кнопку «Далее».

В следующем окне оставляем файловую систему FAT32 и меняем только метку тома. В метке тома можно написать что угодно. Это ни что не влияет. Я напишу «Windows 7», что бы знать, образ какой системы будет на этом разделе. Жмем кнопку «Далее».

В следующем окне жмем кнопку «Готово».

Теперь наш раздел принял другой вид и получил свое название.

Папка, которая лежала до этого на диске никуда не делась. Она осталась на диске «К», как и была, а новый раздел теперь у нас под буквой «L», и он совершенно чист.
Делаем загрузочный раздел активным
Для того, чтобы загрузчик работал его необходимо сделать активным.
На одном физическом диске может быть только один активный раздел. Если у вас на этом диске уже имеется активный раздел, то мы его уберем.
Сделать раздел активным в «Управлении дисками» у нас не получится, т.к. эта функция в нашем случае не работает, т.к. она светится серым, т.е. – недоступна.

Для этого мы воспользуемся командной строкой от имени администратора. Чтобы открыть её в Windows 10 достаточно кликнуть правой кнопкой мыши по кнопке «Пуск» и выбрать пункт «Командная строка (администратор)».
У меня установлен Power Shell, поэтому я выбираю его (это аналог командной строки).

В других системах можно открыть «Диспетчер задач» (Ctrl+Shift+Esc), зайти в меню Файл – Запустить новую задачу.

В поле Открыть ввести команду cmd, а ниже установить флажок на запись «Создать задачу с правами администратора», и нажать кнопку «ОК» или «Enter».

Теперь последовательно вводим следующие команды и после каждой из них жмем на клавиатуре кнопку ENTER:

Можете опять открыть Управление дисками и посмотреть, какой раздел стал активным.

На созданную область можно записать образ любой операционной системы, но только один.
Запись ISO образа Windows 7 на внешний жесткий диск
Подготовьте заранее ISO-образ. Я возьму образ Windows 7.
Программа упакована в архив 7 Zip. Распаковываем программу (дважды кликните по файлу левой кнопкой мыши и в открывшемся окошке нажмите кнопку «Extract»).
На рабочем столе появится папка WinSetupFromUSB-1-9. В ней находится 2 папки и 3 файла.

Если у вас операционная система х64, то запускаете файл WinSetupFromUSB_1-9_x64.exe, а если х32, то вам нужен файл WinSetupFromUSB_1-9.exe.

У меня система х64, поэтому я кликаю правой кнопкой мыши по файлу WinSetupFromUSB_1-9_x64.exe и выбираю в выпадающем контекстном меню пункт «Запуск от имени администратора».
В открывшемся окне устанавливаем настройки:

- Первым делом установите флажок на Advanced options (открыть окно расширенных настроек);
- Установить флажок напротив записи Display dask drivers on all interfaces, not only USB (включить отображение дисков, подключенных к USB); Появится предупреждение. Жмем «ОК».

- Выбираем созданный нами активный раздел — USB disk selection and format tools;
- Установить флажок на Windows Vista / 7 / 8 / 10 /Server 2008/2012 based ISO , жмем на кнопку с тремя точками и выбираем свой подготовленный ISO образ Windows. 24
- Жмем кнопку «GO».
Появится еще одно предупреждение. Игнорируем его и жмем кнопку «ОК».
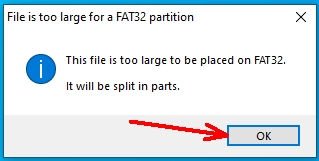
Терпеливо ждем окончания работы. В конце появится небольшое окошко с репликой «Job done». Теперь можете закрыть все окна и проверить работу своего загрузочного диска.