Acronis disk director для windows 7
Содержание:
- Установка
- Работа с acronis diskeditor, Выбор раздела или диска, Главное окно программы
- Работа с Acronis DiskEditor Главное окно в режиме просмот…
- Принцип работы
- Недостатки
- Acronis International GmbH, …
- Операция резервного копирования, Параметры резервного копирования, Полная версия резервной копии
- Как изменить размер тома и его положение на диске?
- Защита данных -Acronis Disk Director 12 Build 12.0.3297 BootCD
- Считываем показания SMART с винчестера
- Интерфейс утилиты Acronis Disk Director 12
- Исправляем неполадки файловой системы на жестком диске
- Оптимизация дисковых ресурсов — Acronis Disk Director 12 Build 12.5.163 RePack by KpoJIuK
- Плюсы и минусы
- Опция разделения тома.
- Функционал программы
- Интерфейс
- Изменения версии
Установка
Чтобы установить программу, необходимо среди скачиваемых файлов найти «ADD12_trial_ru-RU».

После запуска файла появится форма, позволяющая:
- Обновить программу;
- Установить;
- Ознакомиться с возможностями программы;
- Связаться с тех. поддержкой.

Для инсталляции требуется кликнуть по пункту «Установка». После этого появится мастер установщик. Чтобы продолжить процесс установки нужно нажать кнопку «Далее».

В следующем окне появится пользовательское соглашение. Для принятия соглашения нужно сделать активной надпись: «Я принимаю это соглашение», а затем нажать «Далее».

После этого появится форма с предложением принять участие в программе по улучшению Акронис. При желании можно отказаться от участия в программе.

Теперь пользователю необходимо определиться какую версию нужно установить, платную или бесплатную. Для бесплатного использования нужно выбрать пункт «Установить пробную версию».

При установке программы на ОС Виндовс, потребуется регистрация в программе, для этого нужно заполнить все обязательные поля.

Когда форма будет заполнена, нужно будет выбрать место установки программы, а также установить для каких пользователей будет доступно приложение. После этого начнется процесс установки.
Работа с acronis diskeditor, Выбор раздела или диска, Главное окно программы
Глава 3. работа с acronis diskeditor, 1 выбор раздела или диска, 2 главное окно программы
- Изображение
- Текст
Copyright Acronis, 2000–2002
9
Глава 3. Работа с Acronis DiskEditor
3.1
Выбор раздела или диска
Работа с программой Acronis DiskEditor начинается с окна диалога От- крыть
, куда пользователь попадает сразу после выбора строки Acronis DiskEditor в программной группе стартового меню Programs рабочего стола.
Окно выбора раздела или диска
По умолчанию программа предлагает выбрать первый жесткий диск це- ликом. Но вы можете выбрать любой другой диск или отдельный раздел, для этого щелкните левой кнопкой мыши на прямоугольнике, его изо- бражающем.
Различие между выбором диска целиком или только раздела заключается в следую- щем: если вы выберете диск целиком, то доступными для просмотра и редактирова-
ния окажутся структуры хранения данных всего диска
— Таблица разделов, Табли- цы размещения файлов всех разделов диска, корневая папка, область данных. Если
же вы выберете только раздел, то доступными для просмотра и редактирования
окажутся только структуры хранения данных этого раздела
— Таблица размещения файлов, корневая папка и область данных только выбранного раздела.
3.2
Главное окно программы
Главное окно, как правило, содержит большое количество информации и может работать в различных режимах.
Ниже главное окно программы представлено в режиме просмотра Таб- лицы разделов.

Работа с Acronis DiskEditor Главное окно в режиме просмот…
- Изображение
- Текст
10
Глава 3 : Работа с Acronis DiskEditor
Главное окно в режиме просмотра Таблица разделов
Чтобы информация в полях окна в этом режиме была осмысленной, нужно чтобы текущий сектор являлся MBR или расширенной таблицей разделов. В верхней части окна при этом показываются поля, специфи- ческие для программ фирмы Acronis, а в нижней части присутствует соб- ственно Таблица разделов.
На следующем рисунке Таблица разделов представлена в виде единого дампа (слева показаны шестнадцатиричные значения байтов, а справа — соответствующие им символы).
Главное окно в шестнадцатиричном режиме просмотра

Комментарии
Выделить → Я нашёл инструкцию для своего софта здесь! #manualza
Кликнуть →
В инструкции я понял только то, что это инструкция.
Мануалза!manualza.ru
Принцип работы
Чаще всего пользователи используют Акронис для того, чтобы разбить основной логический диск на 2 части. Чтобы сделать это, пользователю необходимо войти в соответствующий раздел, а затем выбрать пункт «Разделить том».
После того как откроется новое окно, нужно будет установить размер нового тома. Размер можно изменить цифрами или сдвинуть ползунок
Важно отметить, что после изменения размера возможно осуществить перенос файлов на другой диск. Чтобы сделать это, достаточно установить галочку напротив пункта «Перенести выбранные файлы»

Если пользователь изменяет размер зарезервированного системой диска, существует вероятность, что компьютер не включится, так как будут повреждены важные файлы. На практике же, опытные пользователи все-таки совершают манипуляции с основным логическим диском.
Закончив изменять размер диска, следует кликнуть по кнопке «Ок». После этого в главном окне можно увидеть, что появился новый раздел. Если же диск был разбит раньше, то у него просто изменится размер. Для применения изменений, нужно нажать на ссылку «Применить ожидающие операции».

На следующем шаге произойдет перезагрузка компьютера. Когда операционная система загрузится, размер логических дисков будет изменен. Категорически запрещается в процессе работы программы самостоятельно выключать или перезагружать компьютер, так как это чревато повреждением системных файлов и разделов тома.
Что касается остальных возможностей программы, то к ним стоит обращаться только после изучения мануала. Только так можно снизить вероятность появления ошибок в процессе работы с программой.
Недостатки
Разобравшись с тем, что такое Acronis, пользователям нужно рассмотреть существующие недостатки. Главным минусом считается ограничения, наложенные на бесплатную версию. Для получения возможности использовать весь функционал, пользователям придется заплатить порядка 20$.
Еще одним недостатком Acronis Disk Director 12 можно отнести то, что в некоторых случаях программа не может преобразовать NTFS в FAT32 и наоборот. Поэтому не нужно полностью полагаться на программу.
Несмотря на русскоязычный интерфейс программа Acronis Disk Director может вызвать сложности у неопытных пользователей. Это связано с большим количеством возможностей, а также боязнью повредить ОС.
Acronis International GmbH, …
- Изображение
- Текст
196
Copyright Acronis International GmbH, 2002-2017
Заявление об авторских правах
Acronis International GmbH, 2002-2017. Все права защищены.
«Acronis», «Acronis Compute with Confidence», «Восстановление при загрузке», «Зона безопасности Acronis», «Acronis True Image», «Acronis Try&Decide» и логотип Acronis являются товарными знаками компании Acronis International GmbH.
Наименование Linux является зарегистрированным товарным знаком Линуса Торвальдса.
VMware и VMware Ready являются торговыми знаками и (или) зарегистрированными торговыми знаками компании VMware, Inc. в США и (или) других странах.
Windows и MS-DOS — зарегистрированные товарные знаки корпорации Майкрософт.
Все остальные упоминаемые товарные знаки могут быть зарегистрированными товарными знаками тех или иных фирм.
Распространение существенно измененных версий данного руководства запрещено без явного разрешения владельца авторских прав.
Распространение настоящих или переработанных материалов, входящих в данное руководство, в виде печатного издания (книги) запрещено без письменного разрешения их владельца.
ДОКУМЕНТАЦИЯ ПОСТАВЛЯЕТСЯ «КАК ЕСТЬ». НЕ СУЩЕСТВУЕТ НИКАКИХ ЯВНО ВЫРАЖЕННЫХ ИЛИ ПОДРАЗУМЕВАЕМЫХ ОБЯЗАТЕЛЬСТВ, ПОДТВЕРЖДЕНИЙ ИЛИ ГАРАНТИЙ, В ТОМ ЧИСЛЕ И СВЯЗАННЫХ С ТОВАРНОСТЬЮ ПРОГРАММНОГО ОБЕСПЕЧЕНИЯ ИЛИ ПРИГОДНОСТЬЮ ЕГО ДЛЯ ИСПОЛЬЗОВАНИЯ В ОПРЕДЕЛЕННЫХ ЦЕЛЯХ, НАСКОЛЬКО ТАКАЯ ОГРАНИЧЕННОСТЬ ОТВЕТСТВЕННОСТИ ДОПУСКАЕТСЯ ЗАКОНОМ.
С ПО или Услугой может быть предоставлен исходный код сторонних производителей. Лицензии этих сторонних производителей подробно описаны в файле license.txt, находящемся в корневом каталоге установки. Обновляемый список кода сторонних производителей и условия лицензии, применимые к программному обеспечению и/или службе, см. по адресу
https://kb.acronis.com/content/7696
Запатентованные технологии Acronis
Технологии, используемые в продукте, защищены одним или несколькими патентами США: 7047380; 7275139; 7281104; 7318135; 7353355; 7366859; 7475282; 7603533; 7636824; 7650473; 7721138; 7779221; 7831789; 7886120; 7895403; 7934064; 7937612; 7949635; 7953948; 7979690; 8005797; 8051044; 8069320; 8073815; 8074035; 8145607; 8180984; 8225133; 8261035; 8296264; 8312259; 8347137; 8484427; 8645748; 8732121 — и патентными заявками.

Операция резервного копирования, Параметры резервного копирования, Полная версия резервной копии
Полное резервное копирование, Проверка, Резервная копия в онлайн-хранилище, Резервная копия диска (образ)
- Изображение
- Текст
200
Copyright Acronis International GmbH, 2002-2017
Операция резервного
копирования
Эта операция создает копию данных жесткого диска машины для восстановления данных или возврата к состоянию на определенные дату и время.
П
Параметры резервного
копирования
Набор правил, установленных пользователем при создании новой резервной копии. Правила контролируют процесс резервного копирования. Параметры резервного копирования можно изменить позднее, чтобы изменить или оптимизировать процесс.
Полная версия резервной копии
Самодостаточная версия резервной копии (стр. 197), содержащая все данные, выбранные для резервного копирования. Для восстановления данных из полной версии резервной копии доступ к каким-либо другим версиям резервных копий не требуется.
Полное резервное копирование
1. Метод резервного копирования,
используемый для сохранения всех выбранных данных.
2. Процесс резервного копирования, при
котором создается полная версия резервной копии (стр. 200).
Проверка
Операция, позволяющая оценить возможность восстановления данных из определенной версии резервной копии.
При выборе для проверки:
полной версии резервной копии — программа проверит только выбранную полную версию;
дифференциальной версии резервной копии программа проверит первоначальную полную версию резервной копии и выбранную версию дифференциальной резервной копии;
инкрементной версии резервной копии программа проверит первоначальную полную версию резервной копии, выбранную версию инкрементной резервной копии и полную цепочку версий от полной до выбранной инкрементной (если такие версии существуют). Если цепочка содержит одну или несколько версий дифференциальных резервных копий, программа также проверит (помимо первоначальной полной версии резервной копии и выбранной инкрементной резервной копии) только самую последнюю версию дифференциальной резервной копии и все следующие за ней инкрементные версии между дифференциальной и выбранной инкрементной (если такие версии существуют).
Р
Резервная копия в
онлайн-хранилище
Резервная копия в онлайн-хранилище — это резервная копия, созданная с помощью службы Acronis Online Backup. Такие резервные копии хранятся в специальном хранилище, которое называется Acronis Cloud и доступно через Интернет. Таким образом, все резервные копии хранятся удаленно, что обеспечивает сохранность резервных копий независимо от локальных хранилищ пользователя. Для использования Acronis Cloud необходимо подписаться на услугу.
Резервная копия диска (образ)
Резервная копия (стр. 201), содержащая посекторную копию диска или раздела в упакованной форме. Обычно копируются только сектора, содержащие данные. Acronis True Image 2021 предоставляет

Комментарии
Выделить → Я нашла инструкцию для своего софта здесь! #manualza
Кликнуть →
Купила новый препарат в аптеке для похудания. Открываю, а там пусто и только инструкция по применению, два слова: — Не жрать!
Мануалза!manualza.ru
Как изменить размер тома и его положение на диске?
Наиболее востребованной опцией Disk Director выступает наряду со сменой размера тома также изменение его положения на диске. Для этого особых усилий не требуется. Достаточно перетащить том при помощи мышки в необходимое положение в окне изменения его величины.

В полях ввода немного ниже доступно задать размер и точное положение. При необходимости изменить величину тома на динамическом диске будет предложена возможность использовать все свободное место в группе. К тому же Disk Director произведет самостоятельные расчеты относительно эффективного использования свободного места в зависимости от варианта тома. Касательно последнего момента, то речь идет о зеркальных или чередующихся типах.

Защита данных -Acronis Disk Director 12 Build 12.0.3297 BootCD
 Acronis Disk Director 12 — это набор мощных инструментов для оптимизации использования дисковых ресурсов и защиты данных. С его помощью можно создавать разделы дисков и управлять ими, чтобы хранить различные файловые или операционные системы на одном диске, быстро восстанавливать потерянные или удаленные данные, сокращать время создания резервных копий образов и работы средств диагностики, а также улучшать общую производительность компьютера.Системные требования:Windows XP / Vista / 7 / 8 / 8.1 / 10Торрент Защита данных -Acronis Disk Director 12 Build 12.0.3297 BootCD подробно:Настройка томовСоздавайте, преобразовывайте, копируйте, разбивайте, изменяйте размер, перемещайте и объединяйте тома без риска потери данных.Преобразование дисковРаботайте со всеми типами дисков (базовыми, динамическими, MBR и GPT) и легко преобразуйте их друг в друга.Загрузка с CD/DVD или USB-носителяЗагружайте данные с различных носителей.Слияние разделовОбъединяйте разделы даже с разными файловыми системами.Восстановление во время работыБыстро восстанавливайте потерянные или удаленные разделы с данными, даже если ваша операционная система не загружается.Разнесение тома по нескольким дискамDisk Director поддерживает до 32 дисков.Клонирование дисковМгновенно перемещайте операционную систему и приложения со старого жесткого диска на новый.Работа с разными ОС Устанавливайте различные операционные системы на разные разделы для многовариантных загрузок.Добавление/разбиение зеркалированных томовДобавляйте зеркалированные тома, чтобы усилить отказоустойчивость.Совместное использование файлов Mac и PCХраните файлы различных типов и работайте одновременно с файлами Mac и PC на одном общем диске.Использование UEFIРаботайте с аппаратным обеспечением на основе BIOS и UEFI.Работа с Windows 8Используйте любую версию операционной системы Windows — от XP до 8.1.Дополнительные возможности:·Просмотр подробной информации обо всех жестких дисках, разделах и файловых системах·Анализ содержимого раздела перед выполнением операций с разделами·Скрытие или показ разделов любого типа·Форматирование разделов·Автоматическая оптимизация использования ресурсов жесткого диска·Предварительный просмотр изменений, внесенных в макет раздела, до их применения на дискеКонтрольные суммы:ADD12_3297_ru-RU.isoCRC32: 64B1D5B6MD5: 5EABF297341A3909819B2174C6D167ABSHA-1: AF92BA39C15A0269DD07E1AF2D7DC6BB69A44DCEADD12_3297_en-US.isoCRC32: 8FD53078MD5: D6E8BFBE975B38391B85452F241A13BASHA-1: C8E106638E61E9E06587D00DE8A676C611AB779D
Acronis Disk Director 12 — это набор мощных инструментов для оптимизации использования дисковых ресурсов и защиты данных. С его помощью можно создавать разделы дисков и управлять ими, чтобы хранить различные файловые или операционные системы на одном диске, быстро восстанавливать потерянные или удаленные данные, сокращать время создания резервных копий образов и работы средств диагностики, а также улучшать общую производительность компьютера.Системные требования:Windows XP / Vista / 7 / 8 / 8.1 / 10Торрент Защита данных -Acronis Disk Director 12 Build 12.0.3297 BootCD подробно:Настройка томовСоздавайте, преобразовывайте, копируйте, разбивайте, изменяйте размер, перемещайте и объединяйте тома без риска потери данных.Преобразование дисковРаботайте со всеми типами дисков (базовыми, динамическими, MBR и GPT) и легко преобразуйте их друг в друга.Загрузка с CD/DVD или USB-носителяЗагружайте данные с различных носителей.Слияние разделовОбъединяйте разделы даже с разными файловыми системами.Восстановление во время работыБыстро восстанавливайте потерянные или удаленные разделы с данными, даже если ваша операционная система не загружается.Разнесение тома по нескольким дискамDisk Director поддерживает до 32 дисков.Клонирование дисковМгновенно перемещайте операционную систему и приложения со старого жесткого диска на новый.Работа с разными ОС Устанавливайте различные операционные системы на разные разделы для многовариантных загрузок.Добавление/разбиение зеркалированных томовДобавляйте зеркалированные тома, чтобы усилить отказоустойчивость.Совместное использование файлов Mac и PCХраните файлы различных типов и работайте одновременно с файлами Mac и PC на одном общем диске.Использование UEFIРаботайте с аппаратным обеспечением на основе BIOS и UEFI.Работа с Windows 8Используйте любую версию операционной системы Windows — от XP до 8.1.Дополнительные возможности:·Просмотр подробной информации обо всех жестких дисках, разделах и файловых системах·Анализ содержимого раздела перед выполнением операций с разделами·Скрытие или показ разделов любого типа·Форматирование разделов·Автоматическая оптимизация использования ресурсов жесткого диска·Предварительный просмотр изменений, внесенных в макет раздела, до их применения на дискеКонтрольные суммы:ADD12_3297_ru-RU.isoCRC32: 64B1D5B6MD5: 5EABF297341A3909819B2174C6D167ABSHA-1: AF92BA39C15A0269DD07E1AF2D7DC6BB69A44DCEADD12_3297_en-US.isoCRC32: 8FD53078MD5: D6E8BFBE975B38391B85452F241A13BASHA-1: C8E106638E61E9E06587D00DE8A676C611AB779D
Скриншоты Защита данных -Acronis Disk Director 12 Build 12.0.3297 BootCD торрент:
Скачать Защита данных -Acronis Disk Director 12 Build 12.0.3297 BootCD через торрент:

acronis-disk-director.torrent (cкачиваний: 293)
Считываем показания SMART с винчестера
Если у вас на компьютере не копируются файлы, программы после открытия зависают, то возможной причиной этому может быть неисправный HDD. Обычно такое поведение операционной системы связано с неисправными секторами в жестком диске. Чтобы быть уверенным, что проблема связана с битыми секторами HDD, а не с вредоносными программами, первым делом необходимо подтвердить эту догадку. Если на компьютере наблюдается описанная выше ситуация, мы установим на него утилиту CrystalDiskInfo. Эта утилита описывает состояние всех винчестеров, установленных у вас на компьютере. Скачать CrystalDiskInfo можно с ее официального сайта https://crystalmark.info. Утилита поддерживает ОС Windows, начиная с XP и заканчивая Windows 10.
Для проверки информации о винчестере утилита использует технологию самодиагностики SMART. Технология SMART используется на всех выпускаемых HDD. Ниже изображен пример проверки показаний SMART с помощью утилиты CrystalDiskInfo в винчестере WD1200JS. Из этого окна видно, что программа обнаружила его состояние, как «Хорошо» — это означает, что этот винчестер в полном порядке и о нем не следует беспокоиться.

На следующем изображении в показаниях SMART утилита CrystalDiskInfo обнаружила состояние винта сообщением «Тревога». Это сообщение означает, что в винчестере уже присутствуют битые сектора или он перегревается.

Если вы увидите сообщение «Плохое», то это будет означать, что на винчестере переназначены все битые сектора и в скором времени он полностью накроется.

В обоих случаях, когда программа обнаружила сообщения «Тревога» и «Плохое», вам следует сделать резервную копию всех данных на компьютере, так как в скором времени винт придет в негодность.
Одним из решений, которое может временно починить ваш винт, является утилита Victoria. Эта утилита может сделать REMAP BAD секторов, то есть она переназначит битые сектора на резервные. В следующем разделе мы подробно опишем процесс REMAP BAD секторов с помощью утилиты Victoria.
Интерфейс утилиты Acronis Disk Director 12
Запускаем ярлык программы. После логотипа появится окошко с набором разнообразных функций. Окно делится на три части. Слева находятся действия и инструменты (1), справа разделы дисков с их параметрами (2), ниже показаны базовые диски в графическом виде (3).
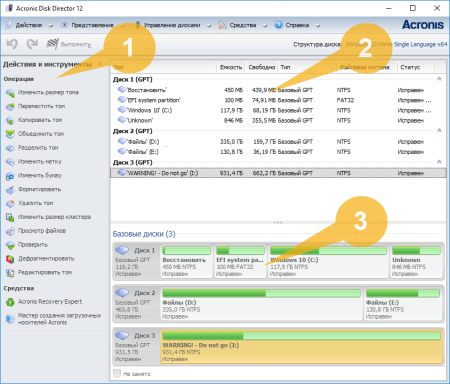
Наверху расположена панель управления, которые содержит следующие пункты:
- Действия – имеет функции отмены, повтора и обновления интерфейса, а также выход из программы;
- Представление – здесь находится журнал совершенных действий и опция «Управление дисками»;
- Средства – имеет функцию восстановления удаленных томов Acronis Recovery Expert и мастер создания загрузочных носителей;
- Справка – все о программе и лицензии.
Теперь рассмотрим каждую функцию интерфейса, начинаем с самого первого раздела.
Действия и инструменты
В зависимости от выбора раздела, будут доступны то одни, то другие функции. Например, выбрав системный диск, из блока «Действия и инструменты» уберется функция «Удалить том» и так далее. Какие еще функции есть в этом блоке?
- Изменить размер тома – возможность увеличить или уменьшить том за счет нераспределённого пространства или другого тома;
- Переместить том – перемещение тома на другой том физического диска;
- Копировать том – создание дубликата выбранного тома;
- Объединить том – выбрав несколько разделов, их можно объединить, информация в итоге будет на одном диске;
- Разделить том – разделение любого тома физического диска;
- Изменить метку – позволяет изменить название диска (не букву);
- Изменить букву – меняет букву любого тома;
- Форматировать – форматирование любого раздела физического диска;
- Удалить тома – возможность удалить тот раздел, который находится в проводнике «Мой компьютер». Системный при этом удалить нельзя;
- Изменить размер кластера – наименьшую единицу хранения на жестком диске;
- Просмотр файлов – открывает окошко, где файлы на диске отображаются в виде дерева;
- Проверить – исправление ошибок и восстановление поврежденных секторов;
- Дефрагментировать – упорядочивание;
- Редактировать том – открывает HEX-редактор, где данными на диске можно манипулировать, изменяя шестнадцатеричный код. (Для профессионалов).
В правой части окна находится блок с дисками и разделами. Физический диск обозначен, как «Диск 1» или «Диск 2». Так же рядом указан стиль разметки GPT или MBR. В этих дисках будут указаны разделы с описанием общей ёмкости, свободного пространства, типа диска, файловой системой и статусом.
Обычно разделы называются автоматически. Системный диск будет иметь название «Windows 10 (С:)» или что-то подобное. Разделы восстановления будет называться по-другому.
Ниже расположены те же самые диски с томами, только в более понятном виде. Здесь указан общий объем диска и томы с полосой занятости дискового пространства. Выбрав любой из томов, он отметится и в верхней части окна.
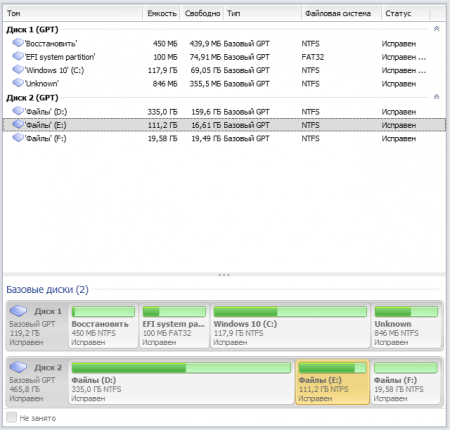
На любой раздел можно нажать правой кнопкой мыши, после чего высветятся доступные функции, которые можно к выбранному тому применить.
Исправляем неполадки файловой системы на жестком диске
У многих пользователей на компьютерах с Windows часто наблюдаются проблемы, связанные с ошибками файловой системы NTFS. Неполадки в файловой системе возникают из-за вредоносных утилит и различного программного обеспечения. Также чаще всего неполадки в файловой системе происходят по неопытности самого пользователя ПК. Например, неправильное обращение с утилитой Acronis Disk Director. Для решения поставленной задачи нам поможет сама Windows. В Windows предусмотрено средство исправления файловой системы. Чтобы исправить файловую систему на конкретном разделе, необходимо перейти к его свойствам. В нашем случае это системный раздел операционной системы Windows 10. Для запуска исправления нам нужно перейти на вкладку «Сервис».

На этой вкладке есть кнопка Проверить, которую мы нажмем.

После этого действия появится окно, в котором нужно подтвердить наши действия.

Подтвердив действия, Windows произведет сканирование этого раздела.

После сканирования система выдаст сообщение с результатами сканирования раздела на наличие ошибок.

Используя этот метод, многие пользователи восстанавливали нормальную работоспособность операционной системы, не прибегая к ее переустановке. Если же неполадки кроются в самом HDD, то никакая проверка диска и переустановка ОС в этом случае не поможет. Единственным вариантом в этом случае будет то, что можно прибегнуть к утилите Victoria или же делать полную замену винта на новый, переустановив при этом Windows.
Оптимизация дисковых ресурсов — Acronis Disk Director 12 Build 12.5.163 RePack by KpoJIuK
 Acronis Disk Director 12 — это набор мощных инструментов для оптимизации использования дисковых ресурсов и защиты данных. С его помощью можно создавать разделы дисков и управлять ими, чтобы хранить различные файловые или операционные системы на одном диске, быстро восстанавливать потерянные или удаленные данные, сокращать время создания резервных копий образов и работы средств диагностики, а также улучшать общую производительность компьютера.Системные требования:• Windows XP / Vista / 7 / 8 / 8.1 / 10 (32 / 64-bit) Торрент Оптимизация дисковых ресурсов — Acronis Disk Director 12 Build 12.5.163 RePack by KpoJIuK подробно:Основные возможности:• Создание базовых и динамических томов. Удобный мастер создания томов усовершенствован и теперь поддерживает создание динамических томов. Теперь кроме базовых томов в Acronis Disk Director легко создавать динамические тома, что позволяет:- увеличивать размер тома сверх емкости одного диска, используя составной том;- уменьшать время доступа к файлам с помощью чередующегося тома;- обеспечивать отказоустойчивость с помощью зеркального тома*.• Добавление, удаление и разделение зеркальных томов. Базовый или простой том можно сделать отказоустойчивым всего одним действием — путем добавления зеркала. Если требуется дополнительное незанятое пространство на диске, где находится одно из зеркал, удалите зеркало. Разделите зеркальный том, чтобы получить два независимых простых тома с идентичным исходным содержимым.• Копирование или перемещение тома одного типа как тома другого типа. При копировании или перемещении тома измените его тип. Например, содержимое зеркального тома можно копировать в составной том.• Преобразование основных томов в логические и наоборот. Преобразуйте основной том в логический для создания пятого тома на диске, где в данный момент уже есть четыре основных тома.• Преобразование базовых дисков в динамические и наоборот. Преобразуйте существующие базовые диски в динамические, что повышает надежность диска, используемого в качестве хранилища данных.• Преобразование GPT-дисков в MBR-диски и наоборот. Схему разделов диска можно изменить требуемым образом.• Импорт чужих дисков. Динамические диски, добавленные с другой машины, можно сделать доступными в системе.• Изменение статуса диска: с оперативного на автономный и наоборот. Измените статус диска на автономный, чтобы защитить его от непреднамеренного использования.• Клонирование диска. С помощью мастера клонирования дисков можно заменить старый основной MBR-диск на новый без переустановки операционных систем и приложений. Мастер переносит все данные с исходного диска на целевой. Тома исходного диска можно клонировать на целевой диск «один в один» или изменять их размер автоматически с учетом размера целевого диска.• Операции по управлению дисками и томами. Ниже перечислен широкий спектр операций по управлению дисками и томами.- Изменение размера, перемещение, копирование, разделение и объединение дисков безпотери и уничтожения данных.- Форматирование томов, присвоение им меток и букв, а также переключение томов в активное состояние.- Инициализация недавно добавленных жестких дисков.- Удаление томов.- Изменение файловых систем.- Очистка дисков.- Сокрытие и отображение томов.- Указание плотности i-node.- Изменение размера кластера.- Обзор данных тома (даже Linux) перед выполнением операций.- Просмотр изменений, внесенных в структуру диска и тома до применения этих изменений.- Просмотр подробной информации обо всех жестких дисках, томах и файловых системах.• Acronis Recovery Expert. Помогает восстанавливать случайно потерянные или удаленные тома на основных MBR-дисках.• Мастер создания загрузочных носителей Acronis. Теперь можно создавать загрузочные носители на основе как WinPE, так и Linux для использования Acronis Disk Director на чистой машине или без операционной системы.• Acronis Disk Editor. Профессиональное средство для выполнения различных действий над жестким диском.• Журнал. Позволяет просматривать информацию об операциях с дисками и томами, в том числе выяснять причины сбоев, если они возникаютОсобенности версии:• Тип: установка• Языки: русский• Лечение: key• Вырезано: ничегоПараметры командной строки:Тихая установка: /S /QНапример: Install.exe /S /Q
Acronis Disk Director 12 — это набор мощных инструментов для оптимизации использования дисковых ресурсов и защиты данных. С его помощью можно создавать разделы дисков и управлять ими, чтобы хранить различные файловые или операционные системы на одном диске, быстро восстанавливать потерянные или удаленные данные, сокращать время создания резервных копий образов и работы средств диагностики, а также улучшать общую производительность компьютера.Системные требования:• Windows XP / Vista / 7 / 8 / 8.1 / 10 (32 / 64-bit) Торрент Оптимизация дисковых ресурсов — Acronis Disk Director 12 Build 12.5.163 RePack by KpoJIuK подробно:Основные возможности:• Создание базовых и динамических томов. Удобный мастер создания томов усовершенствован и теперь поддерживает создание динамических томов. Теперь кроме базовых томов в Acronis Disk Director легко создавать динамические тома, что позволяет:- увеличивать размер тома сверх емкости одного диска, используя составной том;- уменьшать время доступа к файлам с помощью чередующегося тома;- обеспечивать отказоустойчивость с помощью зеркального тома*.• Добавление, удаление и разделение зеркальных томов. Базовый или простой том можно сделать отказоустойчивым всего одним действием — путем добавления зеркала. Если требуется дополнительное незанятое пространство на диске, где находится одно из зеркал, удалите зеркало. Разделите зеркальный том, чтобы получить два независимых простых тома с идентичным исходным содержимым.• Копирование или перемещение тома одного типа как тома другого типа. При копировании или перемещении тома измените его тип. Например, содержимое зеркального тома можно копировать в составной том.• Преобразование основных томов в логические и наоборот. Преобразуйте основной том в логический для создания пятого тома на диске, где в данный момент уже есть четыре основных тома.• Преобразование базовых дисков в динамические и наоборот. Преобразуйте существующие базовые диски в динамические, что повышает надежность диска, используемого в качестве хранилища данных.• Преобразование GPT-дисков в MBR-диски и наоборот. Схему разделов диска можно изменить требуемым образом.• Импорт чужих дисков. Динамические диски, добавленные с другой машины, можно сделать доступными в системе.• Изменение статуса диска: с оперативного на автономный и наоборот. Измените статус диска на автономный, чтобы защитить его от непреднамеренного использования.• Клонирование диска. С помощью мастера клонирования дисков можно заменить старый основной MBR-диск на новый без переустановки операционных систем и приложений. Мастер переносит все данные с исходного диска на целевой. Тома исходного диска можно клонировать на целевой диск «один в один» или изменять их размер автоматически с учетом размера целевого диска.• Операции по управлению дисками и томами. Ниже перечислен широкий спектр операций по управлению дисками и томами.- Изменение размера, перемещение, копирование, разделение и объединение дисков безпотери и уничтожения данных.- Форматирование томов, присвоение им меток и букв, а также переключение томов в активное состояние.- Инициализация недавно добавленных жестких дисков.- Удаление томов.- Изменение файловых систем.- Очистка дисков.- Сокрытие и отображение томов.- Указание плотности i-node.- Изменение размера кластера.- Обзор данных тома (даже Linux) перед выполнением операций.- Просмотр изменений, внесенных в структуру диска и тома до применения этих изменений.- Просмотр подробной информации обо всех жестких дисках, томах и файловых системах.• Acronis Recovery Expert. Помогает восстанавливать случайно потерянные или удаленные тома на основных MBR-дисках.• Мастер создания загрузочных носителей Acronis. Теперь можно создавать загрузочные носители на основе как WinPE, так и Linux для использования Acronis Disk Director на чистой машине или без операционной системы.• Acronis Disk Editor. Профессиональное средство для выполнения различных действий над жестким диском.• Журнал. Позволяет просматривать информацию об операциях с дисками и томами, в том числе выяснять причины сбоев, если они возникаютОсобенности версии:• Тип: установка• Языки: русский• Лечение: key• Вырезано: ничегоПараметры командной строки:Тихая установка: /S /QНапример: Install.exe /S /Q
Скриншоты Оптимизация дисковых ресурсов — Acronis Disk Director 12 Build 12.5.163 RePack by KpoJIuK торрент:
Скачать Оптимизация дисковых ресурсов — Acronis Disk Director 12 Build 12.5.163 RePack by KpoJIuK через торрент:

acronis-disk-director-12-build-12_5_163-repack-by-kpojiuk.torrent (cкачиваний: 190)
Плюсы и минусы
Как и у любой другой утилиты, работающей под управлением операционной системы от Microsoft, у Disk Director 12.5 есть ряд характерных сильных и слабых сторон. Дабы вы знали, с чем придется иметь дело, давайте рассмотрим их подробнее.
Достоинства:
- Стабильность работы и хорошее быстродействие. Причем на любых версиях Windows.
- Невысокая нагрузка на аппаратную часть ПК.
- Наличие подсказок, которые сопровождают вас все время и показывают назначение той или иной функции.
- Запись всех действий в журнал.
- Удобный и понятный пользовательский интерфейс.
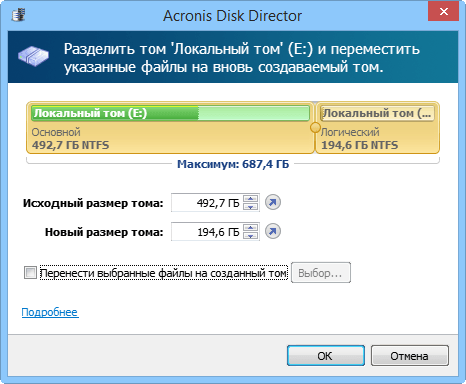
Недостатки:
- Иногда при работе с диском возникают ошибки, что может приводить к утере данных.
- Высокая стоимость лицензионной версии (вас ждет версия программы с интегрированным лицензионным ключом).
Как видите, недостатков тут совсем мало и, если учитывать достоинства программы, на них и вовсе можно закрыть глаза.
Опция разделения тома.
Значительной популярностью пользуется возможность разделения одного тома на два посредством использования имеющегося свободного пространства. В процессе разделения доступно перенести часть папок и файлов с одного на другой том.

Для задания границы между томами можно воспользоваться двумя методами. В частности, доступно определить ее в полях ввода либо перетянуть мышкой круглый разделитель. Для выбора файлов в отдельном окне достаточно простого нажатия кнопки Select. Данная операция предполагает подсчет размера выбранных файлов, чтобы было корректное отображение возможной границы томов. Для осуществления этого потребуется некоторое время.
Функционал программы
Чтобы понять, как пользоваться этим приложением, нужно разобраться с его функционалом. Вот список того, что оно умеет делать с разделом жесткого диска, или с ним самим:

- изменять размер, объем тома, как за счет свободного размеченного, так и неразмеченного дискового пространства;
- перемещать его;
- копировать, клонировать с переносом файлов;
- объединять несколько в один;
- разделять;
- добавлять его зеркало;
- изменять метку тома, его букву, отмечать как активный, переключать в логический и наоборот;
- изменять тип разметки диска;
- форматировать, изменять кластер, скрывать, просматривать файлы.;
- дефрагментировать и редактировать
Все эти операции можно совершать как с системными, так и с обычными разделами жесткого диска.
Верхнее меню позволяет выполнять навигацию по окну приложения. Раздел «Действия» поможет отменить или повторить последние совершенные действия пользователя. К тому же можно зафиксировать все действия, чтобы случайно что-то не поменять.

Раздел «Представление» позволит просмотреть журнал последних действий.

Выглядит он вот так:

Для того, чтобы вернуться обратно, нужно нажать также на «Представление» и перейти обратно, к «Управлению жесткими дисками». В разделе «Средства» можно найти две дополнительных утилиты, о которых и пойдет речь.


Acronis Recovery Expert
Если даже данная утилита запускается на Windows 8, она все равно, в любом случае, будет иметь старый дизайн, в этой версии, похожий на Windows 7. Предназначена она для того, чтобы восстановить удаленные случайно разделы, вместе с файлами. Даже если они пропали после какой-либо ошибки. После запуска вас встретит экран приветствия:

После нажатия «Далее» софт запросит выбрать режим его работы, «Автоматический» или «Ручной». Их различие только в том, что во втором случае пользователю самостоятельно придется выискивать необходимый том.

Дальше нужно выбрать метод поиска. Лучше всего использовать «Полный».

После чего, в случае, если удаленные тома существуют, они найдутся. Если нет, как в случае, показанном на скриншоте, поле останется пустым:

Это очень полезная функция, потому как многие, на зная о возможности восстановления, теряют нужную информацию навсегда.
Acronis Media Builder
Эта программа позволит создать ISO Acronis для записи загрузочного диска, на которой будет сама утилита. Ее можно будет запустить без ОС. При запуске встретит окно приветствия:

После чего будет предложено создать образ на основе загрузчика Windows или Linux. А также соответствующую разметку. Лучше всего выбирать второй тип. И необходимое представление. То есть если на ПК установлена Windows, то в первом списке выбрать стоит «На основе Linux», а во втором «Windows-подобное представление», как показано на скриншоте:

Все потому, что если выбрать «Windows PE», придется загружать пакет, который немало весит:

В этом окне можно указать параметры загрузки (для опытных пользователей):

Далее нужно выбрать версию записываемой программы.

Щелкнуть на «Образ ISO» и «Далее».

В следующем окне потребуется указать папку, в которую и будет сохранен образ диска.

После чего нужно нажать на неприметную кнопку, указанную на скриншоте. Только в таком случае активируется «Далее».

Если необходимы драйвера для съемного накопителя, то их стоит добавить в следующем окне:

После чего можно нажимать «Далее» и «Продолжить».

В папке будет создан новый файл.
После успешного выполнения операции появится такое окно:

Следующий раздел «Справка» позволит получить всю необходимую информацию о программе, регистрации и системе.

На этом и заканчиваются все основные функции этого ПО.
Интерфейс
В основном окне приложения располагается вся информация, которая требуется для управления. В самом центре размещена таблица свободных мест и разделов на дисках, а также графическая панель, дающая возможность узнать, какой статус имеет диск. К тому же здесь доступно получить информацию о каждом диске и томе. В частности, можно узнать тип, присвоенную букву, размер и схему разделов. Благодаря статусу доступно в целом оценивать их состояние.

В левой части панели показаны операции, которые возможны для конкретного объекта. Кроме панели, к ним можно добираться и из контекстного меню. На данном скриншоте представлен один том.
Изменения версии
Чтобы пользователям было удобнее использовать Acronis Disk Director 12, разработчики внесли некоторые изменения в работу программы. В последнюю редакцию были внесены следующие корректировки и дополнения:
- Программа стала совместима с UEFI;
- Устранена ошибка совместимости Acronis Disk Director для Windows 10;
- Доработана поддержка GPT;
- Появилась возможность преобразования динамического диска;
- Доработана возможность клонирования диска.
Acronis Disk Director для Windows 7 и других версий постоянно модифицируется. Помимо глобальных изменений корректируется код, влияющий на производительность программы.




