Выбираем жесткий диск для ноутбука
Содержание:
- Определение объема памяти с помощью программ
- Как увидеть самые большие файлы на диске
- Как узнать состояние жёсткого диска с помощью встроенных в Windows 10 средств
- Использование сторонних программ, чтобы узнать, сколько Гб оперативной памяти установлено
- Как узнать модель и размер жесткого диска
- Различные типы жёстких дисков?
- Важен ли размер кэша жёсткого диска?
- Разбираемся
- Как узнать модель и размер жесткого диска
- Как узнать модель и размер жесткого диска
- Простой способ узнать, что занимает место на диске в Windows 10
- Среднее время ожидания
- Программы
- Какие бывают диски?
- Объем HDD
- Как определить тип жесткого диска
- Как узнать жесткий диск SSD или HDD — 4 способ
- Имеет ли значение размер кэша жёсткого диска?
- Как посмотреть жёсткий диск на ноутбуке
- Характеристики
- Две планки лучше одной: обоснование в цифрах
- Как и в каком виде хранятся данные на жестком диске компьютера
Определение объема памяти с помощью программ
Рассмотрим несколько вариантов, как узнать сколько оперативной памяти с помощью специальных программ.
Speccy
Скачайте программу с официального сайта – Speccy.
После установки и запуска программы вы увидите характеристики вашего компьютера или ноутбука, в том числе объем оперативной памяти.

Программа Speccy показывает, что на компьютере 8 ГБ ОЗУ
Если вам нужна подробная информация об ОЗУ, перейдите в раздел ОЗУ в левом столбце.

Программа Speccy – Возможности RAM
Aida64
Следующая программа, в которой можно определить сколько оперативной памяти у AIDA64.
Откройте вкладку Материнская плата и щелкните раздел памяти.
В правом окне вы увидите, сколько всего ОЗУ.

AIDA64 – 8 ГБ ОЗУ
Дополнительные сведения о планках RAM см. В разделе «Материнская плата – SPD.

Характеристики планок RAM в AIDA64
CPU-Z
Еще одна программа, демонстрирующая аппаратные возможности ПК, – CPU-Z.
На вкладке памяти вы увидите полный объем оперативной памяти.

Программа CPU-Z – 8 ГБ памяти
CCleaner
Также узнать сколько оперативной памяти можно с помощью программы – CCleaner.
CCleaner не только очищает систему от мусора, но и определяет объем оперативной памяти. Вверху программы вы увидите модель процессора и объем оперативной памяти.

Объем оперативной памяти в программе CCleaner – 8 ГБ
Как увидеть самые большие файлы на диске
С помощью встроенного средства Windows PowerShell пользователь может получить сведения о самых больших файлах, которые расположены на определенном разделе жесткого диска.
Выполните следующее:
- Запустите Windows PowerShell.
- В окне оболочки введите команду:
Get-ChildItem d:\ -r -ErrorAction SilentlyContinue |sort -descending -property length | select -first 20 name, DirectoryName, @{Name="Мб";Expression={::round($_.length / 1MB, 2)}} | Out-GridView
Некоторые параметры команды:
d:\ — выбор диска. -first 20 name — выбор первых 20 файлов, вы можете задать свою цифру. Out-GridView — таблица выводится в отдельном окне. Если нужно отобразить файлы в окне PowerShell, не используйте этот параметр.
- Дождитесь выполнения команды. В открывшемся окне отобразятся самые большие файлы по размеру.
Как узнать состояние жёсткого диска с помощью встроенных в Windows 10 средств
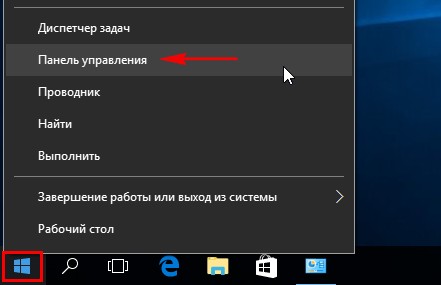
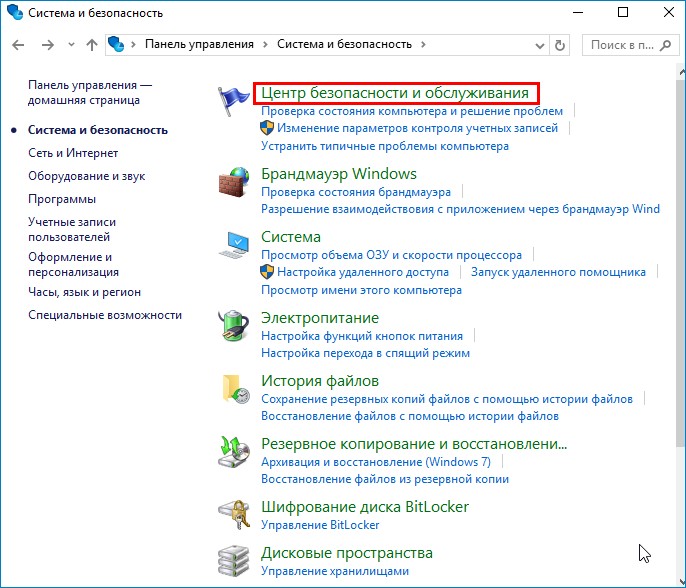
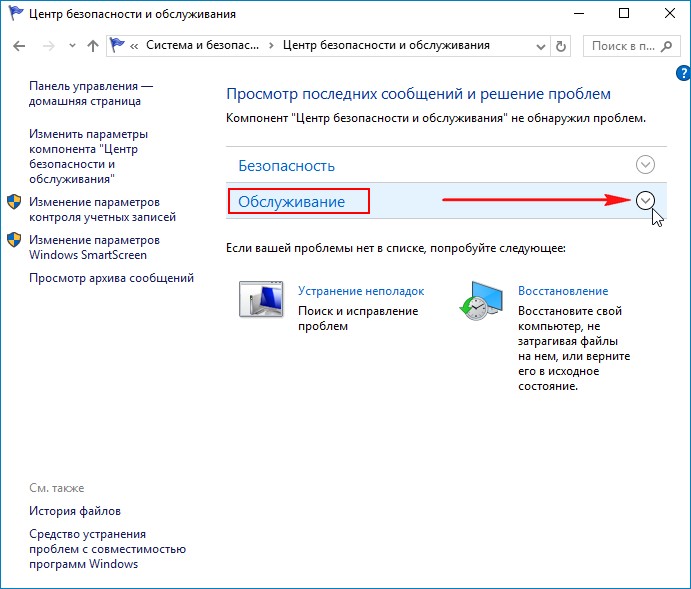
Как видим, Windows 10 оценивает состояние жёсткого диска, как нормальное: Все диски работают нормально. ОК.
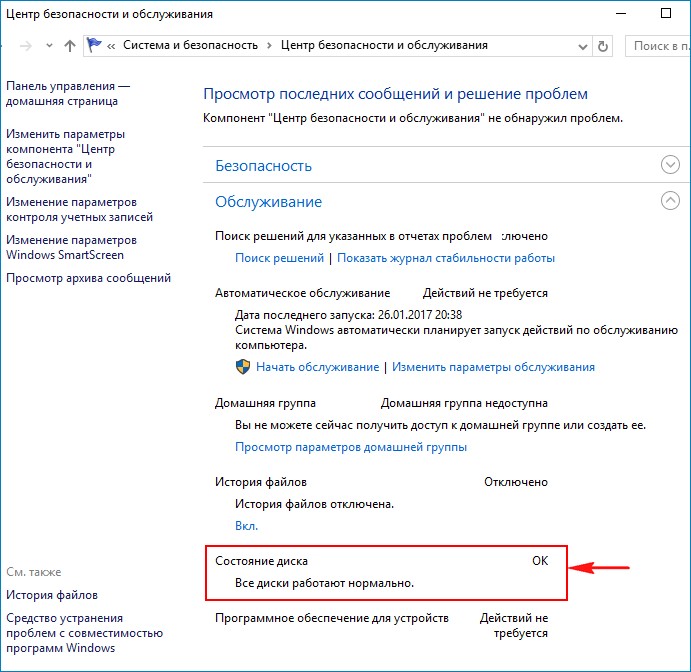
Но на самом деле, если сейчас запустить специальную программу для диагностики жёстких дисков CrystalDiskInfo, то вы увидите, что состояние винчестера на троечку (Тревога!) и на нём полно нестабильных секторов, которые не удалось исправить встроенной микропрограмме жёсткого диска.
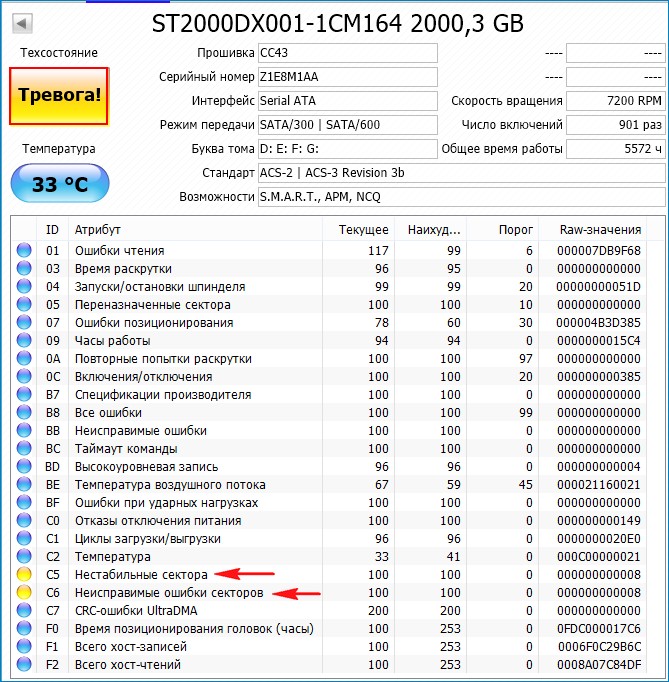
Тоже самое скажет программа Виктория.
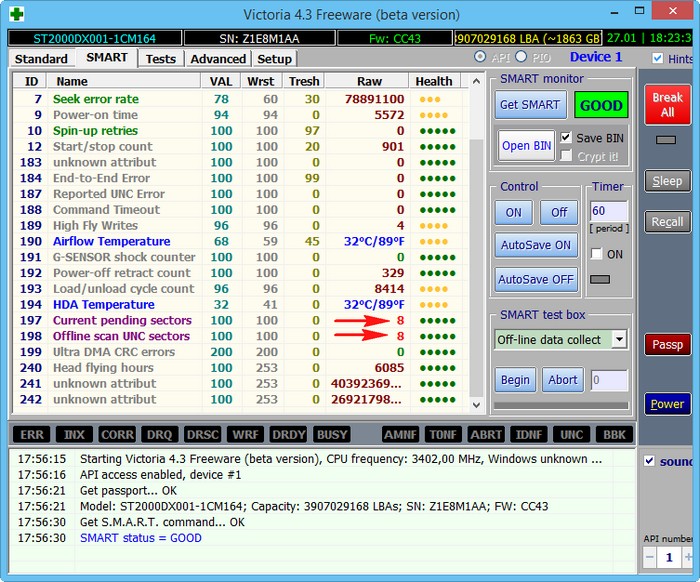
В Windows 10 есть утилита проверки дисков chkdsk и запускать её можно прямо в графическом интерфейсе или с помощью командной строки. После проверки утилита выдаст полный отчёт о состоянии файловой системы установленной у вас операционки.
Войдите в окно Компьютер и щёлкните правой мышью на диске (C:), выберите «Свойства»
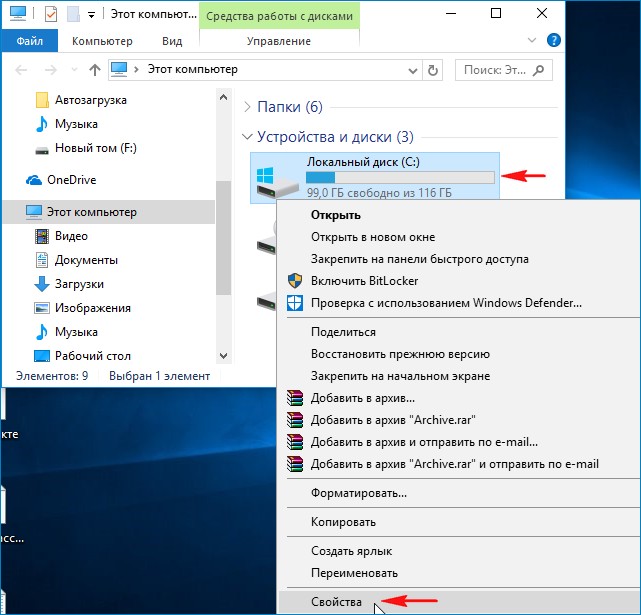
Перейдите на вкладку «Сервис» и нажмите на кнопку «Проверить»
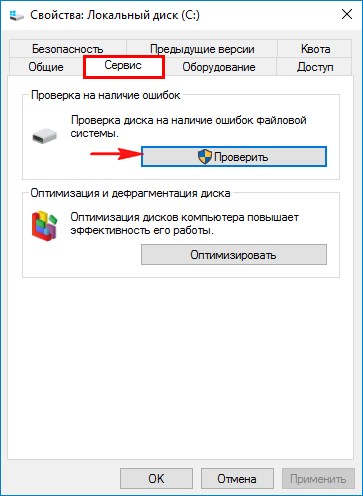
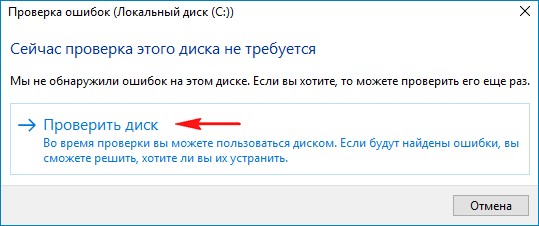
Происходит проверка диска на ошибки.

Диск успешно проверен. Ошибки не обнаружены.
Нажмите на «Показать подробности»
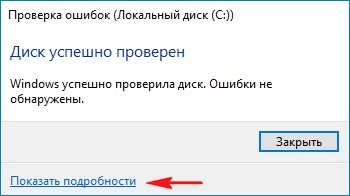
Откроется окно «Просмотр событий». Можете просмотреть результаты проверки на вкладке «Подробности» или щ ёлкните двойным щелчком левой мыши на ссылке «Сведения»
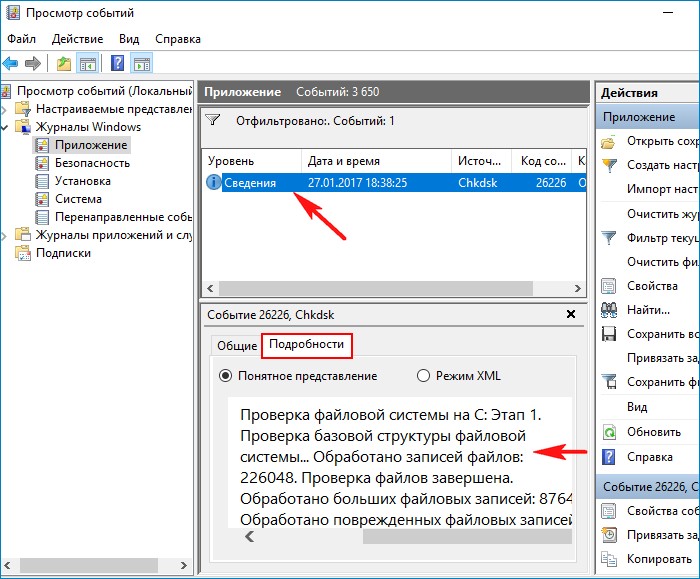
В открывшемся окне можете просмотреть результат проверки. Если хотите, нажмите на кнопку «Копировать» и вставьте результат в текстовый файл.
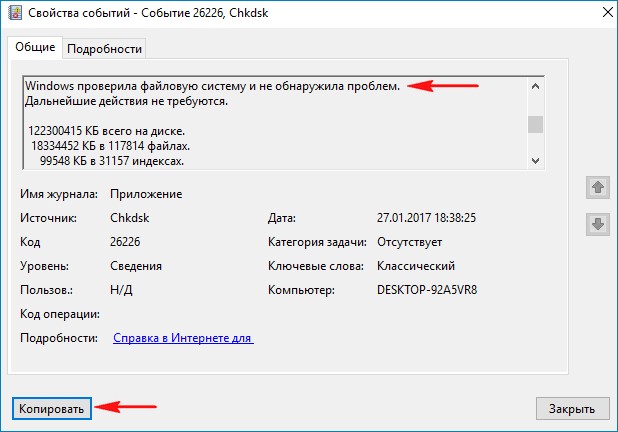
Windows проверила файловую систему и не обнаружила проблем.
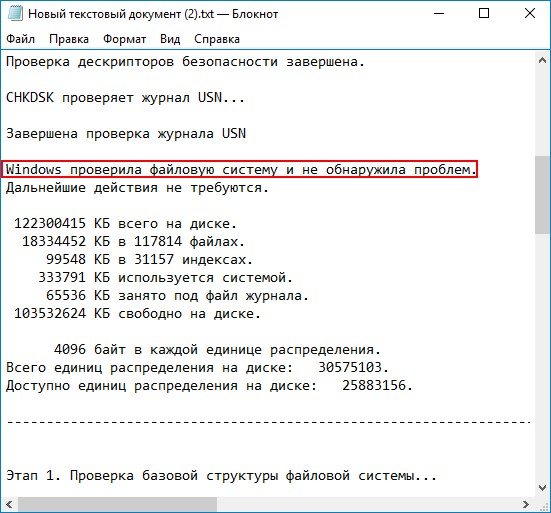
Использование сторонних программ, чтобы узнать, сколько Гб оперативной памяти установлено
Сторонние программы для определения объема памяти и других характеристик компьютера полезны тем, что позволяют получить более подробную информацию о различных параметрах оперативной памяти. Существует множество различных программ для просмотра функций компьютера, но в контексте этой статьи я бы рекомендовал использовать бесплатный CPU-Z, который можно загрузить в виде установщика или переносной версии в виде ZIP-архива с официального сайта https: // www.cpuid.com/softwares/cpu-z.html
После запуска программы перейдите во вкладку «Память». Здесь, в разделе «Общие», вы увидите основную информацию об установленной памяти (некоторые параметры я специально не трогаю, поскольку они не нужны в контексте статьи):
- Канал – в каком режиме работает память. Обычно: одинарный или двойной).
- NB Частота – это текущая частота контроллера памяти (не совпадает с частотой памяти и не совсем для новичков). Иногда элемент может быть неактивным (в старых системах) и не отображать информацию.
- Тип – тип памяти.
- Размер: общий размер ОЗУ.
Вы можете просмотреть текущую фактическую скорость памяти в разделе Times – DRAM Rate. Он может «прыгать» и быть в два раза ниже частоты, заявленной в характеристиках вашего модуля RAM – это нормально (мы получаем удвоенную частоту из-за работы двухканального режима, но в этом поле все равно будет отображаться реальная частота), младенец отличие от «круглого» числа в меньшую сторону тоже нормально и в основном зависит от процессора компьютера или ноутбука.
Отдельно во вкладке SPD в CPU-Z, выбрав конкретный слот в левом верхнем углу, можно получить информацию о характеристиках каждого установленного модуля памяти: из основного (для новичков) – тип, максимальная частота, производитель, модель памяти модуля (в разделе «Номер детали»), размер модуля памяти, напряжение (ниже, в таблице в разделе «Напряжение).
Есть и другие программы, которые предоставляют столь же подробную информацию. Популярной, но не совсем бесплатной является AIDA64.
Как узнать модель и размер жесткого диска
Для начала будем использовать уже знакомую нам утилиту «Сведения о системе». Плюсы этого способа в том, что мы получаем не только модель и размер винчестера, но можем увидеть и другую полезную информацию о самом диске и его разделах/локальных дисках.
1. Чтобы открыть нужную нам утилиту, используйте горячие клавиши Win+R и в появившееся поле «Открыть» введите «msinfo32».
3. У вас откроется окно «Сведения о системе», в левой его части выберите «Компоненты/Запоминающие устройства/Диски». Первый пункт «Диски» показывает информацию о локальных дисках. Второй – о ваших физических жестких дисках, в том числе и внешних.

Если у вас несколько жестких дисков, то они также будут представлены в этой таблице.
Различные типы жёстких дисков?
Было изобретено четыре различных типа накопителей: Serial ATA, PATA, SCSI и SSD. Самые ранние диски использовали PATA, который относится к типу интерфейса, используемого для соединения вашего компьютера с жёстким диском.
Около 40 или 80 ленточных кабелей использовались для параллельной передачи данных в 16-битные карманы. Эта система дисков PATA может быть научно обоснована для современных дисков.
Последовательный ATA или SATA
Жёсткие диски SATA теперь заменили PATA из-за его улучшенной производительности. Они могут передавать данные намного быстрее (более 150 из 600 мегабайт), в отличие от PATA (133 мегабайта), который потребляет очень мало энергии (250 мВ, чем 5 В), а кабели SATA более гибкие и тонкие.
Интерфейс малой компьютерной системы или SCSI
SCSI позволяет подключать различные периферийные устройства, такие как принтеры, жёсткие диски, компакт-диски, сканеры и многое другое. Приводы интерфейса малых компьютерных систем могут быть легко подключены как внутри, так и снаружи.
Твердотельные накопители или SSD
Твердотельные накопители — это новейшие типы накопителей, которые не состоят из движущихся частей. Это делает их менее восприимчивыми к какому-либо повреждению. Они используют микросхемы флэш-памяти вместо хранения данных и предлагают более быстрый доступ к данным. В наши дни они довольно распространены в ноутбуках. SSD-накопители также используются для мобильных переводов. Имеет общую совместимость как флешка. Используется дополнительный провод, обеспечивающий высокую совместимость с другими устройствами.
Теперь давайте продолжим и проверим типы технологий, используемых в жёстких дисках:
Важен ли размер кэша жёсткого диска?
Использование и потребность в размере кэша ограничены конкретными ситуациями или случаями. Таким образом, это полностью зависит от конкретного использования. При копировании больших файлов на жёсткий диск скорость его вращения ограничивает скорость записи. Дисковый кеш не увеличит скорость передачи файлов. Таким образом, в такой ситуации размер кеша бесполезен.
В качестве альтернативы, при копировании файлов, размер которых меньше размера буфера, дисковый кеш может улучшить скорость передачи просто за счёт повышения эффективности привода. По этой причине в новых дисках увеличиваются размеры кэша, чтобы обеспечить более высокий диапазон эффективности.
Несмотря на то, что дисковый кеш небольшой и составляет менее 0,1% от всего объёма диска, он даёт достаточно места для размещения большого количества дорожек данных и делает возможным чередование. Данные поступают в дисковый буфер, и система извлекает данные из этого буфера. Таким образом, давая дисковым головкам достаточно времени, чтобы найти следующий блок и многое другое.
Разбираемся
Способ простой и справится любой! Даже скажу больше — сама Windows вам четко и просто, русским языком скажет какой у вас тип накопителя стоит на ПК. Их несколько? Ничего, Windows скажет по каждому, на русском)) Интересно? Тогда поехали:
Открываете окно Этот компьютер. То окно, где у вас локальные диски идут, там системный и другие.
После — нажимаем по любому правой кнопкой и выбираем свойства. Вот я нажал по системному: Но вы можете нажать по любому!
Теперь откройте вкладку Сервис — нажмите кнопку Оптимизировать: Вкладка Сервис есть как в десятке, так и в семерке. Не переживайте, ничего оптимизировать не будем, кнопка просто откроет новое окошко.
Итак, теперь замираем и… смотрим: В колонке Тип носителя мы четко видим — где жесткий, а где твердотельный
Внимание — вы тут видите разделы, а не диски. У вас диск может быть один — а разделов много
Но главное вы узнаете — какой тип диска установлен.
Как видите из скриншота — у меня стоит SSD и жесткий. При этом система на SSD, зарезервировано системой — также там (таковы правила виндовс). Кстати зарезервировано — нужный системный диск, там служебные данные, он скрытый и его трогать не стоит.
Как узнать модель и размер жесткого диска
Для начала будем использовать уже знакомую нам утилиту «Сведения о системе». Плюсы этого способа в том, что мы получаем не только модель и размер винчестера, но можем увидеть и другую полезную информацию о самом диске и его разделах/локальных дисках.
1. Чтобы открыть нужную нам утилиту, используйте горячие клавиши Win+R и в появившееся поле «Открыть» введите «msinfo32«.
3. У вас откроется окно «Сведения о системе», в левой его части выберите «Компоненты/Запоминающие устройства/Диски». Первый пункт «Диски» показывает информацию о локальных дисках. Второй – о ваших физических жестких дисках, в том числе и внешних.

Если у вас несколько жестких дисков, то они также будут представлены в этой таблице.
Как узнать модель и размер жесткого диска
Для начала будем использовать уже знакомую нам утилиту «Сведения о системе». Плюсы этого способа в том, что мы получаем не только модель и размер винчестера, но можем увидеть и другую полезную информацию о самом диске и его разделах/локальных дисках.
1. Чтобы открыть нужную нам утилиту, используйте горячие клавиши Win+R и в появившееся поле «Открыть» введите «msinfo32«.
3. У вас откроется окно «Сведения о системе», в левой его части выберите «Компоненты/Запоминающие устройства/Диски». Первый пункт «Диски» показывает информацию о локальных дисках. Второй – о ваших физических жестких дисках, в том числе и внешних.

Если у вас несколько жестких дисков, то они также будут представлены в этой таблице.
Простой способ узнать, что занимает место на диске в Windows 10
Сейчас давайте разберем стандартный способ, который теперь можно использовать в операционной системе Windows 10 для того чтобы узнать, чем занято место на диске.
Запускаем компонент «Параметры»
Для того чтобы узнать и посмотреть, что занимает место на диске в Windows 10, необходимо открыть компонент «Параметры», это делается из меню Пуск.

Затем нам нужно зайти в раздел «Система».

Далее переходим на вкладку «Память устройства» и выбираем диск для анализа, допустим, диск C.

Анализируем диск на занятое место
В результате Windows 10 проанализирует диск и выведет результат в упорядоченном по размеру виде.

Именно здесь мы можем посмотреть, чем занято место на диске, т.е. какие файлы, папки, программы, игры и другие данные хранятся у нас на жестком диске.
Для нашего удобства результат выведен по категориям данных с указанием размера этих категорий, для того чтобы нам легче было сориентироваться.
Чтобы посмотреть, что конкретно занимает место, необходимо зайти в интересующую категорию, просто кликнув по ней.
Приложения и игры
Здесь отображены приложения и игры, которые установлены на компьютере. В случае необходимости Вы можете сразу удалить ненужное приложение, для этого нужно просто щелкнуть мышкой по нему и нажать кнопку «Удалить».

Системные и зарезервированные
Как видно из названия — это системные данные, сюда без лишней необходимости заходить не нужно.

Временные файлы
Это временные данные, которые создаются системой и приложениями для собственных нужд. Если размер данной категории слишком велик, то имеет смысл очистить эти временные данные.

Другое
Это файлы и папки, которые не отнеслись ни к одной категории. Обычно это файлы, которые Вы сами создавали, копировали или за Вас это делали какие-нибудь сторонние программы и так далее.

Если щелкнуть на любой пункт, то откроется проводник к этим файлам, и Вы их увидите и можете удалить в случае необходимости.
Документы, Изображения, Музыка, Видеозаписи, Рабочий стол
Это все то, что хранится в домашнем каталоге пользователя в соответствующих папках: «Документы», «Изображения», «Музыка», «Видео», «Рабочий стол».

И если также зайти в определенный раздел и нажать на «Просмотр документов», то у Вас запустится проводник, в котором будут отображены все файлы данного каталога.

Среднее время ожидания
Считывающей головке требуется небольшой промежуток времени, чтоб переместиться в нужный сектор над поверхностью магнитного диска. Этим обусловлены незначительные задержки при записи и чтении данных. У современного HDD время задержки составляет от 7 до 40 миллисекунд.
Из-за этой особенности следует периодически проводить дефрагментацию содержимого накопителя — собирать «в кучу» разрозненные данные, которые раскиданы по всей магнитной поверхности, но которые относятся к одному файлу или библиотеке. Постоянное перемещение для чтения разбитого на несколько частей файла—снижает быстродействие компьютера.
Программы
Однако бывает и так, что даже большой Google не может помочь. Модель ноутбука или процессора, например, непопулярная или устаревшая. Тогда на помощь приходят сторонние программы. В моем случае это AIDA64. Полезную утилиту можно скачать с официального сайта и использовать в течение 30-дневного пробного периода. После его запуска нужно выбрать вкладку «Материнская плата». В нем есть раздел “Набор микросхем”. Там вам следует открыть описание «Северного моста», где будет вся необходимая информация. Для новых процессоров данные должны отображаться в категории CPU. Или вы можете пойти по этому пути: «Компьютер», «DMI», «Массив памяти», «Системная память».

@ AIDA64
Для пользователей Linux алгоритм еще проще. Для начала нужно позвонить на терминал. Для этого просто нажмите одновременно английские клавиши «Ctrl», «Alt» и «T». В нем напишите простую команду «dmidecode –type memory». Вам нужно будет ввести пароль, который вы установили, но после этого информация о системе будет сразу видна. Осталось только найти строчку «Максимальный общий объем памяти» или «Максимальный объем». Там будет написано, сколько оперативной памяти поддерживает ноутбук. Если команда не работает, вы должны сначала ввести «apt-get install dmidecode».
Какие бывают диски?
Когда вы найдете информацию о диске, придется её как-то интерпретировать, потому что для неподготовленного человека все эти значения и термины не имеют никакого смысла. Поэтому давайте сначала разберемся, какие вообще бывают виды накопителей для ноутбуков:
- SSD (твердотельный накопитель) – новый тип носителя, работает на основе микросхем памяти, что делает его похожим на обычную флешку. Не шумит, не нагревается, не вибрирует, потребляет мало энергии, демонстрирует высокую скорость чтения и записи.
- HDD (жесткий диск, хард-диск) – устаревший тип носителя, использующий электронно-механический принцип работы. Оснащен головкой, которая считывает данные с магнитных дисков, поэтому скорость чтения и записи существенно ниже, чем у SSD.
HDD шумит, нагревается, вибрирует и потребляет больше энергии, чем SSD. Единственное достоинство – низкая стоимость по сравнению с твердотельным накопителем. Но SSD постепенно вытесняет HDD с рынка, так что скоро о жестких дисках никто не вспомнит.
О дисках кроме видов и объема нужно знать еще несколько важных сведений. Например, режим работы:
- SATA 150 – практически не используется в современных ноутбуках, пропускная способность не превышает 1,5 Гб/с.
- SATA 300 – режим работы с пропускной способностью 300 Гб/с.
- SATA 600 – режим работы с пропускной способностью 600 Гб/с.
Предпочтительнее покупать накопители, которые поддерживают режим SATA III (SATA 600). Разница в производительности между SATA II и SATA III может достигать 1,5-2 раза, это заметно невооруженным глазом при загрузке системы и выполнении других задач.
Обычным пользователям ПК необязательно знать комплектующие, главное, чтобы все работало. Если же с компьютером начались проблемы, пропали данные или стало не хватать места, то вопрос какой жесткий диск стоит в компьютере становится актуальным. Если это ваш случай или просто хотите узнать, насколько ваш компьютер хорош, в данной статье рассмотрим, как узнать модель жесткого диска в компьютере или ноутбуке.
Объем HDD
Чтобы выбрать подходящий жесткий диск, исходить следует из области применения устройства. Если это девайс для работы или учебы, достаточно небольшого объема — 320 Гб. Дополнительно для хранения семейного фото- и видеоархива нужно больше места — от 500 до 750 Гб. Геймеру, который не пропустит ни одной игровой новинки, а также видеографу или блогеру требуется больше места на харде — 1-2 Гб.
Обусловлено это тем, что современные игры довольно «тяжелые» — некоторые занимают на диске до 100 Гб. Видео, даже снятое в разрешении HD, что не вполне соответствует современным стандартам качества, также занимает много свободного места на диске.
Много места на харде занимает музыка в качестве FLAC или фильмы в разрешении от Full HD и выше. Аудио формата MP3, даже с битрейтом 320 кбит/с, и фильмы в разрешении HD «весят» существенно меньше. Сегодня в таком качестве музыку и фильмы можно найти на многих интернет-площадках и смотреть или слушать онлайн, поэтому нет необходимости хранить этот контент на локальном диске.
Как определить тип жесткого диска

Современные жесткие диски бывают двух основных видов: HDD и SSD, есть еще гибридные. Давайте для начала рассмотрим два этих типа. Если рассказать о них простым и понятным языком то получиться следующие.
Диск HDD – это привычная коробочка внутри которой находится круглые намагниченные пластины. На них хранится информация и считывающие головки, которые эту информацию считывают. Шпинделя в этом устройстве раскручивают диски до нескольких тысяч оборотов в минуту.
Самые распространённые скорости — это 5400 и 7200 оборотов.
SSD или твердотельный накопитель — проще говоря это большая флешка, но с невероятно высокой скоростью чтения и записи, причём чем больше объем файлов, тем существеннее становится разница между SSD и обычным жестким диском. Любая программа, установленная на SSD диск, запускается в несколько раз быстрее это уже знает практически каждый. Но как обычному пользователю узнать какой диск установлен именно в его компьютере?
Три способа узнать какой жесткий диск установлен
Существует три распространённых способа, чтобы узнать какой диск установлен в вашем компьютере ssd или hdd: с помощью средств Windows, софта, разобрав компьютер.
Первый — Средствами Windows
Самый простой и более актуальный способ определить тип жесткого диска — с помощью средств Windows. Необходимо зажать клавиши Win + R. В появившемся окне прописать комбинацию «mmc devmgmt.msc». Комбинация пишется без кавычек, после прописывания комбинации, необходимо нажать кнопочку ок.
Далее у вас появятся открытый диспетчер устройств, данная комбинация работает на всех операционных системах Windows. В появившемся Диспетчере устройств находим кнопку дисковые устройства. Открываемые и смотрим название вашего диска.
В результате вы получите полное название вашего диска. Эту информацию вам нужно будет прописать в любом поисковике. Чаще всего в данной панели находится всего одно дисковое устройство, но если у вас находится два, то необходимо прописывать каждое имя по отдельности. Любой поисковик по названию вам выдаст характеристики диска и прочую информацию о вашем устройстве.
Данный способ является самым простым и доступным для каждого пользователя. Но также существует второй способ, который поможет узнать какой у вас стоит диск с помощью специальных приложений и программ.
Самый распространенный программой, которая поможет узнать какой жесткий диск установлен является AIDA64. Программу можно скачать абсолютно бесплатно со страницы интернета.
Она удобная, выдает огромное количество полезной информации практически для всей вашей системы и имеет вполне простой и удобный интерфейс.
Помимо этого, программа располагает не только представлениям данными о вашем жестком диске, а также выдает полные характеристики о всей вашей машины. Работать с ней очень легко и просто, для того чтобы узнать какой диск у вас стоит, вам необходимо:
Запустить приложение AIDA64.
Помимо этого, данное приложение поможет разобраться и узнать характеристику других устройств, информацию о вашем компьютере, а также улучшить качество и работоспособность вашей операционной системы.
Скачать AIDA64 — https://www.aida64.com/downloads
Третий способ — визуальный
И последний способ, благодаря которому можно узнать какой диск установлен на вашем компьютере — это разобрать пк. Открываем крышку компьютера и находим жесткий диск. Как было написано выше, жесткий диск — это коробочка, в которой есть пластины-магниты. Чаще всего жесткий диск находится в отдельной «местности», выделенной под это устройство. После чего нам необходимо подобраться к жесткому диску и прочитать информацию о нём. Выглядит обычный HDD жесткий диск так
Но есть ли у вас SSD, то выглядит он будет чуть-чуть иначе, напоминая большую флешку
При этом на жестком диске всегда можно прочитать информацию и узнать его данные.
Как можно заметить, существует достаточно много способов узнать какой жесткий диск стоит на вашем компьютере. Каждый способ по-своему интересен, удобен и прост. Помимо этих способов, существует еще другие варианты, но они менее практичны и удобны, особенно для простых пользователей. Каждый владелец своего персонального компьютера обязан знать какой у него жёсткий диск и отличать SSD диск от HDD диска.
Как узнать жесткий диск SSD или HDD — 4 способ
Вы можете узнать тип диска, установленного на компьютере, по названию его модели. Этот метод предполагает следующую последовательность действий: сначала вам нужно получить информацию о модели запоминающего устройства, а затем с помощью этих данных получить необходимые сведения из Интернета.
Пройдите последовательные шаги:
- Нажмите на клавиши «Win» + «R».
- В диалоговом окне «Выполнить», в поле «Открыть:» введите «msinfo32».
- Нажмите на кнопку «ОК».
- В окне «Сведения о системе» откройте раздел «Компоненты», потом «Запоминающие устройства», а затем «Диски».
- В колонке «Элемент» найдите «Модель», а в поле «Значение» вы увидите наименование модели данного диска.

В некоторых случаях, в названии модели после имени производителя отображен тип диска, как в данном случае «Samsung SSD 870 EVO 250GB». Твердотельный накопитель на ПК может быть один, то тогда другой диск или диски имеют тип — HDD.
Если нет четких указаний на тип запоминающего устройства, выполните следующие действия:
- Выделите название модели.
- Нажмите на клавиши «Ctrl» + «C».
- Откройте браузер, щелкните мышкой в адресной строке, а затем нажмите на клавиши «Ctrl» + «V».
- Из результатов поиска получите полную информацию о данном диске из Интернета.
Имеет ли значение размер кэша жёсткого диска?
В бытовых жёстких дисках размер кэша составляет 32, 64, 128 и 256 МБ. Скорость доступа ко всем кешам одинакова. Размеры различаются и означают, что в кеше будет больше данных, доступ к которым будет осуществляться намного быстрее. Как правило, размер кэша имеет огромное значение для производительности, поскольку он может хранить больше.
Но если вы переносите небольшие файлы, размер которых меньше размера кеша, диск может сознательно изменить порядок файлов для повышения качества, и скорость передачи будет увеличена. Вот почему мы не можем полностью исключить из уравнения размер буферного кеша, который будет увеличен на следующем жёстком диске.
Если вы хотите купить жёсткий диск и немного запутались в спецификациях, которые вы хотите учитывать, вашим приоритетом должно быть «RPM», которое определяет скорость записи и чтения диска. Во-вторых, вас может беспокоить цена, по которой вы получаете жёсткий диск. Если разница в цене между обоими жёсткими дисками одинакова и единственная разница заключается в размере буфера, выберите более дешёвый, так как вы вряд ли найдёте разницу в них обоих.
Как посмотреть жёсткий диск на ноутбуке
Чтобы посмотреть объём жёсткого диска нужно зайти в Мой компьютер (в Windows 10 – Этот компьютер). Ищем либо значок с таким названием на рабочем столе и открываем его, либо, если такого значка на рабочем столе нет – открываем проводник, на панели управления (внизу слева) должен быть значок папки.

Значок папки – это проводник
В открывшемся окне проводника слева нажимаем на «Этот компьютер» (в Windows 7 – Мой компьютер).

В окне проводника выбираем слева – «Этот компьютер»
Откроется окно, в котором будут показаны все подключенные устройства хранения данных: внутренние и внешние жёсткие диски, SSD-накопители, USB флешки, карты памяти и т.д.

Отображение жёстких дисков в проводнике
Из примера выше видим, что в нашем случае к ноутбуку подключено 2 локальных диска (внутренних), одна USB флешка (накопитель под названием ESD-USB) и один CD-дисковод. Отображение двух локальных дисков ещё не означает, что внутри нашего ноутбука обязательно будет установлено два жёстких диска. Жёсткий диск может быть один, но программно его можно разделить на несколько – два, три и более.
Если нашей целью было узнать общий объём всех жёстких дисков – тогда просто суммируем объём найденных локальных дисков, в данном случае это 100 ГБ + 465 ГБ = 565 ГБ.
Если же целью было узнать реальное количество физически установленных дисков в ноутбуке (обычно в более дешёвых ноутбуках с завода устанавливается один, в более дорогих два – HDD и SSD, но бывают и исключения), тогда щёлкаем правой кнопкой мыши по любому из локальных дисков, например, по С, в появившемся меню нажимаем «Свойства». В открывшемся окне переходим на вкладку «Оборудование».

Открываем свойства любого из дисков, далее – вкладка «Оборудование»
На вкладке «Оборудование» мы в данном примере видим 3 устройства. Первое – это SSD диск (в названии в данном случае присутствует аббревиатура «SSD», но она может и отсутствовать), второе – жёсткий диск (обычно обозначаются маркировкой из латинских букв и цифр без явно выраженной аббревиатуры), третье – USB флешка (в названии присутствует аббревиатура «UFD» – USB Flash Drive или флэш-накопитель для порта USB, также в названии присутствует и сама аббревиатура «USB»).
Если же маркировка дисков нам не о чём не говорит – можно просто ввести данную маркировку целиком в поисковую строку браузера и поискать информацию в интернете.
Таким образом мы установили, что внутри ноутбука из примера установлен один жёсткий диск и один SSD-накопитель. Вообще, как правило, в большинстве ноутбуков отведено только одно место под 2,5 дюймовые диски. Второй же диск обычно устанавливают сами пользователи вместо DVD-дисковода (для этого нужно приобрести соответствующие крепления – салазки для 2,5 дюймовых дисков).
Что касается SSD-накопителей, то они бывают не только в корпусе 2,5 дюйма, но и в более мелких исполнениях. Так и в нашем примере – SSD-накопитель представляет из себя маленькую плату и подключён через разъём mSATA.

Так выглядит mSATA SSD-накопитель
Устанавливается он в разъём на материнской плате ноутбука, пример разъёма и отведённое место под SSD выделены красным прямоугольником.

Вид ноутбука изнутри
А вот так выглядит уже установленный в разъём SSD-накопитель.

SSD-накопитель установлен в разъём mSATA
Такой SSD накопитель неопытный пользователь может спутать с Wi-Fi модулем, но к Wi-Fi модулю подходят и подключаются два провода (чёрный и белый), в данном же случае мы видим, что ни каких проводов к плате не подключено. К тому же Wi-Fi модуль почти в 2 раза короче (на картинке находится прямо над SSD).
Ну и, собственно, сам жёсткий диск, установленный в свой разъём на картинке ниже.

Жёсткий диск в ноутбуке
Стоит также упомянуть, что далеко не в каждом ноутбуке имеется разъём mSATA, поэтому, перед покупкой SSD-накопителя такого формата обязательно узнайте о наличии внутри вашего ноутбука соответствующего разъёма. Вообще mSATA – уже устаревающий разъём подключения, на смену ему пришёл более современный интерфейс M.2. При подборе SSD M.2 нужно быть внимательным, они различаются как по длинне, так и по интерфейсу подключения – SATA или PCIe.
Характеристики
Емкость жесткого диска является одной из его характеристик. Она описывает количество данных, которые могут храниться на конкретном устройстве. Помимо этого параметра, ЖД характеризуются по интерфейсу — условно-техническому взаимодействию двух аппаратов
Современные модели получили множество модификаций интерфейсов, поэтому на этот момент важно обращать внимание при выборе

Далее винчестеры различаются по физическому размеру. Хотя говорить такое на данный момент несправедливо, поскольку с определенного момента большинство производителей придерживаются стандартизированного форм-фактора 3,5 дюйма для стационарных ПК и 2,5 — для ноутбука. К характеристикам нужно отнести показатели вращения шпинделя, времени произвольного доступа, количества операций и потребления энергии.
Две планки лучше одной: обоснование в цифрах
Разница в производительности между одноканальной и двухканальной работой особенно очевидна на примере процессоров со встроенной графикой. Прирост составит около 10% в играх и большинстве повседневных занятий. А в некоторых сценариях (например, при редактировании видео) может быть достигнуто ускорение на 20% и более, особенно при расчете сложных проектов, требующих максимальной пропускной способности всех аппаратных «компонентов.
Например, сравните результаты теста 3D Mark на ноутбуке Lenovo Thinkpad T470. Первый экран показывает результат с платой 8 ГБ. На втором – с двумя модулями по 4Гб. Общий объем памяти остался неизменным, но общий балл увеличился на 16% благодаря использованию двухканального режима.

Слева – результаты тестирования с одной картой памяти 8 ГБ, справа – с двумя картами памяти по 4 ГБ. Рост составил 16 процентов
Это влияние можно объяснить тем, что встроенные в процессор видеоядра не имеют собственной памяти и используют системную память. По той же причине не следует устанавливать ОЗУ с частотой ниже, чем указано в спецификации вашего процессора. Графическая производительность значительно упадет. Единственным исключением будут решения на базе Intel Core с видеоядром AMD Vega (с собственной памятью HMB2) или Intel Iris Pro (с выделенным кешем SDRAM).
Как и в каком виде хранятся данные на жестком диске компьютера
Данные хранятся в узких дорожках на поверхности диска. При производстве, на диск наносится более 200 тысяч таких дорожек. Каждая из дорожек разделена на секторы.

Карты дорожек и секторов позволяют определить, куда записать или где считать информацию. Опять же вся информация о секторах и дорожках находится в памяти интегральной микросхемы, которая, в отличие от других компонентов жесткого диска, размещена не внутри корпуса, а снаружи и обычно снизу.
Сама поверхность диска — гладкая и блестящая, но это только на первый взгляд. При более близком рассмотрении структура поверхности оказывается сложнее. Дело в том, что диск изготавливается из металлического сплава, покрытого ферромагнитным слоем. Этот слой как раз и делает всю работу. Ферромагнитный слой запоминает всю информацию, как? Очень просто. Головка коромысла намагничивает микроскопическую область на пленке (ферромагнитном слое), устанавливая магнитный момент такой ячейки в одно из состояний: о или 1. Каждый такой ноль и единица называются битами. Таким образом, любая информация, записанная на жестком диске, по-факту представляет собой определенную последовательность и определенное количество нулей и единиц. Например, фотография хорошего качества занимает около 29 миллионов таких ячеек, и разбросана по 12 различным секторам. Да, звучит впечатляюще, однако в действительности — такое огромное количество битов занимает очень маленький участок на поверхности диска. Каждый квадратный сантиметр поверхности жесткого диска включает в себя несколько десятков миллиардов битов.




