Как переустановить windows 10 без потери данных
Содержание:
- Как восстановиться
- Возврат системы в исходное состояние
- Создание установочного носителя
- Возврат в исходное состояние
- Способ 1: Системное средство восстановление
- Программа для установки Windows 10
- Установка Windows 10
- Чистая установка
- Подготовительный этап
- Как это работает: проверено в редакции CNews
- Через создание еще одного раздела на диске
- Переустановка на ноутбуке
- Лицензия windows — активируем её на новом компьютере
- Как переустановить windows 10 без потери данных?
- Выводы и заключения
Как восстановиться
Вместо переустановки – восстановитесь! Это в разы удобней, так как позволяет сохранить все файлы на своих местах. Есть два варианта, как это сделать:
- Внутри работающей ОС;
- С загрузочной флешки;
Первый способ доступен из вкладки Обновление и безопасность в Параметрах системы.

В этом окне необходимо выбрать вкладку «Восстановление» и кликнуть кнопку «Начать».

После этого система сама спросит, хотите ли вы сохранить личные файлы.

Но даже зная о такой функции, все равно по возможности делайте резервные копии, так как в процессе может произойти ошибка и вам придется форматировать HDD. Это же лучше сделать и в том случае, если цель всей операции в том, чтобы избавиться от вирусов, которые пробрались к вам на компьютер. Чтобы их не осталось – форматируйте накопитель и после всего установите Антивирус Касперского или NOD 32, чтобы не допускать повторения подобной ситуации.
Все это будет бесплатно, ведь ОС уже установлена и работает с лицензией. Вы не удаляете ее, не теряется и ключ активации.
Возврат системы в исходное состояние
В операционной системе Windows 10 имеется встроенный инструмент для возвращения ОС в изначальное состояние. При сбросе системы, компьютер вернется в то состояние, в каком он находился сразу после установки Windows 10 на ПК.
Обратите внимание на то, что Майкрософт регулярно выпускает, так называемые «большие», «крупные» обновления, которые меняют настройки и функции Windows 10. Если инсталляция операционной системы произошла давно, то после возврата системы к заводским настройкам, придется выполнить обновление Windows до новой актуальной версии
- Войдите в меню «Пуск», запустите приложение «Параметры».
- Откройте параметр «Обновление и безопасность».
- Войдите в раздел «Восстановление».
- В опции «Вернуть компьютер в исходное состояние» нажмите на кнопку «Начать».

- В окне «Выберите параметр» предлагаются две возможности:
- «Сохранить мои файлы» — сохранение личных файлов, удаление приложений и параметров.
- «Удалить все» — удаление личных файлов, приложений и параметров.

- Нажмите на «Сохранить мои файлы».
- В окне «Готово к возвращению данного ПК к заводским настройкам» нажмите на кнопку «Заводской».

После этого, запустится процесс переустановки Windows 10, который займет некоторое время.
В завершении, на компьютере загрузится Windows в состоянии на момент покупки ПК, или установки операционной системы.
Создание установочного носителя
Если у вас есть лицензионный диск, то можете пропустить данный шаг, иначе необходимо создать флешку или диск, с помощью которого будет выполняться переустановка системы Windows 10. Мы рассмотрим несколько ключевых способов, которыми пользуются большинство пользователей.
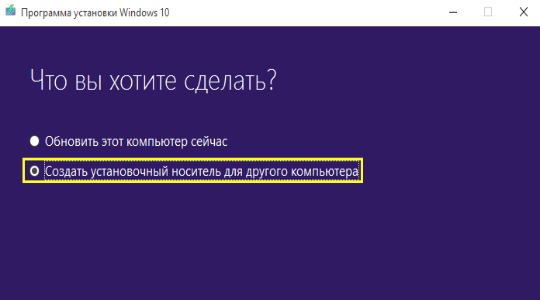
Заполните представленные поля и нажмите Далее;

Выберите пункт «USB-устройство», а в следующем окне укажите её;
Другой вариант, как переустановить Windows 10 без потери лицензии – это записать ISO-образ дистрибутива, но прежде вам необходимо его загрузить. Такая процедура также довольно проста и комфортна в использовании:
- Скачайте UltraISO;
- Подключите флешку и нажмите действие «Открыть», указав путь к ISO файлу;
- Кликните по вкладке «Самозагрузка» и выберите «Записать образ Жесткого диска»;

Выберите носитель и нажмите записать.
Подготовительные меры выполнены, теперь можно переходить к изюминке сегодняшней статьи – как переустановить Windows 10 без потери лицензии.
Возврат в исходное состояние
Существует еще один вариант восстановления Windows 10 с сохранением личных файлов и настроек. Для этого необходимо:
- Зайти в Параметры».
- Кликнуть на раздел «Обновление и безопасность».
- Перейти в подраздел «Восстановление».
- Нажать на кнопку «Начать», отмеченную на скриншоте.
- Если вы хотите сохранить личные файлы и настройки ОС, то выберите первый вариант, если хотите удалить все данные – второй.
- Дождитесь окончания подготовительного процесса.
- На следующем экране нажмите «Сброс».
После этого ПК перезагрузится и начнется процедура восстановления. Все программы будут удалены: Windows 10 вернется в первоначальное состояние, но личные файлы на жестком диске останутся.
Способ 1: Системное средство восстановление
Особенность этого способа в том, что на компьютере или ноутбуке будет инсталлирована начальная сборка операционной системы. Иными словами, если вы давно устанавливали Windows 10 1903, а затем обновлялись до 2004, в результате данных действий получите систему со сборкой 1903. Впоследствии вам нужно будет инсталлировать пакета обновлений вручную.
- Нажмите сочетание клавиш «Windows+I», а потом кликните левой кнопкой мышки в открывшемся окне по разделу «Обновление и безопасность».

Далее перейдите в раздел «Восстановление» и нажмите кнопку «Начать» в правой части окна.

В следующем окне кликните по первой строке «Сохранить мои файлы».

Дальнейшие контекстные окна утилиты будут отличаться в зависимости от того, какая сборка Windows 10 у вас установлена.
Сборки 1909 и ниже
- В следующем окне отобразится список программ и пакетов, которые будут удалены в результате восстановления. Для продолжения операции нажмите кнопку «Далее».
Отобразится список рекомендаций и советов касательно процесса восстановления. В данном окне нажмите кнопку «Начало».
Сборка 2004
- В открывшемся окне выберите пункт «Локальная переустановка».
Затем вы увидите текущие задачи, которые будет выполнять утилита. Нажмите кнопку «Далее».
На экране появится список действий, выполняемых средством восстановления в процессе переустановки Windows 10. Для запуска операции нажмите кнопку «Заводской».
Следующие операции будут идентичны для всех сборок Windows 10. Начнется процесс подготовки системы к предстоящим операциям.

После этого ОС автоматически перезагрузится. На данном этапе последует процесс возврата устройства к его исходному состоянию.

Финальным шагом является установка операционной системы, компонентов и драйверов. Прогресс данной операции будет отображаться в центре экрана.

По завершении операции система автоматически загрузится. Это произойдёт потому, что профиль пользователя был сохранён в процессе инсталляции. На рабочем столе вы обнаружите HTML файл с перечнем программ и пакетов, удалённых в процессе переустановки.

Программа для установки Windows 10
Для того, чтобы заново установить операционную систему Windows 10 нам понадобится свободный вечер и свободная флешка объёмом от 4 гигабайт. Для начала возьмём свой USB накопитель (он же флешка) и убедимся, что на нём нет ничего нужного — ибо далее вся информация оттуда будет удалена.
Прежде чем переустанавливать Windows 10, нам нужно при помощи специальной программы создать так называемый установочный носитель — записать на флешку файлы «десятки». Для этого надо перейти на и, нажав кнопку «Скачать средство сейчас» (она вторая на странице — пониже), загрузить к себе на компьютер необходимую программу и запустить её установку. Программа называется MediaCreationTool. Скачивать её стоит непосредственно перед установкой операционной системы. Так Вы получите свежую «десятку» со всеми последними важными обновлениями.
Одно время при запуске утилиты MediaCreationTool наблюдалась ошибка 80072f76 0x20017. Она была связана с «косяками» исключительно на стороне Microsoft и возникала повсеместно по всему миру аж с сентября по декабрь 2017 года. На данный момент проблема решена, но в таких случаях для скачивания образа Windows 10 с официального сайта можно использовать «костыль». Скачать десятку можно напрямую, заменив в браузере агент пользователя на Apple Safari. Там всё просто: нажимаем F12 в браузере Edge — далее переходим во вкладку «Эмуляция» — меняем строку агента пользователя на «Apple Safari (iPad)» — скачиваем нужные образы с (более подробно описано на английском). Если же доступа к браузеру Edge у вас нет по причине остутствия Windows 10 где-либо и вы решитесь довериться мне (кстати, совершенно напрасно — ибо доверять нельзя никому в интернете), то вот тут у меня есть в облачном хранилище Mega с самыми последними на декабрь 2017 года версиями Windows 10: 32 бит и 64 бит. Скажу сразу, скачивание оттуда, вероятнее всего, будет медленным. Быстрее воспользоваться способом с официальным сайтом и сменой агента в браузере. После скачивания ISO образа с Windows 10 любым из описанных способов нужно создать загрузочную флешку из данного установочного образа. Это можно сделать при помощи утилиты .
Итак, на любом компьютере запускаем MediaCreationTool и для начала, как это обычно и бывает, принимаем условия соглашения.

Далее ожидаем несколько секунд пока выполняется подготовка. Затем выбираем второй пункт — «Создать установочный носитель для другого компьютера»
Внимание! Даже если вы будете устанавливать Windows 10 на том же компьютере, всё равно лучше выбрать 2 пункт. Обновление (1 пункт) происходит намного дольше, оно предусматривает возможность сохранить личные файлы и настройки, но в системе остаётся и немало мусора
На следующем шаге для записи программу установки Windows 10 необходимо выбрать архитектуру (можно и язык) будущей системы.: 64- или 32-разрядную. Если переустановка будет производится на том же компьютере, на котором создаётся флешка, то лучше всего оставить галочку на пункте «Использовать рекомендуемые параметры для этого компьютера». Если же устанавливать «десятку» планируется на другой машине, то, чтобы выбрать необходимую разрядность, можно почитать статью «Как узнать разрядность моего компьютера? 32 или 64 бит на Windows». Параметр «Выпуск» оставляем неизменным: Windows 10.

На следующем шаге необходимо выбрать носитель, на который мы будем записывать файлы операционной системы Windows 10 — 1 пункт «USB-устройство флэш памяти». Затем выбираем флешку, предварительно вставленную в компьютер.

После этого начнётся сначала загрузка, а затем создание носителя Windows 10 (то есть, запись на флешку). Процесс этот небыстрый. И во многом он зависит от скорости Вашего интернет соединения. В ходе загрузки на компьютер будет передано около 3 гигабайт данных. На моём не самом быстром ноутбуке 2010 года выпуска скачивание «десятки» и создание загрузочной флешки заняло ровно час.

Установка Windows 10
Наконец, мы начинаем чистую установку Windows 10.
- Выберите, устанавливаемый язык, формат времени и денежных единиц, метод ввода (раскладку клавиатуры) и нажмите кнопку «Далее».
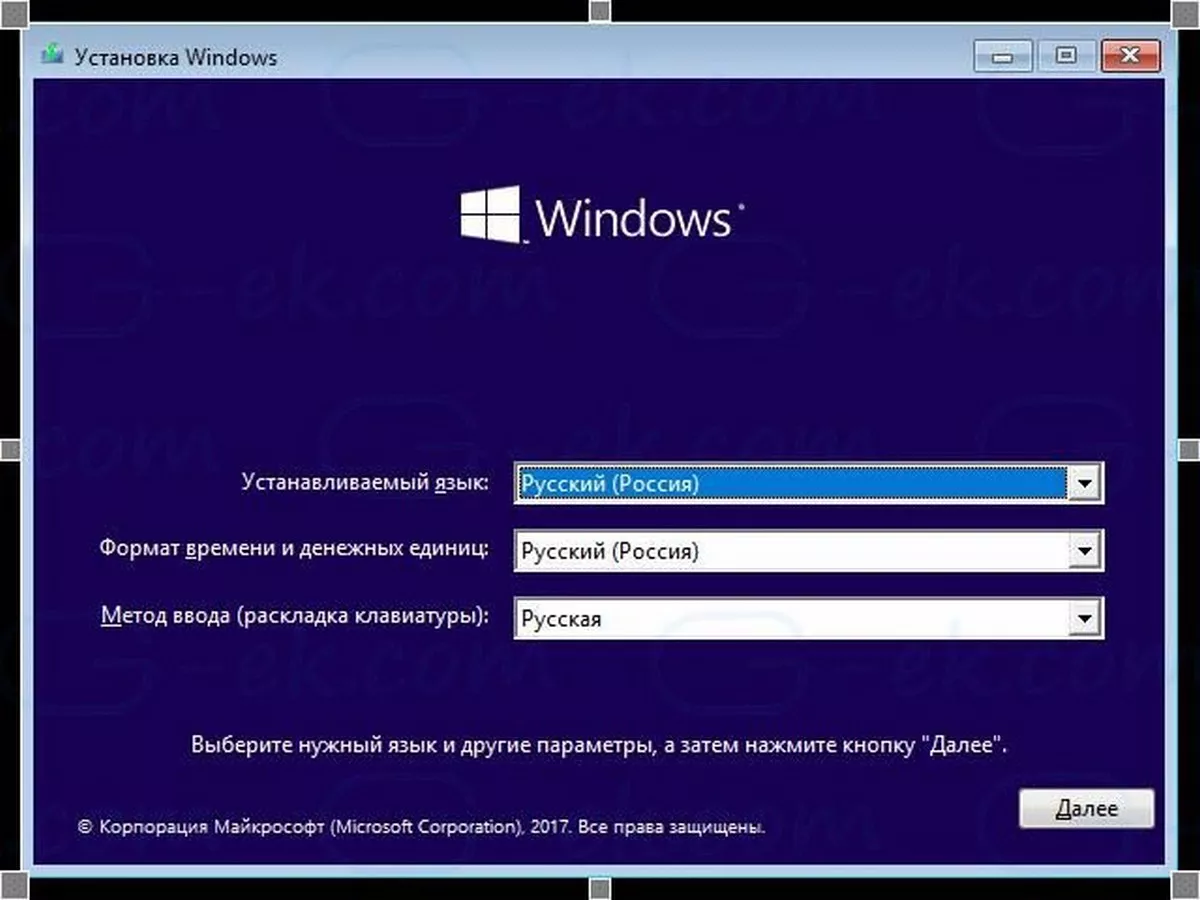
- Нажмите «Установить».
- Начнется Установка.
- Вам будет предложено ввести ключ продукта Windows, введите его или если вы переустанавливаете Windows нажмите «У меня нет ключа продукта», нажмите «Далее».
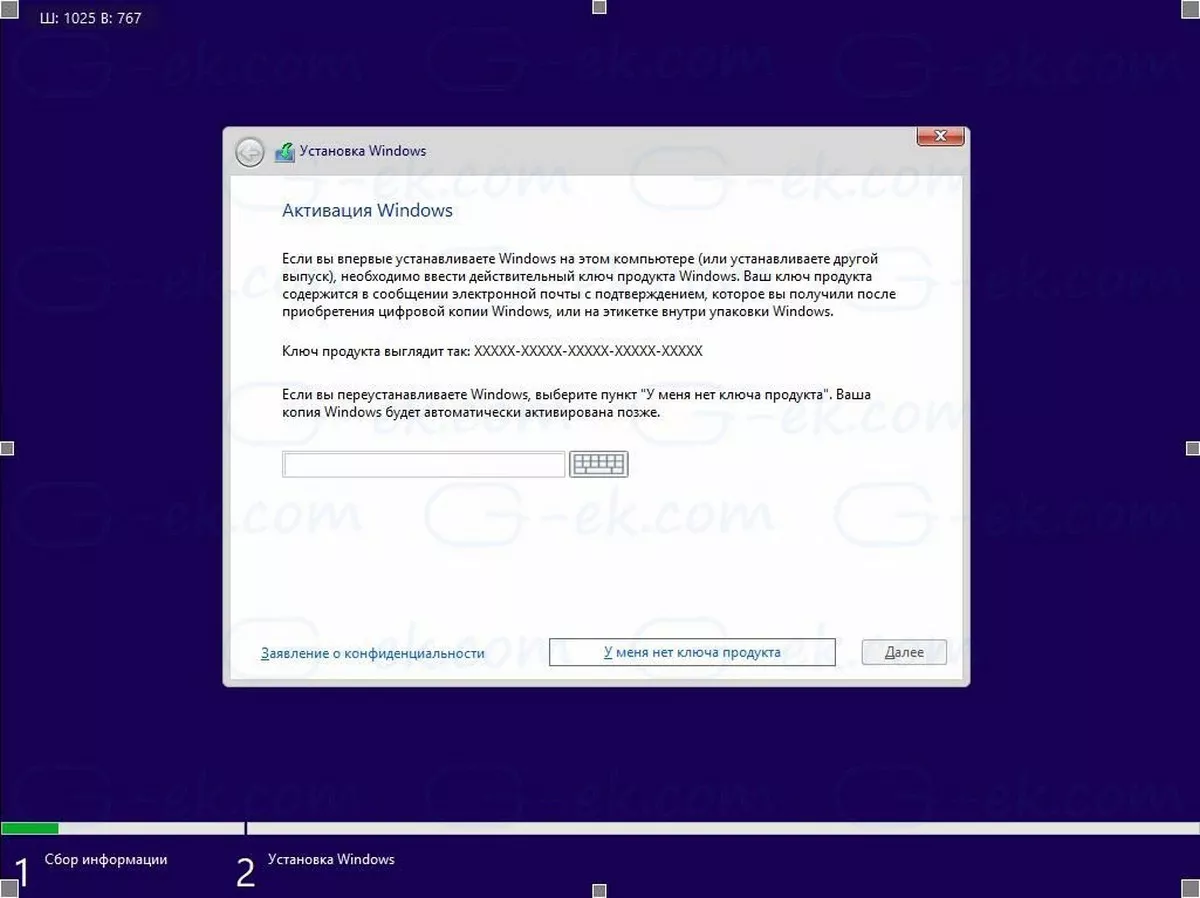
Примечание: Если вы ранее уже устанавливали Windows 10 с учетной записью Microsoft, лицензия уже привязана к вашей учетной записи. После Установки и входа в систему с этой же учетной записью она активируется автоматически, поэтому вы можете опустить ввод ключа продукта в этом случае, нажмите на ссылку «У меня нет ключа продукта». Подробнее см. В этой статье. Как связать лицензию Windows 10 с учетной записью Microsoft.
- Внимательно прочитайте лицензионное соглашение, примите условия лицензии, установив флажок и нажмите «Далее».
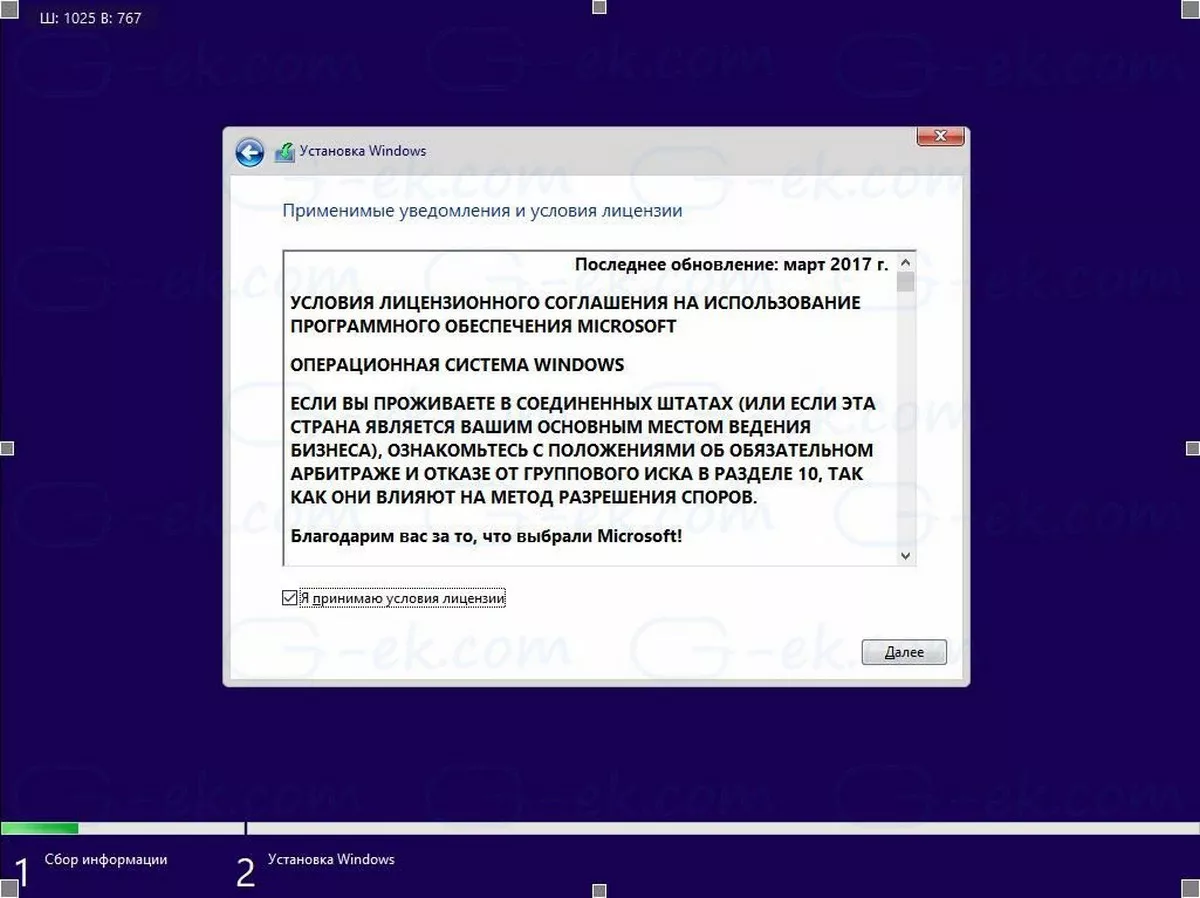
- В следующем окне, выберите «Выборочная: только установка Windows (для опытных пользователей)». Это позволит вам выполнить чистую установку. Не выполняйте установку обновление, даже если у вас есть эта опция, так как чистая установка имеет ряд преимуществ.
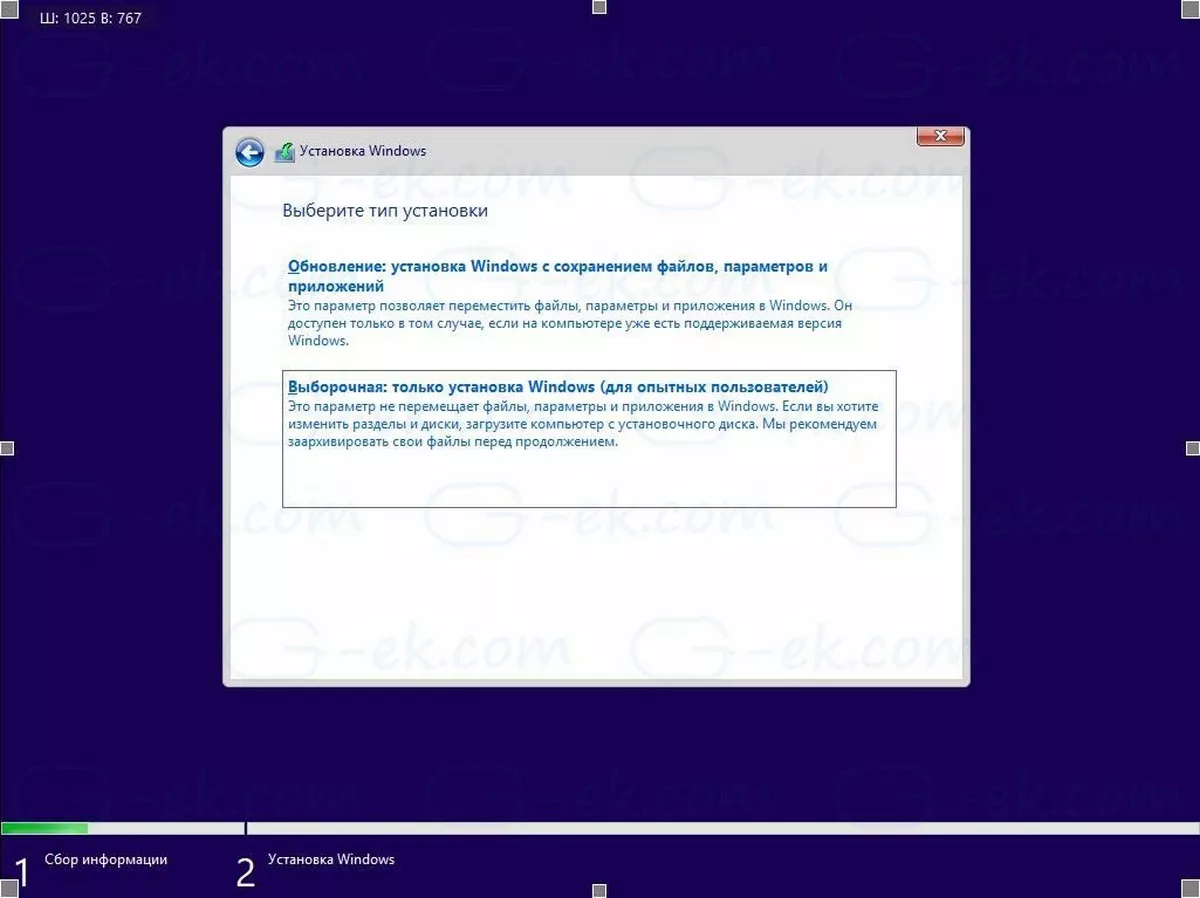
- Появится список всех дисков и их разделов. Оставьте только разделы восстановления / резервного копирования, чтобы восстановить ПК / планшет в заводское состояние в случае возникновения проблем или если вы знаете что делаете, вы можете удалить их все, появится подтверждающее сообщение, нажмите «ОК».
- После удаления всех бесполезных разделов вы найдете раздел диска с именем «Незанятое пространство на диске 0» (Unallocated space): выберите его и нажмите «Далее». Windows 10 автоматически отформатирует его и создаст все необходимые дополнительные разделы.
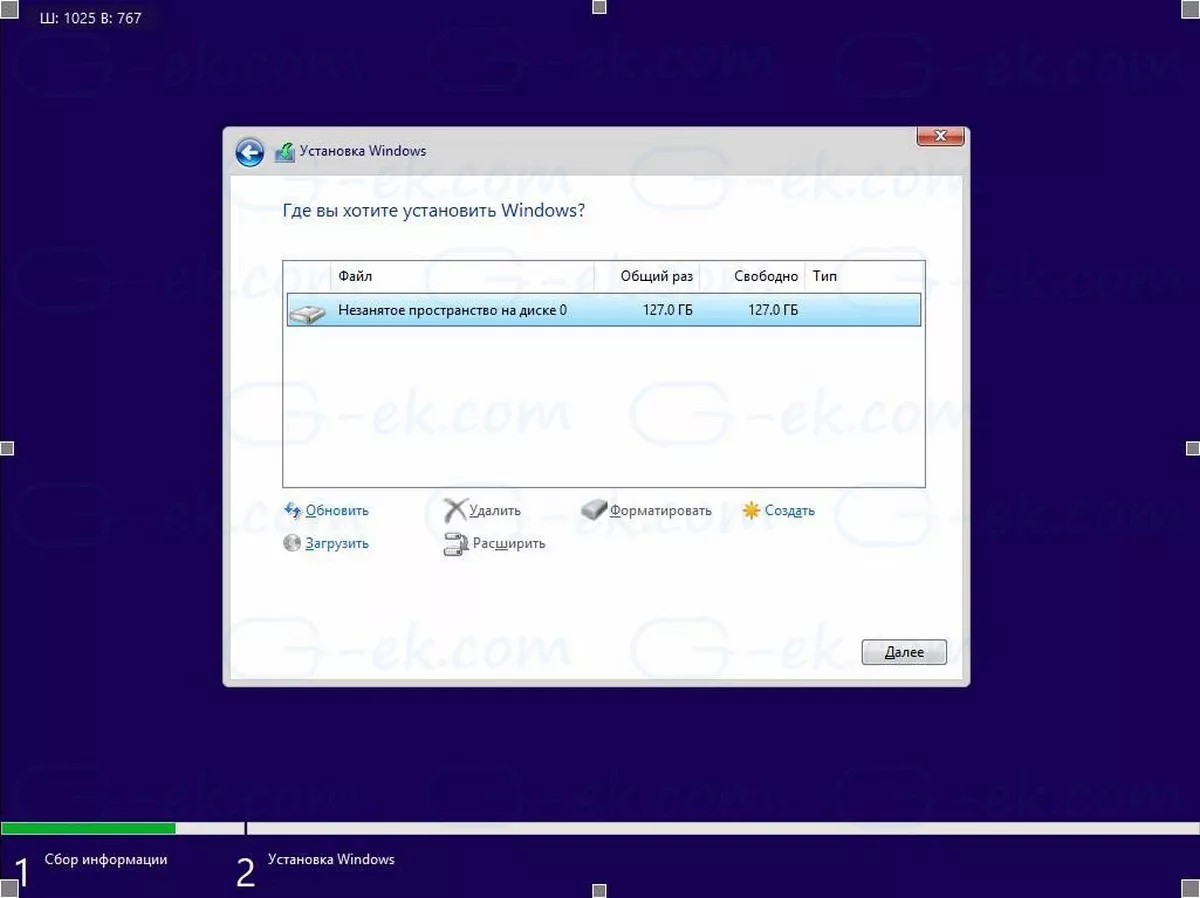
- Начнется процесс установки Windows.
- Во время установки система будет перезапущена несколько раз.
- Отобразится новый экран OOBE (Out-Of-Box-Experience):
- Помощник по установке встретит вас в новой версии Windows 10. (В последних сборках вы увидите помощника, который поможет вам предпринять дальнейшие шаги.)
Вам будет предложено выбрать \ потвердить
12.1 Регион: выберите нужный и нажмите «Да».
12.2 Раскладку клавиатуры: убедитесь, выбрана правильная, и нажмите «Да».
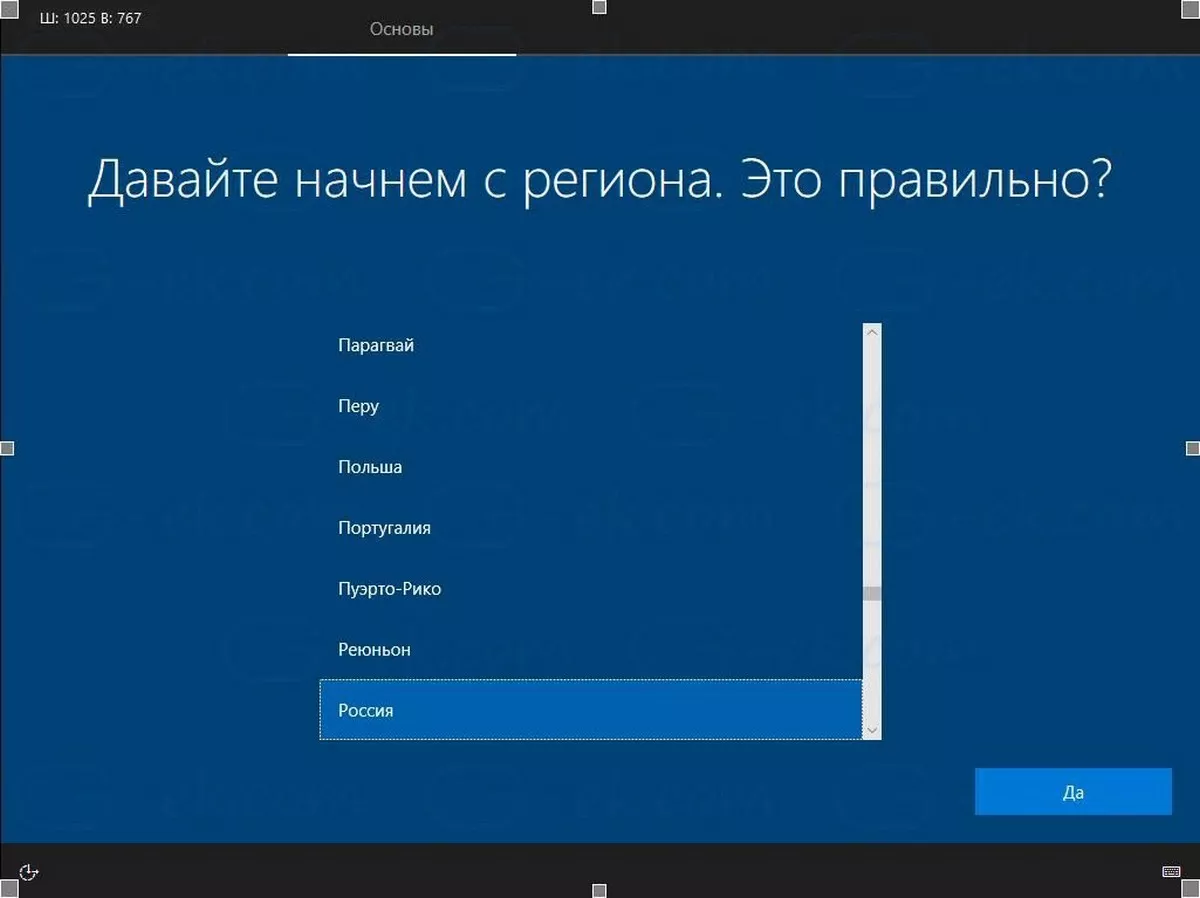
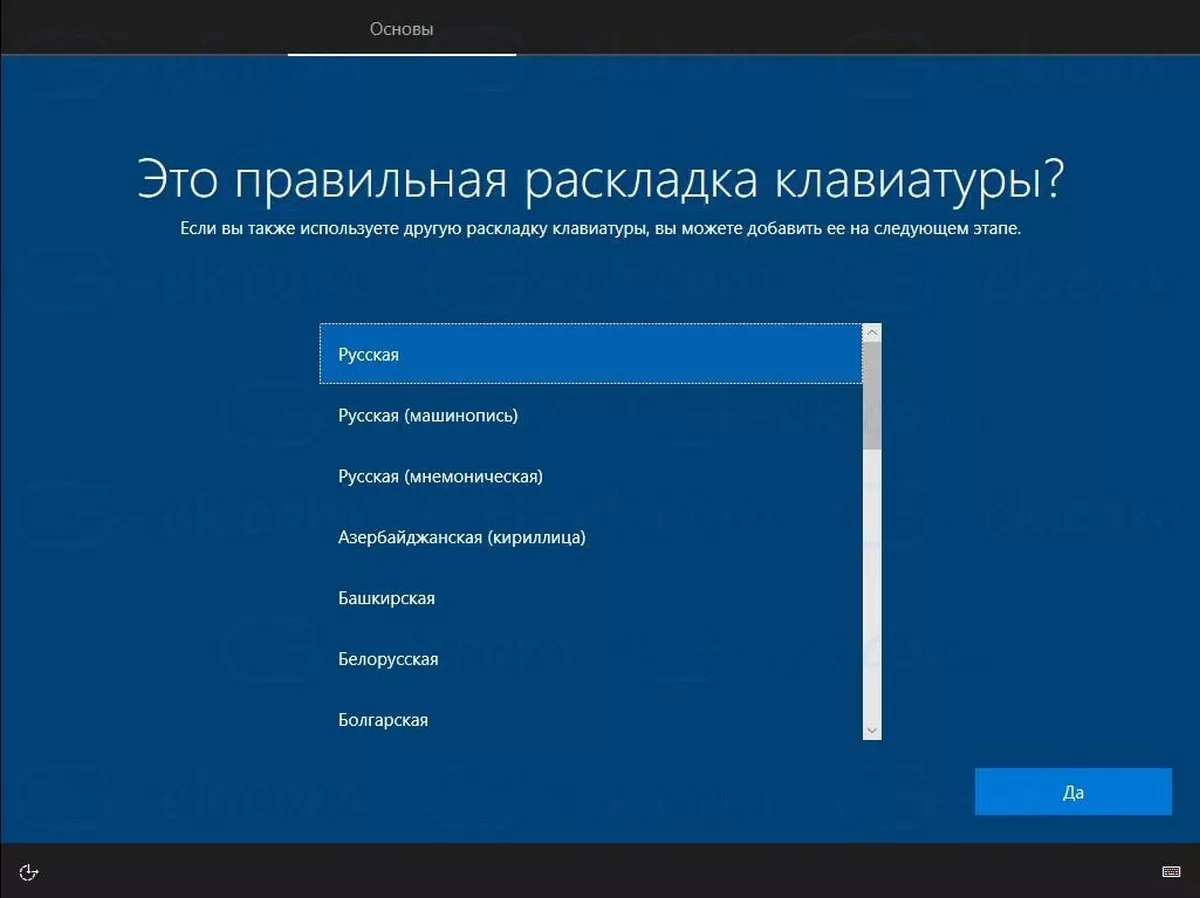
- Вы можете дополнительно добавить вторую раскладку клавиатуры, нажмите «Пропустить».
- Операционная система запустит процедуру подключения к Интернету; выберите нужное, если ваше устройство оснащено беспроводным адаптером, вы можете подключить его к беспроводной сети. Нажмите «Далее».
- Вам будет предложено настроить конфигурацию: выберите «Настроить для личного использования» и нажмите «Далее».
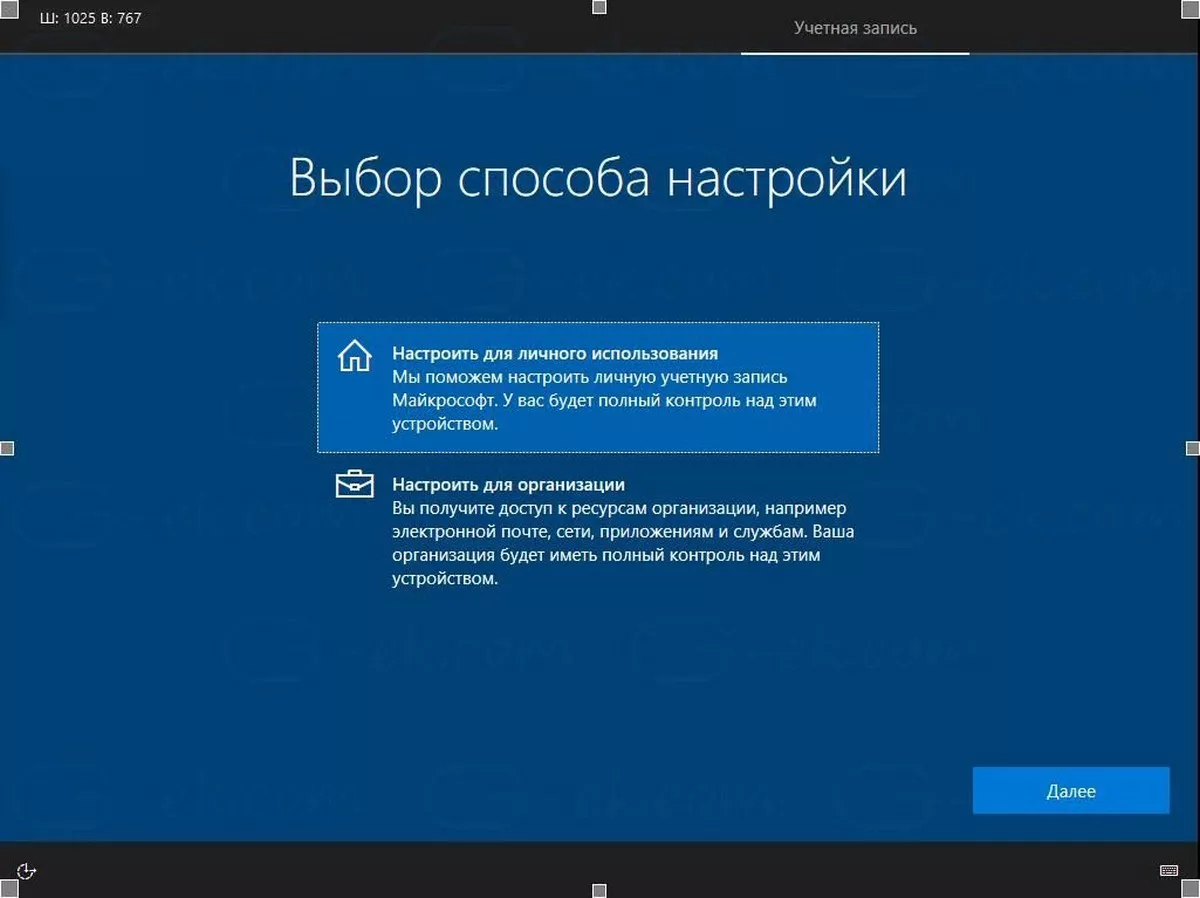
На следующей странице вы можете заполнить данные своей учетной записи Microsoft или нажать на ссылку «Автономная учетная запись» для настройки Windows 10 без нее и использовать локальную учетную запись. Устанавливать пароль для локального пользователя не обязательно, но, если вы используете пароль, вам будет предложено добавить вопросы безопасности для защиты учетной записи.
Кроме того, вы можете создать новую учетную запись Microsoft, если ваш компьютер подключен к Интернету.
- Введите учетную запись Microsoft (например, login@outlook.com) и нажмите «Далее», вы можете использовать Локальную учетную запись, для этого нажмите в левом нижнем углу ссылку «Автономная учетная запись».
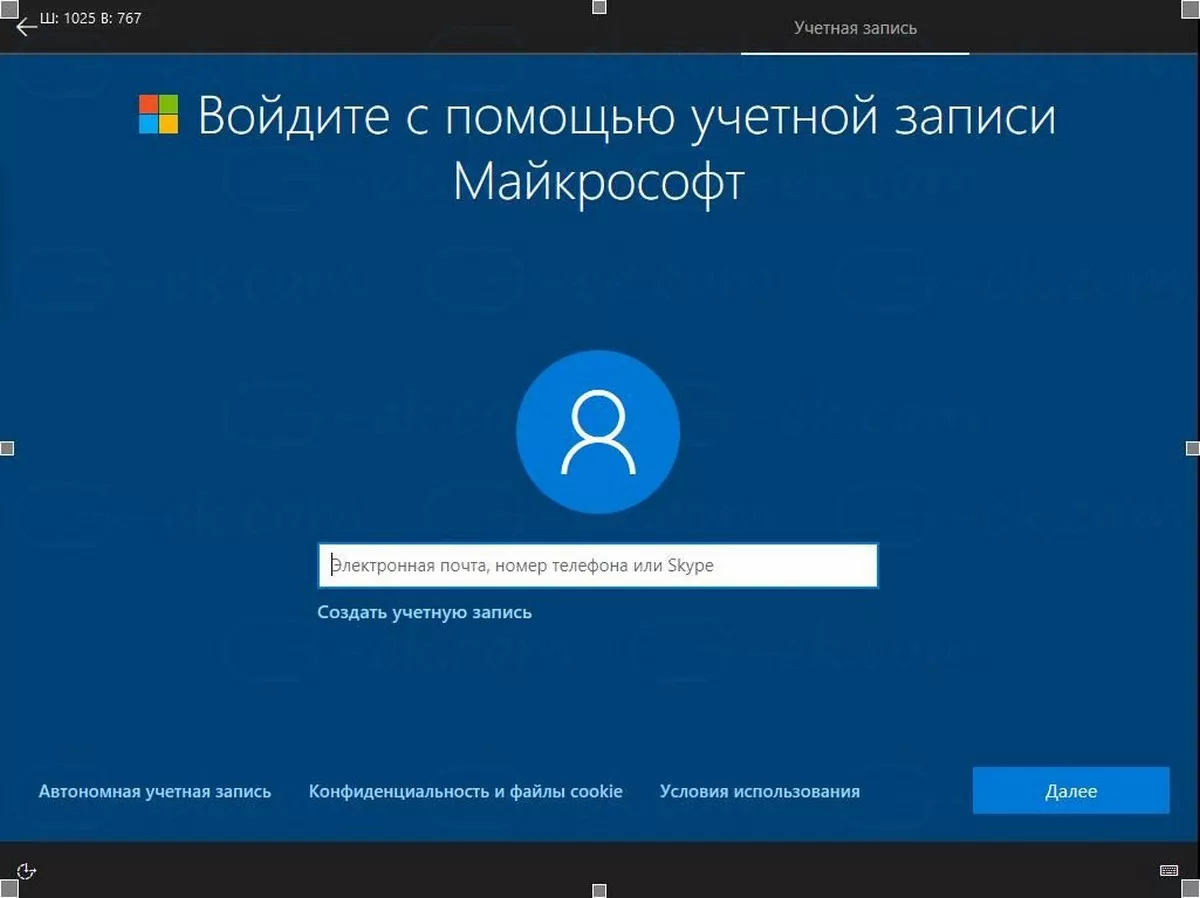
- Введите пароль для учетной записи Microsoft и нажмите «Далее».
- Вам будет предложено настроить PIN-код: нажмите «Установить PIN-код», введите PIN-код и нажмите кнопку «ОК».
- В следующей настройке будет предложено подключить ваш телефон и ПК для синхронизации уведомлений, веб-страниц и т. Д.
- Windows 10 попросит вас выбрать параметры конфиденциальности:
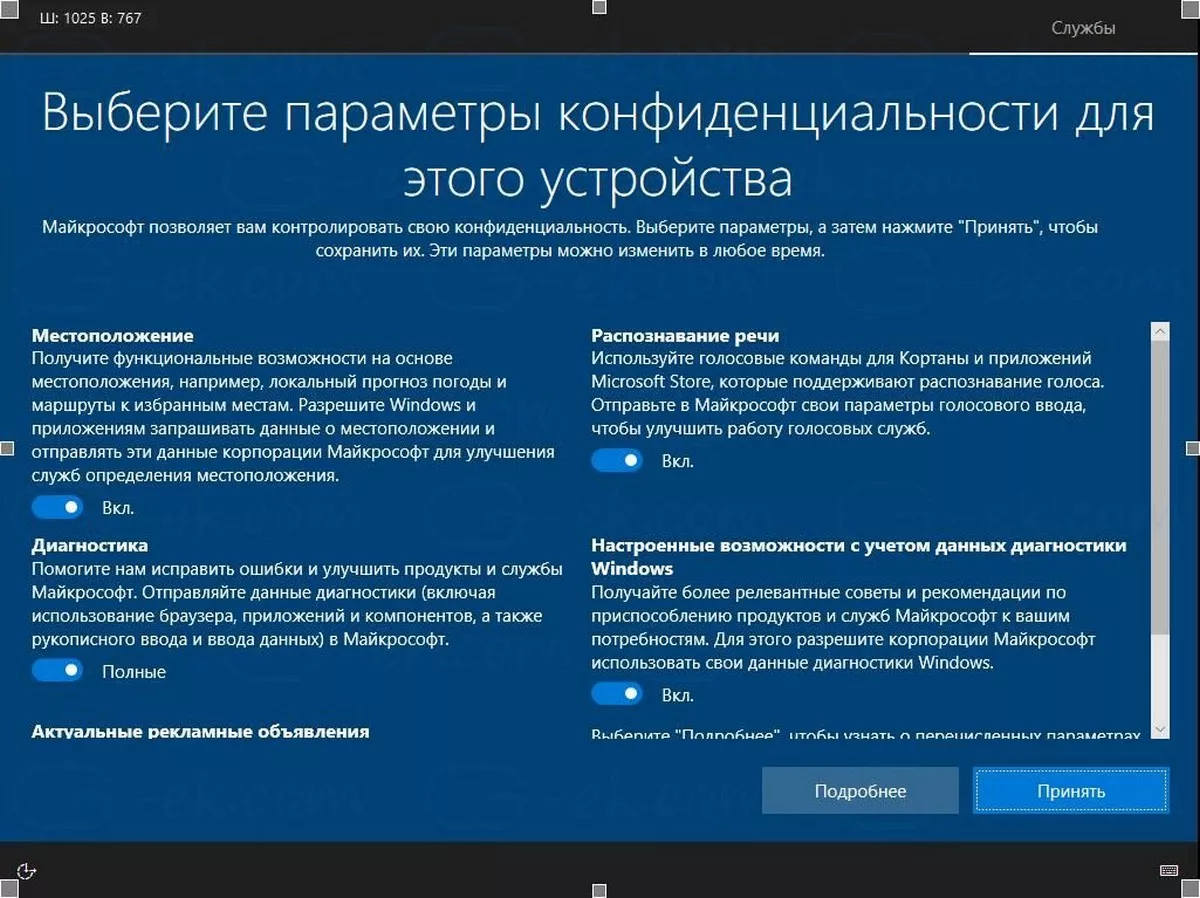
Настройте конфиденциальность согласно вашим предпочтениям и нажмите кнопку «Принять», позже вы сможете внести изменения в приложении «Параметры» → «Конфиденциальность».
Все! Windows 10 выполнит последние настройки и подготовит вашу учетную запись пользователя. Дождитесь завершения установки новых функций, компьютеру потребуется несколько минут.

Вы только что сделали чистую установку операционной системы Windows 10.
Чистая установка
Перед началом установки нужно создать загрузочную флешку. В этом нам поможет официальная утилита Media Creation Tool. Чтобы воспользоваться ею, следуйте инструкции:
- В браузере откройте ссылку. На странице нажмите на кнопку «Скачать средство сейчас».
- После загрузки запустите скачанный файл. На первом экране примите лицензионное соглашение.
- После выберите второй пункт и нажмите «Далее».
- Необходимо определиться с конкретной версией. Здесь вы можете выбрать Профессиональную или Домашнюю для одного языка, выставить 32 или 64-битную архитектуру. Вспоминаем характеристики вашей ОС и ставим точно такие же. После этого жмем «Далее».
- Окно с предупреждением как раз оповещает о том, что выпуски Windows должны совпадать, иначе система потребует ключ продукта. Соглашаемся кнопкой «ОК».
- Далее выбираем тип носителя, на который будет записываться дистрибутив.
- В списке подключенных накопителей выбирайте подходящий и начинайте запись. Процесс займет не больше 30 минут в зависимости от скорости вашего интернета.
Теперь вы знаете, как сделать загрузочную флешку. Следующий шаг – выставление приоритета загрузки в BIOS. Для этого необходимо перезагрузить компьютер и зайти в меню BIOS с помощью горячей клавиши (она будет указана на загрузочном экране), и в нем переставить порт, в который подключена загрузочная флешка, на первое место и выйти с сохранением изменений.
Теперь следует сам процесс инсталляции:
- На первом экране выберите язык, формат времени и язык ввода по умолчанию. Для продолжения нажмите на «Далее».
Теперь кликните по «Установить» (1)
Обратите внимание, что на этом экране есть пункт «Восстановление системы» (2). С его помощью можно выполнить восстановление работоспособности ПК и не настраивать его заново
Также у вас сохранятся все файлы.
- Ставим галочку и опять жмем на «Далее».
Как включить защитник Windows 10
- Теперь необходимо выбрать вариант «Выборочная: только установка…».
- На следующем этапе вам предлагается выбрать жесткий диск или SSD, которые подключены к вашему ПК (1). Здесь же имеются инструменты для форматирования, деления пространства на разделы и т. д. (2). При чистой установке сохранить все файлы с системного раздела не получится, поэтому рекомендуем вам заранее сделать резервную копию на внешний носитель или второстепенный раздел диска.
- Теперь начнется непосредственно процесс инсталляции операционной системы. Эта процедура не займет больше 30 минут. Во время установки компьютер может быть перезагружен несколько раз.
Следующий шаг – первоначальная настройка. После завершения установки извлеките загрузочную флешку и запустите ПК. На первом экране вы можете оставить полностью все настройки по умолчанию либо установить их вручную.
После завершения настроек Windows 10 предложит установить обновления. Необходимо согласиться, чтобы при подключении к серверу Microsoft копия ОС смогла активироваться.
Подготовительный этап
Бывают случаи, когда система была установлена некорректно – во время установки что-то пошло не так, и ОС не обновилась, а осталась прежней. В этом случае можно отложить обновление и продолжить пользоваться старой версией или попробовать заново установить «десятку».

- Для начала нужно найти флешки, которые будут использованы для загрузки необходимых материалов.
- Первую, на которую будет перенесена программа, требуется очистить: она должна быть чистая, вторая может содержать какие-либо файлы – фотографии, музыку, видео, документы.

Объем первого накопителя составляет не менее 8GB – именно столько весит новая Windows. Однако, чтобы избежать проблем, желательно взять флешку объемом 16 GB. Ее памяти точно хватит на файлы, которые нужны.
Как это работает: проверено в редакции CNews
Для бесплатного обновления до Windows 10 пользователю необходимо для начала посетить страницу официальной загрузки Windows 10, и затем, нажав на кнопку Download Tool now, скачать и установить утилиту Media Creation Tool на систему под управлением Windows 7/8/8.1.
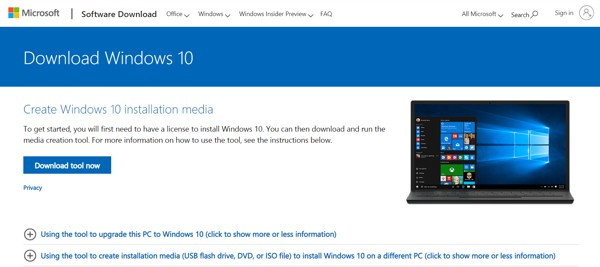
Приглашение скачать утилиту Media Creation Tool
Следующий этап – запуск утилиты Media Creation Tool и принятие лицензионного соглашения.
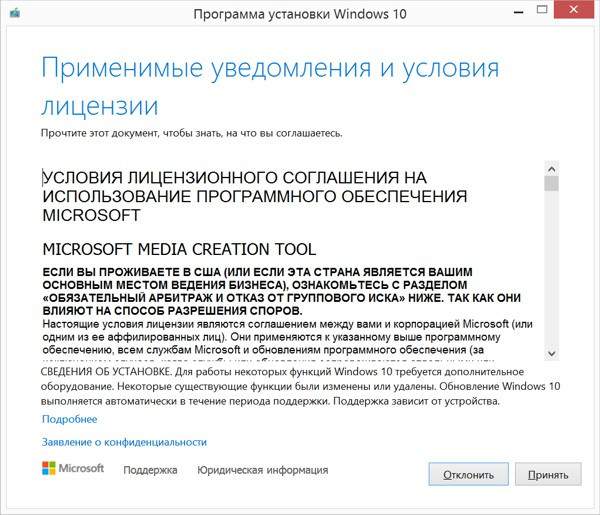
Лицензионное соглашение по Windows 10
Затем следует выбор опции «Обновить этот компьютер сейчас» (Upgrade this PC now), и клик на кнопке «Далее».
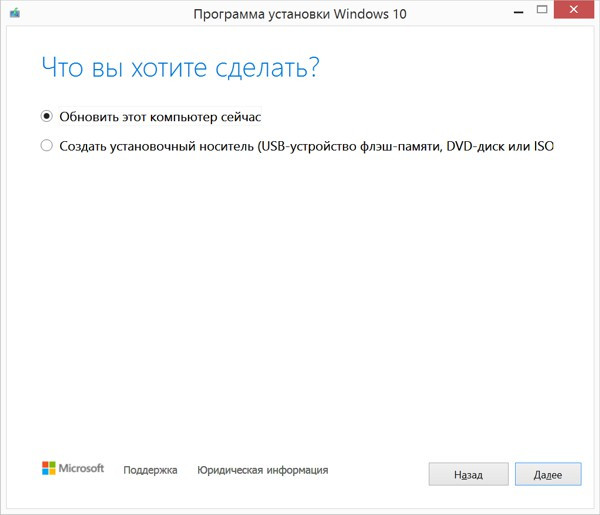
Программа установки Windows 10
Далее происходит скачивание на ПК инсталляционных файлов Windows 10.
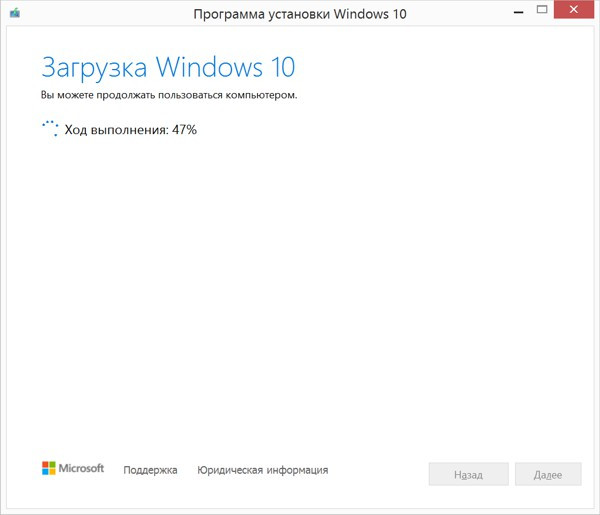
Скачивание инсталляционных файлов Windows 10
После этого на экран выводится дополнительное соглашение по лицензии Windows 10, с учетом всех произведенных и учтенных обновлений системы (на скриншоте ниже — дополнительное соглашение с учетом обновлений до июня 2018 г.), которое также необходимо принять.
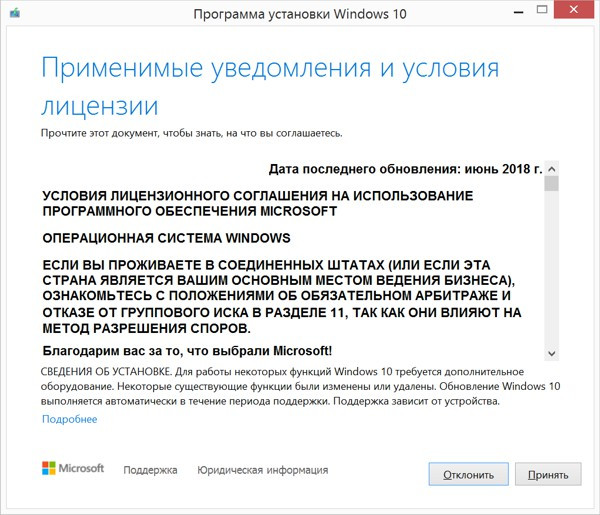
Дополнительное соглашение по лицензии Windows 10
Далее производится скачивание дополнительных файлов для обновления.
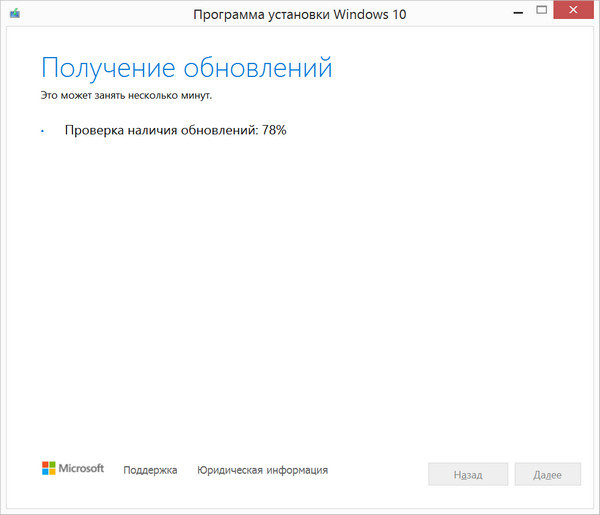
Дополнительные обновления Windows 10
Далее утилита спросит, хотите ли вы сохранить все или будет производиться установка с нуля. Необходимо выбрать опцию «Сохранить все приложения и файлы» (Keep all apps and files).
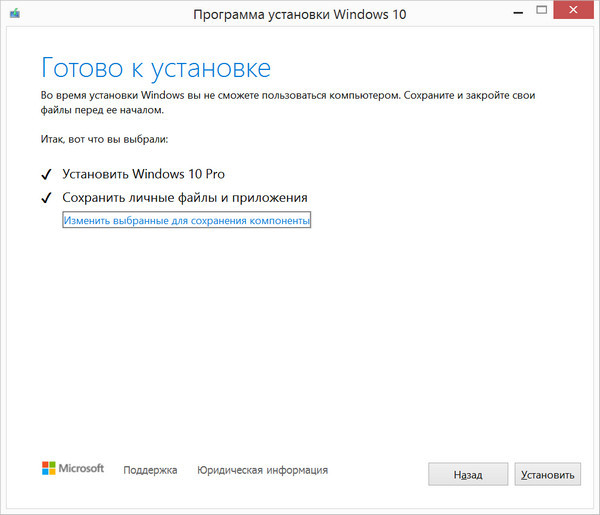
Выбор опций установки Windows 10
Установка Windows 10 стартует сразу же после нажатия кнопки «Установить» (Install). Процесс установки Windows 10, напомним, может занять изрядно времени, с неоднократной перезагрузкой системы.
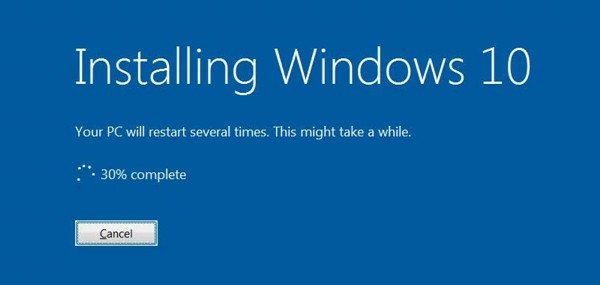
Процесс установки Windows 10
По завершении установки Windows 10, необходимо подключиться к интернету и открыть опцию «Параметры – Обновление Windows – Активация на ПК» (Settings > Windows Update > Activation). Активация должна произойти с помощью цифровой лицензии. В процессе обновления Windows подключится к серверам активации Microsoft, и компьютер получит цифровую лицензию или разрешение Windows 10. На странице активации Windows («Настройки – Обновление и безопасность – Активация») появится запись об активации Windows с помощью цифровой лицензии.
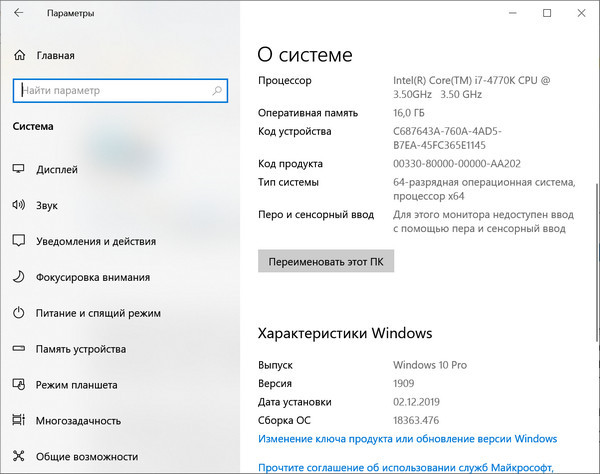
Проверено в CNews: апгрейд до Windows 10 прошел удачно
Автор заметки о способе активации ОС отмечает, что такой способ работает только с подлинными лицензиями Windows 7 или Windows 8/8.1. В процессе описанного способа установки пользователь получает цифровую лицензию, которая действительную в течение всего срока службы оборудования. Для активации лицензии Windows 10 также применимо классическое введение ключа продукта Windows 7 или Windows 8.x, отметил автор.
Как оптимизировать затраты на команду и систему управления тестированием
Бизнес

Как сообщили CNews в российском
представительстве Microsoft, упоминаемая в публикации утилита
Media Creation Tool «создана для того, чтобы дать возможность ИТ-профессионалам
создать установочный образ операционной системы для различных целей
организации. Образ активируется ключом. Если клиент получил образ и, не имея
ключа, его активировал, это не означает, что это лицензионно корректный способ.
Этот путь по-прежнему оставляет пользователя без соответствующей лицензии».
Цифровая лицензия связана с устройством, и до тех пор, пока «железо» не изменилось, есть возможность выполнить чистую установку той же версии Windows 10 с помощью Media Creation Tool или файлов ISO, при этом активация лицензии будет выполнена автоматически.
Через создание еще одного раздела на диске
Как правило на всех новых ПК/ноутбуках обычно идет 1 логический раздел на 1 физический HDD/SSD, на котором и установлена Windows.
Чтобы было понятно, о чем идет речь – откройте управление дисками (это штатная утилита Windows). Для этого нажмите Win R и используйте команду diskmgmt.msc.
Обратите внимание на скриншот ниже: диск 0 — это реальный HDD, на котором может быть как 1 раздел (в моем примере это раздел (D:)), так и 2, и более…
Суть того, что мы сделаем: разделим один из разделов на диске на два (данные на диске не пострадают!). И на новый раздел установим Windows.
Управление дисками / в качестве справки
Как создать еще один раздел на диске:
1) Я покажу на примере раздела с Windows “C:”.
Для начала у вас на нем должно быть свободное место (например, я собираюсь “отщипнуть” от раздела “C:” 30 ГБ — значит свободного места на “C:” должно быть больше 30 ГБ).
И так, в управлении дисками кликаем правой кнопкой мышки по разделу “C:” и выбираем опцию “Сжать”.
Сжать том
2) Далее укажите какого размера том вам нужен (примечание: 30 ГБ — это примерно 30 000 МБ).
Сжать
3) После сжатия у вас на диске должна появиться не распределенная область (помечается черным цветом). Кликните по ней правой кнопкой мышки и создайте простой том.
Создать простой том
4) Укажите файловую систему NTFS и отформатируйте этот раздел. Пример на скрине ниже.
Форматирование нового тома
5) В итоге у вас будет новый раздел под дальнейшую установку ОС. В моем примере это раздел “E:”.
Новый раздел был создан
Далее же, когда запустите установку ОС Windows, выберите вариант “Для опытных пользователей” (см. скриншот ниже).
Выборочная установка!
И укажите именно тот раздел, который мы создали ранее (в моем случае это 29,3 ГБ (те самые ≈30 000 МБ)).
Выбор диска под установку второй ОС
Собственно, когда новая Windows будет установлена — при включении ПК/ноутбука у вас начнет появляться доп. окно, в котором можно указывать какую ОС загружать.
Выберите ОС (как будет выглядеть меню при включении ПК)
Далее можно не торопясь перенести файлы и документы в новую ОС, и в последствии удалить всё ненужное на разделе со “старой” Windows…
На мой скромный взгляд этот способ весьма удобен как для замены старой “глючной” версии ОС, так и для тестирования каких-то интересных сборок.
Переустановка на ноутбуке
Портативные компьютеры с предустановленной ОС имеют возможность восстановления без использования диска или загрузочной флешки. В таких случаях данные о лицензии Windows 10 «вшиты» в BIOS ноутбука, из-за чего происходит сохранение ключа.
Процедура запуска восстановления зависит от производителя ноутбука и версии BIOS на материнской плате. На жестком диске резервируется место под системные файлы, требуемые для восстановления и переустановки. Например, производитель ноутбуков Lenovo использует утилиту OneKey Recovery. С ее помощью можно восстановить ОС за несколько шагов:
- При включении ПК зажмите кнопку Novo. У других производителей данная кнопка может иметь другое название. На некоторых устройствах клавиша для запуска меню восстановления может быть написана на начальном экране включения компьютера.

- В появившемся окошке выберите System Recovery.
- Для старта необходимо нажать Enter. После восстановления вы получите рабочую Windows 10 и сохраните личные данные.
Лицензия windows — активируем её на новом компьютере
Ну и последний шаг это активация установленной windows 10 но новом компьютере.
Запускаем командную строку, от имени администратора, как описано в предыдущем пункте.
Вводим команду следующего содержания
Смволы xxxxx-xxxxx-xxxxx-xxxxx-xxxxx — заменяем на свой лицензионный ключ, тот самый который мы смогли узнать при помощи программы aida64.
После ввода команды нажимаем Enter
Перезагружаем наш компьютер.
После запуска, для проверки, можете ввести команду

В строке состояние должно быть указано — имеет лицензию.
Если активации все же не произошло, попробуйте активировать стандартным способом.
В меню пуск — параметры. В открывшемся окне выберите обновление, далее будет слева пункт Активация

Выбираем пункт изменить ключ продукта и в открывшемся окне вводится наша лицензия windows, ключ.

Вводим в поле наш ключ и нажимаем далее.
Всем Удачи!
Как переустановить windows 10 без потери данных?
Бывает так, что Windows начинает глючить по не понятным причинам, зависать и т.п. Либо Вы поймали вирус, очистили его антивирусом, но остаточные явления вируса все равно остались… как быть? Есть способ восстановить все в изначальный “заводской вид”, но без потери всех Ваших настроек и файлов. Все останется как прежде, но все “глюки” Вашей Windows 10 уйдут. Идем по пунктам:
1) Первое что нужно сделать – это скачать “Помощник обновления Windows”. Можете это сделать с официального сайта, либо с нашего сервера
2) Открываем файл от имени администратора (правой кнопкой мыши по файлу – запуск от им. администратора). Принимаем лицензионное соглашение, которое он выдаст.
3) Выбираем пункт “Обновить этот компьютер сейчас” и “далее”.
4) После Вам предложат “Сохранить личные файлы и приложения”, там должна быть галка. Если она уже стоит, просто нажимаем “Установить”.
Далее в принципе все, процесс переустановки будет длиться примерно минут 30-50 в зависимости от Вашей конфигурации компьютера.
Выводы и заключения
- Все описанные варианты переустановки Windows 10 обеспечивают сохранение цифровой лицензии. Важным условием при этом является использование той же самой редакции ОС. Нельзя заменить Домашнюю версию на Профессиональную и наоборот. В этом случае потребуется повторное прохождение процедуры активации.
- Вариант установки новой системы поверх существующей не сможет решить проблемы аппаратной конфигурации. Если вы регулярно сталкивались с BSOD, с высокой вероятностью ошибка вернется. Поможет в таком случае только ревизия комплектующих с последующей чистой установкой.
- Не все программное обеспечение «благодарно» воспримет подобную процедуру. Программы, хранящие часть файлов конфигурации в скрытых системных папках, могут работать медленнее обычного.
- Применение «твикеров» и «чистильщиков», ручное удаление папки Windows.old для очистки свободного пространства на диске может лишить вас возможности использовать функцию отката к заводским установкам.
Установку системы «поверх» стоит рассматривать только как временное решение. Для систем, работающих без аппаратных ошибок, можно применять откат к заводским настройкам. При наличии времени и возможности чистая установка будет предпочтительным вариантом.




