Mbr error 1 press any key to boot from floppy windows 7
Содержание:
- Режим загрузки UEFI
- Установка Windows 10, Windows 7 и 8 на GPT диск
- Как исправить ошибку «На выбранном диске находится таблица MBR»
- MBR ERROR 1 Press any key to boot from floppy как исправить
- Решение
- Другие способы исправить MBR error 1 boot floppy на Windows
- Сравнение стандартов
- Действия по исправлению проблем с загрузочным сектором (MBR)
- Why has MBR2GPT conversion failed and how do I fix it?
- Решение 1. Измените порядок загрузки в BIOS
- MBR2GPT disk layout validation failed
- Решение 2: восстановление MBR
- Fix the MBR with Easy Recovery Essentials
- Fix the MBR in Windows Vista
- MBR2GPT error and how to fix it
- Fix 3: Rebuild MBR via MiniTool Partition Wizard
- Fix the MBR in Windows 7
- Почему повреждается MBR SSD (HDD)?
Режим загрузки UEFI
Если во время установки Windows у вас появляется данная ошибка это значит что ваш жесткий диск имеет тип разметки MBR, а BIOS и установщик операционной системы загружены в режиме UEFI.
В этом режиме можно устанавливать Windows на жесткий диск только с типом разметки GPT.
Поэтому для того, чтобы решить данную проблему есть два варианта:
Как отключить UEFI и загрузиться в обычном режиме?
Для этого нужно зайти в настройки BIOS и поискать там на вкладках “BOOT“, “Security” или “Advanced” такие опции, как “Secure Boot” и “CSM” или “OS Type” или “Boot Option“.
Secure Boot должен быть обязательно отключен, то есть стоять в положении “Disabled“.
Отключение Secure Boot в AMI Bios
А “CSM” или “OS Type” или “Boot Device Control” должны быть в состоянии “UEFI and Legacy OS” (“CSM Boot”, ” Other OS”, “Legacy”).
Параметры boot device control Lanch CSM
Также при выставлении загрузочного устройства с операционной системой (флешка, диск) в списке на первое место ставьте ту строку, в которой это самое устройство загрузки указано без слов UEFI.
Нужно загружаться с устройства без UEFI
В этом случае вы загрузитесь в обычном режиме BIOS (не UEFI) и ошибки “На выбранном диске находится таблица mbr-разделов установка невозможна” во время установки Windows не будет.
Как конвертировать жесткий диск из MBR в GPT?
Данный вариант проще чем первый. Но стоит учитывать, что при его использовании все данные и все локальные диски с вашего жесткого диска будут удалены. Поэтому предварительно все нужное с жесткого диска лучше скопировать на другой носитель.
Конвертация MBR в GPT осуществляется почти точно так же, как и GPT в MBR при помощи утилиты Diskpart. С отличием лишь в одну команду.
Прямо в окне с ошибкой во время установки windows нажимаем кнопки “SHIFT+F10” для того, чтобы вызвать командную строку.
Отобразится ее черное окно. Набираем в нем слово diskpart.
Этим самым вы запустите работу утилиты Diskpart, которая и конвертирует MBR в GPT.
Установка Windows 10, Windows 7 и 8 на GPT диск
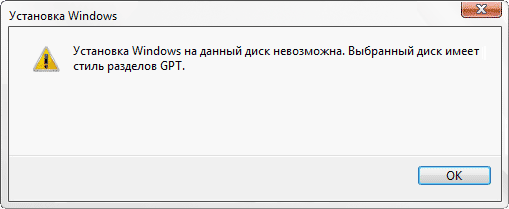
С проблемами при установке на диск со стилем разделов GPT чаще сталкиваются пользователи, устанавливающие Windows 7, но и в 8-й версии можно получить ту же самую ошибку с текстом о том, что установка на данный диск невозможна.
Для того, чтобы установить Windows на диск GPT нам потребуется выполнить следующие условия (какое-то из них на данный момент не выполняется, раз появляется ошибка):
- Устанавливать 64-разрядную систему
- Загружаться в EFI режиме.
Наиболее вероятно, что не выполняется второе условие, а потому сразу о том, как это решить. Возможно, для этого будет достаточно одного шага (изменение параметров БИОС), возможно — двух (добавляется подготовка загрузочного UEFI накопителя).
Для начала следует заглянуть в БИОС (ПО UEFI) вашего компьютера. Как правило, для того, чтобы зайти в БИОС нужно нажать определенную клавишу сразу после включения компьютера (при появлении информации о производителе материнской платы, ноутбука и т.д.) — обычно Del для стационарных ПК и F2 для ноутбуков (но может отличаться, обычно на нужном экране написано Press название_клавиши to enter setup или что-то подобное).
Если на компьютере в текущий момент установлена работоспособная Windows 8 и 8.1 вы можете войти в интерфейс UEFI еще проще — через панель Charms (та, что справа) зайдите в изменение параметров компьютера — обновление и восстановление — восстановление — особые варианты загрузки и нажать кнопку «Перезагрузить сейчас». Затем потребуется выбрать Диагностика — Дополнительные параметры — Встроенное ПО UEFI. Также подробно о том, Как зайти в БИОС и UEFI Windows 10.
В БИОС требуется включить следующие две важные опции:
- Включить загрузку UEFI вместо CSM (Compatibility Support Mode), обычно находится в BIOS Features или BIOS Setup.
- Режим работы SATA установить в AHCI вместо IDE (обычно настраивается в разделе Peripherals)
- Только для Windows 7 и более ранних — Отключить Secure Boot
В разных вариантах интерфейса и языка пункты могут располагаться по-разному и иметь несколько отличающиеся обозначения, но обычно их не сложно выявить. На скриншоте изображен мой вариант.
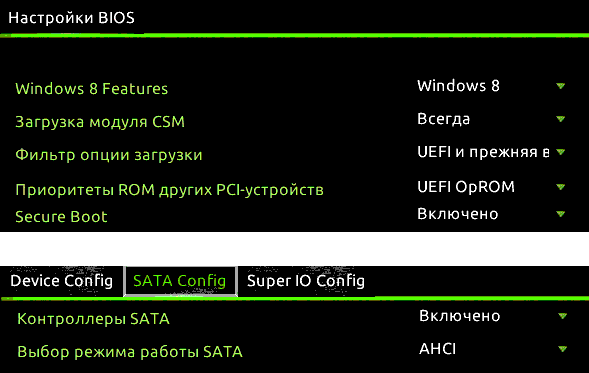
После сохранения настроек ваш компьютер, в целом, готов к установке Windows на GPT диск. Если вы устанавливаете систему с диска, то вероятнее всего, в этот раз вам не сообщат о том, что установка Windows на этот диск невозможна.
Если же вы используете загрузочную флешку и ошибка вновь появляется, то рекомендую вам записать заново установочный USB с тем, чтобы он поддерживал загрузку UEFI. Для этого существуют различные способы, но я бы посоветовал способ создания загрузочной флешки UEFI с помощью командной строки, который будет работать практически в любой ситуации (при отсутствии ошибок в настройке БИОС).
Дополнительная информация для опытных пользователей: если дистрибутив поддерживает оба варианта загрузки, то предотвратить загрузку в режиме BIOS можно удалив файл bootmgr в корне накопителя (аналогично, удалив папку efi вы можете исключить загрузку в режиме UEFI).
На этом все, так как полагаю, что с тем, как поставить загрузку с флешки в БИОС и установить Windows на компьютер вы уже знаете (если вдруг нет, то на моем сайте есть эта информация в соответствующем разделе).
Как исправить ошибку «На выбранном диске находится таблица MBR»
Существует несколько путей решения проблемы при которой установка Windows на данный диск невозможна. Я бы отметил следующие способы:
Способ 2. Конвертация диска с MBR в GPT без удаления имеющихся на диске программ
Другим вариантом исправления ошибки при установке Виндовс 8,1 или 10 является конвертация MBR-диска в GPT. Для осуществления этого есть несколько способов, я же предлагаю использовать функционал внешних программ уровня PartitionGuru (или Minitool Partition Wizard Bootable, AOMEI Partition Assistant Pro и др.) что позволит сохранить информацию на диске нетронутой.
Прежде чем начать конвертацию с помощью PartitionGuru, советую сохранить важные файлы с вашего компьютера на другом носителе (сделать бэкап), во избежание действия «человеческого фактора» и прочих незапланированных проблем, способных привести к потере нужных вам файлов. Итак:

Выберите опцию «Convert To GUID Partition Table»
Способ 3. Конвертация диска с MBR в GPT с удалением имеющихся на диске программ
Ещё одним способом конвертировать диск из MBR в GPT может быть использование функционала командной строки. Преимущество этого метода в его простоте и отсутствии необходимости использовать софт от сторонних разработчиков. При этом прошу учесть, что имеющиеся данные на диске после такого вида конвертации будут удалены.
Итак, во время установки Виндовс 8 или 10 нажмите комбинацию клавиш Shift+F10 для открытия командной строки. В ней последовательно наберите указанные ниже команды, не забывая нажимать на ввод после каждой команды:
MBR ERROR 1 Press any key to boot from floppy как исправить

При включении ПК и начале загрузки операционной системы (или при её обычной перезагрузке), пользователь может столкнуться с сообщением «MBR ERROR 1 Press any key to boot from floppy», после чего система приостанавливает загрузку. Пользователь пытается перезагрузить систему, но упомянутое сообщение появляется вновь.
Текст ошибки на экране ПК
статьи:
- 1 Суть и причины ошибки MBR ERROR 1
- 2 Пути решения дисфункции «MBR ERROR 1 Press any key to boot from floppy»
- 3 Заключение
Суть и причины ошибки MBR ERROR 1
При включении компьютеру необходима информация об особенностях размещения на диске операционной системе.
Данную информацию ПК получает, считывая информацию с MBR (от «Master Boot Record» — главная загрузочная надпись).
Если наблюдаются какие-либо проблемы при считывании MBR, то операционная система прекращает процедуру загрузки, и пользователь получает сообщение об ошибке с упоминанием МБР (обычно этом MBR ERROR 1, 2 или 3).
Причины возникновения проблем с МБР могут быть следующими:
- На подключенных к ПК внешних источниках (флешка, внешний диск и др.), с которых должна быть произведена загрузка ОС, отсутствует операционная система;
- MBR на жёстком диске отсутствует или повреждена по различным причинам (аппаратным или программным);
- Сбились настройки очерёдности загрузки устройств в БИОС (в частности из-за выхода из строя элемента CR2032);
В некоторых случаях причиной дисфункции является вышедший из строя элемент CR2032 на материнской плате
- Отошли или неправильно подключены шлейфы к жёстким дискам на пользовательском ПК.
Рекомендую к прочтению: В чем разница между дисками MBR и GPT — что лучше?
Пути решения дисфункции «MBR ERROR 1 Press any key to boot from floppy»
Рассмотрим способы исправления MBR ERROR 1 на вашем компьютере:
- Перейдите в Биос, и установите правильную очерёдность загрузки устройств на вашем ПК.
- Для перехода в БИОС перезагрузите ПК, и при запуске системы многократно жмите на клавишу «Delete» (или F2).
- В открывшемся БИОСе перейдите в меню настройки очерёдности загрузки устройств (например, на некоторых ПК это «Advanced Bios Features» — «Hard Disk Boot Priority»).
- И установите жёсткий диск с находящейся на нём операционной системой первым в списке загружаемых устройств.
Установите правильную очерёдность загрузки дисков
- Затем сохраните произведённые в БИОСе изменения (обычно с помощью нажатия на F10), и перезагрузите ваш компьютер.
Если после этого система загрузилась нормально, но после выключения компьютера ошибка повторяется вновь, то, скорее всего, вышел из строя элемент CR2032, благодаря которому БИОС помнит произведённые вами настройки. Необходимо изъять данный элемент с материнской платы ПК, и установить вместо него новый аналог (если не уверены в своих силах, доверьте это дело специалисту);
- Проверьте корректность работы шлейфов, благодаря которым жёсткий диск (диски) подключены к материнской плате ПК. Проверьте плотность их подключения. Попробуйте заменить шлейфы;
Проверьте плотность подключения шлейфов к жёсткому диску ПК
- Если вы пробуете загрузить ОС с диска или флешки, попробуйте использовать другой носитель. В некоторых случаях причиной появления рассматриваемой мной ошибки стал диск с повреждённой поверхностью;
- Восстановите нормальную работу MBR. Для этого есть различные способы, как использование внешних программ (уровня «EaseUS partition»), так и задействование специальных команд встроенного функционала ОС Виндовс. В последнем случае необходимо загрузиться с установочного диска или флешки, запустить в появившемся меню командную строку (путём одновременного нажатия на Shift+F10), и там поочерёдно ввести следующие команды, не забывая нажимать на ввод после каждой из них:
bootrec.exe /fixmbr bootrec.exe /fixboot
bootrec.exe /rebuildbcd
Перезагрузите ваш ПК.
Задействуйте перечисленные выше команды
Решение
Master_Yi
, Что-то делаете неправильно. Я бы придерживался такого плана действий. 1. Определиться какая разметка диска, где установлена система (т.е. установлена система в UEFI или в Legacy). 2. Сделать бэкап системы и “вспомогательных” разделов (раздел EFI илиЗарезервировано системой и др.) 3. Очистить SSD черезDiskpart командойclean . Предварительно перенести нужную инфу с SSD на другие носители. 4. Конвертировать SSD в нужную разметку GPT или MBR. 5. Восстановить из бэкапа на SSD все разделы. 6. Если исходная система была установлена на GPT диск, то установить SSD на место HDD. А лучше это сделать сразу, а потом разворачивать бэкап на SSD. Если оставить SSD вторым диском, то восстановленая система вполне может не загружаться (зависит от UEFI-BIOS). И тут уже варианты с добавлением системы с SSD в загрузку системы с HDD или созданием новой записи в UEFI-BIOS для загрузки с SSD.
Если Acronis не восстанавливает все разделы сразу (вроде читал от такой проблеме Acronis), то можно попробовать восстанавливать разделы по очереди. Или использовать загрузочный Acronis (c флешки или CD), с ними вроде таких проблем нет.
Источник
Другие способы исправить MBR error 1 boot floppy на Windows
Проблемы с запуском системы могут быть не только из-за программной части, но и аппаратной. Как минимум вашему жёсткому диску приходит конец. Нужно прислушаться к звуку, который издаёт HDD накопитель. Если слышны периодические скрипы, скрежеты и прочие неприятные звуки, то в скором времени диск отправится на помойку. А еще проверьте на вздутые конденсаторы на материнской плате и попробуйте использовать другой блок питания.
Следующий момент – проверка плотности соединения кабелей SATA и питания. Редко, конечно, но бывают моменты, когда диск подсоединён не плотно, из-за чего могут быть проблемы не только с ним, но и с загрузкой системы.
3-й момент заключается в питании подсистемы BIOS. Она обычно питается батарейкой CMOS. Питающий элемент обычно имеет маркировку CR2032. Без него БИОС не сможет сохранять настройки и порядок загрузки будет всегда сбиваться.
При появлении ошибки MBR error с кодом 1 попробуйте отключить все диски, кроме системного и запустите компьютер / ноутбук.
Попробуйте банально простой способ – сброс BIOS. Выполняется на вкладке Exit и в зависимости от типа подсистемы может называться Clear CMOS, Load Optimized Defaults.
Сравнение стандартов

Несмотря, что MBR еще полностью функционален, ему на замену выпущен новый стандарт GPT для GUID, связанный с новыми системами UEFI. Он не имеет ограничений, кроме установленных и самими ОС, как по размеру, так и по количеству, например, Windows имеет ограничение в 128 разделов. Надежность GPT-дисков намного выше, чем у MBR. В случае утери, повреждения или перезаписи, GPT создает несколько избыточных копий по всему диску, так что в случае сбоя, проблемы или ошибки таблица автоматически извлекается из любой из этих копий.
С точки зрения совместимости при создании или редактировании разделов инструмент должен быть сооотнесен с новым форматом, в противном случае редактировать таблицу MBR разделов невозможно, так как будет активирована защита, чтобы несовместимый инструмент не спутал GPT с MBR стандарты.
Что касается ОС «Виндовс», можно загружаться только с GPT в 64 версиях, начиная с Vista. Современные версии Linux также совместимы с этим типом диска и даже Apple начала использовать GPT в качестве таблицы по умолчанию вместо APT (Apple Partition Table).
Есть несколько способов узнать, использует ли диск ту или иную таблицу разделов MBR. Для этого можно открыть диспетчер дисков Windows, любой инструмент разметки, включенный в MS-DOS.
Открывают окно CMD с правами администратора и вводят в нем diskpart. Как только инструмент загружен, он выполняет свою работу, а пользователю остается ознакомиться с результатом.
Действия по исправлению проблем с загрузочным сектором (MBR)
- Восстановить MBR
- Поиск ошибок жесткого диска
- Выполните чистую переустановку
1: восстановить MBR
Это не одна из тех распространенных ошибок, с которыми вы будете сталкиваться регулярно. Проблемы с загрузочным сектором чаще всего возникают из-за повреждения жесткого диска или неправильного использования определенных системных файлов. Что делает это масштабной критической проблемой. Черный экран и ошибка загрузки довольно пугающие для неопытного пользователя. Тем не менее, это может быть решено с некоторыми усилиями.
Сложность этой проблемы требует определенных приготовлений на другом ПК. Вам нужно скачать Media Creation Tool и создать загрузочный установочный диск. Вы можете использовать DVD и записывать установочные файлы, но мы предпочитаем использовать флэш-накопитель USB с объемом памяти не менее 6 ГБ. После того, как вы это сделаете, вас ждет целый сложный процесс.
Вот как восстановить MBR и исправить ошибку загрузочного сектора:
- Вставьте Windows 10 загрузочный носитель (USB-накопитель или DVD) и перезагрузите компьютер.
- Установите загрузочный носитель с установкой Windows 10 в качестве основного загрузочного устройства . Измените порядок загрузки, войдя в меню Boot или в настройках BIOS.
- Нажмите любую клавишу для загрузки .
- Процесс загрузки установочного файла должен начаться.
- Выберите предпочитаемый язык, время/формат и ввод с клавиатуры . Нажмите кнопку «Далее».
- В следующем диалоговом окне выберите «Восстановить компьютер» в левом нижнем углу.
- Откройте Устранение неполадок в меню выбора.
- Выберите Дополнительные параметры .
- Откройте командную строку . При появлении запроса выберите свою учетную запись и введите пароль.
-
В командной строке введите следующие команды и нажмите Enter после каждого:
- bootrec/FixMbr
- bootrec/FixBoot
- bootrec/ScanOs
- bootrec/RebuildBcd
- Выйдите, извлеките установочный диск и попробуйте запустить систему в обычном режиме.
2. Сканирование на наличие ошибок жесткого диска.
Сбой загрузочного сектора и повреждение MBR не произойдут без какой-либо причины. В основном это происходит в тех случаях, когда ваш жесткий диск находится на смертном одре, и вам следует серьезно подумать о его замене. Во многих случаях это явный признак того, что вы должны сделать резервную копию своих данных как можно скорее, так как жесткий диск либо имеет поврежденные сектора, либо он неисправен. С другой стороны, это не эмпирическое правило.
Перед тем как бросить хранилище, обязательно осмотрите его. Некоторые ошибки могут быть исправлены с помощью соответствующих инструментов, либо сторонних, либо встроенных в ChkDsk. Если вы все еще не можете загрузиться, вы можете запустить ChkDsk из командной строки в разделе «Восстановление системы». Это довольно простая задача, но для ее запуска требуется загрузочный носитель.
Вот как сканировать жесткий диск на наличие ошибок, если компьютер не загружается в систему:
- Загрузитесь с установочного носителя USB и нажмите Shift + F10, чтобы открыть командную строку.
- В командной строке введите chkdsk/f/r и нажмите Enter.
- После устранения проблем с жесткими дисками перезагрузите компьютер и попробуйте снова загрузиться в Windows.
3: выполнить чистую переустановку
В конце концов, если вы уверены, что ваш жесткий диск в добром здравии, но по-прежнему не можете загрузиться в Windows, мы можем предложить только чистую переустановку. Это, конечно, означает, что вы потеряете все данные из системного раздела. Итак, если у вас есть какой-нибудь способ подключить жесткий диск к другому компьютеру и выполнить резервное копирование данных – сделайте это. После этого мы можем загрузиться с установочного носителя и установить чистую версию Windows. Таким образом, проблема должна быть решена.
Вот как выполнить чистую переустановку Windows 10:
- Загрузите инструмент для создания медиа здесь.
- Подключите флэш-накопитель USB емкостью не менее 6 ГБ.
- Запустите Инструмент создания мультимедиа и примите Условия лицензии .
- Выберите «Создать установочный носитель (USB-накопитель, DVD-диск или файл ISO) для другого ПК» .
- Выберите подходящий язык, архитектуру и издание и нажмите Далее.
- Выберите USB-накопитель и нажмите Далее .
- Media Creation Tool загрузит установочные файлы и скопирует установочные файлы на флэш-накопитель USB.
- Подключите USB-накопитель к проблемному ПК и загрузитесь с него.
- Введите всю необходимую информацию и выберите Установить только Windows .
- Отформатируйте системный раздел и установите там Windows 10.
С учетом сказанного мы можем завершить эту статью. В случае, если у вас есть дополнительные вопросы или, возможно, альтернативный способ исправить поврежденную MBR, не стесняйтесь сообщить нам в разделе комментариев ниже.
Why has MBR2GPT conversion failed and how do I fix it?
MBR2GPT works well for the majority of Windows users, however, in a limited number of cases MBR2GPT won’t be able to complete the conversion process. Let’s find out the reasons for the failures and what we can do to fix it.
MBR2GPT failed with return codes
According to Microsoft, MBR2GPT has following the error codes and each code has a corresponding description. From below chart, we can easily find out why our conversion failed and what we can do to fix the error.
Layout conversion failed
Sometimes, the MBR2GPT tool will give us an error message instead of an error code, usually the MBR2GPT will display this message when it has been used on an unsupported version of Windows 10. For instance, if we try to use MBR2GPT to convert a disk on Windows 10 build 1607, then the chances are that we’ll get this error:
“LayoutConversion: Layout conversion failed. Error: 0x00000032; Cannot perform layout conversion. Error: 0x00000032”
Running on other older versions of Windows 10 such as build 1507 and build 1511 can also lead to the same error message. To fix this message, we can run the tool while we are using Windows 10 build 1703 or later (as mentioned before) and perform an offline conversion.“MBR2GPT cannot find OS” when converting the data disk
Some users report that MBR2GPT can’t find the operating system (OS) partition on disk 0 when they attempt to do the conversion. As mentioned before, MBR2GPT is designed to be used to convert any MBR-formatted SYSTEM disk (OS disk) to GPT. It won’t work for any data disks that don’t have an operating system (OS) installed on them.
If you want to convert a data disk from MBR to GPT, it’s suggested that you first backup all of your data and delete all of the partitions on the disk, then complete the conversion in Windows Disk Management. If the Windows 10 OS has been installed on the disk that you want to convert and you still get the error, then you will need some help from specialist MBR to GPT conversion software.
Решение 1. Измените порядок загрузки в BIOS
Ошибка MBR 1 часто указывает на то, что произошло изменение порядка загрузки по умолчанию, и теперь ваш компьютер пытается загрузиться с устройства, для которого не определена процедура загрузки (например, диск, используемый только для хранения данных). Если это действительно так, вы можете легко решить проблему, изменив порядок загрузки по умолчанию в BIOS. Для этого следуйте инструкциям, которые мы подготовили ниже
Обратите внимание, что точные шаги могут отличаться от одного производителя к другому
- Прежде всего, вам нужно будет включить или перезагрузить компьютер. На некоторых начальных экранах во время загрузки должно быть сообщение, указывающее, что вам нужно нажать определенную клавишу, чтобы войти в настройки. Нажмите указанную кнопку.

- Если вам не удалось нажать кнопку во время этого экрана, вам необходимо перезагрузить компьютер. Если вам это удалось, вы должны ввести Утилита настройки BIOS. Оказавшись внутри, взгляните на меню вверху и найдите Загрузки
- В качестве альтернативы запись может быть названа Параметры загрузки, Порядок загрузки, или похожие. В некоторых случаях параметры загрузки находятся в другом меню, например Другие варианты, Расширенные возможности BIOS, или ПродвинутыйПараметры.

- В любом случае, в соответствующем меню должен появиться список устройств.Порядок этих устройств указывает порядок, в котором BIOS будет искать операционную систему или диск восстановления для загрузки вашего компьютера.
- Первым устройством в этом списке должно быть жесткий диск где расположена операционная система. Полоса внизу экрана должна содержать инструкции по изменению порядка. На рисунке ниже вы можете использовать клавиши «-» и «+» для изменения порядка.

- После этого убедитесь, что вы перешли к Выход в меню выше и выберите Выйти сохраняя изменения Нижняя панель может указывать на сочетание клавиш для той же опции. Выберите его, и ваш компьютер должен правильно загрузиться.
MBR2GPT disk layout validation failed
If the disk layout is misconfigured then MBR2GPT will show this error message.
Fix 1 – Check the Windows version
You can use the MBR2GPT program only if Windows is newer than Windows 10 version 1703. If you are using a machine that is running Windows 10 1507, 1511 or 1607, you will receive this error message – ‘Disk Layout validation failed’.
Fix 2 – Update the Windows
Install the latest version of Windows on your computer. Then, use the MBR2GPT application again. You can use the Windows Update assistant to download and install the latest OS upgrade on your computer.
Fix 3 – Delete additional partitions
If you have more than 4 disk partitions, the MBR2GPT will fail. You have to delete the additional partition from your computer. You can check out this guide on how to delete a drive in Windows 10.
Test if this helps.
Решение 2: восстановление MBR
Учитывая отсутствие доступа к собственной операционной системе, для ремонта MBR потребуется создать DVD-диск или USB-флешку с дистрибутивом Windows. Для этого нужен рабочий компьютер. В случае со старыми версиями Виндовс можно использовать оригинальный установочный диск.
Инструкция по созданию загрузочного накопителя (можно пропустить, если уже есть такой носитель):
- Скачать образ инструмента по восстановлению с официального сайта Microsoft .
- Запустить полученный файл MediaCreationTool.exe и согласиться с условиями использования кнопкой «Принять».
- Выбрать опцию «Создать установочный носитель» на одном из доступных вариантов накопителей и нажать «Далее».
- Проверить корректность указанных данных компьютера (язык, версия ОС, архитектура) и «Далее».
- Указать тип устройства, на котором будет храниться инструмент и запустить создание.
После завершения процедуры у пользователя должен появиться нужный инструмент для восстановления MBR. Дальнейшие шаги ремонта отличаются в разных версиях операционных систем, поэтому их придется рассматривать отдельно друг от друга.
Windows 7
- Вставить созданный накопитель и перезагрузить ПК.
- Перейти в BIOS и изменить очередность загрузки, чтобы сразу система обрабатывала данный носитель. Проще вариант – в момент запуска нажать F8 или другую клавишу для перехода в Boot-меню и выбрать устройство с инструментом восстановления.
- Выбрать язык, раскладку клавиатуры и продолжить.
- Активировать пункт «Использовать инструменты восстановления, которые могут помочь решить проблемы с запуском Windows».
- Указать подходящую ОС и продолжить. Возможно, придется использовать инструмент «Загрузить драйверы», если система не отображается в списке.
- В разделе «Параметры восстановления системы» щелкнуть по элементу «Командная строка».
- Поочередно вставить следующие команды, после каждой нажимая Enter: bootrec / rebuildbcd, bootrec / fixmbr, bootrec / fixboot.
- Выйти из консоли, извлечь накопитель и перезагрузить ПК.
Windows 8, 8.1 и 10
Что нужно сделать для решения ошибки MBR Error 1:
- Загрузиться с установочного накопителя и нажать на вариант «Восстановление вашего компьютера».
- Открыть вкладку «Решение проблем», далее – «Дополнительные параметры», затем – «Командная строка».
- В открывшуюся консоль вставить команду bootrec / FixMbr bootrec / FixBoot bootrec / ScanOs bootrec /RebuildBcd и нажать клавишу Ввод.
- Ввести exit, нажать Enter, извлечь носитель образа и перезагрузить ПК,
Одно из решений должно устранить проблему MBR Error 1 полностью. Если повезет, удастся обойтись только изменением параметров запуска Windows. Иначе придется восстанавливать MBR, что займет больше времени (до 20-30 минут).
Как исправить ошибку с кодом MBR Error 1 на Windows 7 и 10? Почему она возникает при загрузке компьютера? Всё это вы узнаете в данной статье. Итак, поехали.
Fix the MBR with Easy Recovery Essentials
Easy Recovery Essentials, our bootable recovery and repair CD/USB, is guaranteed to repair most damages done to the Master boot record (MBR) using its Automated Repair feature for Windows XP, Vista, 7 or 8:
- Download Easy Recovery Essentials. Choose your Windows version (XP, Vista, 7 or 8) before downloading.
- Burn the image. Follow these instructions on how to burn the bootable ISO image very carefully, as making a bootable CD can be tricky!
- Boot Easy Recovery Essentials
-
Choose Automated Repair option and click Continue
- Choose your Windows installation drive’s letter (usually it’s ) and click on Automated Repair
-
Easy Recovery Essentials will now begin
- Once the process is complete, click Restart
-
Done. Windows XP, Windows Vista, Windows 7 or Windows 8 should properly load now.
You can download Easy Recovery Essentials from here.
Fix the MBR in Windows Vista
Windows Vista uses a different utility to fix the MBR than XP does, the command.
You need your original Windows Vista installation CD/DVD to run the bootrec utility.
If you don’t have the Windows Vista installation CD/DVD to run Command Prompt, go to
The instructions are:
- Boot from your Windows Vista installation CD or DVD
- Choose your language and keyboard layout
-
At the Welcome screen, click on Repair your computer
- Choose the operating system and click Next
- When the System Recovery Options window appears, click on Command Prompt
- When Command Prompt appears, type these commands:
bootrec /FixMbr bootrec /FixBoot bootrec /RebuildBcd
You can type for a full description of above commands.
- Press Enter after each command
- Wait for the operation to finish. If it was a success, a confirmation message will appear on the screen.
- Remove the CD/DVD from the disk tray
- Type
- Hit Enter and restart your computer
You can run Startup Repair for Windows Vista before running bootrec.exe to try and fix the boot error automatically. The steps to run Startup Repair are:
- Boot from the installation CD/DVD
-
Click on Repair your computer, after you select the language and keyboard layout
- Choose your operating system from the list, click Next
-
When the System Recovery Options dialog appears, click on Startup Repair
- Wait for the process to finish. Restart your computer when prompted by the system
Another alternative is to completely rebuild the BCD, if the bootrec /rebuildbcd command doesn’t work. When you are at the Command Prompt, type the following commands:
bcdedit /export C:\bcdbackup c: cd boot attrib bcd -s -h -r ren c:\boot\bcd bcd.backup bootrec /rebuildbcd
After each command, hit Enter.
MBR2GPT error and how to fix it
MBR2GPT may return codes like following picture:
You may receive errors during the MBR to GPT conversion. And we collect some common
errors and solutions for those errors here.
●“There is no room for EFI partition”
Maybe you are confusing that there is enough unallocated space, and it still shows
this funny error. Actually, if you got the message: “Too many MBR partitions found” in
addition to “…no room to create EFI system partition”, then the problem is that
preparation is done in MBR mode and MBR limits the number of partitions to 4. for
this problem, you need to check how many partitions you have with Diskpart.
●“Please remove the write protection”
If you have create a write protection for your disk, you cannot operate on it unless
it deleting the protectors. So here you need to remove the write protection from the
MBR disk.
●“ValidateLayout: Wrong boot partition count, expected 1 but found
0”
The MBR2GPT only supports to convert MBR system disk to GPT. The data disks aren’t
supported. A data disk can be backed up, converted, then restored using dism and the
disk management console.
● MBR2GPT cannot find OS partition
As it mentioned before, the MBR2GPT.exe is only used to convert MBR system disk to
GPT. Is there is only a data disk without OS installed, it cannot convert
successfully with the error : MBR2GPT cannot find OS. For convert data MBR disk to
GPT, here we suggest you copy hard drive to another place, delete all partitions on
the MBR disk, then, convert MBR disk to
GPT with Diskpart or Windows Disk Management.
Besides those common MBR2GPT errors, there are many others like ValidateLayout:
Cannot map MBR partition type 222. Please supply custom mapping through the command
line, MBR2GPT cannot perform layout conversion error 0x00000000, etc. MBR2GPT
conversion failed with so many reasons. It seems a little bit annoyed. Well, is
there any way to avoid MBR2GPT errors so that you can convert from MBR to GPT
easier?
Fix 3: Rebuild MBR via MiniTool Partition Wizard
You can rebuild your MBR to fix MBR error 1 Windows 10 via a professional software – MiniTool Partition Wizard. If you don’t have Windows installation media, MiniTool Partition Wizard Pro Edition enables you to create a Bootable Media with ease.
Step 1: After entering the BIOS page, set the bootable disk as the top boot option in BIOS. You will enter the MiniTool PE Loader page by booting your PC from the created media.
Step 2: Choose Partition Wizard in the MiniTool PE Loader page.
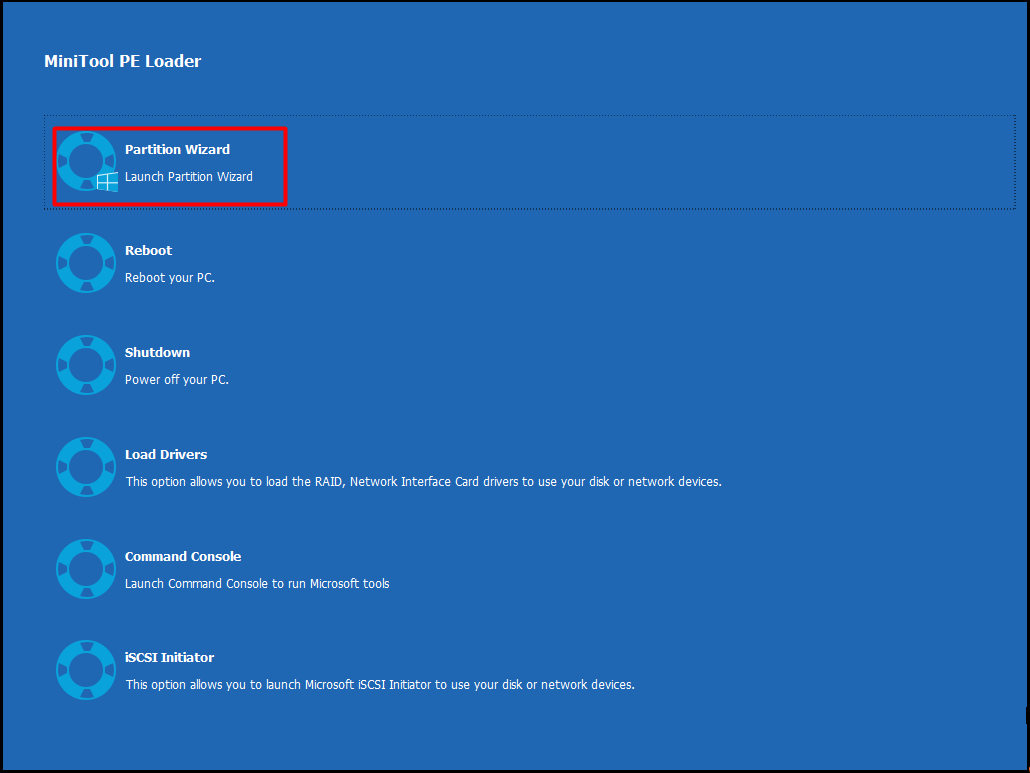
Step 3: Click on Launch Application in the pop-up page.
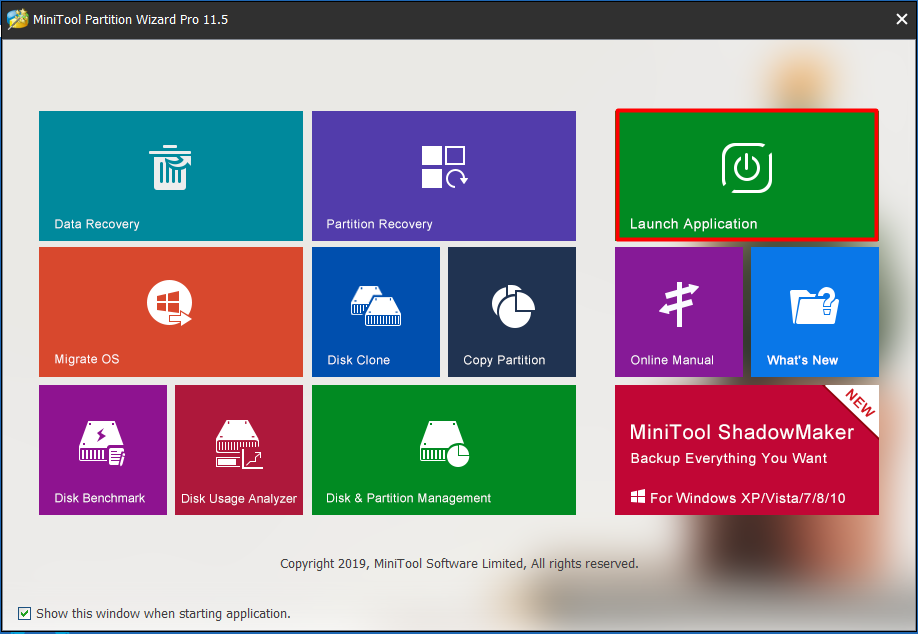
Step 4: Right click the system disk, and then select the Rebuild MBR feature from the menu.
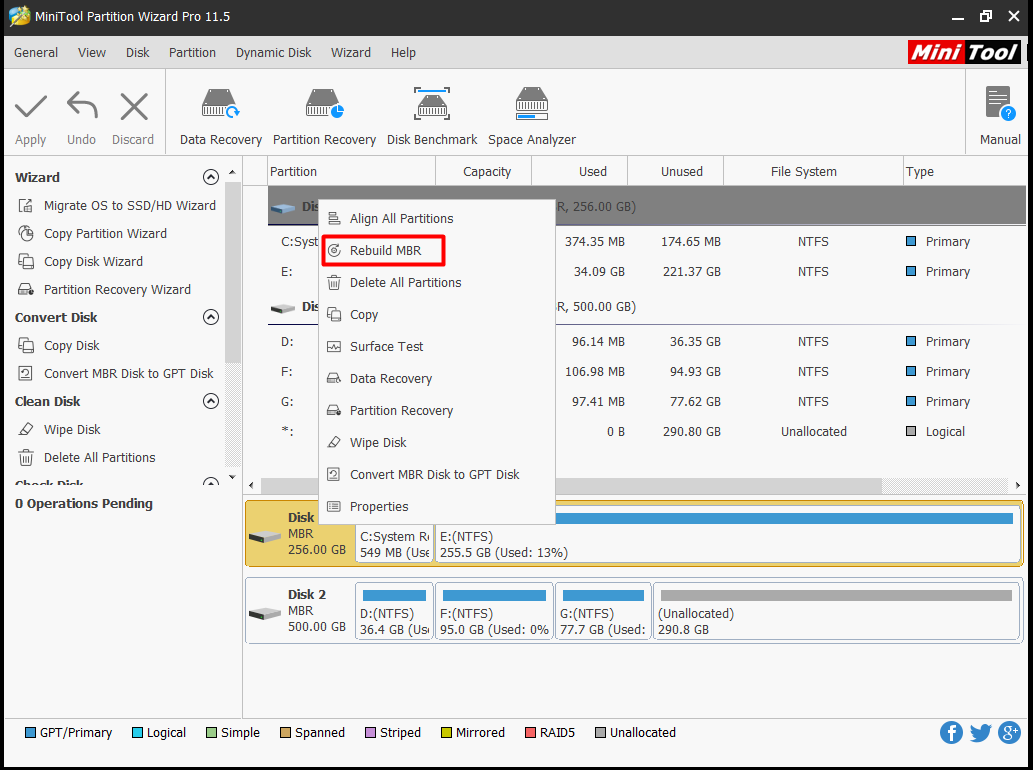
Step 5: Click Apply to execute the operation.
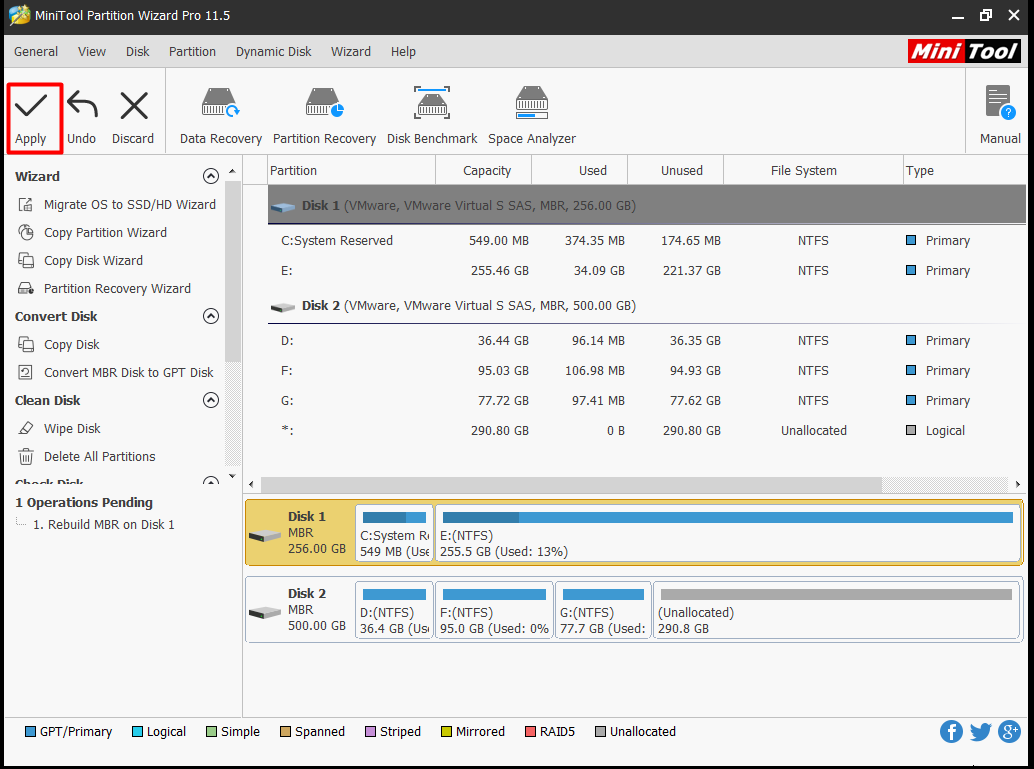
You may be also interested in this: How to Fix MBR for Windows 8 When Operating System Cannot Boot
Fix the MBR in Windows 7
You need your original Windows 7 installation DVD to boot into System Recovery Options and run Command Prompt.
If you don’t have the Windows 7 installation CD/DVD to run Command Prompt, go to
The instructions are:
- Boot from the Windows 7 installation DVD
- At the “Press any key to boot from CD or DVD…”, press any key to boot from the DVD
- Select a language
- Select a keyboard layout
- Click Next
- Select the operating system and click Next. The “Use recovery tools that can help fix problems starting Windows” must be checked when you select the operating system.
-
At the System Recovery Options screen, click on Command Prompt
- When Command Prompt successfully loads, type this command:
bootrec /rebuildbcd
- Press Enter
- Type the next command:
bootrec /fixmbr
- Press Enter
- Type the next command:
bootrec /fixboot
- Press Enter
- Remove the installation DVD from the disk tray and restart your computer
If and doesn’t work, try restoring the boot sector code of your Windows 7:
- Determine the drive letter of your Windows installation CD/DVD by typing these commands in the Command Prompt:
diskpart select disk 0 list volume
- Look for the “CD-ROM” word in a “Type” column. This item is your CD/DVD installation drive letter. If the drive letter is , type these commands:
exit D: cd boot dir
If the drive letter is different than D:\, replace the second command with the drive letter you have noted from the previous list volume command.
- Type this command:
bootsect /nt60 SYS /mbr
- Press Enter
- Remove the CD/DVD from the disk tray
- Type
- Press Enter to restart your computer
Почему повреждается MBR SSD (HDD)?
Чаще всего причиной проблемы являются вирусы – они заменяют код своим, что приводит к повреждению участка памяти. Чтобы после ремонта избежать рецидива, следует обязательно проверить винчестер на наличие вредоносных программ.
Вторая распространенная причина, в результате которой требуется восстановление МБР внешнего или внутреннего жесткого диска (HDD, SSD) – использование двух ОС. Мультизагрузка позволяет использовать преимущества каждой из операционных систем, но достаточно часто приводит к некорректной работе.
Сбой в секторе загрузки провоцируют некоторые популярные софты, способные заменить драйвера своими. В частности, к такой проблеме может привести Acronis.




