Создание загрузочной флешки в rufus
Содержание:
- Как создать загрузочный USB-носитель с помощью Rufus
- Donations
- Подготовка к процессу
- Download
- Возможные ошибки Rufus
- Дополнительные функции программы
- Пожертвования
- Как создать загрузочную флешку в Rufus?
- Всё о программе Rufus
- Как установить Rufus
- Опция Windows To Go
- Дальнейшие шаги
- Использование программы
- Как создать загрузочную флешку Windows 7 в Rufus
- Ошибки записи в Rufus
- Создаем загрузочную флешку с Rufus
- Дотошный обзор параметров.
- Создание загрузочной флешки с Windows 10 x86-x64.
- Инструкция по созданию
- Возможности Rufus
Как создать загрузочный USB-носитель с помощью Rufus
Ни для кого не секрет, что USB-накопители являются наиболее удобными при создании загрузочных устройств. И, даже не смотря на то, что DVD/CD-диски сохраняют выгодную для себя дистанцию по скорости работы, флешки в свою очередь имеют ряд весомых плюсов, с которыми тяжело поспорить .

О каких же преимуществах мы говорим?
- Установка Flash-накопителя на ПК без встроенного DVD-привода.
- Большой объем памяти.
- Возможность быстрого изменения содержимого.
- По габаритам флешки значительно более компактны, нежели DVD-диски.
В этой статье мы рассмотрим процесс создания загрузочной флешки при помощи такого замечательного инструмента как Rufus. С помощью него и предустановленных в нем настроек вы сможете с легкостью безошибочно установить операционную систему на новый ПК.
Donations
Since I’m getting asked about this on regular basis, there is no donation button on this page.
The main reason is that I feel that the donation system doesn’t actually help software development and worse, can be guilt-inducing for users who choose not to donate.
Instead, I think that «mécénat»; or developer patronage, from companies which benefit most from a healthy FLOSS ecosystem, is what we should be aiming for. This is because, unless they are backed by a company, developers who want to provide quality Open Source software cannot realistically sustain full time development, no matter how generous their software users are.
Also, unless you are blocking them (hint, hint), you’ll notice that there are ads on this page, which I consider sufficient revenue enough.
Finally the fact that I have the freedom to develop Free Software in my spare time should indicate that I’m well-off enough, and therefore that you should direct your generosity towards people who need it a lot more than I do. If you really insist, you can always make a donation to the Free Software Foundation, as they are the main reason software like Rufus is possible.
At any rate, I’ll take this opportunity to say thank you for your continuing support and enthusiasm about this little program: it is much appreciated!
But please continue to feel free to use Rufus without any guilt about not contributing for it financially – you should never have to!
Подготовка к процессу
Первое, с чего вы должны начинать процедуру – это подготовка всех необходимых компонентов
Есть ряд определённых моментов, которые важно учитывать. Для достижения желаемого результата потребуется иметь в распоряжении:
- Компьютер с операционной системой Windows XP или же более новой версией. Если вы уже имеете доступ к такому оборудованию, переходите к следующему этапу.
- USB-накопитель. Одно из важных условий – наличие достаточного количества места для работы с образом. 8 или 16 ГБ будет вполне достаточно для успешного выполнения всех операций.

Rufus. Программу устанавливать не надо, она запускается двойным кликом по загруженному файлу.
Download
Last updated 2021.08.03:
- Rufus 3.15 (1.1 MB)
- Rufus 3.15 Portable (1.1 MB)
- Other versions (GitHub)
- Other versions (FossHub)
Supported Languages:
| Bahasa Indonesia | , | Bahasa Malaysia | , | Български | , | Čeština | , | Dansk | , | Deutsch | , | Ελληνικά | , |
| English | , | Español | , | Français | , | Hrvatski | , | Italiano | , | Latviešu | , | Lietuvių | , | Magyar | , | Nederlands | , | Norsk | , |
| Polski | , | Português | , | Português do Brasil | , | Русский | , | Română | , | Slovensky | , | Slovenščina | , | Srpski | , |
| Suomi | , | Svenska | , | Tiếng Việt | , | Türkçe | , | Українська | , | 简体中文 | , | 正體中文 | , | 日本語 | , | 한국어 | , | ไทย | , |
| עברית | , | العربية | , | پارسی | . |
System Requirements:
Windows 7 or later, 32 or 64 bit doesn’t matter. Once downloaded, the application is ready to use.
I will take this opportunity to express my gratitude to the translators who made it possible for Rufus, as well as this webpage, to be translated in various languages. If you find that you can use Rufus in your own language, you should really thank them!
Возможные ошибки Rufus
К сожалению, не существует таких программ, которые могли бы работать всю историю своего существования без ошибок. Ниже мы рассмотрим самые основные и расскажем как их исправить.
Error: The device is not ready.
В большинстве случаев возникновение данной ошибки указывает на проблемы, связанные с аппаратным обеспечением, из-за чего USB-накопитель не может быть правильно подключен. Она появляется в случае если устройство было автоматически отключено или же произошел сбой в процессе форматирования.
Если вам довелось столкнуться с данной ошибкой, воспользуйтесь следующей инструкцией:
1. Откройте командную строку от имени администратора.
2. Введите команду mountvol /e и нажмите Enter.

Возникновение ошибки 0x00000015 возможно и по другой, более редкой причине, — плохое подключение USB. Следовательно, использование внешнего кабеля или разъема для подключения высокоскоростного USB 3.0 настоятельно не рекомендуется.
Device eliminated because it appears to contain no media.
Если вам довелось столкнуться с этой ошибкой, попробуйте воспользоваться другим USB-устройством. Она сообщает о том, что выбранный вами накопитель больше не может перезаписывать данные (вышел из строя).
Error Access is denied.
Данная ошибка появляется в случае конфликта Rufus с другим сторонним программным обеспечением. Убедитесь, не блокирует ли ваш антивирус процесс работы установочного приложения.
Более того, если вы являетесь владельцем операционной системы Windows 10, вполне вероятно, что виновником в возникновении ошибки 0x00000005 может быть функция Controlled Folder Access.
Суть ее работы заключается в том, что она запрещает программам вести запись данных на диски, на которых она не установлена.
Чтобы отключить параметр Controlled Folder Access, воспользуйтесь следующей инструкцией:
1. Откройте меню Пуск > Настройки > Обновление и безопасность > Безопасность Windows.
2. Откройте Центр безопасность Защитника Windows.
3. Перейдите в раздел Защита от вирусов и угроз.
4. Откройте Параметры защиты от вирусов и других угроз.

5. Перейдите к параметру Управление контролируемым доступом к файлам.

6. Отключите функцию.

Теперь вы гарантированно создадите загрузочную флешку, избежав любых возможных ошибок! Надеемся, статья оказалась вам полезной и помогла правильно создать загрузочный USB-накопитель.
Дополнительные функции программы
Кроме того, что мы рассмотрели выше, Rufus обладает рядом дополнительных возможностей:
- Совсем недавно в новую версию данного приложения была добавлена возможность скачивать образы Windows 8 и Windows 10 с официального сайта напрямую.
- Переключение режимов записи между GPT и MBR.
- Поддержка 4 различных файловых систем, что позволяет записать на флешку даже образ Windows XP.
- Поддержка работы с Windows To G
- Установка размера кластера и метки будущего тома.
Это далеко не все возможности программы, однако, для их перечисления потребовалось бы слишком много места. С остальным функционалом вы уже будете разбираться самостоятельно на деле.
Пожертвования
Поскольку постоянно задаются вопросы о пожертвованиях, поясняю, что на странице нет кнопки пожертвовать.
Причина отсутствия возможности пожертвовать заключается в том, что, по моему мнению, пожертвования не помогают в разработке программного обеспечения, а только вызывают чувство вины у пользователей, которые не пожертвовали.
Если вы все же настаиваете, то всегда можете сделать пожертвование в Free Software Foundation, так как именно благодаря FSF является возможным создание Rufus.
В любом случае, я хочу вам сказать спасибо за вашу постоянную поддержку и энтузиазм, связанные с этой небольшой программой: для меня это очень важно!
Пожалуйста, продолжайте пользоваться Rufus безвозмездно, без каких-либо пожертвований – вы ничего не должны!
Как создать загрузочную флешку в Rufus?
Накопитель, из которого можно запустить компьютер, это – инструмент для:
- установки операционной системы;
- обслуживания SSD и HDD: разбивка, поиск повреждённых секторов;
- работы с данными: резервное копирование, восстановление, перенос;
- запуск ПУ без ОС;
- диагностики оборудования (оперативной памяти);
- обновления микропрограмм BIOS материнской платы и видеокарты.
Определение конфигурации ПК
«Целевая система» при формировании загрузочной флешки из образа определяется автоматически, исходя из «Схемы разделов». В последних выпусках Rufus для выбора недоступна. С разделами:
- MBR устанавливается значение «BIOS (или UEFI-CMS)» или Legacy Mode – EFI в режиме совместимости с BIOS;
- GPT – «UEFI (non-CMS)».
Для незагрузочных носителей «Целевая система» определяется как «BIOS или UEFI».
Настоящая демократия – выбор без выбора.
Скачивание образа системы для загрузочной флешки
Откройте свойства директории «Этот компьютер» и посмотрите архитектуру процессора.
Разрядность CPU.
Как вариант, скачайте оригинальный образ с торрент-трекера, просмотрев отклики других пользователей. Что касается сборок, особенно Windows с отключёнными шпионскими функциями, удалёнными ненужными функциями, качайте на свой страх и риск.
Запись образа операционной системы на загрузочную флешку
Позаботьтесь о копии файлов на USB-диске, в процессе записи Винды через Rufus они удаляются. После завершения подготовительного этапа запустите Rufus.
Выберите:
- Носитель из списка.
- ISO-файл.
- Схему разделов: GPT или MBR.
- Далее жмите «Старт»
- Подтвердите форматирование устройства.
Алгоритм записи.
В случае с гибридными образами появится окно с вариантами действий, выберите первый.
Запись ISO.
Опционально в Rufus можете:
- изменить метку;
- выбрать метод форматирования;
- проверить память на повреждённые блоки (ячейки);
- добавить флэшке иконку с образа.
Всё о программе Rufus
Как уже говорилось, Rufus – это одна из наиболее популярных программ для создания загрузочных носителей. Логично предположить, что эта популярность появилась не просто так, и что у данной утилиты должны быть какие-то плюсы, выгодно отличающие её от других. Давайте же ознакомимся с основными преимуществами данной программы:
- Подходит для различных ОС. Вы можете записать образы самых разных операционных систем, используя Rufus. Как создать загрузочную флешку Windows 10, Windows 7, Windows XP, Linus и многих других ОС, вы узнаете далее. С ней вы можете установить практически любую ОС, выпущенную с начала двухтысячных и до сегодняшнего дня.
- Уникальные функции. Программа обладает рядом уникальных функций, которые очень трудно найти в подобных утилитах. Наиболее интересными из них можно назвать: создание прошивки для BIOS и UEFI, а также запись образа системы для работы с ПК без установленной ОС.
- Высокая скорость. Один из главных плюсов программы – это высокая скорость. Rufus создаёт загрузочные флешки в два-три раза быстрее, чем программы-конкуренты. В среднем на это уходит около пяти минут.
- Простой интерфейс. В программе всего одно простое и понятное меню, что значительно облегчает работу с ней и делает её идеальным вариантом для новичков в данной сфере.
- Подходит для восстановления системы. С Rufus вы можете создать образ системы не только для установки с нуля, но и для проведения восстановления ОС или пароля.
- Умеет работать с флеш-накопителями. Кроме работы с ОС, Rufus также способна находить проблемные сектора на USB-флешках и картах памяти. С её помощью можно провести форматирование или даже восстановление флешки.
- Работает без установки. Вряд ли кого то сегодня удивишь этим, но Rufus работает без установки на ПК, и это ещё один плюс.
- Есть несколько версий. Сейчас для программы есть две основные версии: портативная и стационарная. Разница между ними в том, что стационарная версия сохраняет свои настройки внутри системы, а портативная в специально создаваемом для этой цели файле.
Это все основные плюсы данной программы, которые отличают её от других. Есть и другие, но куда менее значимые.
К сожалению, есть в данной программе и минусы, хотя более-менее серьёзным можно назвать лишь один из них – Rufus работает только с флешками. Работая с Rufus, вы можете создать образ системы и сохранить его на USB-флешке, внешнем жёстком диске или даже SD-карте, но вот записать её на оптический диск или подобные носители, увы, не получится.
Также к минусам можно отнести неумение создавать мультизагрузочные флешки. Но поскольку программа попросту не предназначается для этого, то минус это лишь с натяжкой.
Учитывая все преимущества программы Rufus, как пользоваться данной утилитой должен знать каждый уважающий себя владелец ПК, тем более что это совсем нетрудно.
Как установить Rufus
Теперь самое интересное – установочный процесс. Нужно сразу отметить тот факт, что в данном случае он просто отсутствует. Вы спросите – что тогда делать? Приложение Rufus является портативным, что всё объясняет.
Алгоритм предельно прост. Первым делом вы качаете файл, а затем просто запускаете его на компьютере. Как видите, всё предельно просто и понятно, нет никаких проблем по этому поводу.

Ещё один момент заключается в том, что вы можете помещать файл на флешку и носить программу с собой везде, где только захотите. Вставляете в любой ПК носитель информации и на нём запускаете приложение без необходимости его как-либо инсталлировать.
Опция Windows To Go
Функция доступна только при использовании версий 8 и 10. В этом случае минимальный объём накопителя должен быть не меньше 32 гигабайт, чтобы вместить всю развёрнутую систему. Как правило, процесс создания значительно более долгий, чем простая запись образа.
Способ имеет несколько существенных ограничений:
- Система, как правило, не видит установленное устройство для хранения данных. На самом деле, такое ограничение обходится редактированием некоторых параметров в управлении политикой безопасности системы.
- Драйверы, которые устанавливаются системой, получены ею от стандартных поставщиков Microsoft. Это может повлечь за собой такие проблемы, как нерабочая периферия, некорректная версия видеодрайвера и т. д.
- Чувствительность к извлечению накопителя. Система замораживается, если оно было замечено. Если флешка или жёсткий диск с установленной ОС не возвращается назад в пределах минуты, запускается принудительная перезагрузка.
- Только корпоративная редакция. Все ограничения, связанные с политикой организации, будут присутствовать в этой системе.
- Ограниченное количество сертифицированных компанией Microsoft USB-устройств, поддерживающих эту функцию. Несмотря на то что это скорее негативная сторона, в ней есть и толика позитива: используя такое устройство, пользователь будет комфортно работать даже тогда, когда оно вставлено в порт версии 2.0.
Пользуюсь Руфусом по работе довольно давно, часто меня выручал, когда требовалось быстро записать установочный образ конкретной системы и развернуть его на несколько компьютеров сразу. Программа удобна и приятна в использовании.
Михаил, сервис-инженер
Originally posted 2018-04-17 10:33:08.
Дальнейшие шаги
 Познакомившись с интерфейсом и тем, как пользоваться rufus, можно продолжить процесс записи образа на flash-диск. Поэтому на следующем шаге инструкции необходимо выбрать сам образ, который будет записываться на носитель. Для этого необходимо нажать значок открытия проводника и найти тот самый файл, который нужно записать на флешку.
Познакомившись с интерфейсом и тем, как пользоваться rufus, можно продолжить процесс записи образа на flash-диск. Поэтому на следующем шаге инструкции необходимо выбрать сам образ, который будет записываться на носитель. Для этого необходимо нажать значок открытия проводника и найти тот самый файл, который нужно записать на флешку.
Образ системы Виндовс будет иметь следующий вид: windows 7 professional sp 1 64 x. iso, если у вас установлена именно такая версия и сервис-пак. Далее, нажимаем кнопку «Открыть».
На следующем шаге нажимаем кнопку «Старт», после чего начинает процесс записи.
С rufus создание загрузочной флешки происходит довольно просто и занимает всего несколько минут времени. Имеется в виду время, которое уйдет на загрузку, открытие программы и установку необходимых параметров
Сам же процесс создания загрузочной флешки займет немногим больше времени, и в этот момент важно, чтобы не отключилось питание ПК, иначе процесс может завершиться с ошибкой или непоправимым сбоем
В среднем на это уходит порядка 5 минут, что зависит от быстродействия и производительности системы.
Использование программы
Интерфейс программы достаточно простой и понятный даже для обычного пользователя.
И для того чтобы начать создание с её помощью загрузочной флешки с Виндовс 7 достаточно вставить USB-накопитель в соответствующий разъём и запустить Rufus.
Далее следует внести требуемые коррективы в открывшемся окне, изменяя или оставляя соответствующие пункты:
- Устройства. Здесь требуется проверить, на какой USB-носитель устанавливается Виндовс 7. В основном, диск для установки определяется автоматически, однако, если в окне выбрано другое устройство, следует выбрать нужное из списка (рис. 2).
- Схема раздела (рис.3). Для большинства компьютеров подходит значение MBR для устройств с БИОС или UEFI. Однако для жёстких дисков размером больше 2 ТБ стоит использовать вариант GPT. Возможность работать с интерфейсом UEFI даёт возможность устанавливать с помощью флешки любую современную операционную систему, используя полный режим EFI (расширяемый интерфейс прошивки с более корректной инициализацией оборудования).
- Файловая система (рис.4). Здесь обычно выбирают NTFS, так как образ операционной системы в среднем имеет размер больше 4 ГБ. Но, если дистрибутив занимает меньше места, допускается установить значение FAT32. Раздел с размерами кластера можно пропустить, оставив значение по умолчанию.
Совет: для полной поддержки GPT и UEFI понадобится использовать Windows версии Vista или более позднюю. Так что создать для этих режимов загрузочный диск Виндовс 7, например, с помощью Windows XP (тоже поддерживающей работу Rufus) не получится.
Образ ISO. При нажатии на треугольник у этого пункта должно открыться окно, в котором следует найти и выбрать образ диска с Windows 7.
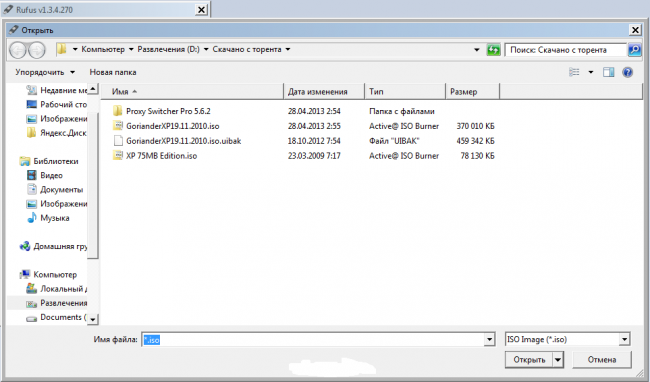
Рис.5. Выбор ISO-образа.
Новая метка тома. Здесь следует использовать только английскую раскладку. А название выбирается на усмотрение пользователя.
Если его не изменять, загрузочная флешка будет назваться так же, как и раньше.
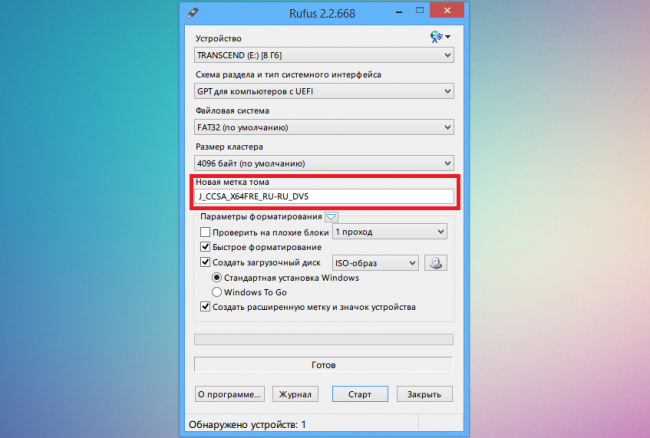
Рис.6. Название тома.
Проверив, правильно ли выбраны все пункты с учётом особенностей вашего жёсткого диска, следует нажать на кнопку «Старт» и подтвердить свои действия по созданию загрузочного носителя, нажав «ОК».
Через некоторое время (от 5 до 20 минут, в зависимости от размеров образа и системы, параметров флешки и USB-входа) приложение завершит свою работу и выдаст сообщение о готовности.
Как создать загрузочную флешку Windows 7 в Rufus
Современное разнообразие программного обеспечения и прочих инструментов сводит к минимуму сложность установки операционной системы самостоятельно, без привлечения специалистов. Это экономит время, деньги и позволяет пользователю набираться опыта в процессе работы.
Для того, чтобы максимально быстро установить или переустановить операционную систему, сперва нужно создать загрузочный диск, воспользовавшись специальным программным обеспечением.
Rufus — невероятно простая, но очень мощная программа для записи образов на съемные носители. Она поможет буквально в несколько кликов без ошибок записать образ операционной системы на флешку. К сожалению, мультизагрузочную флешку создать не получится, однако записать простой образ она может сполна.
Ошибки записи в Rufus
С какой ошибкой вы столкнулись при записи загрузочной флешки Rufus?
Error 0x00000015 — The device is not ready
0%
Error 0x00000005 — Access is denied
0%
Error: ISO image extraction failure
33.33%
Все прошло отлично! Удалось создать загрузочную флешку Rufus без проблем.
66.67%
Проголосовало: 3
Несмотря на всю легкость в использовании программы и интуитивно понятный интерфейс, ошибки при создании записи загрузочного диска все же встречаются. И вот самые распространённые из них:
Не удалось завершить операцию | Error 0×00000015 — The device is not ready.
Как правило, эта ошибка относится к аппаратным.
Самая частая причина – ваша флешка повреждена и не пригодна для записи. Попробуйте еще раз пройти процедуру записи ISO-образа, и, если ошибка повторяется, замените ее на другую.
Другой вариант – плохо работающий порт USB. Попробуйте другой порт и откажитесь от хлипких USB-удлинителей.
Есть еще один способ наладить связь с флешкой, если ошибка возникает на стороне компьютера – это подключение к ней с помощью командной строки в Windows. Для этого вам нужно запустить командную строку (зажимаем WIN+R, далее вводим cmd и нажимаем ОК), а в ней вести такую команду:
mountvol /e

где «e» – это автоматическое подключение новых томов. Не забудьте нажать на клавиатуре Enter, чтобы команда была выполнена.
Доступ запрещен| Error 0×00000005 — Access is denied
Центр безопасности Windows и антивирусник могут блокировать работу утилиты Rufus.
Как отключить антивирусник – вы разберетесь сами. А то, как настроить Центр безопасности – сейчас расскажем:
- В «Настройках» откройте раздел «Обновление и безопасность», а затем «Безопасность Windows».
- Здесь нам нужна вкладка со щитом «Защита от вирусов и угроз».
- Теперь открываем настройки к разделу «Параметры защиты от вирусов и других угроз».
- Тут нам нужен раздел «Контролируемый доступ к папкам». Эту функцию нужно отключить, чтобы позволить Rufus записывать на флешку файл .iso с вашего компьютера.
Сбой извлечения ISO-образа | Error: ISO image extraction failure
Как вы уже поняли, эта ошибка связана с файлом ISO.
- Для начала удалите файл .iso и программное обеспечение Rufus с рабочего стола вашего компьютера. Снова попробуйте создать запись, и, если ошибка повторяется, перейдите ко второму способу решения проблемы.
- Проверьте целостность файла .iso. Возможно, вы скачали этот файл из ненадежного источника, и он не может быть записан на загрузочный диск.
- Попробуйте создать запись на другом ПК. Такая проблема может возникать также и из-за плохой работы USB-порта, который не обеспечивает бесперебойный контакт с флешкой.
Создаем загрузочную флешку с Rufus
Теперь давайте создадим наш загрузочный UFD с помощью Rufus. Действуйте так:
- Откройте на ПК учетную запись с правами администратора, так как вам нужны будут права для внесения изменений в оборудование.
- После аутентификации вставьте в разъем компьютера флешку и запустите программу Rufus.
- Выберите свой региональный язык.
- Укажите диск, на который нужно будет записать файлы загрузки. Как правило, он отображается автоматически, но, если программа выбрала не правильное место, – укажите нужный диск.
- Выберите нужный ISO-образ, который должен быть заранее скачен на ПК.
- Установите правильный вариант настроек в блоке «Свойства диска», соответствующий UFD, который вы собираетесь построить, так как Rufus может обрабатывать различные схемы разделов и файловых структур. По умолчанию в Rufus уже установлен самый популярный вариант записи.
- Далее в блоке «Параметры форматирования» укажите название вашего загрузочного диска. Это действие не имеет влияния на запись, но облегчает вам дальнейшую работу с флешкой, чтобы вы понимали, что на ней хранится.
- Запустите запись, кликнув на кнопку «Старт». Вам высветится предупреждение о том, что все данные на UFD будут уничтожены. Нажмите OK, чтобы продолжить процесс создания загрузочной флешки. В зависимости от размера ISO-образа процесс может занять несколько минут.
- После завершения процесса еще раз проверьте съемную флешку, чтобы убедиться, что все файлы были скопированы.
Теперь вам остается только извлечь ваш загрузочный диск из гнезда USB и использовать его уже на том устройстве, где вы хотите установить или восстановить ОС. С таким загрузочным USB ваши действия по установке будут точно такими же, как если бы вы использовали стандартный загрузочный CD / DVD диск. К тому же сейчас все реже встречаются ноутбуки, где вообще есть дисковод для чтения таких файловых накопителей, так что созданная загрузочная флешка с Rufus вам точно пригодится.
Обратите внимание! C недавнего времени в Rufus появилась функция скачать образ операционной системы Windows 10 или windows 8.1. Если вы не знаете где найти оригинальный образ, программа это сделает за вас
Для этого нужно кнопку «Выбрать» сменить на кнопку «Скачать». После этого, жмем «Скачать» еще раз. Появится окно с предложением выбрать версию Windows, а так же релиз.
Дотошный обзор параметров.
Иногда прежде чем скачать программу хочется быть уверенным, что она обладает теми функциями которые нам нужны. быстро пройдёмся по ключевым параметрам которые можно изменить вручную.
«Устройство» — Выбор подключенных USB-устройств.
«Схема раздела и тип системного интерфейса» — Нам предлагается выбрать один из трех пунктов.(Рис.9)
- MBR для компьютеров с BIOS или UEFI (Вариант для большинства компьютеров с интерфейсом BIOS или UEFI)
- MBR для компьютеров с UEFI (Вариант для компьютеров с интерфейсом UEFI. При установке Windows XP c доступом к USB)
- GTP для компьютеров с UEFI (Вариант для компьютеров с интерфейсом UEFI. При установке Windows XP без доступа к USB)

«Файловая система» — Выбор необходимой файловой системы. Предлагается выбрать один из четырёх пунктов.(Рис.10)
«Размер кластера» — Выбор минимального размера кластера, который занимает каждый блок данных.(Рис.10)
- 2048 байт
- 4096 байт (по умолчанию)
- 8192 байт
- 16 КБ
- 32 КБ
- 64 КБ

«Новая метка тома» — Даём флешке имя.
Доступные чекбоксы и списки в разделе «Параметры форматирования».(Рис.11)
«Проверить на плохие блоки» + «Выбор количества проходов от 1 до 4 — Проверка устройства на наличие плохих (повреждённых) блоков, с помощью таблицы байтов.
«Быстрое форматирование» — Быстрое/Полное форматирование.
«Создать загрузочный диск» + Список выбора «Метод загрузки»— По всей видимости можно отжать чекбокс и убрать функцию «Загрузочный диск». Зачем? бред какой-то.
- Список «Метод загрузки»
- ISO-образ
- DD-образ
- Syslinux 4.07
- Syslinux 6.03
- ReactOS
- Grub 2.02
- Grub4DOS 0.4.6a
- UEFI:NTFS
«Создать расширенную метку и значок устройства» — Разрешить отображение меток с международными символами и задать значок устройства.(Создаётся autorun.inf)
Доступные чекбоксы и списки в разделе «Дополнительные параметры».
Дополнительные параметры можно открыть нажав на стрелку вниз справа от Параметры форматирования.
«Показывать внешние USB-накопители» — Не понимаю зачем это функция, не вижу где они показываются.
«Добавить исправления для старых BIOS» — Добавить дополнительный скрытый раздел и выровнять границы разделов. Это поможет улучшить обнаружение загрузчика в старых версиях BIOS.
«Использовать MBR с BIOS ID» + «Список идентификаторов» — Использовать MBR который разрешает выбор загрузчика и может маскироваться под идентификатором устройства в BIOS. Попробуйте замаскировать первый загрузочный USB-диск(обычно 0x80) как другой диск. Это необходимо для установки только Windows XP. — лично я с этим никогда не сталкивался.

Обзор окончен! Могу сказать что в 99,9% случаев вам вряд ли пригодится то, что описано в Дотошном обзоре, Rufus для всех популярных систем автоматически выберет нужные параметры.
Была ли вам полезна статья? Есть возможность поддержать проект.
Создание загрузочной флешки с Windows 10 x86-x64.
Запускаем скачанный исполняемый файл rufus-2.18.exe.
Нам предлагается выбрать свой USB-накопить из которого мы хотим сделать загрузочную флешку. Внизу окна написано количество обнаруженных устройств. (Рис.2)

Рис.2 — Обзор Rufus. Подключенные USB-накопители.
Нажимаем на значок диска(Рис.3) и выбираем загрузочный образ, в нашем случае это — Windows 10 x86-x64.iso.

Рис.3 — Обзор Rufus. Выбор iso-образа.
Rufus автоматически выставит рекомендуемые параметры, лично я поменял только метку тома с «ESD-ISO» на «Windows 10 x86-x64», чтобы не забыть что хранится на этой флешке.(Рис.4)
И так флешка и iso-образ выбраны, жмем «Старт».

Рис.4 — Обзор Rufus. Выбор iso-образа. Автоматический подбор параметров.
Rufus нас предупреждает об уничтожении всех данных с нашей флешки. Жмём «ОК».(Рис.5)

Рис.5 — Предупреждение об уничтожении всех данных с нашей флешки.
Пошел процесс создания загрузочной флешки. Зеленая линия — прогресс загрузки образа. Под ней описана выполняемая на данный момент процедура. В правом нижнем углу можно увидеть потраченное время. (Рис.6)

Рис.6 — Rufus. Процесс создания загрузочной флешки.
Создание загрузочной флешки завершено. Вытаскиваем флешку, можно пользоваться.(Рис.7)

Рис.7 — Rufus. Процесс создания загрузочной флешки завершён.
Так же можно открыть журнал, тут видно какие действия проходят в процессе. К примеру если создание флешки завершается с ошибкой, то можно отследить проблему и может быть, если вы более опытный пользователь, решить её.(Рис.8)

Рис.8 — Журнал Rufus.
Инструкция по созданию
Теперь непосредственно к самому главному – процессу, в рамках которого выполняется создание загрузочной флешки Windows 10 в Руфус. Всё, что потребуется – просто следовать элементарной инструкции, которая представлена далее:
Запустите на вашем ПК программу. Как уже говорилось ранее, нет необходимости в том, чтобы устанавливать её, так как всё реализуется при использовании одного загруженного файла. После этого подключите к системе флешку, с которой будете работать.

Работа с такими пунктами, как «Схема раздела и тип системного интерфейса», а также «Файловая система» и «Размер кластера» не требует внесения каких-либо изменений в подавляющем числе случаев. Оставляйте всё так, как оно было выставлено изначально. На изображении ниже вы можете ознакомиться с тем, как должны выглядеть настройки описываемых пунктов.


Продолжая настройку, одним из пунктов будет выбор названия для флешки. Вы можете вписать любое слово или фразу в графу «Новая метка тома». Наиболее целесообразно указать название того, что именно находится на накопителе, чтобы быстро его идентифицировать.

Следующим действием выполняется работа с блоком информации под названием «Параметры форматирования». Тут представлен целый ряд пунктов, где вы должны проставить галочки. Отметки должны стоять возле таких параметров, как «Быстрое форматирование», а также «Создать загрузочный диск». Помимо этого, не забудьте отметить вариант «Создать расширенную метку и значок устройства». Чаще всего всё это уже присутствует в стандартном виде, но убедиться в правильности настроек необходимо.

Обратите внимание на строку «Создать загрузочный диск». Справа от надписи есть специальный элемент, где необходимо выбрать параметр под названием «ISO-образ»
Ещё правее есть кнопка с миниатюрой диска. Кликните по ней для того, чтобы получить доступ к проводнику операционной системы. Выберите на своём ПК заранее подготовленный образ.


После того, как процесс полностью завершится (может потребоваться несколько минут), система оповестит об этом. Вы увидите сообщение «Готов», что будет свидетельствовать об успешной реализации поставленной цели.
Возможности Rufus
Главным отличием программы Rufus от большинства аналогов является возможность простой и быстрой записи загрузочного USB-накопителя не только для компьютеров с BIOS, но и для устройств с более новым интерфейсом – UEFI.
Кроме того, с помощью созданной в приложении флешки можно устанавливать Windows 7 (и другую ОС) на диски, имеющие стиль раздела как MBR, так и GPT (последний вариант используется на винчестерах объёмов больше 1 ТБ), и без особых проблем создать установочный накопитель для операционных систем на базе Linux, дисков для восстановления системы или пароля, и даже флешку-ключ.
Те же действия выполняются и в программе WinSetupFromUSB, но на это потребуется больше времени.
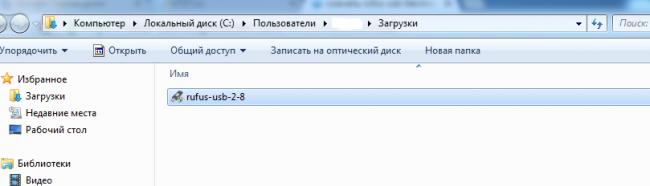
Рис.1. Единственный файл программы Rufus.




