Разделение диска при установке windows 10
Содержание:
- Настройка нового жёсткого диска в windows 10, 8, 7
- Монтируем виртуальный привод
- Как создать новый том на жестком диске на Windows 10
- Как отформатировать раздел
- Очистка
- Как перенести папки пользователя на другой локальный диск в Windows
- Как настроить новый жесткий диск в Windows 10
- Проверка диска на ошибки и bad blocks
- Как открыть управление дисками в Windows 10
- Разделы: какие и сколько нужны?
- Используем «Яндекс диск» в качестве сетевой папки
- Краткие выводы
Настройка нового жёсткого диска в windows 10, 8, 7
Часто в интернете задают вопрос: «Я купил новый жёсткий диск и подключил его. Почему я не вижу нового диска в системе?» Дело в том, что после физической установки винчестера в компьютер или ноутбук, необходимо программно его проинициализировать и разметить. Итак, как настроить подключённый новый жёсткий диск в Windows 7? Нет ничего проще.
Обновление 2021: Не смотря на то, что иллюстрации взяты еще давно из Windows 7, данная инструкция подойдет также для Windows 10 и 8.
Шаг 1.Нажмите правой кнопкой по системному ярлыку «Компьютер» и выберите пункт «Управление» :
Если на рабочем столе в Windows 10 нет значка Этот Компьютер, откройте проводник и слева вы сможете найти его аналог. Нажмите правой клавишей мыши и выберите Управление:
Шаг 2. В открывшемся окне слева выберите пункт «Управление дисками«. После этого в правой части должно открыться диалоговое окно «Инициализация диска» . В нём нажмите «ОК» :
_____________________________
Внимание!Если посла нажатия на «Управление дисками» диалоговое окно не открылось, нажмите правой кнопкой мыши на левую часть изображения диска в области надписи «Нет данных» или «Не проинициализирован» и выберите пункт «Инициализировать диск«. (См
2 картинки ниже.)
Задача — вызвать то самое окно «Инициализация диска«. В нём Вы должны проконтролировать, что напротив «Диск n» установлена галочка и нажать ОК.
Шаг 3.Нажмите правой клавишей мыши на правой части изображения нового диска и выберите «Создать просто том» :
Шаг 4. Нажмите «Далее» :
Шаг 5.Выберите размер раздела. По умолчанию, установлен максимальный размер раздела. Т.е. раздел будет занимать весь жёсткий диск. Если Вы хотите, чтобы на новом диске было несколько разделов, то в этом пункте выберите размер первого раздела. Например «10240». Тогда новый раздел (он же «партиция») будет занимать 10 ГБ дискового пространства.
Если для создания первого раздела на новом жёстком диски Вы выбрали не всё доступное место (что было по умолчанию), то после созданного раздела на диске останется нераспределённое пространство. Для создание дополнительных разделов в нераспределённой области повторите данную инструкцию с шага 3.
После выбора размера раздела нажмите «Далее» :
Шаг 6.Выберите букву диска. Нажмите «Далее» :
Шаг 6. Тип файловой системы в большинстве случаев нужно оставить «NTFS» . Выберите метку тома, например «Games» или «Архив» и нажмите «Далее» :
Шаг 7. Нажмите «Готово» для выхода из мастера инициализации диска:
После этого Вы увидите, что диск начал форматироваться:
Ждите, пока в правой части изображения диска вместо слова «Форматирование» не появится подпись «Исправен … » :
Теперь можете открыть «Компьютер» и проверить, появился ли новый раздел с нужной буквой.
Разметка выполнена. Можно использовать накопитель!
Монтируем виртуальный привод
Для начала несколько слов о том, как создать диск «D» на Windows 7, 8 и 10, который исполнял бы роль оптического приворда. Естественно, проще всего установить программы вроде Nero Burning ROM, UltraISO или Daemon Tools.
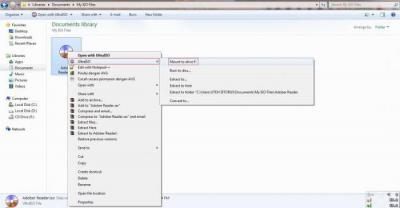
В любом таком приложении имеется специальный раздел создания эмулятора. В UltraISO за это отвечает команда монтирования в виртуальный привод, в Daemon Tools это раздел Virtual CD/DVD-ROM. Но во всех случаях понадобится ранее созданный (записанный) образ диска.
В Windows 10 эта процедура упрощена до предела. Когда пользователь двойным кликом открывает файл образа, виртуальный дисковод создается немедленно, и полностью — в автоматическом режиме, после чего система сообщает о том, что найдено новое устройство. Работает оно без предварительной установки драйверов точно так же, как если бы в «железный» привод был вставлен соответствующий диск.
Как создать новый том на жестком диске на Windows 10
На С разрешается создать еще один том, например, под буквой D. Выполнить разделение можно с помощью как своих (встроенных), так и сторонних программ. Проще всего разбить disk на несколько томов из «Управления дисками». Если используется сторонний софт для разделения накопителя, то вначале нужно загрузить утилиту на свой компьютер и запустить ее.
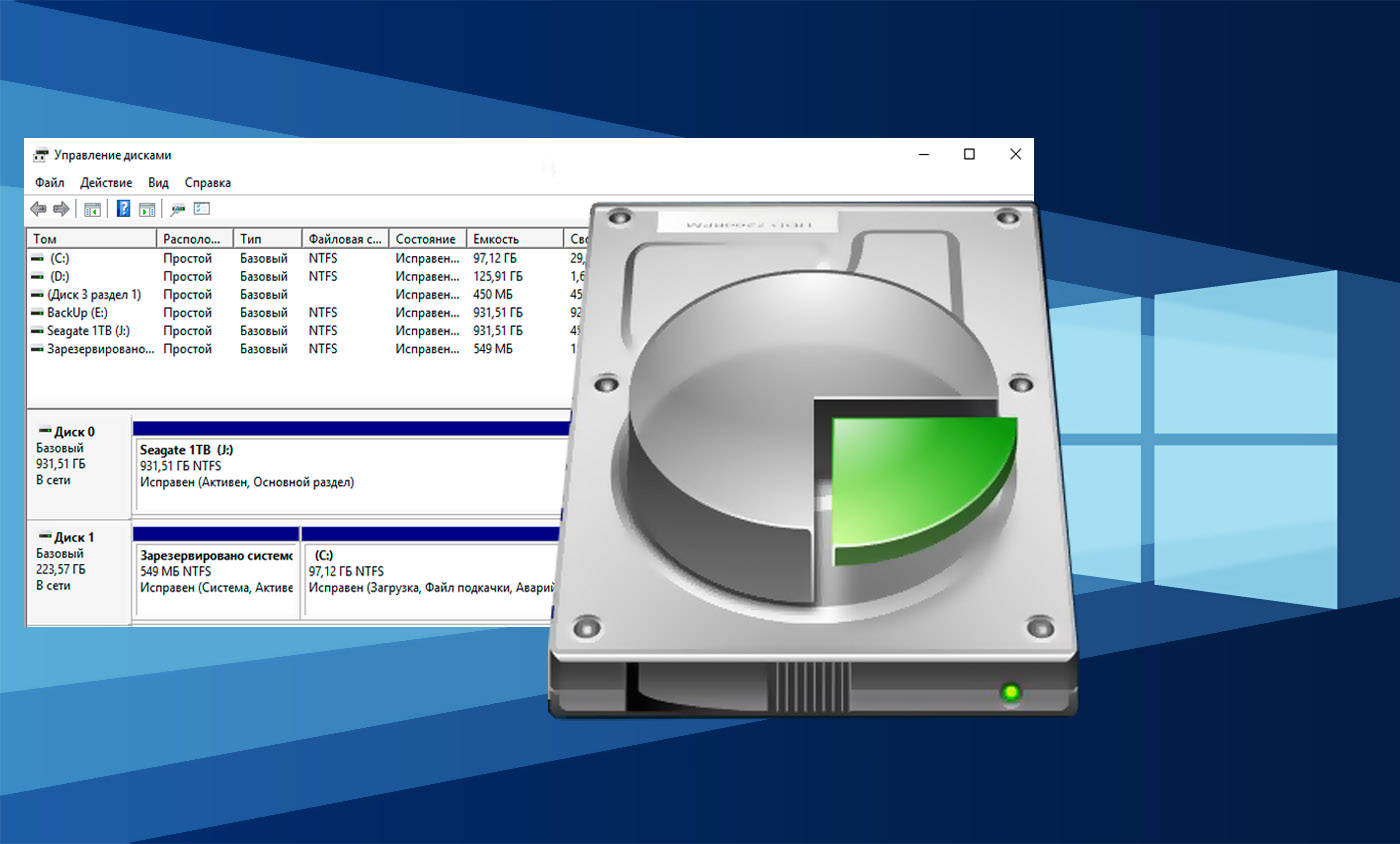
Важно! Если в лицензионном Windows 10 всего один раздел, то HDD лучше не разбивать, а один SSD можно без проблем разделить на два
Разделение при установке
Как сделать разбивку в момент установки Виндовс 10:
запустить чистую установку ОС;

в окошке «Выберите тип установки» активировать «Выборочная…»;

- появится окошко, где нужно выбрать раздел для загрузки ОС и настроечные инструменты;
- нажать на «С»;

- перейти «Далее»;
- активировать «Настройку disk»;
- удалить все данные на С;
- выделить «незанятое пространство…»;
- внизу отыскать опцию «Создать»;
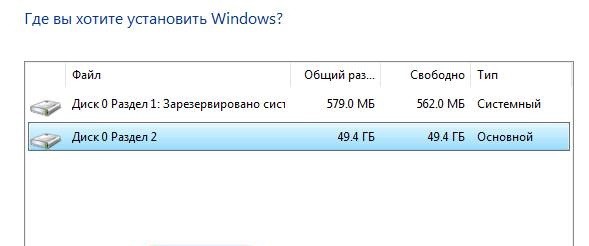
- задать рекомендованный размер;
- оставшееся незанятое пространство превратить в D (через «Создать»);

- отформатировать D;
- если не выполнить форматирование D, то придется после установки войти в «Disk Management», потом «Сжать С» и «Создать простой том»;
- после форматирования D перейти на С и продолжить установку на него чистого Виндовса 10.

«Управление дисками»
Как самостоятельно разбить один С на два (C и D):
активировать «Пуск»;

в «Выполнить» написать символы: diskmgmt.msc;

откроется окошко «Disk Management»;

- отыскать накопитель С;
- нажать по нему, но только правой кнопкой мышки;
- появится всплывающее окошко;
- отыскать «Сжать том…»;

- в окошке «Сжать С» указать размер сжимаемого пространства (система сама предложит максимально возможный);
- нажать на «Сжать»;
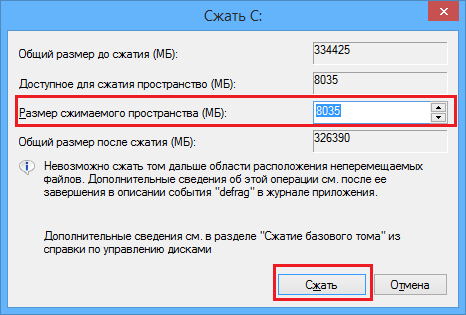
- вернуться в окошко «Управление…»;
- в результате сжатия С уменьшится, появится небольшая нераспределенная область;
- правой кнопкой мышки нажать на окошко, где «область не распределена»;
- во всплывающем окне активировать «Создать простой том»;

появится окошко «Мастер создания простых…»;

в строчке «Назначить букву…» написать D;
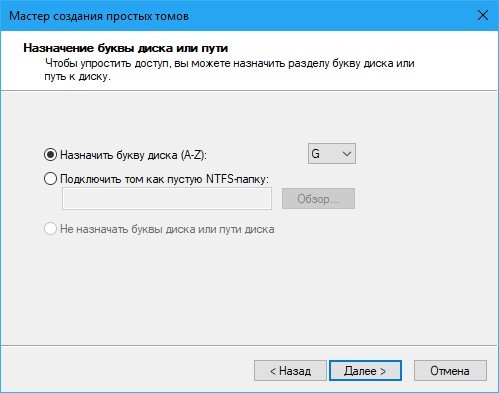
- размер оставить предложенный (по умолчанию);
- выставить параметры в «Форматировании…»;

после «Далее» созданный раздел автоматически отформатируется, ему присвоят букву D.
Важно! В процессе разделения произойдет уменьшение накопителя «С». Система сама укажет размер, который можно выставить в момент разбивки накопителя
Дополнительные возможности
Если после создания двух разделов, С и D, осталось нераспределенное пространство, можно создать третий, например, под названием Е. Разделение лучше выполнить из «Управления дисками». Нераспределенное пространство можно добавить к уже созданному D и, таким образом, расширить его. Присоединить оставшиеся Мб к накопителю С не получится.
Как расширить D:
войти в «Disk Management»;
- нажать на «D»;
- во всплывающем окне выбрать «Расширить том» на объем нераспределенного пространства.

Командная строка
Как сделать разбивку из командной консоли:
запустить консоль на администраторских правах;

ввести символы: diskpart;
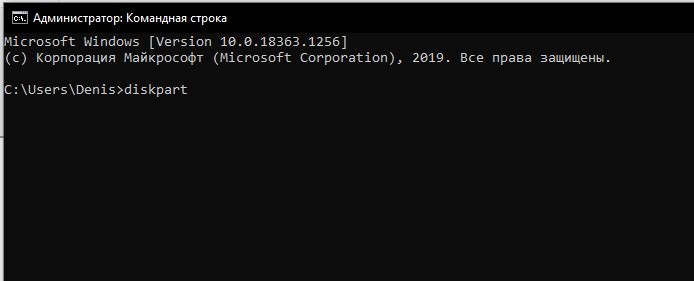
- нажать на «Enter»;
- ввести символы: list volume и ввести эту команду;
- отыскать в появившемся списке С, запомнить его номер;

ввести символы: select volume (номер);

ввести символы: shrink desired = размер в Мб (на столько Мб сократится С перед разделением);

- появится уведомление: «diskpart успешно выполнил сокращение на» (размер);
- написать: list disk;
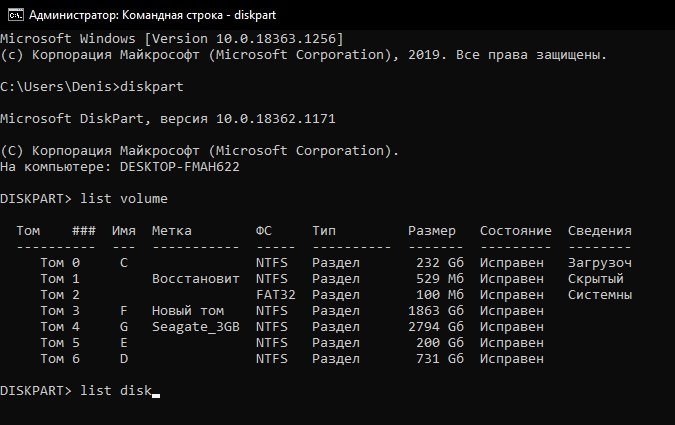
- запомнить дисковый номер, соответствующий С;
- ввести символы: select disk (и номер С);
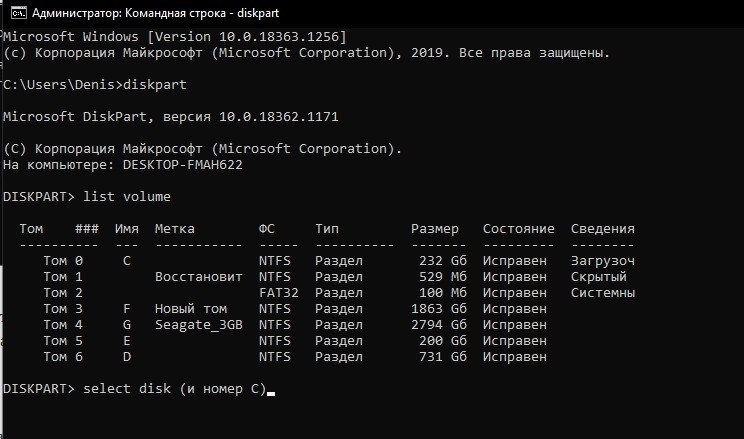
после уведомления «Выбран диск…» написать create partition primary;
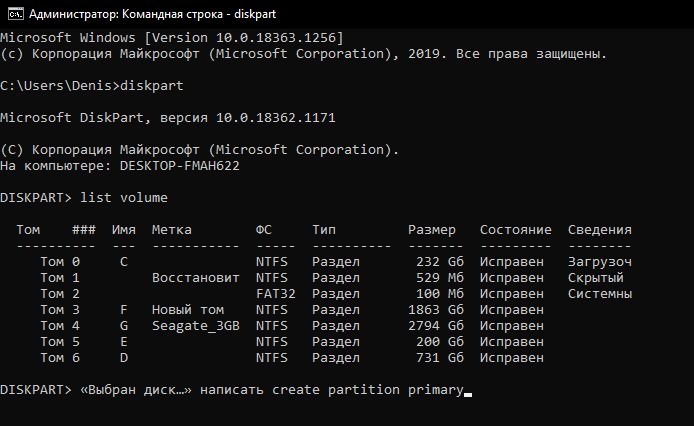
- появится запись о создании раздела;
- написать: format fs=ntfs quick;
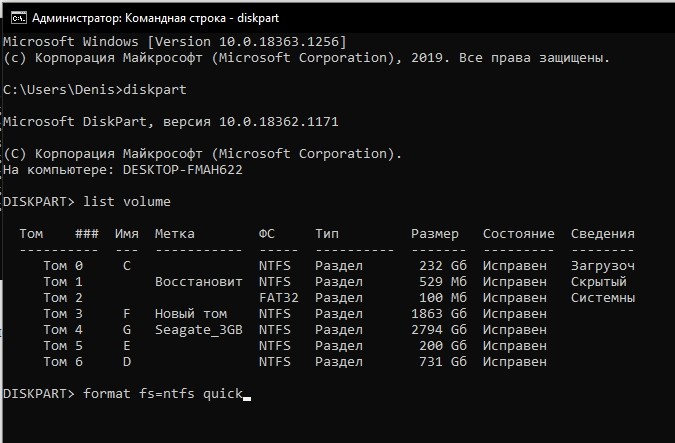
- высветится уведомление «Завершено…» и «Программа отформатировала том»;
- написать: assign letter = D;

- программа назначит имя новому disk;
- в конце написать:
Сторонний софт
Как разделить один накопитель С на два (С и D) при помощи стороннего приложения Aomei Partition Assistant Free:
- скачать программу на ПК;
- запустить Aomei;

откроется главное окошко программы;

- выбрать С в качестве основы для «разделения раздела»;
- в окошке «Разделить…» выставить размер создаваемого раздела;
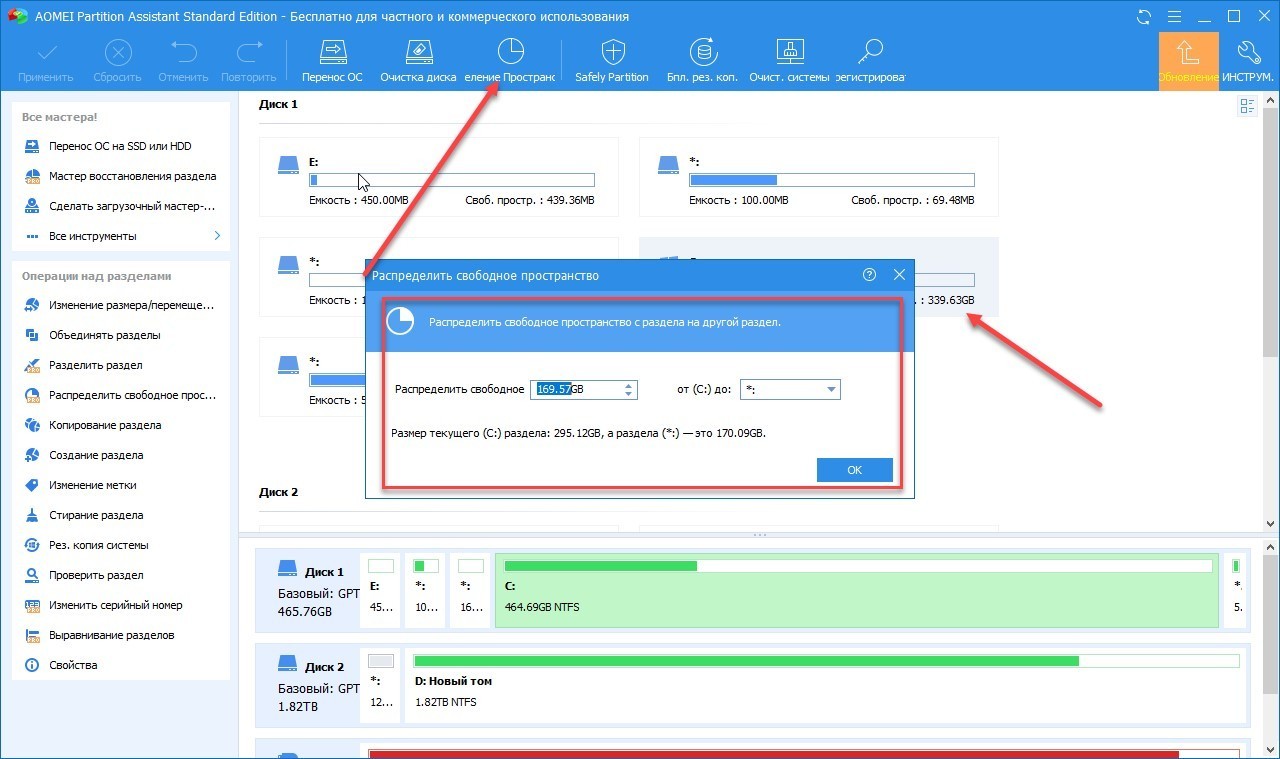
- установить свой размер (не больше 40 % от доступного пространства);
- нажать на «ОК»;
- выбрать «незанятое пространство» и активировать «Создание раздела»;
- добавить второй с буквой D;
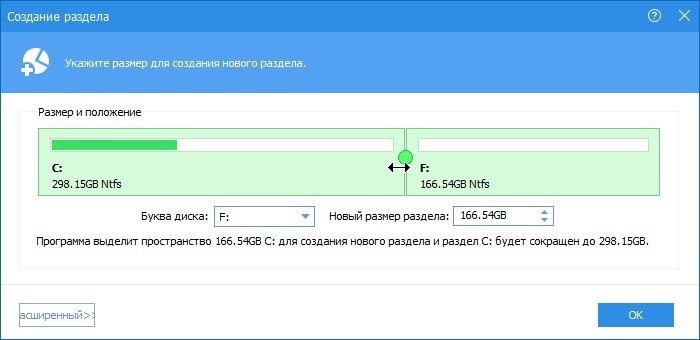
- вверху главного окошка нажать на стрелку вверх («Применить»);
- завершить процесс.
Важно! Кроме Aomei Partition Assistant, разрешается воспользоваться другими программам для разбивки накопителя. Например, Minitool Partition Wizard
Это тоже бесплатная утилита. Сторонние софты позволяют задать свой размер новому D. Правда, если оставить мало Гб на С, то операционка может не запуститься после выключения компьютера.
Как отформатировать раздел
Форматирование — удаление всех данных откуда-либо и изменение формата хранения информации при необходимости. Отформатировать раздел можно как на этапе установки, так и в любой момент после неё.
-
Чтобы выполнить форматирование во время установки, выберите нужный раздел и кликните по кнопке «Форматировать».
-
Чтобы выполнить форматирование в уже установленной системе, откройте «Проводник», кликните по нужному разделу правой клавишей мыши и выберите «Форматировать».
Учтите, очищенные при помощи форматирования данные не подлежат восстановлению. Заранее перенесите все важные элементы на другой раздел или носитель, чтобы не потерять их безвозвратно.
Есть несколько способов, позволяющих перераспределить объём диска между разделами: сделать это на этапе установки системы, воспользоваться встроенной программой или установить стороннее приложение. Через стандартную утилиту можно переименовать том. Отформатировать раздел можно через «Проводник» или программу установки Windows.
Очистка
Очистка диска также может помочь вам освободить требуемое место. Сделать это можно с помощью одноимённой утилиты. Для этого:
- В служебных программах, меню «Пуск» запустите утилиту «Очистка диска»
- Выберите диск, на котором хотите произвести очистку.Выберите диск для очистки
- Откроется окно, в котором вы сможете как удалить разного рода временные файлы, так и получить подробную информацию о системных и прочих файлах.
- Стоит обозначить файлы для удаления галочками и подтвердить действие.Выберите, что именно вы хотите удалить
- Во вкладке «Программы и компоненты» вы сможете легко удалить ненужные вам игры и программы, которые порой занимают немало места на диске.Для удаления программ можно воспользоваться отдельным меню
Как перенести папки пользователя на другой локальный диск в Windows
Перенос папок пользователя на не системный диск может потребоваться, когда места на диске С остается совсем мало. Также эта операция будет полезна тем, что при переустановке Windows вам не нужно будет сначала утомительно копировать ваши фото и документы на диск Д, а после запускать процесс переустановки.
Особенно, это актуально, когда Windows вообще не грузится. Если вы заранее позаботились о том, чтобы перенести системные папки на другой раздел диска, то проблем вообще никаких, берешь загрузочную флешку, запускаешь установку и через час-полтора у тебя стоит свеженькая винда. В противном случае, как минимум надо использоваться LiveCD, что бы скопировать то, что наиболее ценно и не хочется потерять — фото, документы.
Кстати, лично для себя я эту проблему решил в тот день, когда в качестве хранилища начал использоваться Яндекс Диск. Ну, а теперь про то, как перенести папки пользователя на другой раздел.
Где находятся пользовательские папки в Windows 7, 8, 10?
По умолчанию это C:\Users\Имя пользователя
Вот список папок, которые обычно нужно переносить:
- Desktop — папка рабочий стол
- Music — Моя музыка
- Pictures — Мои рисунки
- Videos — Мои видеозаписи
- Downloads — Загрузки
Есть еще папка ссылки, или избранное, вы их также можете перенести, при желании. Но те папки, которые я указал выше почти всегда имеют в себе файлы, а также занимают значительный размер.
Как правило, огромный размер имеет папка Desktop или Рабочий стол. Юзеры в большинстве своем хранят на нем все свои фото и видео за последние 5-7 лет. Встречались персонажи, у который Desktop весил под 200 Гб. Но это, конечно же, редкость. Стандартом для диска С почему то является 50 Гб, а потому уже очень скоро полоска индикатора диска становится красной и появляются уведомления системы, что свободное место на диске заканчивается.
Как поменять месторасположение папок пользователя
Я покажу вам процесс переноса на примере папки Desktop. Все остальные действия вы делайте по аналогии. Какие именно папки вы захотите перенести, тоже лично ваше дело. Действуйте по ситуации. Итак, открывайте C:\Users\Имя пользователя
Вы увидите там папку Рабочий стол. Щелкните по ней правой кнопкой мыши и выберите Свойства, переходите на вкладку Расположение
Вот так выглядит это ДО того, как я сменил расположение.
А вот так ПОСЛЕ:
Вписывайте новое месторасположение и нажимайте ОК. (если такой папки еще нет, то она будет создана). На вопрос о перемещении файлов лучше ответить утвердительно.
По окончании копирования, процесс смены расположения будет завершен.
При желании, вы можете также перенести остальные папки, такие как Мои Рисунки, Мои видеозаписи, Загрузки и т.п. действуя согласно этой инструкции. Вы не только освободите себе дополнительное место на системном разделе, но и сделаете так, что переустановку Windows можно будет запускать сразу же, не ища способы сохранить информацию с диска С, например если Windows вообще не грузится, ни в безопасном, ни в обычном режиме.
Как настроить новый жесткий диск в Windows 10
Настроить новый жесткий диск в операционной системе Windows 10 довольно просто. Если он верно определяется, необходимо сделать следующие действия, чтобы накопитель стал доступен для хранения данных:
- Нажмите правой кнопкой мыши на значке «Пуск» в левом нижнем углу экрана, и в выпадающем меню выберите пункт «Управление дисками».
- Выберите диск, который не настроен (он будет отображаться черным цветом на панели с дисками). Нажмите на него правой кнопкой мыши и выберите пункт «Создать простой том…».
- Далее откроется меню, в котором необходимо указать размер тома – выбирайте максимальный размер, если жесткий диск требуется для хранения данных, а не специфических целей (вроде установки второй операционной системы). Выбрав размер простого тома, жмите «Далее».
- На данном шаге у вас появляется возможность выбрать букву для диска – выберите любую, которая еще не занята.
- В последнем пункте будет предложено отформатировать жесткий диск – эта процедура обязательна при установке нового носителя. Выберите нужную файловую систему (для хранилища данных рекомендуем NTFS) и жмите «Далее», после чего диск будет отформатирован и появится кнопка «Завершить».
- На этом настройка диска закончится, и он появится в меню «Этот компьютер» на Windows 10.
Если планируется регулярное использование нового жесткого диска, обязательно сделайте так, чтобы HDD самопроизвольно не отключался при работе, иначе накопитель быстро придет в негодность. При желании после первоначальный настроек вы всегда можете вернуться в меню «Управление дисками» и создать новый том на жестком диске, отформатировать его под другую файловую систему или сменить букву накопителя.
Проверка диска на ошибки и bad blocks
С выходом файловых систем ext4 и xfs я практически забыл, что такое проверка диска на ошибки. Сейчас прикинул и ни разу не вспомнил, чтобы у меня были проблемы с файловой системой. Раньше с ext3 или ufs на freebsd проверка диска на ошибки было обычным делом после аварийного выключения или еще каких бед с сервером. Ext4 и xfs в этом плане очень надежны.
В основном ошибки с диском вызваны проблемами с железом. Как посмотреть параметры smart я уже показал выше. Но если у вас все же появились какие-то проблемы с файловой системой, то решить их можно с помощью fsck (File System Check). Обычно она входит в базовый состав системы. Запустить проверку можно либо указав непосредственно раздел или диск, либо точку монтирования. Раздел при этом должен быть отмонтирован.
# umount /dev/sdb1 # fsck /dev/sdb1 fsck from util-linux 2.33.1 e2fsck 1.44.5 (15-Dec-2018) /dev/sdb1: clean, 11/1310720 files, 109927/5242619 blocks
Проверка завершена, ошибок у меня не обнаружено. Так же у fsck есть необычная опция, которая не указана в документации или man. Запустив fsck с ключем -c можно проверить диск на наличие бэд блоков.
# fsck -c /dev/sdb1

Насколько я понимаю, проверка выполняет посекторное чтение и просто сообщает о том, что найден бэд блок. Теоретически, можно собрать все эти блоки в отдельный файл и затем передать их утилите e2fsck, которая сможет запомнить эти бэды и исключить из использования.
# fsck -c /dev/sdb1 > badblocks.txt # e2fsck -l badblocks.txt /dev/sdb1
На практике я не проверял как это работает и имеет ли вообще смысл в таких действиях. Если с диском замечены хоть малейшие проблемы, я его сразу меняю.
Как открыть управление дисками в Windows 10
Для открытия управления дисками, сделайте следующее:
- Нажмите сочетание клавиш Win+X.
- Из появившегося меню, выберите пункт «Управление дисками».Выберите пункт «Управление дисками
Есть также несколько других вариантов, как попасть в меню «Управления дисками». Например:
- Вбить команду diskmgt.msc в строку «выполнить». Строка «Выполнить» вызывается сочетанием клавиш Win+R (или создать исполняемый файл с этой командой).
- В диспетчере задач выбрать раздел «Файл» и перейти к пункту «Управление дисками».
- И также есть возможность открыть утилиту командной строки для управления дисками. Для этого в окно выполнить, необходимо вбить команду ‘DiskPart.exe’.
Если один из способов не работает просто попробуйте другой. Если же при попытке открыть управление дисками, система выдаёт ошибку подключения к службе, то вам необходимо убедиться, что антивирусная программа не удалила файл dmdskmgr.dll
Рекомендуем ознакомиться
В случае если этот файл не будет обнаружен, необходимо восстановить его на прежнем месте. Вернуть его можно или взяв с загрузочного диска Windows, или использовав команду проверки файлов системы. Делается это так:
- Откройте меню выполнить (Win+R) и введите туда команду cmd.
- В открывшейся командной строке необходимо вбить команду sfc и затем scannow.
- Для сверки данных, программе потребуется указать путь к установочному диску с вашим Windows 10. Сделайте это и сканирование файлов будет проведено.
Проверка на наличие ошибок
Проверку можно произвести и через командную строку, но гораздо проще сделать это через программу «Управление дисками». Достаточно сделать следующее:
- После открытия программы, она обнаружит ваши диски и проведёт быструю проверку. Дождитесь окончания.
- Теперь, выбрав раздел «Действие»
- Если проверка уже совершена, вы можете нажать «Повторить проверку диска». Иначе просто выберите «Проверка диска».Нажмите «Повторить проверку диска»
- Дождитесь результатов проверки.
Как создать локальный диск
Если вы хотите создать локальный диск вдобавок к тому где у вас установлен Windows, сделать это можно через всю ту же программу «Управления дисками». После её открытия, предпринимаем следующие действия:
- Выбираем неразмеченную область диска. Внизу чёрным цветом будет показана доступная для разбивки область.Черным цветом обозначается неразмеченная область
- Нажимаем по этому месту правой кнопкой мыши для открытия контекстного окна и выбираем «Создать простой том…»Нажмите «Создать простой том…»
- Следуя инструкциям программы, доходим до раздела «Указание размера тома». Тут можно задать либо полный объем памяти доступной на диске, либо неполный если вы хотите разбить один диск на несколько локальных.Задайте размер тома
- Далее, задаём буквенное обозначение локальному диску.Необходимо задать разделу буквенное обозначение
- Затем, остаётся лишь задать файловую систему (В наши дни стоит устанавливать NTFS, так как она не имеет ограничений на размер файлов). Остальные значения можно оставить по умолчанию.Установите нужные настройки
- В следующем окне останется лишь подтвердить заданные данные и локальный диск будет создан.Подтвердите установленные параметры
Разделы: какие и сколько нужны?
Собственно, никаких ограничений здесь нет. Разве что с точки зрения здравого смысла. Многое зависит от объема вашего диска. Например, террабайтник не стоит делить больше, чем на 2 раздела. Диски от 2 Тбайт можно «порезать» и на 3
Важно лишь понять, для чего они будут служить. Вот один из возможных вариантов деления.
- Системный (от 500 Гбайт) — для работы системы и софта;
- Основной — для хранения файлов, документов;
- Медиа — для хранения фильмов, фотографий, видео;
- Игры — тут без комментариев.
Слишком много разделов тоже плохо — скорее всего, они будут маленькими и быстро начнут переполняться.
Используем «Яндекс диск» в качестве сетевой папки
Пользователи «Яндекс Диска» могут добавить в проводник «Виндовс» этот сервис в качестве сетевого диска. Для этого следует выполнить шаги инструкции:
- войдите в меню создания сетевого диска, а затем кликните по гиперссылке внизу, как это показано на изображении;
- нажмите «Далее» и выберите «другое сетевое расположение»;
- в качестве сетевого адреса необходимо ввести уникальный адрес от «Яндекса» так, как это показано на картинке;
- придумайте название для этого сетевого ресурса;
- при появлении запроса, конечно же, введите имя пользователя и пароль от аккаунта на «Яндекс Диске»;
- нажмите готово, а затем установите галочку «Открыть…», если хотите немедленно открыть директорию;
- далее заново войдите в мастер подключения, но уже в качестве папки укажите адрес «Яндекса» и нажмите «Готово».
После данных действий можно полноценно использовать «Яндекс Диск» через проводник. Не забудьте, что для этого понадобится подключение к Интернету.
Это все актуальные способы по подключению сетевых дисков. Если у вас не получается, обязательно проверьте правильность пути к папке. Также убедитесь, что доступ к директории действительно открыт для компьютера, с которого вы пытаетесь попасть в нее. Если ничего не помогает, то рекомендуем проверить драйвера и настройки сетевых адаптеров. Также не забудьте проверить систему на наличие вредоносного программного обеспечения.
Пожаловаться на контент
Краткие выводы
В качестве итога можно отметить, что если пользователю требуется быстрое слияние, а на присоединяемом диске или разделе критически важной информации нет, можно воспользоваться средствами системы. Если сохранение данных предусмотрено в обязательном порядке, понадобятся сторонние программы
И еще
Обратите внимание, что в случае присутствия в присоединяемом разделе второй операционной системы на комбинированных дисках запустить ее будет невозможно
Инструкция
Для начала определитесь, какую информацию с логических томов вам необходимо сохранить. Сделайте их копии на других съемных носителях. После этого вы можете приступать к . Один из способов — это новая установка операционной системы. При этом она предложит вам полностью отформатировать ваш жесткий диск и произвести разбивку заново. Следуйте подсказкам, которые появляются на экране. Вы можете самостоятельно выбрать нужный размер новых разделов.
Также вы можете воспользоваться бесплатной программой Partition Manager. Загрузите ее из интернета и установите на компьютере. После этого перезагрузите систему для того, чтобы утилита корректно установилась на компьютер. Запустите программу.
В появившемся окне выберите «Режим для опытных пользователей», после чего уже в новой вкладке найдите «Мастера», затем на панели инструментов нажмите «Дополнительные функции». В выпадающем списке кликните по пункту «Объединение разделов».
В появившемся окне нажмите «Далее» и выберите том диска, к которому вы хотите присоединить объем другого. Название вновь созданного диска будет таким же, какой вы только что указали. Если в слиянии задействован том, на котором находится программное обеспечение, обязательно укажите его как главный. Теперь выберите другой диск, который более не будет существовать. В результате таких действий перепроверьте выбранные параметры и для подтверждения нажмите «Далее». Для записи этой информации в системе нажмите кнопку «Готово».
В главном меню программы выберите вкладку «Изменения», далее — «Применить изменения». Partition Manager начнет работу по объединению логических дисков. При запросе нажмите кнопку «Перезагрузить сейчас». Система вновь загрузится, и выбранная операция будет продолжена. По окончании работы программы снова перезагрузите систему. Это и будет завершением слияния. Удостовериться в корректности работы приложения вы можете при помощи проводника. В меню «Мой компьютер» уже будет отображен конечный диск.
Как объединить два логических диска
Емкость жестких дисков, серийно выпускаемых современной промышленностью, постоянно растет. Растут объемы данных, хранимых пользователями на их персональных компьютерах. Соответствующим образом меняются и взгляды на параметры вместимости устройств хранения информации, приемлемые для комфортной работы. Так, при добавлении на компьютер нового накопителя, нередко принимается решение соединить логические диски
на старом винчестере для получения одного, но более емкого места хранения информации.
Вам понадобится
— права администратора в Windows.
Инструкция
Скопируйте ценные данные с объединяемых логических дисков. Создайте временные папки на диске, который не будет подвергаться объединению. Воспользуйтесь возможностями файлового менеджера или проводника. Скопируйте или перенесите данные, которые нужно сохранить, с объединяемых дисков во временные папки.
Откройте раздел управления . Если это необходимо, разверните ветку «Управление (локальным)» списка, расположенного в правой части окна . Разверните ветку «Запоминающие устройства». Выделите пункт «Управление дисками». Будет отображен интерфейс менеджера дисков.
Удалите объединяемые логические . В списке дисковых накопителей найдите тот, на котором располагаются логические диски
, которые необходимо соединить. Щелкните правой кнопкой мыши по области, соответствующей одному из дисков. В контекстном меню выберите «Удалить диск…». Появится окно предупреждения. Нажмите кнопку «Да». Произведите аналогичную операцию со всеми объединяемыми дисками.
Начните процесс создания нового логического на освободившемся пространстве. Правой кнопкой мыши кликните по области с надписью «Свободно». В контекстном меню выберите «Создать логический диск…». Будет отображен мастер создания разделов.
В предыдущей статье мы обсуждали способы создания разделов в ОС Windows. Бывают обстоятельства, что некоторые пользователи поделив свой жесткий диск на два или несколько разделов задают вопрос, а как вернуть части жесткого диска в исходное состояние.
Прочитав данную статью вы без труда сможете разобраться как собрать все свои разделы воедино без потери важных данных.





