Что делать, если в браузере не воспроизводится видео и топ-6 решений
Содержание:
- Отключены плагины или компоненты Flash Player
- Проблемы с Яндекс браузером
- Очистка кэша и файлов cookie
- Дополнительные рекомендации
- Неполадки с Adobe Flash Player
- Проблемы при воспроизведении видео
- Проверка версии Adobe Flash Player
- Отсутствие драйверов видеокарты.
- Проблемы с Adobe Flash Player
- Устаревшая версия adobe flash player
- Как браузер воспроизводит видео?
- Настройки браузера и компонентов
- Почему нет видео в браузерах
- Другие проблемы
- Причина 8: некорректная работа браузера
- Переполнен кеш
- Решение проблемы воспроизведения видео
- Первый способ
- Обновление версии обозревателя
Отключены плагины или компоненты Flash Player
Иногда компьютер не воспроизводит видео в Интернете даже после обновления компонентов флеш-плеера. В таком случае имеет смысл проверить, разрешён ли запуск онлайн-проигрывателя в самом браузере — будь то Opera, Chrome, Internet Explorer или Яндекс.Браузер. На примере Mozilla Firefox процесс будет выглядеть следующим образом:
Вызвать выпадающее меню «Инструменты» и выбрать в нём «Настройки».
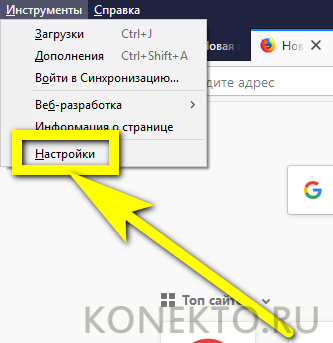
В открывшемся окне перейти по расположенной слева внизу ссылке «Расширения и темы».
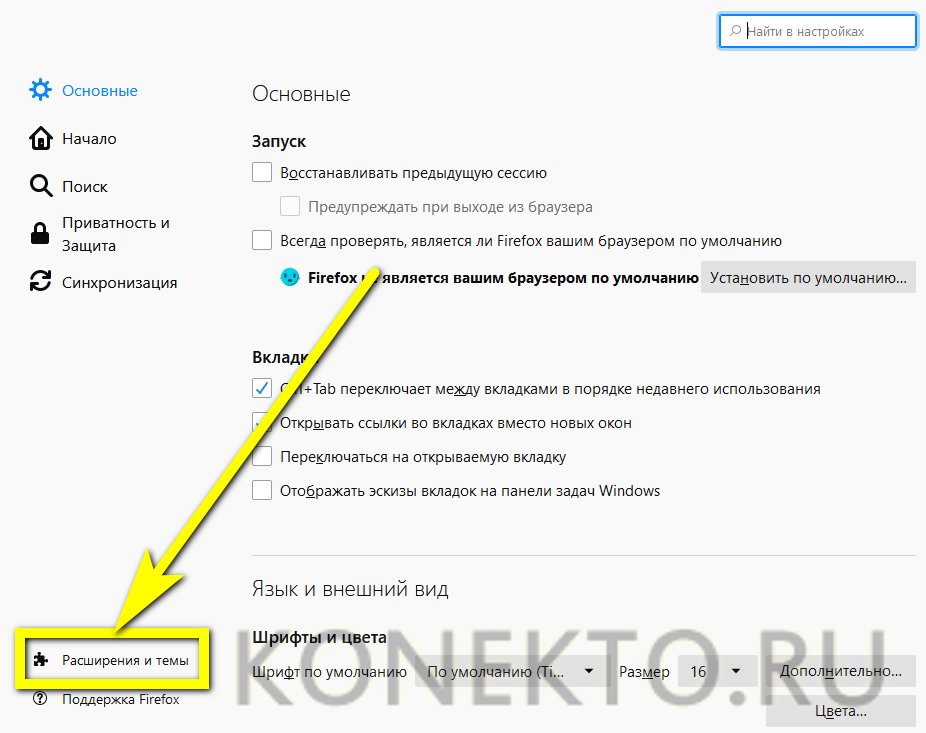
А далее — на вкладку «Плагины». Как можно видеть на примере, компонент Shockwave Flash полностью отключён — именно поэтому браузер не показывает видео из Интернета.
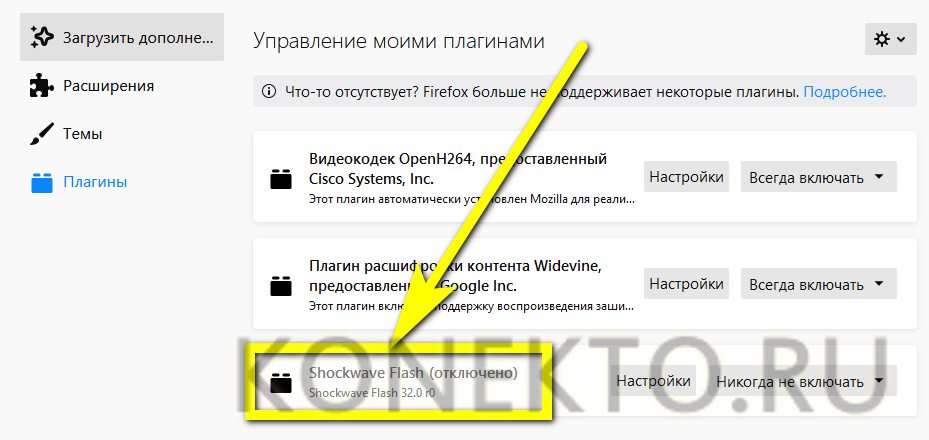
Нажать на заголовок плагина, проверить, установлена ли галочка в чекбоксе «Скрывать опасное и навязчивое содержимое» — иначе, помимо интересующих фильмов, пользователь увидит на экране много лишнего.
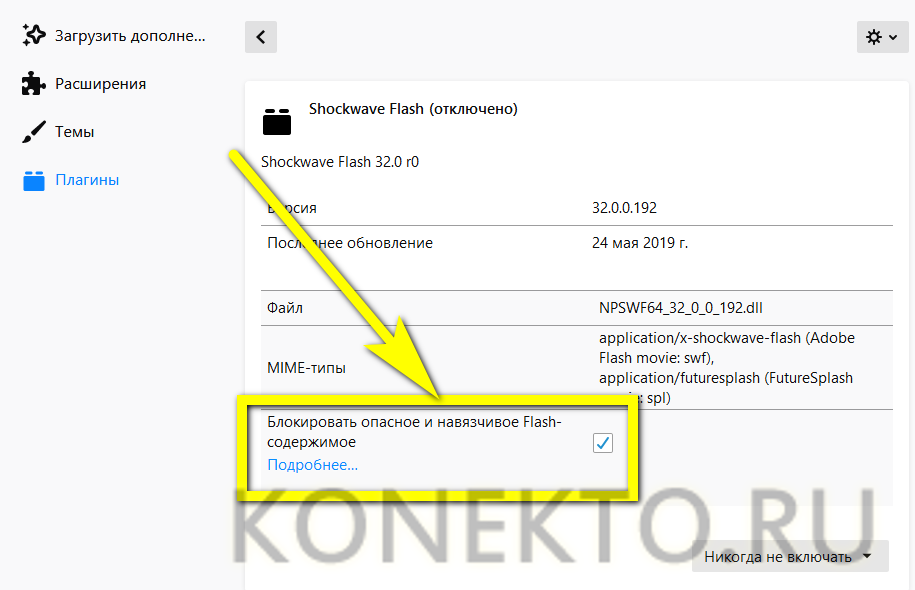
И выбрать в нижнем выпадающем окне опцию «Включать по запросу» (рекомендуется в целях обеспечения безопасности) или «Всегда включать» — в этом случае владельцу компьютера не придётся нажимать для просмотра видео никаких дополнительных кнопок.
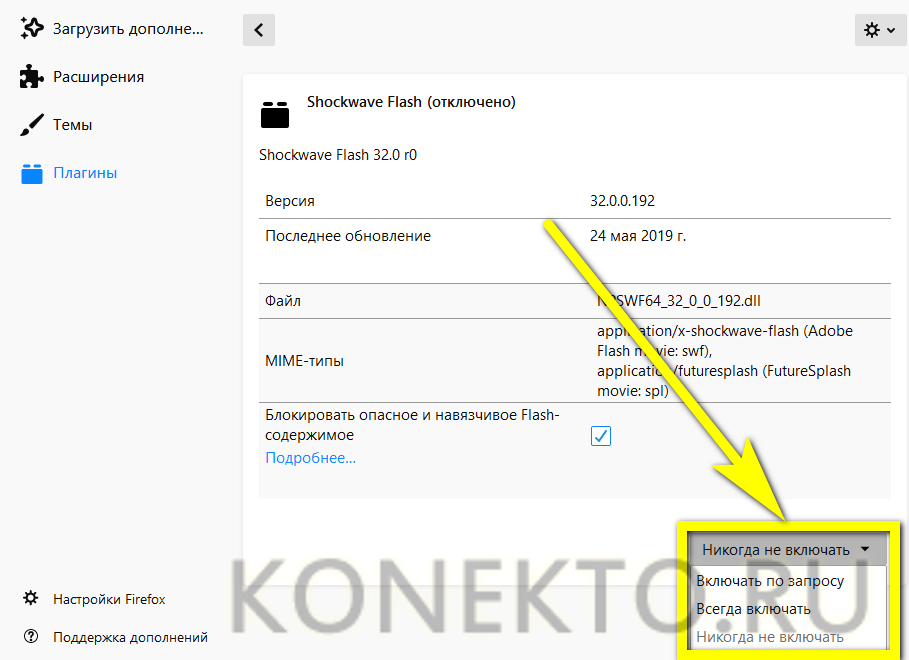
Теперь не помешает установить (уже в верхнем выпадающем списке) автоматическое обновление плагина — новые данные для компонента могут выходить с иной периодичностью, чем для «основного» Adobe Flash Player.
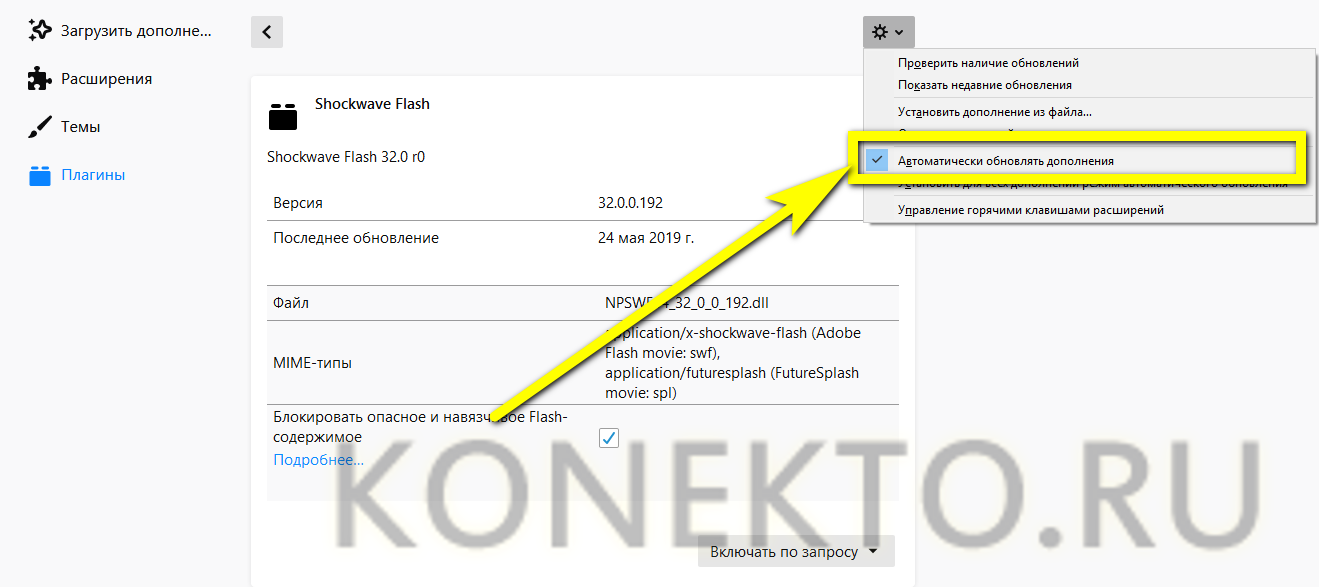
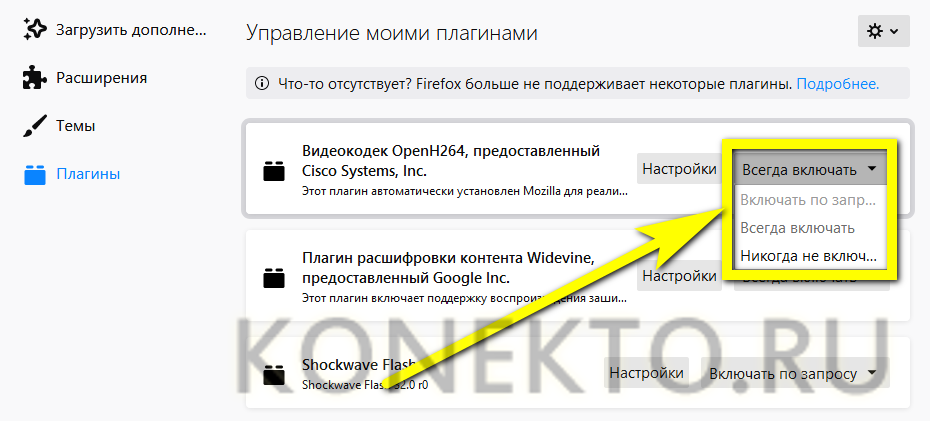
Проблемы с Яндекс браузером
Если тормозит или лагает видео, проблема может заключаться в самом обозревателе: используется устаревшая версия, забит кэш или слишком много открытых вкладок. Рассмотрим, как решить самые распространенные проблемы самостоятельно.
Закрываем вкладки и очищает кэш
Скорость интернета снижается, если открыты даже уже прогруженные страницы, из-за чего видеоролики зависают. В первую очередь, закройте все ненужные вкладки, которые также влияют на производительность системы, используя слишком много ресурсов.
Рекомендуется регулярно очищать кэш, или мусорные файлы, которые хранятся в браузере для более быстрого доступа к некоторым ресурсам.
Пошаговая инструкция, как очистить куки и кэш:
Отключаем расширения
Наличие некоторых активных плагинов в обозревателе – еще одна причина, из-за которой не показывает видео в Яндекс браузере. Для решения проблемы их рекомендуется временно отключить или вовсе удалить.
Сделать это можно следующим образом:
- Раскройте главное меню браузера и нажмите на пункт «Дополнения».
- Найдите расширения, которые могут мешать загрузке видео и переведите в выключенное состояние тумблер рядом с ним.
- При наведении курсора на плагин слева появится кнопка «Удалить». Нажмите на нее и подтвердите действие, чтобы полностью избавить от дополнения.
Аналогичная проблема происходит в мобильной версии обозревателя. Для ее ликвидации тапните по иконке в виде трех точек рядом с поисковой строкой Яндекс браузера и перейдите в раздел «Каталог дополнений». Отключите ненужные плагины с помощью переключателя.
Обновляем браузер
Если YouTube или другие видеохостинги не открываются, то сбой с воспроизведением может происходить из-за устаревшей версии браузера. Для ликвидации ошибки обновите программу:
- Откройте главное меню и наведите курсор на пункт «Дополнительно».
- Кликните на «О браузере».
- В появившемся окне отобразится информация о версии обозревателя. Если есть активная кнопка для обновления, выберите ее.
- Дождитесь окончания загрузки и установки всех необходимых компонентов.
В случае, если используется актуальная версия Яндекс браузера, на экране отобразится соответствующая надпись. Значит, обновление требуется. 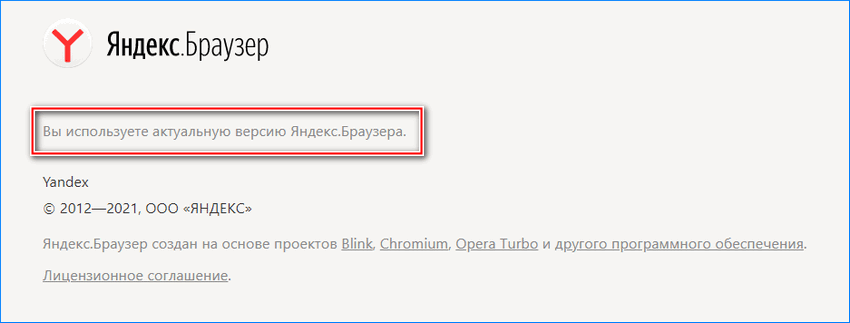
Устраняем ошибки в настройках обозревателя
При работе в Яндекс браузере могут происходить сбои в настройках, разобраться в которых не всегда есть возможность. Существует способ решения проблемы – сбросить все его установки.
В этом случае следуйте инструкции:
- Перейдите в раздел настроек через меню (три вертикальные полоски в верхней панели справа).
- Выберите слева блок «Системные».
- Прокрутите страницу вниз и нажмите на кнопку «Сбросить все настройки».
- Подтвердите действие.
При необходимости можно отправить отчет об ошибке в настройках разработчику. Это поможет в дальнейшем устранить проблему, если они возникают у многих пользователей.
Cookie – это файлы, созданные веб-сайтами, которые вы посещаете, а кэш браузера позволяет быстрее загружать страницы и облегчает просмотр интернет-страниц.
Очищение кэша браузера и куков позволяет удалить параметры страницы (например, имена пользователей и пароли), но некоторые страницы после этого будут загружаться немного медленнее, так как все фотографии придется загрузить снова.
Google Chrome
- На панели инструментов выберите меню Chrome.
- Выберите Инструменты.
- Выберите Очистить данные просмотров.
- В открывшемся окне отметьте Файлы cookie и другие данные сайтов и плагинов и Изображения и файлы, сохраненные в кэше.
- Чтобы удалить всё, в верхнем меню выберите С самого начала.
- Выберите Очистить данные просмотров.
Совет: если страницы не отображаются правильно, вы можете использовать режим инкогнито или частный режим браузера, чтобы проверить, связана ли проблема с кэшем и файлами cookie.
Google использует файлы cookie, чтобы повысить качество своих услуг.
Дополнительные рекомендации
Если не воспроизводится видео в браузере, а выдается только звук, сложности можно устранить и иными методами. Выделим те, которые чаще всего применяют пользователи и рекомендуют компьютерные эксперты:
- Попробуйте посмотреть интересующий ролик на другом портале, к примеру, в соцсети. Если в остальных случаях звук есть, и видео показывает, можно связаться с администрацией проблемного сервиса и заявить о сложившейся ситуации. Возможно, проблема с некорректным проигрыванием связана с неправильной работой сайта.
- Скопируйте интересующую ссылку и попробуйте глянуть ролик в другом веб-обозревателе. Если в этом случае все работает, звук есть, и видео показывает, проблема именно в браузере и его настройках. В таком случае помогает сброс или переустановка программы, включение или отключение аппаратного ускорения (об этом упоминалось выше).
- Обновите браузер до последней версии. Во многих случаях выручает ситуация с обновлением обозревателя. Возможно, на сайте, где показывает ролик, применяются современные технологии, которые не поддерживаются установленной на ПК программой. Для обновления необходимо перейти в Настройки, далее — Справка и О программе (для Гугл Хром). Если система нашла новую версию ПО, его необходимо установить. Принцип обновления идентичен для всех браузеров.
- Отключите аппаратное ускорение (если оно было включено). Выше мы отмечали, что в ситуации, когда звук есть, а видео не показывает в браузере, может помочь включения упомянутого модуля. Если он был активирован, попробуйте его отключить. Возможно, эта функция негативно влияет на работоспособность веб-обозревателя и просмотр ролика. После отключения настройки необходимо перезапустить программу.
- Установите новые драйвера на ПК для видео и звука. Для этого узнайте названия видеокарты и звуковой карты через Диспетчер устройств, а после посмотрите наличие обновлений на официальных сайтах производителей. Чтобы попасть в Диспетчер устройств на Windows, жмите правой кнопкой мышки на Мой компьютер, далее — Свойства и перейдите в интересующий раздел. Там найдите пункты видеоадаптеры и звуковые устройства. Если звук есть, а видео не показывает, нужен только графический адаптер.
- Обновите кодеки. Одна из распространенных проблем — отсутствие на ПК необходимых кодеков, отвечающих за корректный вывод изображения. Наиболее проверенный вариант — пакет K-Lite Codec Pack. Даже если этот метод и не поможет, установленный пакет точно не будет лишним.
- Проверьте ПК на вирусы. Иногда причиной рассмотренной проблемы является действий зловредных программ. Для их удаления можно использовать любую из антивирусных систем или программы для поиска червей. К примеру, Malwarebytes Anti-Malware или Dr.Web CureIt.
- Попробуйте вообще отключить антивирус, после чего запустите ролик. Если видео показывает, и звук есть, проблема не в браузере, а блокировании антивирусным ПО некоторых функций.
В большинстве случае рассмотренные рекомендации помогают быстро и эффективно устранить возникшую проблем. Главное — не принимайте кардинальных решений до тех пор, пока не были использованы более простые методы. К примеру, начните с банального сброса настроек браузера и обновления Флеш Плеера, а уже после принимайтесь за более серьезные шаги.
В крайнем случае, может помочь откат операционной системы до старой точки назначения (когда проблема с просмотром видео и звука еще не наблюдалось). Такой подход позволяет вернуться к исходным параметрам и восстановить нормальную работоспособность веб-обозревателя.
Отличного Вам дня!
Неполадки с Adobe Flash Player
За воспроизведение медиаэлементов веб-страницы отвечает утилита Adobe Flash Player. Девять из десяти случаев неполадок во время воспроизведения видео и происходят из-за проблем с флеш-проигрывателем. Причины могут быть разными:
- вышла новая версия с большими возможностями;
- утилита повреждена из-за работы вируса или другой причины;
- приложение удалено (или не установлено изначально), опять-таки, вирусом или неосторожным поведением пользователя в среде удаления программ.
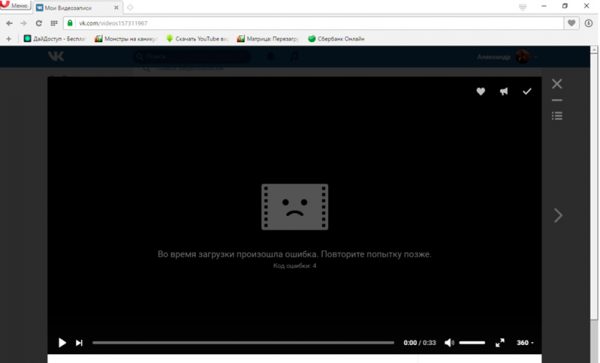
При возникновении ошибок в работе Adobe Flash Player на экран обычно выводится характерный смайлик
Со всеми вышеперечисленными проблемами можно с успехом бороться одним-единственным методом — переустановкой Adobe Flash Player. Правда, в случае работы вирусов их нужно сначала уничтожить антивирусными программами и только после заниматься восстановлением проигрывателя.
Как переустановить Adobe Flash Player
Adobe Flash Player уже давно перешёл на установку онлайн — процесс запускает небольшое приложение, которое анализирует имеющиеся файлы на компьютере, а затем скачивает и устанавливает недостающие фрагменты программы. Процедура имеет два важных преимущества по сравнению с обычной установкой: экономия трафика в случае, если инсталлирована старая или повреждённая версия программы, и получение актуальной на данный момент версии приложения напрямую с серверов разработчика.
Чтобы переустановить Adobe Flash Player, необходимо проделать следующие шаги:
- Переходим на официальную страницу разработчика, выбираем свою операционную систему и браузер, в который будет интегрироваться плеер, нажимаем «Загрузить»:
- для браузеров на движке Chromium (Opera, Google Chrome, «Яндекс браузер», Otravium и некоторые другие) выбираем пункт PPAPI;
- для Mozilla, Internet Explorer и остальных выбираем NPAPI.
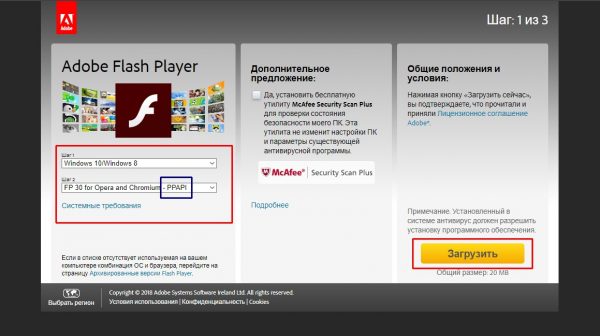
На странице загрузки выбираем операционную систему и тип браузера, после чего нажимаем кнопку «Загрузить»
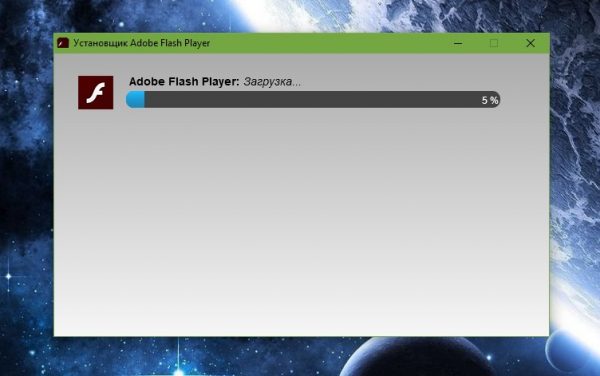
Ожидаем, пока программа скачает и установит все компоненты Adobe Flash Player
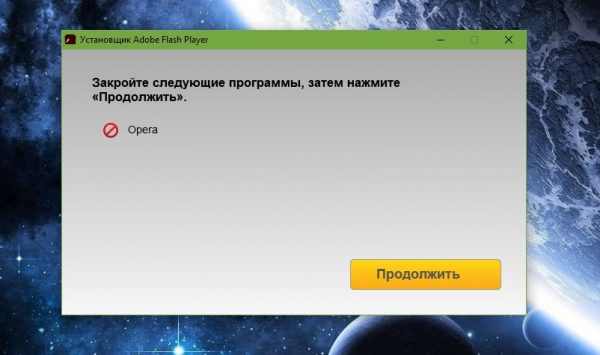
Если в процессе установки выводится предупреждающее сообщение, необходимо завершить работу всех открытых на компьютере браузеров
Проблемы при воспроизведении видео
Если в Яндекс.Браузере при просмотре видео в интернете черный экран вместо картинки, виной может быть работа конфликтующего расширения. Попробуем решить эту проблему:
- Открываем меню программы.
- Выбираем «Дополнения».
- Пролистываем страницу в самый низ.
- В последнем блоке переключаем маркеры в положение «Выкл».
- Проверяем, заработало ли видео.
- Дальше включаем расширения по одному, чтобы определить какое именно расширение вызвало проблему.
Бывают случаи, когда звук есть, а видео не показывает в Яндекс.Браузере. Эту проблему также несложно исправить. Для этого нужно отключить аппаратное ускорение в настройках обозревателя:
- Опять открываем «Настройки».
- Переходим в раздел «Системные».
- В графе «Производительность» снимаем галочку с пункта «Использовать аппаратное ускорение, если возможно».
- Для применения настроек программу необходимо перезапустить.
В случае если этот способ не сработал отключим этот параметр в списке экспериментальных функций:
- Вводим в адресную строку browser://flags и жмем Enter.
- На новой странице с помощью функции поиска находим параметр Hardware-accelerated video decode.
- Переключаем его в положение Disabled.
- Кликаем на кнопку Relaunch для перезагрузки программы.
Расширения, блокирующие работу Flash Player
Мы все знаем, что реклама – это двигатель торговли. Но часто ее бывает уж очень много. Например, в Ютубе, при просмотре сборников популярных мультфильмов, каждые 10 минут запускается рекламный ролик. Тогда мы начинаем искать способы избавиться от этой рекламы, устанавливая различные расширения. Некоторые из них работают хорошо и блокируют навязчивую и неприемлемую рекламу на сайтах. Но по невнимательности можно установить и блокировщики Флеш-плагинов. В этом случае пока работает это расширения, видео на сайте, который использует данную технологию, работать не будет.
Заражение компьютера вирусами
Причиной неработающего видео в обозревателе может быть вирусное заражение компьютера. Как правило, кроме этой проблемы, заражение сопровождается еще массой проблем и симптомов:
- Не открываются файлы и папки.
- Не удаляются программы.
- Компьютер стал работать заметно медленнее.
- В обозревателе много навязчивой рекламы
- Посетите страницу https://free.drweb.ru/download+cureit+free/.
- Щелкните ЛКМ по отмеченной кнопке.
- Дождитесь загрузки утилиты.
- Запустите исполняемый файл.
- В новом окошке согласитесь с условиями использования и нажмите на «Продолжить».
- А затем кликните мышкой по кнопке запуска проверки.
Проверка версии Adobe Flash Player
Основным компонентом, который отвечает за работу медийных элементов внутри браузера, является плагин Adobe Flash Player. Как и в случае с браузером, если его версия неактуальна или файлы программы повреждены, то могут начаться проблемы с воспроизведением видео, а также с аудио-контентом, играми и даже с отображением рекламных надписей.
Для проверки версии плеера можно использовать специальный веб-сервис от компании Adobe.
Делаем следующее:
-
Переходим на страницу проверки версии Flash Player и нажимаем «Проверить сейчас».
- Если проверка выдала негативный результат (Flash Player не установлен или версия его неактуальна), то нужно скачать и установить плагин или переустановить его поверх старой версии.
Переустановка Flash Player
Переустановка (она же установка, обновление и исправление) Flash Player проходит быстро и исправляет до 90 процентов всех проблем, связанных с работой плеера.
Выполняем следующие действия:
- Переходим на официальную страницу для загрузки плагина.
-
Выбираем операционную систему и браузер (в нашем случае Chromium), затем нажимаем кнопку «Загрузить».
-
Дожидаемся конца инициализации и загрузки, затем запускаем скачанный файл.
- Установка проходит в автоматическом режиме. Если появится окно с требованием закрыть браузер — закрываем. После установки Adobe Flash Player желательно перезагрузить компьютер.
Включение плагина проигрывателя
Последняя «внутренняя» причина, по которой Flash Player может не запускаться, заключается в том, что он, возможно, отключён в настройках плагинов. Такую ситуацию легко исправить, достаточно сделать следующее:
-
В адресной строке обозревателя пишем browser://plugins и нажимаем Enter.
-
В списке плагинов находим Adobe Flash Player и ставим галочку у настройки «Запускать всегда».
- Перезапускаем браузер.
Отсутствие драйверов видеокарты.
Еще одной, немаловажной проблемой почему видео не хочет работать, является наличие установленных в системе драйверов к видеокарте. Функции, используемые кодеками для воспроизведения изображения, отличаются от стандартного вывода на экран окон рабочего стола и вы просто можете не замечать проблем, пока не столкнетесь с ними при воспроизведении видео
Для того, чтобы убедиться в наличии драйверов, откройте “Диспетчер устройств” и удостоверьтесь, что в разделе “Видеоадаптеры” отображается название вашей видеокарты, а не “Стандартный видеоадаптер” и около названия нет знаков “?”, сигнализирующих о проблемах в работе ее драйвера.

Если это не так, найдите диск с драйверами, или зайдите на сайт производителя и скачайте самые свежие драйвера для вашей видеокарты. После их установки все возможные проблемы с воспроизведением видеофайлов на вашем компьютере должны закончиться.
Проблемы с Adobe Flash Player
Adobe Flash Player — это самый популярный медиаплеер, который позволяет проигрывать музыку и видеозаписи в интернете, играть в игры, отвечает за отображение мультимедийной рекламы и т.д. Он с самого начала идет в дополнение к браузеру как плагин. И именно он может быть в ответе за то, почему в интернете не воспроизводится видео.
Решить проблему в этом случае просто. Сначала нужно удалить старый Flash Player. Заходим в «Удаление программ», которые находятся в «Панели управления». Находим флэш-плеер, нажимаем удалить. Также можно воспользоваться специализированными программами, например, Ccleaner. Плюс использования этой утилиты в том, что после удаления можно почистить кэш и файлы регистра, которые остались после плеера.
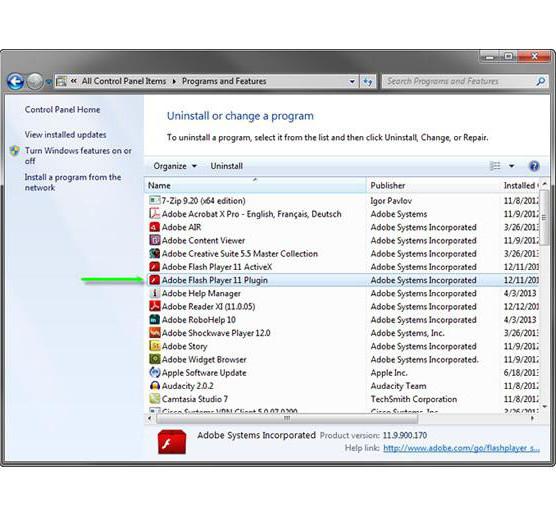
Если проблема не исчезла и вопрос «Почему в интернете не воспроизводится видео?» остался, стоит проверить флеш-плеер в самом браузере. Возможно, он установился нормально, но просто выключен. Так как флеш-плеер — это плагин, искать его нужно в соответствующем разделе. Поэтому заходим в настройки и находим раздел «Плагины». Если там всё нормально, значит проблема не в нем.
Устаревшая версия adobe flash player
В подавляющем большинстве случаев причина того, что не удаётся просмотреть видеоролик, кроется в устаревшей версии Adobe Flash Player — расширения браузера, запускаемого при воспроизведении видео. Поэтому прежде всего необходимо проверить версию этого программного средства. Если она устарела — обновите её.
При разработке большинства видеоплееров используется специальная мультимедийная платформа Adobe Flash Player, библиотеки которой позволяют создавать различные виды веб-приложений. Естественно, такие приложения невозможно использовать без последней версии «Флеш Плеера».
Процедура установки или обновления Flash Player не зависит от используемого браузера. Необходимо лишь придерживаться следующего алгоритма:
Если проблема заключалась в устаревшей версии Adobe Flash Player, то на этом этапе она должна быть решена. Запустите видео, которое не воспроизводилось. Если оно по-прежнему не отображается, то нужно попробовать другие варианты решения вопроса.
Как браузер воспроизводит видео?
Долгое время воспроизведение видео осуществлялось за счет Adobe Flash Player. Но сейчас на сайтах появилась новая технология – HTML 5. Она активно вытесняет устаревший сервис.

Adobe Flash Player
Эта технология продолжает функционировать, несмотря на появление более современного образца. Флеш-плеер идет вшитым в браузер, и проблем с воспроизведением вроде быть не должно. Но не все так просто. Браузеры устаревают и нуждаются в обновлении. Чтобы видео было качественным, необходимо установить последнюю версию.
HTML 5
Технология HTML 5 успешно вытесняет устаревшую программу. Этому способствуют объективные преимущества перед конкурентом:
- на HTML 5 можно просматривать видеофайлы даже на слабом смартфоне;
- ее безопасность гораздо выше.
Настройки браузера и компонентов
К неправильным настройкам программы для выхода в интернет или ее компонентов относят следующее:
- отсутствует или не работает Flash P layer;
- отключен JavaScript.
Adobe Flash Player
 Последние версии браузеров Хром и Яндекс не требуют установки Flash Player. Разработчиками проигрыватель встроен изначально. Если же страница в сети с видеороликом требует именно Flash Player, то необходимо его установить.
Последние версии браузеров Хром и Яндекс не требуют установки Flash Player. Разработчиками проигрыватель встроен изначально. Если же страница в сети с видеороликом требует именно Flash Player, то необходимо его установить.
JavaScript
Для Яндекс браузера вход в настройки находится в верхнем правом углу, кнопка с тремя горизонтальными линиями, пункт «Настройки». Здесь нужно внизу страницы открыть дополнительные настройки. Открыть настройки содержимого в личных данных. В пункте JavaScript поставить галочку на включение и подтвердить «Готово».
В Google Chrome пункт «Настройки» вызывается из падающего меню. Кнопка с тремя точками справа от адресной строки. Здесь в поиске настроек набирается «java». В меню «Настройки контента» можно включить или выключить эту функцию.
В Опере, FireFox и всех других браузерах включение Java Script также осуществляется из настроек программы. Почему джава скрипт выключен, нужно спросить у того, кто настраивал операционную систему.
В заключение нужно сказать, что при установке браузера с «нуля» все настройки программы выставлены по умолчанию. Это означает, что видео должно воспроизводиться. Поэтому можно переустановить браузер вместо его настройки. Стоит задуматься, почему настройки были изменены и не отразится ли переустановка на безопасности или работоспособности программ.
Почему нет видео в браузерах
Одна из причин, из-за которой могут быть все проблемы с просмотром видео — это вирусы. Другая причина — это установленные вредоносные дополнения. В этом случае систему необходимо лечить, а все браузеры переустанавливать.
Другие проблемы с воспроизведением, которые не связаны с вредоносным ПО, можно разделить на две категории:
- Сложности, не зависящие от программы выхода в интернет.
- Неправильные настройки браузера и его компонентов.
 Видео может не воспроизводиться, потому что его не в силах показывать видеокарта. В наше время — это очень редкий случай, возможный на старых компьютерах. Современные видеокарты достаточно мощные. Для проверки видеокарты можно скачать с любого сайта видеоролик и включить его с диска компьютера. Если без интернета система может его показывать, значит, видеокарта в порядке.
Видео может не воспроизводиться, потому что его не в силах показывать видеокарта. В наше время — это очень редкий случай, возможный на старых компьютерах. Современные видеокарты достаточно мощные. Для проверки видеокарты можно скачать с любого сайта видеоролик и включить его с диска компьютера. Если без интернета система может его показывать, значит, видеокарта в порядке.
Проблема из первой части, которую несложно выявить — это низкая скорость интернета. Видеоролики не требуют невысокие показатели загрузки с сети, но и черепашьи темпы не подойдут для их воспроизведения.
Редакторы сайта рекомендуют ознакомиться с описанием интерфейса для мониторов и видеокарт Displayport.
Другие проблемы
Браузер не показывает видео также тогда, когда сайт перешел с Flash на HTML5. Веб-обозреватель не будет «видеть» ролик. Существует несколько решений, что делать в таком случае:
- Проверьте актуальность используемого браузера. Если его версия устарела, обновите ее до последней.
- Некоторые плагины могут блокировать воспроизведение видео из-за несовместимости с форматом HTML Поочередно отключайте расширения, которые интегрированы в веб-обозреватель, при этом запуская ролик.
- Установите пакет кодеков. Например, универсальным решением является K-Lite Codec Pack.
Настроить видео для стабильной и корректной работы в браузере возможно несколькими способами. Учитывайте также не только проблемы с вашей стороны, но и со стороны провайдера или даже сайта. Для проверки используйте другие веб-обозреватели.
Причина 8: некорректная работа браузера
В особенности данная причина касается браузеров, в которые Flash Player уже вшит по умолчанию (например, если не работает Флеш Плеер в Хроме, Яндекс.Браузере и т.д.).
В данном случае вам потребуется выполнить удаление браузера, а затем загрузить и установить его новую версию. Для этого откройте меню «Панель управления», установите в верхнем правом углу окна режим отображения «Мелкие значки», а затем пройдите к разделу «Программы и компоненты».
Найдите в списке установленных программ ваш браузер, щелкните по нему правой кнопкой мыши и выберите пункт «Удалить».
Завершив удаление браузера, перезагрузите компьютер, а потом приступайте к загрузке и установке новой версии.
Переполнен кеш
Если кеш занимает слишком большой объём на жёстком диске, с большой вероятностью видео из Интернета не проигрывается именно по этой причине. Пользователю необходимо:
Снова открыть «Настройки» браузера (в примере — Гугл Хрома) и перейти в раздел «Дополнительные», а затем — в «Очистить историю».
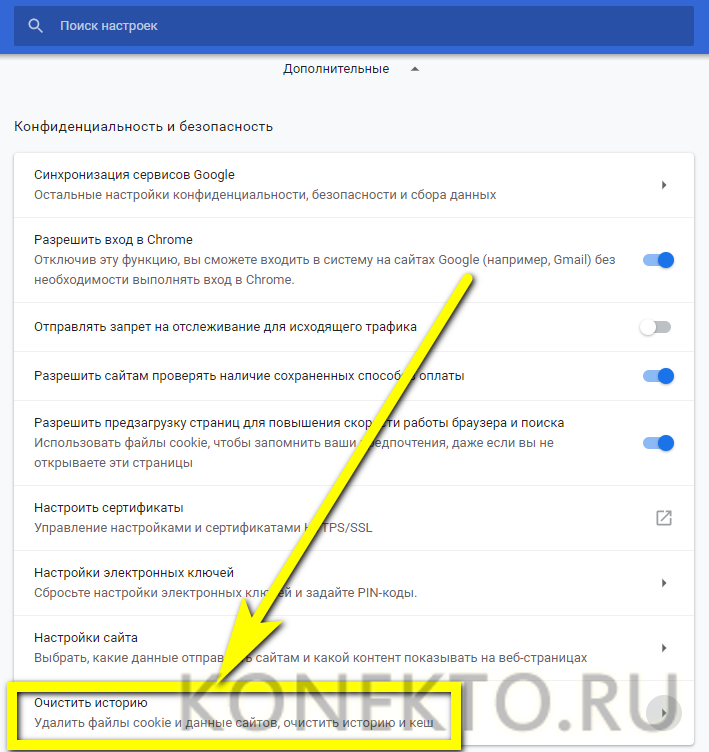
Переключившись на вкладку «Дополнительные», отметить в открывшемся списке галочками все чекбоксы, кроме «Паролей» и «Данных для автозаполнения».

Выбрать в выпадающем меню, за какой период должен быть очищен кеш (лучше всего установить вариант «Всё время»), и нажать на кнопку «Удалить данные».
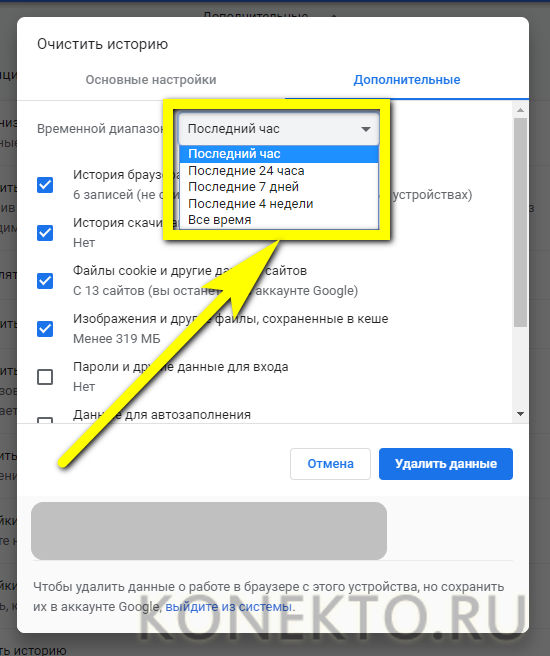
В результате будет очищен кеш браузера, и владелец компьютера или ноутбука сможет наконец посмотреть любимый фильм или ознакомиться с новым роликом на YouTube. Если после удаления ненужных данных браузер всё же не показывает видео из Интернета, нужно перейти к следующему шагу.
Решение проблемы воспроизведения видео
Торможение, прерывания и остановки воспроизведения видео на персональном компьютере могут быть вызваны:
- проблемами настройки ПК;
- аппаратными и программными сбоями;
- перегруженностью компьютера выполняемыми задачами.
Чтобы выяснить, почему видео «тормозит» в браузере в конкретном случае, необходимо проанализировать ситуацию.
Проверка производительности ПК
Шаг 1. Перейти на сайт YouTube: https://www.youtube.com/ и выбрать видео для проигрывания.
 Переходим на сайт YouTub, выбираем и воспроизводим видео
Переходим на сайт YouTub, выбираем и воспроизводим видео
Шаг 2. Одновременно нажать клавиши «Shift+Ctrl+Esc».
 Одновременно нажимаем клавиши «Shift+Ctrl+Esc»
Одновременно нажимаем клавиши «Shift+Ctrl+Esc»
Шаг 3. Перейти на закладку «Производительность» и посмотреть загрузку элементов «ЦП» ( центральный процессор) и «Память».
 Переходим на закладку «Производительность» и смотрим на загрузку элементов «ЦП» и «Память»
Переходим на закладку «Производительность» и смотрим на загрузку элементов «ЦП» и «Память»
Если использование ЦП и памяти приближается к 100%, это означает, что они перегружены выполняемыми задачами и проблемы связаны с производительностью ПК. Как решить данную проблему смотрите ниже, в подзаголовке «Проблемы с производительностью ПК».
Проверка воспроизведения видео
Если использование ЦП и памяти в норме, необходимо проверить настройки качества при проигрывании видео.
Шаг 1. Перейти на сайт YouTube: https://www.youtube.com/ и выбрать видео для проигрывания.
Переходим на сайт YouTub, выбираем и воспроизводим видео
Шаг 2. Нажать на значок настроек (в виде шестеренки) в интерфейсе видеоплеера и щелкнуть по графе «Качество».
 Нажимаем на значок настроек, щелкаем по графе «Качество»
Нажимаем на значок настроек, щелкаем по графе «Качество»
Шаг 3. Выбрать качество изображения 720p и 360p и просмотреть, как воспроизводится видео в обоих случаях.
 Выбираем качество изображения 720p и 360p, воспроизводим видео и смотрим результат
Выбираем качество изображения 720p и 360p, воспроизводим видео и смотрим результат
Если видео низкого качества 360p, в отличие от 720p, воспроизводится нормально, скорее всего, проблема связана с аппаратными ограничениями компьютера. Если любое видео не воспроизводится нормально, проблема связана с настройкой ПК.
Обновить драйвер видеокарты
Проблема воспроизведения видео может быть вызвана неправильно работой видеокарты ПК. Даже если на компьютере установлена последняя версия видеодрайвера, необходимо обновить его, т.к. он может вызывать сбои в работе видеокарты.
Шаг 1. Нажать вместе клавиши «Win+R».
 Нажимаем вместе клавиши «Win+R»
Нажимаем вместе клавиши «Win+R»
Шаг 2. Напечатать в меню «devmgmt.msc» и нажать «OK».
 Печатаем в меню «devmgmt.msc» и нажимаем «OK»
Печатаем в меню «devmgmt.msc» и нажимаем «OK»
Шаг 3. Раскрыть меню «Видеоадаптеры», щелкнуть правой кнопкой мыши по видеоустройству и выбрать левой «Обновить драйвер».
 Раскрываем меню «Видеоадаптеры», щелкаем правой кнопкой мыши по видеоустройству, выбираем левой «Обновить драйвер»
Раскрываем меню «Видеоадаптеры», щелкаем правой кнопкой мыши по видеоустройству, выбираем левой «Обновить драйвер»
Шаг 4. Выбрать «Автоматический поиск».
 Выбираем «Автоматический поиск»
Выбираем «Автоматический поиск»
Шаг 5. Подождать, пока программа обновит драйвер.
 Ожидаем завершения процесса обновления драйверов
Ожидаем завершения процесса обновления драйверов
Шаг 6. Нажать «Закрыть», чтобы перезагрузить ПК.
 Нажимаем «Закрыть», перезагружаем компьютер
Нажимаем «Закрыть», перезагружаем компьютер
Отключить аппаратное ускорение в настройках браузера
Неправильное использование аппаратного ускорения может вызвать проблемы с воспроизведением видео в интернет-браузерах.
Шаг 1. Перейти в «Настройки» браузера (три вертикальных точки), щелкнуть по строке «Настройки».
 Переходим в «Настройки» браузера, щелкаем по строке «Настройки»
Переходим в «Настройки» браузера, щелкаем по строке «Настройки»
Шаг 2. Прокрутить открывшуюся страницу вниз и нажать «Дополнительные».
 Прокручиваем открывшуюся страницу вниз и нажимаем «Дополнительные»
Прокручиваем открывшуюся страницу вниз и нажимаем «Дополнительные»
Шаг 3. Найти блок «Система», прокручивая страницу вниз с помощью колесика мыши, сдвинуть (отключить) ползунок или снять флажок с пункта «Использовать аппаратное ускорение (при наличии)».
 В блоке «Система», в пункте «Использовать аппаратное ускорение (при наличии)», перемещаем ползунок в режим отключения
В блоке «Система», в пункте «Использовать аппаратное ускорение (при наличии)», перемещаем ползунок в режим отключения
Шаг 4. Перезапустить браузер.
 Нажимаем «Перезапустить»
Нажимаем «Перезапустить»
Включение файла подкачки в Windows
Если на ПК установлено менее 4 Гб ОЗУ, желательно включить файл подкачки в ОС Windows.
Шаг 1. Нажать «Win+R», напечатать в меню «sysdm.cpl» и нажать «OK».
 Печатаем в меню «sysdm.cpl» и нажимаем «OK»
Печатаем в меню «sysdm.cpl» и нажимаем «OK»
Шаг 2. Выбрать закладку «Дополнительно» и в секции «Быстродействие» щелкнуть «Параметры».
 Выбираем закладку «Дополнительно», в секции «Быстродействие» щелкаем «Параметры»
Выбираем закладку «Дополнительно», в секции «Быстродействие» щелкаем «Параметры»
Шаг 3. Щелкнуть на закладке «Дополнительно» и в секции «Виртуальная память» выбрать «Изменить».
 Щелкаем на закладке «Дополнительно», в секции «Виртуальная память» выбираем «Изменить»
Щелкаем на закладке «Дополнительно», в секции «Виртуальная память» выбираем «Изменить»
Шаг 4. Отметить вверху окна «Автоматически…» и нажать «OK».
 Отмечаем вверху окна «Автоматически…», нажимаем «OK»
Отмечаем вверху окна «Автоматически…», нажимаем «OK»
Шаг 5. Перезагрузить ПК для вступления изменений в силу.
Первый способ
Выполните указания по устранению неполадок, приведенные в одном из следующих документов (относящемся к вашей загрузке):
- Не удается загрузить приобретенный продукт, не относящийся к Creative Cloud? См. раздел Устранение неполадок при загрузке с помощью диспетчера загрузок Akamai.
- Не удается загрузить пробную версию, использующую диспетчер загрузок Akamai? (включая Acrobat X Pro. Не относится к загрузкам в Индонезии, Корее, Малайзии, Филиппинах, Сингапуре, Таиланде, Турции, Гонконге, материковом Китае, Тайване и Индии.) См. раздел Невозможно загрузить пробную версию | Диспетчер загрузок Akamai.
- Проблемы установки | Flash Player | Windows
- Проблемы установки | Flash Player | ОС Mac
- Устранение проблем при загрузке Acrobat Reader
- Загрузка eBooks | Adobe Digital Editions
Обновление версии обозревателя
Последняя версия Flash Player не всегда может работать с устаревшей версией браузера. Потому необходимо проверить актуальность версии обозревателя, несмотря на то, что большинство из них обновляются в автоматическом режиме.
Браузер Google Chrome:
- Щёлкаем по значку с тремя точками в правом верхнем углу, наводим курсор на пункт «Справка» и в выпавшем меню выбираем «О браузере Google Chrome».
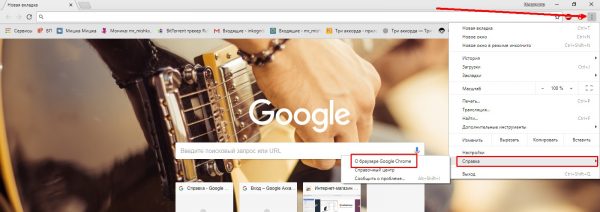
Открываем меню Chrome, наводим курсор на пункт «Справка» и выбираем «О браузере Google Chrome»
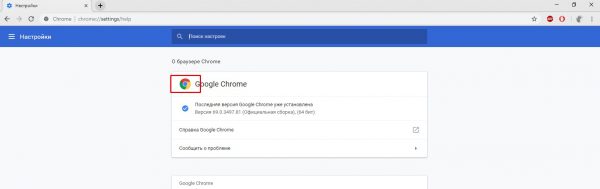
Щёлкаем по значку Google Chrome для повторной проверки обновлений
- В левом верхнем углу нажимаем кнопку «Меню», затем переходим в пункт «О программе».
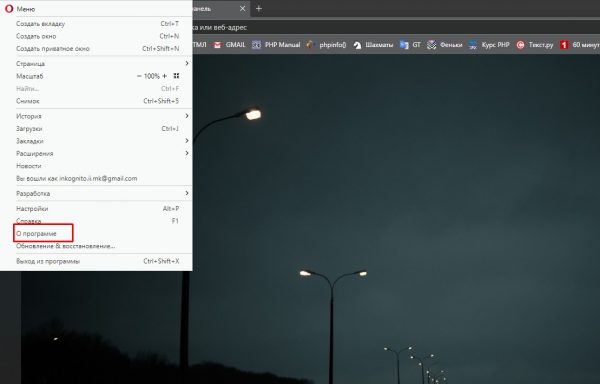
В главном меню браузере Opera переходим в пункт «О программе»
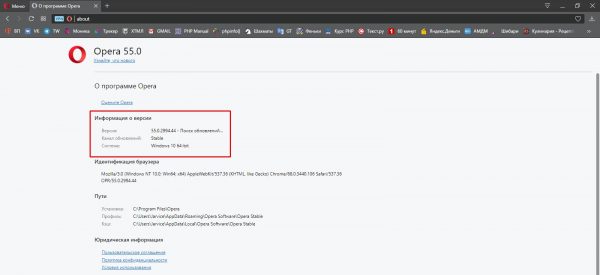
При открытии страницы со справкой обозреватель сам найдёт и скачает обновления, если они есть
В браузере Firefox проверка наличия обновлений происходит так же, как и в Google Chrome:
- Вызываем меню обозревателя, щёлкаем по пункту «Справка».
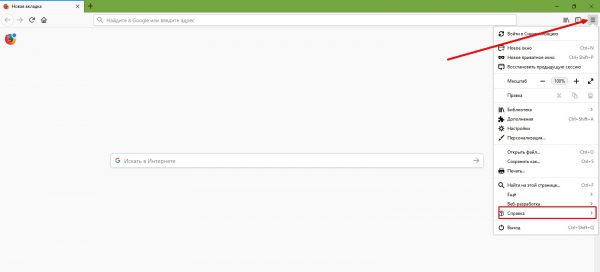
В меню обозревателя выбираем пункт «Справка»
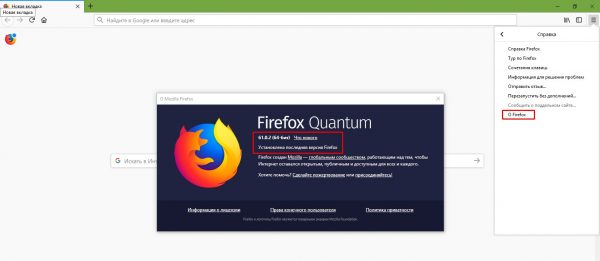
При выборе пункта «О FireFox» процесс обновления запускается автоматически
В «Яндекс.Браузере» всё делаем аналогично: открываем меню, наводим курсор на пункт «Дополнительно» и в выпавшем списке выбираем «О браузере». Это и запустит процедуру проверки актуальности обозревателя.
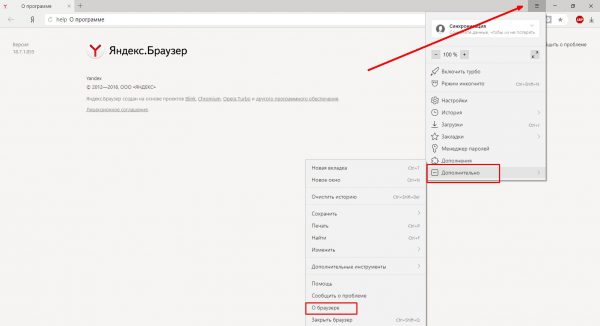
В меню «Яндекс.Браузера» выбираем пункт «Дополнительно» — «О браузере»
Вернуть возможность воспроизведения видео в браузере довольно просто, так как причины неполадки можно посчитать на пальцах и все они решаемы. Кроме того, больше девяноста процентов случаев связаны с ошибками Adobe Flash Player, а они исправляются очень быстро простой переустановкой приложения.




