Сборник программ с автоустановкой — beloff 2018.9.1 medium
Содержание:
- Архивы
- Инсталлятор драйвера
- Patch My PC — установка нескольких программ на компьютер
- Установка Windows 10 через флешку USB
- Возможности автоматической установки MSI
- Готовим дистрибутив Firefox для развертывания в сети
- Примечания к сборке WPI.
- Unible Driver Scanner
- Обзор программы ZipSoft
- Установка программ
- Установка игр и программ на компьютер с Windows 10
- Программы для установок в автоматических режимах
- Развертывание Irfan View при помощи сгенерированного ранее ZAP-файла
- Можно ли сделать инсталлятор самому?
- Установка приложений через магазин
- Использование автоматической установки программ
- Установка программ из MSI
- Еще один вариант установки драйверов
- Установка на рабочих станциях
Архивы
Архивы RAR, ZIP (и другие) нужно вначале распаковать. Для распаковки архивов, нужна, опять же, специальная программа, которую нужно , и установить так, как описано выше. После того, как будет установлена программа для работы с архивами, вы сможете кликнуть правой кнопкой мышки по значку архива, и выбрать в меню соответствующий пункт распаковки. После распаковки архива, вы сможете его открыть и найти в нем установочный файл программы.
Рис 7. Извлечение файлов из архива.
С установкой программ мы разобрались, однако, программы не всегда в ней нуждаются. Некоторые программы устанавливать не нужно — достаточно скачать и запустить. Такие программы называются портативными (portable), и такие программы чаще других распространяются в архивах (почти всегда). В распакованном архиве нужно будет найти файл программы и запустить его. Этот файл будет однозначно с расширением EXE, а в его названии НЕ будет слов, подобных «setup» поскольку это не установочный файл. Файл программы может называться по-разному (автор программы мог назвать его как угодно). Если файлов с расширением EXE несколько, то не бойтесь просто открыть каждый из них двойным кликом мышкой и посмотреть, что они собой представляют. Так вы найдете файл основной программы.
Инсталлятор драйвера
Теперь давайте поговорим о том, что такое инсталлятор драйвера. Конечно, установщик может быть представлен в виде самого обычного исполняемого EXE-файла, но зачастую они поставляются в виде информационных объектов формата INF. Действия с такими файлами отличаются.
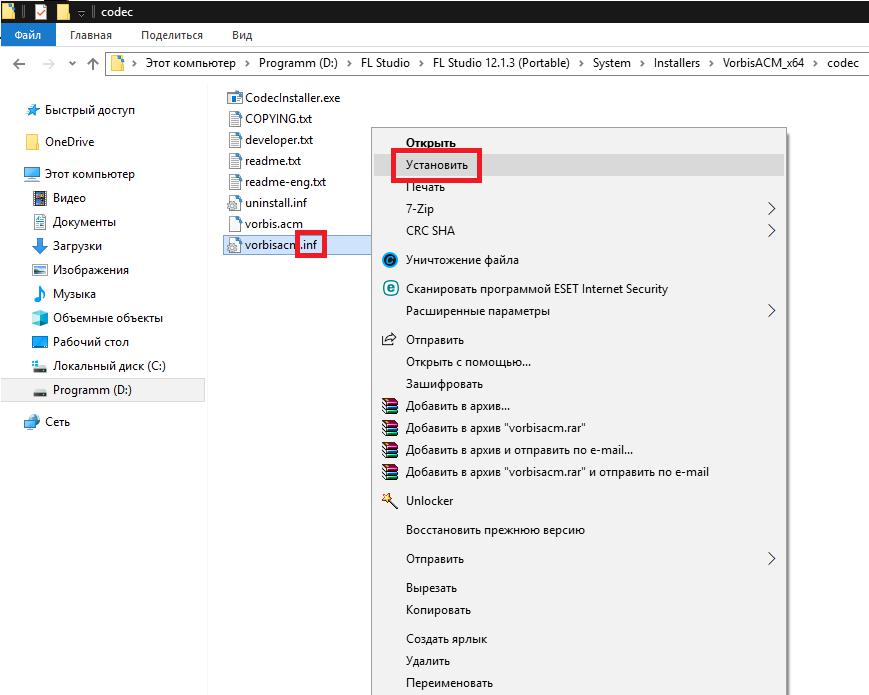
В самом простом случае инсталлировать такой драйвер можно через меню ПКМ на файле с выбором пункта «Установить». Однако выполнить такие действия возможно далеко не всегда. В этом случае система сообщает, что установка с выбранным типом действий невозможна. Разрешить ситуацию можно достаточно просто, обратившись к пункту обновления драйвера в «Диспетчере устройств» и указав местоположение искомого файла.
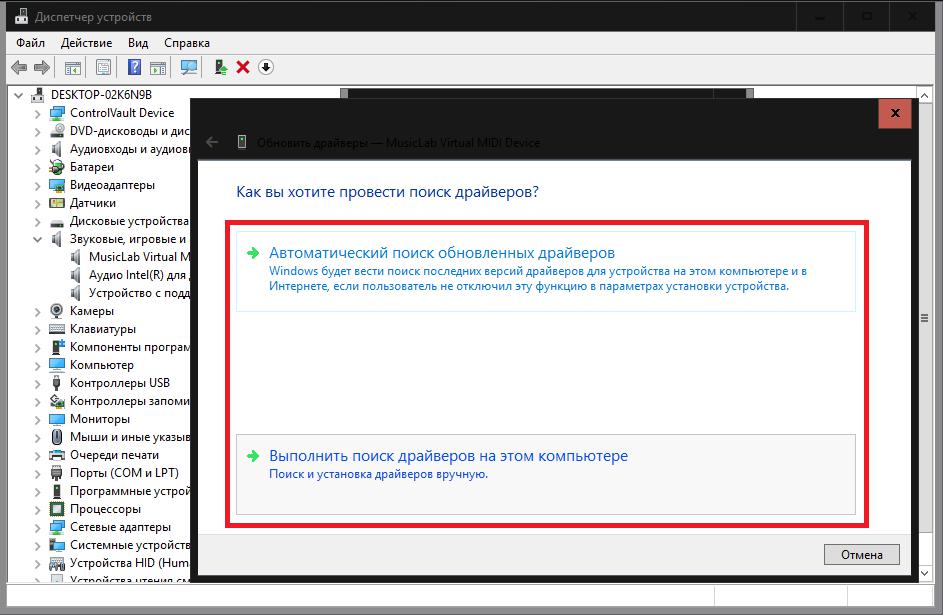
Также можно использовать поиск установочных файлов на локальном компьютере или в сетевом окружении, не считая базы данных в интернете, что занимает больше времени.
Предположим, вы скачали для модема инсталлятор «Ростелеком» или такой файл у вас есть на съемном носителе. Если установка соответствующего драйвера не будет выполнена автоматически самой операционной системой, вот тогда и нужно будет указать точное местоположение драйвера.
Patch My PC — установка нескольких программ на компьютер
Бесплатная программа Patch My PC Home Updater предназначена для поддержки актуальности программного обеспечения на ПК. В базе данных содержится более 300 программ.
Помимо основного предназначения, из Patch My PC Updater устанавливаются дополнительные программы на компьютер в «тихом» режиме. Приложение работает на английском языке.
Выполните следующие действия:
- Войдите на страницу сайта Patch My PC, нажмите на кнопку «Downloads».
- Установите приложение на компьютер.
- В окне открытой программы Patch My PC Updater, в правой части показаны категории с доступными программами. В левой части находится список установленных приложений.
Для обозначения типа приложений, программа Patch My PC использует цветовую маркировку:
- Зеленый цвет — программы, имеющие самую актуальную версию.
- Красный цвет — приложения, требующие обновления.
- Черный цвет — неустановленные программы.

Имеющиеся приложения распределены по разделам:
- Plugins & Runtimes — плагины и среды выполнения.
- Browsers — браузеры.
- Multimedia — мультимедиа.
- File Archives — архиваторы.
- Utilities — утилиты.
- Hardware Tools — инструменты для жесткого диска.
- Documents — приложения для работы с документами.
- Media Tools — медиа инструменты.
- Messaging — мессенджеры.
- Developer — разработка.
- Microsoft Visual C++ Redistributable — распространяемый компонент Microsoft Visual C++.
- Sharing — обмен файлами.
- Graphics — графика.
- Security — безопасность.
- Miscellaneous — разное.
- Gaming — игры.
- Portable Apps — переносные приложения.
- Поставьте флажки напротив нужных программ (названия неустановленных приложений черного цвета), на верхней панели отобразится информация о количестве устанавливаемых программ.
- Нажмите на кнопку «Perform Updates», расположенную в нижнем правом углу окна приложения.

- Программа Patch My PC Updater скачает и установит программы в «тихом» (silent) режиме.
В программе Patch My PC Updater имеется планировщик, есть возможность удалить ненужные программы. Для деинсталляции установленных на компьютере приложений войдите во вкладку «Uninstaller».
Установка Windows 10 через флешку USB
Итак, вы смогли запустить загрузочную флешку, переходим к следующему этапу.
-
Вы увидите окно с установкой Windows. В самом начале вам предложат выбрать язык. Можете оставить по умолчанию Русский и нажать Далее.
-
Нажимаем установить.
-
На следующем этапе вам нужно актировать windows. Если у вас нет ключа, вы можете нажать «У меня нет ключа». Нажимаем Далее.
-
На следующем шаге выбираем версию windows.
-
Принимаем условие лицензии и нажимаем Далее.
-
Тип установки выбираем «Выборочная».
-
Далее выбираем диск на который собираемся установить Windows. Если вы хотите установить windows с сохранением данных, просто выберите диск на котором уже установлен windows и нажмите Далее. Вы уведите сообщение, что на этом диске уже установлен Windows и он переиминутеся в windows.old.
- Начнётся процесс установки Windows. Подождите, пока Windows завершит установку. Ваш компьютер может перезагружаться несколько раз во время этого процесса, и установка может занять от нескольких минут до часа, в зависимости от скорости вашего компьютера.
- Далее вам нужно будет следовать инструкциям который будут на экране, установить время, языки, имена пользователей, пароли…
На этом все.
Возможности автоматической установки MSI
Способ основан на возможностях MSI установки – программы, поставляемые в виде MSI файла, можно с помощью программы MSIEXEC устанавливать из командной строки без ожидания действий пользователя, таких как многократное кликание по кнопке Далее, то есть можно организовать автоматическую установку – unattended installation.
Например, скачав Far Manager в виде файла Far30b4242.x64.20150117.msi, можно установить его одной командой:
msiexec /qb /i Far30b4242.x64.20150117.msi
при этом в процессе установки будет показана только окно статуса установки.
Можно даже совсем скрыть процесс установки от пользователя, поменяв аргумент команды /qb на /qn.
Готовим дистрибутив Firefox для развертывания в сети
В разделе «User Configuration» -> «Software settings» ->
«Software Installation» щелкаем правой мышкой и создаем новый объект для
установки — наш будущий инсталлятор Firefox.
Выбираем файл MSI, заботливо положенного чьими-то руками в расшаренную папку
Важно:
выбирать надо сетевой путь до файла, а не локальный, ведь юзера будут
получать доступ к вашей инсталляшке не локально на сервере, а по сети
Выбираем «Assigned» (Назначенный):
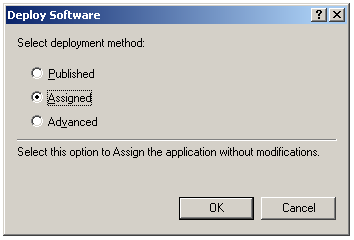
На этом работа с веткой «Software Installation» закончена.
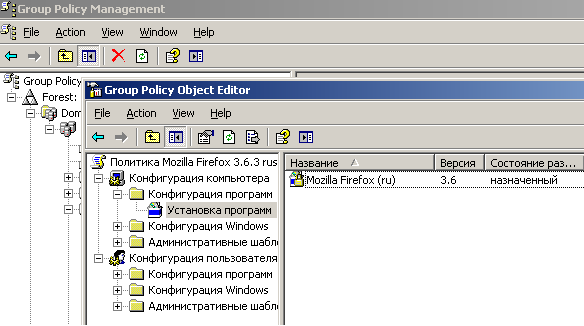
Закрываем все открытые окна на сервере (если не помешает другим
задачам, естественно), Пуск -> Выполнить -> gpupdate /force
Примечания к сборке WPI.
— Запускать сборку только от имени администратора, в ином случае установка программ не гарантируется!
— Сборка проверена на ОС WinXP х32 (работают не все программы, так как ОС устарела.) Win7 x86/x64, Win8.1 x32/x64 Final и Win10 x86/x64.
— Сборка проверена на вирусы антивирусами KIS, Avast, ESET IS 13. Вирусов в сборнике нет! Если вам кажется что есть, то просто не качайте WPI!). Некоторые антивирусы ложно срабатывают на программы в сборке из-за лечилок. Сборка тщательно и долго проверялась на все типы угроз и вирусов разными антивирусами, антимальварями, антируткитами, ВСЕ ЧИСТО!
— .NET Framework и MS Office 2016. Устанавливается довольно долго, просто подождите.
Особенности установки программ на Win8.1 и 10:
— Перед установкой программ отключить защитник Windows и SmartScreen.
— Обязательно запустите компонент ОС .NET Framework, так как многие программы его требуют.
— Не поддерживают ОС Win8.1 и 10 программа и некоторые другие (см. описание).
— На старых ОС новые антивирусы не работают, будьте внимательны!
— Не все программы устанавливаются в тихом режиме, рекомендуем следить за установкой.
— Антивирусы, ESET, Kaspersky Free Antivirus 12 и TS 360 установятся только с включенным интернетом. Чтобы установка всех программ проходила на 100% необходимо рабочее подключение к интернету.
— Браузер Google Chrome будет установлен только при наличии подключения к интернету.
Unible Driver Scanner
И последнее приложение для автопоиска системных программ — Unible Driver Scanner. Программа предоставляется в платном доступе. Лицензия стоит около 800 рублей. Почему я решил упомянуть еще и эту программу – быстрая установка, минимум настроек, как раз то, что нужно любому пользователю.

Анализ состояния используемых драйверов так же может показать, насколько устаревшее ПО установлено на вашем компьютере. Настроек здесь мало, только самое необходимое. Присутствует система создания контрольных точек, на всякий случай. В рабочем окне реализовано всего пара вкладок для автоматического скачивания. Первая – позволяет проанализировать состояние компьютера, вторая – используется для скачивания и установки.
Обзор программы ZipSoft

ZipSoft – это бесплатный пакетный установщик программ для Windows. С помощью ZipSoft можно установить более 160 популярных программ для Windows, в числе которых:
- Google Chrome;
- Яндекс.Браузер;
- Mozilla FireFox;
- Adobe Flash Player;
- VLA Media Player;
- CCleaner;
- Mozilla Thunderbird;
- Avast! Free Antivirus;
- Kaspersky Internet Security;
- Skype;
- 7-Zip;
- WinRAR;
- OpenOffice;
- GIMP;
- И еще много других.
ZipSoft поддерживает работу операционных систем Windows 7, 8 и 10.
Где скачать программу ZipSoft?
Скачать программу ZipSoft можно на официальном сайте — https://www.zipsoft.ru
Необходимо просто перейти на сайт и нажать кнопку «Скачать ZIPSOFT».

В результате загрузится программа размером примерно 1 мегабайт.
Как установить ZipSoft?
Программу ZipSoft устанавливать не требуется, для того чтобы начать ей пользоваться, достаточно просто запустить скаченный файл.
Обзор функционала ZipSoft
ZipSoft – это узкоспециализированая программа, она умеет только скачивать дистрибутивы программ и запускать стандартные установщики.
Но при этом ZipSoft имеет достаточно удобный и интуитивно понятный интерфейс, благодаря чему пользоваться программой очень легко.
Все программы в установщике ZipSoft сгруппированы по категориям, что очень удобно, на текущий момент доступны следующие категории:
- Рекомендуемые – программы, которые рекомендуют разработчики;
- Стартовый набор – подбор программ для установки на чистую систему;
- ТОП 50 – программы с наивысшим рейтингом;
- Мультимедиа;
- Интернет;
- Офис;
- Система;
- Общение;
- Безопасность;
- Все – в этой категории отображаются все программы.

В случае если не удается найти нужную программу, например, Вы просто не знаете, к какой категории она относится, можно использовать поиск.

Также стоит отметить, что напротив каждой программы показан рейтинг этой программы, но, на чем основан этот рейтинг, мне не известно.
Пример установки программы с помощью ZipSoft
Давайте для примера установим программу 7-Zip. Для этого можно перейти в категорию «Система» или в поиске набрать 7-Zip. Далее напротив нужной нам программы (в нашем случае 7-Zip) нажимаем на плюсик (или просто щелкаем по ней двойным кликом).
Теперь эта программа будет добавлена в перечень программ для установки, это будет видно в разделе «Выбранное».

Кстати, в случае необходимости установки нескольких программ, Вы сразу можете также плюсиком добавить все программы, которые Вам нужны.
После того как нужная программа или программы выбраны, нажимаем «Установить».

В результате начнется загрузка дистрибутива программы, а после ее окончания запустится стандартный для указанной программы установщик (если выбрано несколько программ, то запуск будет происходить по очереди).

Снова повторюсь, программа ZipSoft не производит установку самостоятельно, она всего лишь скачивает дистрибутив, что на самом деле неплохо, ведь установку и настройку устанавливаемой программы мы будем контролировать самостоятельно.
Вот мы и рассмотрели ZipSoft — программу для установки программ на Windows, в целом ZipSoft программа неплохая, она выполняет одну, но очень полезную функцию – скачивает дистрибутивы программ, тем самым значительно экономя наше время, так как нам не нужно самостоятельно искать и скачивать нужные нам программы.
У меня на этом все, пока!
Нравится9Не нравится1
Установка программ
Расширения *.EXE и *.MSI ничем не отличаются в плане установки. Скачав такой файл, остается только запустить (нажав Enter или двойным щелчком мыши по файлу) его и начать установку. Процесс установки, как правило, выполнен в виде пошагового мастера, который будет запрашивать у вас различную информацию. Мастер установки программ может быть выполнен по-разному, и может запрашивать разные данные. Иногда в начале установки предлагается выбрать режим — обычный или расширенный. Обычный режим, конечно, проще и больше подходит для новичков. А в расширенных режимах может предлагаться более точный выбор компонентов программы, и другие опции для тонкой настройки.
В процессе установки, обычно есть такие шаги:
- лицензионное соглашение, которое нужно принять;
- выбор папки для установки;
- выбор названия программы для регистрации в системном реестре (можно не менять то, что предложено);
- опции размещения ярлыков на рабочем столе и в меню быстрого запуска;
- возможно, некоторые другие шаги. Различных вариантов очень много, все перечислить в одном списке невозможно.
Рис 1. Выбор языка интерфейса на стадии установки программы.
Рис 2. Почти все программы предлагают выбрать папку для установки, хотя по умолчанию вариант уже предложен и его можно не менять.
Рис 3. Галочки размещения иконки на рабочем столе и пункта программы в меню Пуск. Обычно стоит выбрать и то и другое.
Отдельно нужно обратить внимание на рекламу, которая незаметным образом встраивается в процесс установки программ. Интернет очень коммерциализирован, и при установке программы, нам часто предлагают установить новую домашнюю страницу, новую поисковую систему или панель инструментов в браузер
Также вместе с основной программой, разработчики могут предлагать установить одну или несколько дополнительных программ. Все это, в итоге, очень засоряет систему, и новички потом часто задаются вопросом о том, откуда в компьютере появились те или иные вещи. Рассмотрим несколько примеров, и будем подкованными во время установки программ в будущем:
Рис 4. О ужас, программа установки пытается инсталлировать в браузер новую домашнюю страницу, поменять поисковую систему по умолчанию, и установить в систему две дополнительные программы. А ведь мы хотели только Mail.Ru Агент.
Рис 5. Вместе с программой для общения, предлагается установить дополнительную рекламную программу — архиватор.
Рис 6. Программа установки прячет рекламные опции в настройки, предназначенные для опытных пользователей, в надежде, что вы оставите их без внимания.
Чтобы избежать установки ненужных программ и сервисов в систему, все галочки нужно снять перед тем, как продолжить. Будьте внимательны! Часто разработчики прибегают к хитрым уловкам, и делают все, чтобы вы пропустили те шаги установки, в которых есть вопрос об установке рекламных компонентов.
Установка игр и программ на компьютер с Windows 10
Прежде чем приступать, давайте разберемся с терминологией.
Дистрибутив – файл или группа файлов предназначенных для установки программы. Дистрибутив может состоять из одного или группы файлов, все зависит от размера и «крутости» программы.
Инсталляция – процесс установки программы на компьютер.
Для того чтобы начать установку программы необходимо скачать из интернета и запустить специальный инсталляционный файл – дистрибутив. Найти его не сложно, ведь в его названии практически всегда присутствует слово setup или install. Вот примеры названий таких файлов:

Я совсем недавно установил Windows 10 и мне пришлось скачивать и устанавливать все программы заново. Вы, наверное, заметили, что не все программы имеют в своем названии слова setup или install, но, не смотря на это, все они – дистрибутивы.
На самом деле, если вы скачиваете из интернета программу или игру, то на 99% вы будете иметь дело с дистрибутивом этого приложения. В редких случаях, разработчики дают скачивать программу, которой не требуется установка. Тогда в названии файла будет присутствовать слово portable.
Итак, с файлами мы разобрались. Теперь давайте разберем процесс инсталляции (установки программы) на компьютер с Windows 10.
После запуска дистрибутива программы, начнут появиться множество вариаций окон с различными каверзными вопросами. Рассказать обо всех возможных вариантах конечно нельзя, но выделить самые распространенные можно. Давайте этим и займемся.
После запуска дистрибутива программы, первым, частенько, появляется окно приветствия.
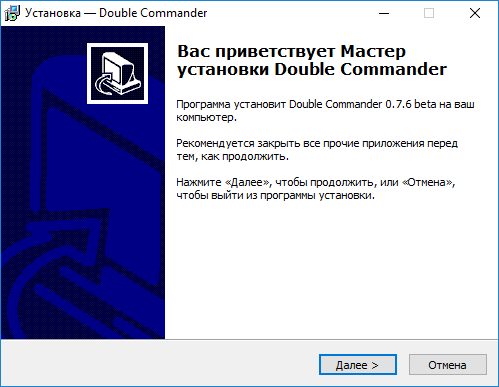
Это приветственное окно одного из самых популярных приложений для работы с файлами – Double Commander.
Обычно в этом окне присутствует лишь две кнопки «Далее» или «Next» и «Отмена» или «Cancel». Если не передумали, выбираем «Next».
Окно выбора директории для установки программы
С этим диалоговым окном вы столкнетесь на все сто процентов. Выглядеть оно должно примерно так:
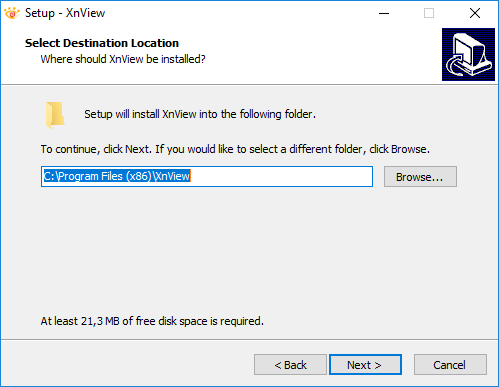
В данном случае инсталлятор предлагает выбрать директорию для установки программы или, проще говоря, папку, куда будут скопированы файлы приложения. По умолчанию эта папка Program Files, но вы можете ее изменить.
Выбор, куда установить программу, дело и вкус каждого. Обычно пользователи не выбирают другую папку, а пользуются предложенным вариантом.
Окно лицензионного соглашения
Здесь вам приведут стандартный набор юридических аспектов использования программного продукта, который вы пытаетесь установить, а в конце попросят подтвердить тот факт, что вы со всем согласны. Окно будет примерно таким:
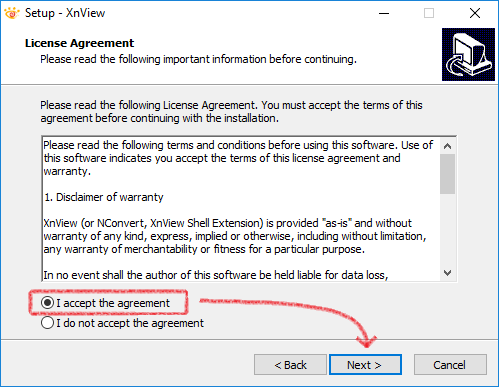
Для того чтобы подтвердить согласие с лицензией, достаточно установить галочку и нажать кнопку «Next» или «Далее».
Окно выбора варианта установки программы
Многие программы предлагают выбрать пользователю необходимый функционал, а ненужный просто не устанавливать.
На рисунке инсталлятор предлагает выбрать те функции программы, которые вам будут необходимы. Обычно пользователи не затрудняют себя выбором, а пользуются стандартным набором компонент. Так что если вы сомневаетесь с выбором, то смело нажимайте кнопку «Next», доверившись выбору разработчика.
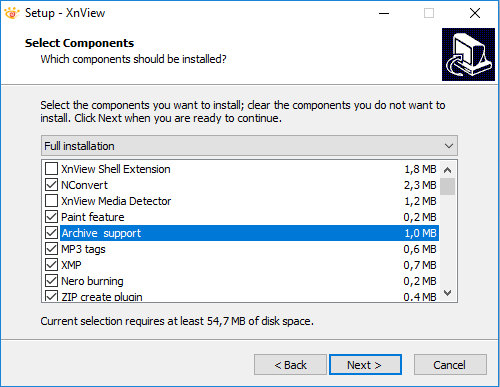
Диалогово окно с выбором сторонних продуктов для установки
Часто, в рекламных целях, разработчики пытаются нам навязать сторонние программные продукты. Вот пример:
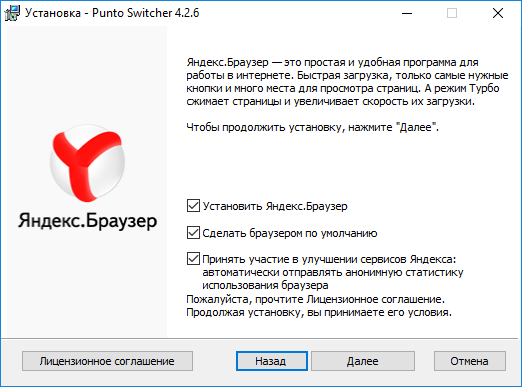
Здесь нам предлагают установить новый браузер и дополнения к нему. Замечу, что галочки уже установлены. Так что если вы поторопитесь с нажатие кнопки «Далее», то дополнительно скачаете и установите еще несколько приложений.
Окно завершения установки
Это последнее окно, которое вы увидите в процессе инсталляции программы. Обычно здесь вам могут предложить прочитать файл с описанием программы (файл readme.txt), или запустить программу сразу после установки (установить галочку). Для завершения установки программы необходимо нажать кнопку «Готово» или «Finish».
Многие пользователи не затрудняют себя чтением информации в окнах инсталляционной программы, а просто жмут на кнопку «Далее». Это тоже вариант установки, но он чреват нежелательными последствиями, о которых я писал выше. Не торопитесь, техника не терпит спешки, внимательно читайте предложенные инструкции, и вы не попадете впросак.
Расскажете об этой статье своим друзьям:
Программы для установок в автоматических режимах
Чтобы решить такую проблему, как установка операционной системы Windows 7. выпускают как платные пакеты, так и варианты, никаких вложений не требующие. Как примеры, можно рассматривать следующие программы:
- MultiSet
- RoboSetup.
- Advanced Windows Unattended Installer.
Благодаря одному пакету проще и быстрее устанавливать программное обеспечение в автоматических режимах, другой создан только для приложений, а третий работает с двумя.
Нельзя сказать, какое из решений будет лучшим. MultiSet хорош тем, что не только организует восстановление приложениям, но и автоматически позволит переустанавливать операционную систему. Благодаря чему такая задача, как автоматическая установка Windows 7 решается всего одним шагом, а не несколькими.
Каждое из приложений запоминает свои алгоритмы действий, и каждое делает это по-своему. Указание исходных данных обязательно для работающих с Advanced Windows Unattained Installer. MultiSet таких требований не предъявляет. Но инсталляцию самого приложения после запуска приходится проводить вручную.
MultiSet предполагает реализацию сценариев и другими путями. Надо только указать ключ, чтобы автоматически начать установку. Начнётся инсталляция, предполагающая сохранение настроек по умолчанию в программе. Своими установками снабжается каждый из существующих ключей.
Развертывание Irfan View при помощи сгенерированного ранее ZAP-файла
«Group Policy Management»
- Создается новый объект групповой политики (естественно, при желании вы можете воспользоваться также и любым из существующих объектов GPO), пусть он называется «ZAP Files Publication». Он связывается либо с конкретным подразделением, в которое входят учетные записи пользователей, либо с уровнем всего домена, и из контекстного меню данного объекта следует выбрать соответствующую команду, предназначенную для открытия редактора управления групповыми политиками;
- После этого, уже находясь в оснастке «Group Policy Management Editor», нам необходимо развернуть узел User Configuration\Policies\Software Settings, затем перейти к узлу «Software Installation». Чтобы приложение нормально опубликовалось, следует перейти к настройкам данного узла. Другими словами, из контекстного меню данного узла выбираем команду «Properties»;
- Здесь, как я уже сказал, чтобы мы смогли без проблем опубликовать наше приложение, нам следует в свойствах этого расширения клиентской стороны указать путь к точке распространения, то есть «\\НАШСЕРВЕР\Install». Помимо этого, на вкладке «Advanced» обязательно необходимо установить флажок на опции «Make 32-bit X86 down-level (ZAP) applications available to Win64 machines». Этих настроек для нас достаточно, сохраняем все внесенные изменения;Рис. 2. Настройка расширение CSE GPSI
- Теперь уже можно создавать политику распространения программного обеспечения. Другими словами, из контекстного меню данного узла выбираем команду, предназначенную для создания нового пакета. Теперь в отобразившемся диалоговом окне выбираем из раскрывающегося списка типов файлов тип «ZAW Down-level applications package (*.zap)», а затем переходим к папке с созданным ранее файлом ZAP. Естественно, на данном этапе следует выбрать именно этот файл, как показано на следующей иллюстрации:Рис. 3. Добавление ZAP-файла для развертывания ПО
- В связи с тем, что нам особо и не нужно добавлять какие-то дополнительные опции для этого пакета, в отобразившемся диалоговом окне «Deploy Software» среди всех доступных вариантов останавливаемся на «Published» и создаем инсталляционный пакет.
«Software Installation»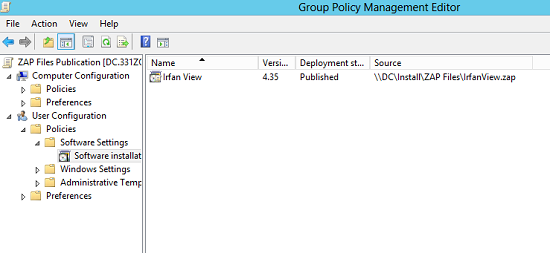 Рис. 4. Оснастка Group Policy Management Editor после создания пакетаGpupdate/force /boor /logoff«Programs and Features»«Install a program from the network»
Рис. 4. Оснастка Group Policy Management Editor после создания пакетаGpupdate/force /boor /logoff«Programs and Features»«Install a program from the network»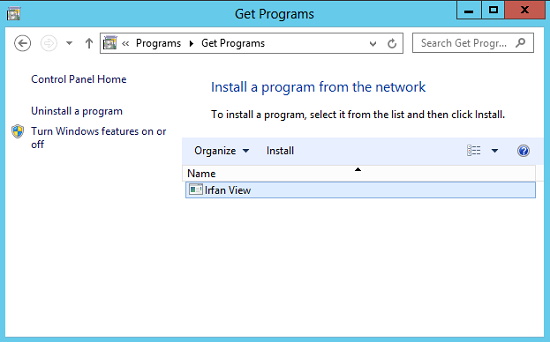 Рис. 5. Приложение, доступное для инсталляции
Рис. 5. Приложение, доступное для инсталляции
Можно ли сделать инсталлятор самому?
Теперь поговорим о создании инсталлятора самим пользователем. Сейчас речь, конечно же, не идет о том, чтобы использовать какой-то язык программирования. Благо сегодня для таких целей создано достаточно много программ от сторонних разработчиков. При этом включать в пакеты таких установщиков можно любые составляющие. Например, ни для кого не секрет, что на дисках с дистрибутивами Windows частенько присутствуют утилиты для работы с жесткими дисками от Acronis или оффлайн-наборы драйверов DriverPack Solution. Все это включается в инсталляционные наборы не посредством программирования, а как раз с использованием стороннего ПО.
Установка приложений через магазин
Для тех пользователей, которые пользуются учетной записью Майкрософт, разработчики создали специальный сервис — Магазин. Это огромная база программного обеспечения, хранящаяся на серверах Microsoft. Многие из представленных видеоигр и программ являются абсолютно бесплатными.

Все приложения удобно рассортированы по категориям, кроме того пользователи могут создавать свои собственные категории с подборками полезных по их мнению программ. Кроме того, вы можете легко найти любую утилиту, воспользовавшись встроенным поиском. Самое интересное или новое ПО отображается в ТОП-чартах на главной странице магазина.

Для того чтобы начать работу с магазином, вы должны войти в систему Windows 10 с помощью своего аккаунта Майкрософт. После этого откройте меню «Пуск» и выберите в нем пункт под названием «Магазин». Также стоит помнить, что для работы с данным инструментом, ваш компьютер должен быть подключен к сети Интернет.
Использование автоматической установки программ
Установка новых программ включает в себя не только процесс инсталляции программного обеспечения, но и поиск нужного софта в интернете, а затем загрузку его на компьютер. Поэтому массовая установка программ после переустановки Windows занимает немало времени.
Необходимо учитывать, что установка недостающих программ, загруженных с сомнительных ресурсов, а не с официального сайта разработчика, иногда, приводит к печальным последствиям: на компьютер проникает вредоносное программное обеспечение, или инсталлируются дополнительные ненужные программы на ПК.
Для решения этой проблемы воспользуйтесь вариантом, при котором происходит автоматическая установка программ на компьютер. Имеются программы установки нужных программ, которые загружают и инсталлируют приложения на ПК, скачивая их с официальных сайтов.
Необходимое условие при использовании этого метода: на компьютере должен работать Интернет. Установка программ пользователю проходит по следующему сценарию:
- Пользователь заходит на специализированный сайт, распространяющий программное обеспечение.
- Затем ему потребуется скачать программу, которая будет использована для установки программ на ПК.
- В зависимости от используемого сервиса, на самом сайте или в окне приложения пользователь отмечает нужное ПО, которое необходимо установить на компьютер.
- Происходит установка программ онлайн в автоматическом режиме.
- В результате этих действий, на устройстве (стационарном ПК или ноутбуке) будут установлены все нужные приложения.
Автоматическая установка программ («тихая» установка) на компьютер решает несколько задач:
- Нет необходимости в поиске программ в интернете.
- Выполняется загрузка ПО из надежного источника.
- Происходит инсталляция самой актуальной версии приложения.
- Выигрыш в значительной экономии времени.
По сути, пользователю потребуется только выбрать необходимые приложения, скачать на свой ПК онлайн-установщик, который автоматически выполнит всю остальную работу. Это напоминает, знакомый многим пользователям по прежним временам, процесс установки с DVD-диска с набором программ (WPI), при котором пользователь отмечал галками нужные программы, а затем запускал автоматическую инсталляцию на компьютер.
В этом руководстве вы ознакомитесь с приложениями, выполняющими установку программ онлайн для Windows. В статье не указаны программы-установщики, потерявшие актуальность, которые давно не обновлялись или не имеют официальных сайтов, а также сложные для обычного пользователя способы.
Установка программ из MSI
Все изложенное далее относится к работе с инсталляционными пакетами
типа MSI (расширение .msi). Файлы MSI есть (или их можно извлечь)
для многих программ (Adobe Acrobat, The Bat, Opera, Firefox и пр.).
Предположим, мы хотим автоматически установить (а по мере выхода
обновлений, устанавливать обновления) броузер Firefox. Файл msi для
Firefox можно взять здесь (в новом окне).
Настройку шаблона .adm я пропущу, т.к. далеко не всегда это нужно, а
еще чаще этот шаблон фиг найдешь. В итоге — дефолтные настройки (либо,
если будем ставить поверх старой версии — настройки будут сохранены).
Шаблон .adm нам не нужен.
Еще один вариант установки драйверов
В природе встречаются компьютеры, которым не помогают обновиться даже такие программы. После такого, нам придется покопаться в бумагах от компьютера и посмотреть, как именно называется устройство на которое нужно системное ПО. Так же можно в диспетчере устройств (как в него зайти описано выше) нажать правой кнопкой мыши по устройству, для которого нет драйвера и выбрать «Свойства», затем перейти на вкладку сведения и выбираете из выпадающего списка «Код экземпляра устройства». Там будет код вашего устройства. Например для моей видеокарты он вот такой:
PCI\VEN_10DE&DEV_0392&SUBSYS_82311043&REV_A1\4&5E1D6BE&0&0078.
Выделяете этот код, нажав на него, нажимаете клавиши CTRL+C и идете в google поиск для того что бы вставить этот код в поисковую строку(CTRL+V). В результатах поиска вы вполне возможно найдёте необходимое программное обеспечение.
Установка на рабочих станциях
Далее достаточно просто перезагрузить рабочие станции, чтобы
автоматически установился Firefox ДО того, как появится окно для ввода
логина/пароля. Иными словами, пользователь будет не в силах чего-то не
установить, забыть и пр. Поэтому этот способ так хорош. Вы удаленно
решаете, что будет установлено / обновлено на рабочих станциях.
Windows XP бывает не с первой перезагрузки «принимает» нове политики,
поэтому можно подойти к юзеру, выполнить команду «gpupdate /force» (не
обязательно под админом) и перезагрузить его компьютер.
Обязательно проверьте установку на своем / тестовом компьютере ДО того,
как юзеры придут следующим утром, включат компьютеры… а вдруг косяк?
Поэтому хотя бы первый раз сначала испытайте на себе.




