Клавиатура компьютера: раскладка, клавиши, символы и знаки
Содержание:
- Знаки и спецсимволы на клавиатуре
- Интересные скрытые возможности клавиатуры Андроид
- Спецсимволы
- Средства в Word’е
- 1. Сочетания клавиш в Word
- Средства в Word’е
- Опции «Виндовс»
- О таблицах символов
- Способы набора
- ТОП-3 лучших приложений для клавиатуры Android
- Ввод с клавиатурой: метод 2
- Опции «Виндовс»
- Функции текстового редактора
- Работа с командами «Копировать» и «Вставить»
- Num Pad
- Как изменить язык ввода текста: все способы
- Ставим знак градуса в Ворд
- Применение в русском языке [ править | править код ]
- Методы ввода
- Ввод с клавиатурой: метод 2
- Итоги
Знаки и спецсимволы на клавиатуре
Работа клавиатуры ноутбука обычно не требует установки дополнительного программного обеспечения. Исключение составляет разве что функционирование «горячих клавиш», для действия которых необходимо устанавливать специальные утилиты, скачанные с сайта производителя. Остальные кнопки, в том числе те, что позволяют поставить тире или любой другой знак препинания, работают на предустановленных в BIOS драйверах.
В зависимости от выбранной раскладки некоторые кнопки со знаками препинания меняют свое местоположение. Безбоязненно можно ставить восклицательный знак, тире, открывающуюся и закрывающуюся круглую скобку. Даже простой знак тире при нажатии клавиши Shift превращается в нижнее подчеркивание.
Большинство знаков препинания так и специальных символов так и нужно ставить, зажав предварительно кнопку Shift. Если, например, знак двоеточия нарисован над цифрой «6» справа, то поставить его можно на русской раскладке, нажав на Shift. Если раскладка будет английской, то напечатан будет тот знак, что размещен на кнопке слева. Чтобы вы лучше поняли разницу, вот табличка со всеми знаками препинания в кириллической (русской) и латинской (английской) раскладках:
Если в текст нужно вставить символы, которых нет на клавиатуре, то воспользуйтесь специальной таблицей, в котором указаны сочетания клавиши Alt с цифровыми кодами.
С помощью таких таблиц (они бывают разные) можно вставить практически любой символ, от ноты до параграфа, смайлика или сердечка.
Интересные скрытые возможности клавиатуры Андроид
На клавиатуре телефона на системе Андроид есть огромное количество скрытых функций, о которых пользователь мог и не знать. Более подробно о таких возможностях можно посмотреть в этом видео
Несмотря на это, пользователи, зная о скрытых возможностях, просто не используют их, хотя можно было бы сделать много интересных трюков, внести их в свою жизнь, ведь они способны облегчить её, а также удивить некоторых друзей, которые и не знали о таких возможностях.
Создание раскладки, как на клавиатуре от компьютера
Первая скрытая функция – это создание раскладки, как на клавиатуре от компьютера. Такую раскладку действительно можно включить, нужно всего лишь немного покопаться в настройках. Единственный минус такой функции – это то, что доступна она изначально в английском формате, но и его можно настроить в определенных пунктах настроек.

Чтобы включить такую функцию, нужно перейти в настройки клавиатуры, а после во вкладку «Вид и раскладки».

Через них перейти на «персонализированные стили».

Далее выбираем в разделе «раскладка» пункт «ПК», а через него и удобный язык.
Команды для быстрой вставки
Вторая функция – пользователь может самостоятельно выбрать команды для быстрой вставки. Иногда такое бывает, когда пользователю необходимо быстро набрать определенную фразу, но это можно сделать намного быстрее, если использовать сова быстрой вставки.
Они настраиваются, поэтому пользователь по следующему алгоритму может создать такую собственную:
Заходим в настройки клавиатуры и находим раздел «Исправление текста». Переходим в него;

После открываем раздел «Пользовательский словарь», который и отвечает за создание таких интересных вариаций;

Через него заходим в пункт «Для всех языков», а после вводим ту фразу, которую необходимо вставлять после прописи быстрых клавиш.

Пользователь может зарегистрировать нескончаемое количество таких интересных вариаций и использовать их в тех случаях, когда нет времени на то, чтобы написать.
Еще к не менее интересным возможностям клавиатуры от Гугл можно отнести то, что:
- Если долго зажимать на точку, то пользователь автоматически откроет меню с часто используемыми символами;
- Если долго зажимать запятую, то это приведет к настройкам системы;
- Если пользователь долго будет зажимать пробел, то он может быстро поменять язык;
- А если долго зажимать поочередно цифры на телефоне, то можно обнаружить огромное количество интересных и скрытых символов, которые также можно использовать после в диалоге с каким-то человеком.

Спецсимволы
Мы привыкли к тому, что символ – это что-то визуальное, однако при форматировании текста часто необходимо делать отступы и переносы строк, которые игнорируются браузером при отображении. В этом случае применяют специальные символы. На клавиатуре их нет, а вот в html-коде можно, к примеру, прописать , что будет означать неразрывный пробел.
Представим другую ситуацию: вы пишете статью об интернет-технологиях и хотите привести примеры тегов языка html. Но вот ведь незадача: вы знаете, как ставить на клавиатуре символы (не маленькие ведь уже), однако браузер воспринимает теги как теги и ничего не отображает. В таком случае на помощь снова приходят спецсимволы.
Иногда перед авторами статей встает замысловатая задачка: как написать символы на клавиатуре, если их на ней нет. Слабые сдаются и применяют ухищрения, называя словами то, что не смогли напечатать. Посвященные же обращаются к спецсимволам и находят то, что нужно:
К примеру, 7 – иудейская звезда; символ на клавиатуре отсутствует, но при написании религиозных текстов очень даже пригодится.
Средства в Word’е
Но он не является окончательным. При желании юзеры способны воспользоваться инструментарием «Ворда». Здесь есть служба, отвечающая за вставку разнообразных символов.
Чтобы воспользоваться этим методом, потребуется:
- Осуществить вход в «Ворд».
- Нажать на «Вставка»-«Символ».
- Выбрать в появившемся меню знак вопроса. Он находится в Times New Roman.
- Дважды кликнуть по миниатюре соответствующего символа.
Можно закрыть окно, а затем взглянуть на результат. Проделанные действия приведут к печати в указанном месте того или иного символа. В нашем случае — вопросительного знака. Быстро и очень удобно!
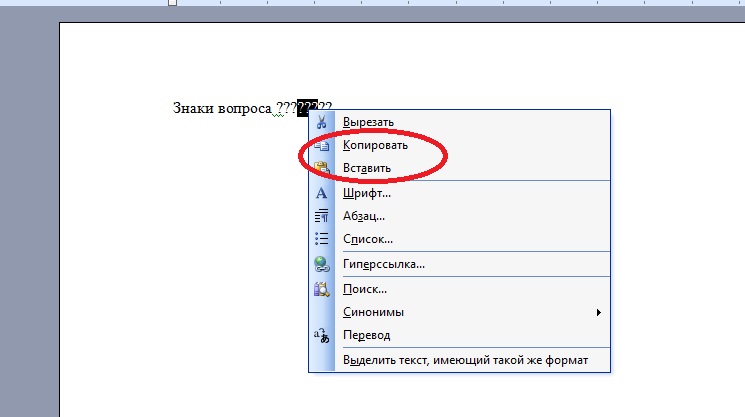
1. Сочетания клавиш в Word
Необходимые аксаны и седий можно настроить путем назначения специальных сочетаний клавиш. Например, при нажатии одновременно клавиши Ctrl и буквы «е» печатать «é». Чтобы назначить сочетания клавиш, необходимо на верхней панели Word нажать на кнопку «Вставка»и выбрать опцию «Символ»
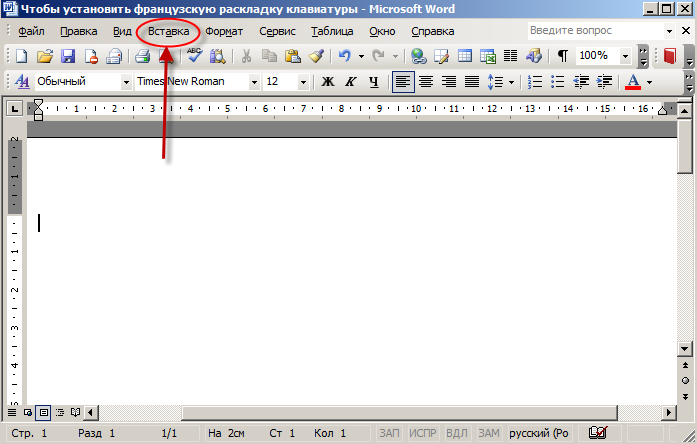
В раскрывшемся окне «Символ» найти и выбрать нужную французскую букву, например é. Внизу страницы нажать на кнопку «Сочетания клавиш»:
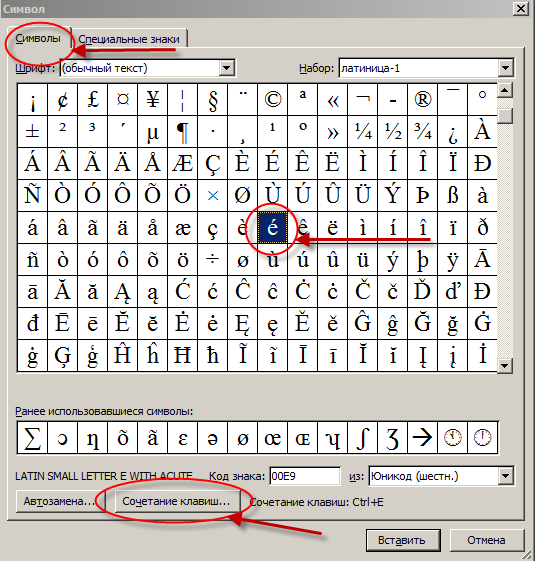
В открывшемся окне в поле «Новое сочетание клавиш» вбить удобное сочетание, например «Ctrl» + «е» (Ctrl писать не надо, просто нажмите одновременно две указанные клавиши). Внизу страницы необходимо нажать на кнопку «Назначить».
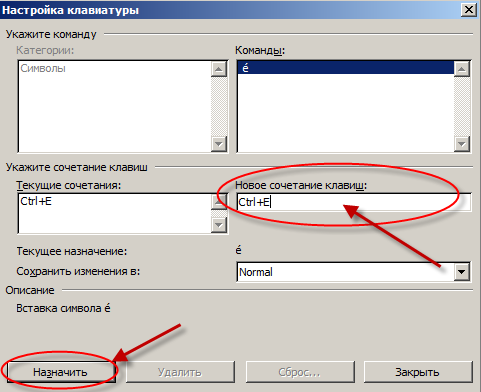
Теперь в любом документе Word при одновременном нажатии двух клавиш — «Ctrl» + «е» — у вас будет появляться é! Главное не забыть, какие клавиши нажимать.
Средства в Word’е
Но он не является окончательным. При желании юзеры способны воспользоваться инструментарием “Ворда”. Здесь есть служба, отвечающая за вставку разнообразных символов.
Чтобы воспользоваться этим методом, потребуется:
- Осуществить вход в “Ворд”.
- Нажать на “Вставка”-“Символ”.
- Выбрать в появившемся меню знак вопроса. Он находится в Times New Roman.
- Дважды кликнуть по миниатюре соответствующего символа.
Можно закрыть окно, а затем взглянуть на результат. Проделанные действия приведут к печати в указанном месте того или иного символа. В нашем случае – вопросительного знака. Быстро и очень удобно!

Опции «Виндовс»
Символ «Знак вопроса» предлагается вставлять в текстовые документы при помощи «Таблицы символов». Это стандартная служба Windows, в которой можно увидеть все специальные знаки и их коды в различных системах.
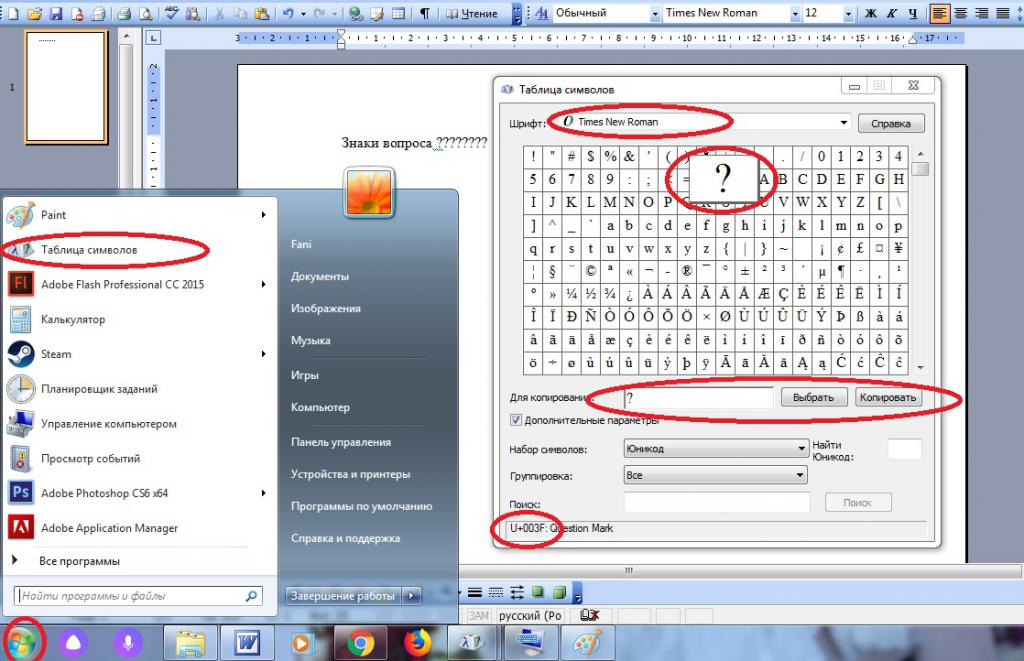
Рекомендуется действовать приблизительно таким образом:
- Отыскать на компьютере и открыть приложение «Таблица символов». Ее можно обнаружить через поисковую строку в «Пуске».
- Переключиться на «Таймс Нью Роман».
- Отыскать миниатюру знака вопроса и дважды щелкнуть по ней левой кнопкой мышки.
- Прожать элемент управления под названием «Скопировать».
- Зайти в текстовый редактор, установив указатель-курсор в том или ином месте листа.
- Нажать «Контрол» + М (русская), либо ПКМ + «Вставка».
Больше ничего не требуется. Если действовать по инструкции, можно вставить в текст любой символ, не обязательно вопросительный знак. Это более распространенный прием.
О таблицах символов
Теперь выясним, где находится специальная вставка в «Ворде» и «Таблица символов» в Windows. Это поможет печатать знаки на клавиатуре.
В первом случае потребуется:
- Открыть текстовый редактор.
- Нажать на инструмент под названием «Вставка». Здесь можно обнаружить раздел «Объект» — Microsoft Equation. Он отвечает за печать математических формул.
- Щелкнуть по кнопке «Символ».
- На дисплее монитора появится табличка со специальными знаками. Здесь можно найти любой печатный символ на компьютере.
Во втором случае можно действовать так:
- Открыть «Пуск».
- Зайти в раздел «Все программы» — «Стандартные».
- Развернуть папку «Служебные».
- Щелкнуть по строке с надписью «Таблица символов…».
Способы набора
Как поставить знаки? На клавиатуре расположена только часть специальных символов. И с их набором обычно не возникает никаких проблем.

Среди возможных способов набора специальных символов выделяют:
- использование кнопок с соответствующими знаками;
- работу с сочетанием клавиш;
- применение «Юникода»;
- использование Alt-кодов;
- работу с сочетаниями клавиш «Копировать» и «Вставить».
Кроме того, можно вставлять символы на компьютере:
- через работу с опцией «Вставка формулы»;
- посредством вставки из «Таблицы символов Windows»;
- с помощью «Специальной вставки» в текстовом редакторе.
Какой именно вариант использовать? Все зависит от личных предпочтений
Поэтому далее заострим внимание на самых популярных приемах решения поставленной задачи
ТОП-3 лучших приложений для клавиатуры Android
Если возникло желание или необходимость поменять предустановленную клавиатуру на новый и более интересный вариант, стоит обратить внимание на следующие приложения. Они пользуются популярностью, имеют множество положительных отзывов и отличаются большим количеством скачиваний
Также рекомендуем почитать статью о том, что делать, если пропала клавиатура на телефоне Android.
SwiftKey
Программа, возглавляющая рейтинг, считается одной из лучших у Google. Она имеет приятный интерфейс и множество полезных функций. Среди них – исправление ошибок и подсказки правописания слов
Приложение можно полностью настроить в соответствии с требованиями пользователя, что особенно важно при длительном использовании

Fleksy
Следующая программа приобрела известность и популярность благодаря таким функциям, как автоисправление и возможность стирать слова одним жестом. Пользователей привлекает разнообразие тем оформления – их в приложении около 50. Клавиатура «Fleksy» доступна в Play Маркет и абсолютно бесплатна.

GO Keyboard
Третьим в списке идет приложение, отличающееся огромным изобилием скинов, возможностью настраивать клавиатуру в соответствии со своими пожеланиями. Здесь можно менять шрифты, устанавливать недостающие языки ввода, добавлять украшения. Раскладка выглядит красиво, и удобна в применении.

Ввод с клавиатурой: метод 2
К примеру, воспользоваться вторым сочетанием клавиш клавиатурной панели для получения желаемого результата. Знаки вопросов вместо букв предлагается вставлять вручную.
Вот второй прием, активно использующийся на практике:
- Переключиться на набор текста с клавиатуры на английском языке.
- Прожать клавишу “Шифт”.
- Кликнуть по кнопке, расположенной неподалеку от Enter (слева снизу). На ней обычно изображена точка. Элемент управления находится слева от Shift.
Вот и все. В месте, где стоял курсор, будет пропечатан знак вопроса. Таким макаром можно заменить некоторые буквы и прочие символы.
Опции «Виндовс»
Символ «Знак вопроса» предлагается вставлять в текстовые документы при помощи «Таблицы символов». Это стандартная служба Windows, в которой можно увидеть все специальные знаки и их коды в различных системах.
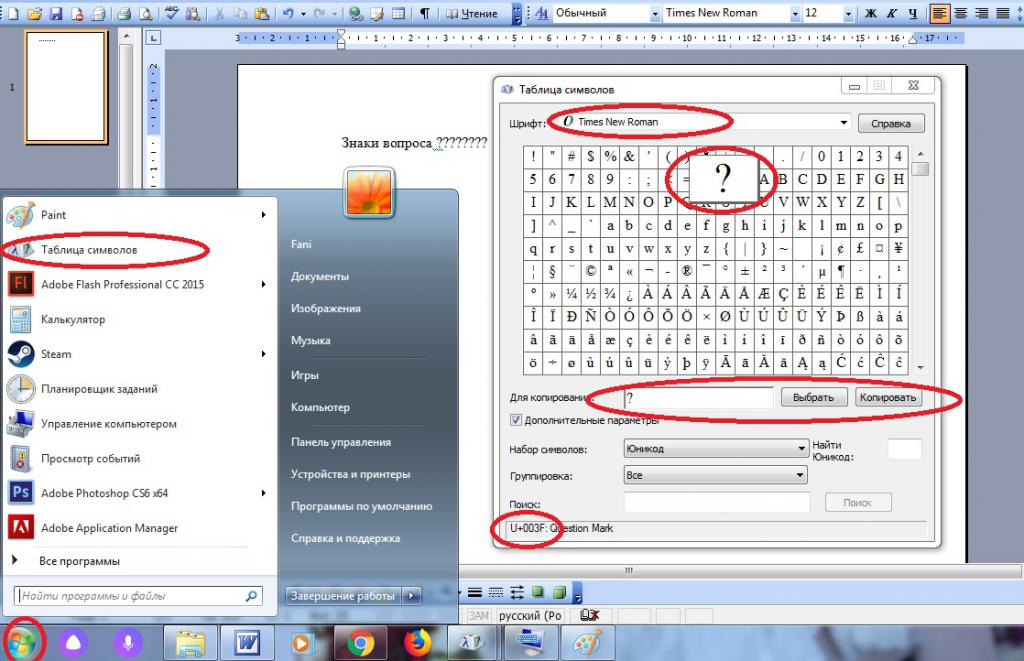
Рекомендуется действовать приблизительно таким образом:
- Отыскать на компьютере и открыть приложение «Таблица символов». Ее можно обнаружить через поисковую строку в «Пуске».
- Переключиться на «Таймс Нью Роман».
- Отыскать миниатюру знака вопроса и дважды щелкнуть по ней левой кнопкой мышки.
- Прожать элемент управления под названием «Скопировать».
- Зайти в текстовый редактор, установив указатель-курсор в том или ином месте листа.
- Нажать «Контрол» + М (русская), либо ПКМ + «Вставка».
Больше ничего не требуется. Если действовать по инструкции, можно вставить в текст любой символ, не обязательно вопросительный знак. Это более распространенный прием.
Функции текстового редактора
Нужно поставить знак вопроса в тексте? Некоторые предпочитают пользоваться встроенными в текстовые редакторы опциями. К примеру, «Специальной вставкой». С ее помощью юзеры могут набирать на компьютере математические формулы или «рисовать» специальные символы прямо во время создания документа.
Руководство по достижению желаемого результата имеет такую форму:
- Зайти в Word.
- В верхней части окна приложения перейти во вкладку «Вставить».
- Щелкнуть по надписи «Символ». Иногда можно увидеть надпись «Специальный символ».
- Откроется меню, напоминающее «Таблицу символов Windows». Здесь придется отыскать знак, который хочется печатать.
- Дважды кликнуть по миниатюре с соответствующей надписью.
Можно закрывать окно. Быстро, просто и очень удобно. Даже начинающий пользователь сможет справиться с поставленной задачей за пару минут.
Работа с командами «Копировать» и «Вставить»
Перед тем как изучать подобные приемы, стоит обратить внимание на еще один. Речь идет об использовании опций «Копирование» и «Вставка»
Они могут включаться при помощи клавиатуры.
Чтобы напечатать тот или иной спецсимвол, пользователю потребуется:
- Найти готовый текст с нужным знаком.
- Выделить соответствующий символ. К примеру, при помощи клавиши «Шифт» и стрелок на клавиатуре.
- Нажать Ctrl + C. Эта опция отвечает за копирование символа в буфер обмена ПК.
- Поставить курсор-указатель набора текста в нужное место.
- Зажать «Контрол» + М (русскую). Подобное сочетание отвечает за вставку из буфера обмена.
Такой подход не слишком часто встречается на практике. Чтобы им воспользоваться, приходится искать готовые тексты с символами. Это не так просто, как кажется.

Num Pad
Это отдельный цифровой блок, расположенный в правой части устройства ввода.
Не на всех ноутбуках он есть, поскольку занимает дополнительное место. Чтобы активировать его клавиши, следует нажать «Num Lock». При этом должен засветиться специальный индикатор.
Вопрос: где находится кнопка num 6 на клавиатуре?
Ответ: этот момент интересует многих геймеров, которые в момент игры сталкиваются с проблемой управления. Найти данный элемент очень просто:
![]()
Да, Вы не ошиблись. Это обычные цифры, расположенные в зоне нампада. Никаких заморочек, согласны?
Вопрос: Я ввожу пароль на одном из сайтов, используя цифры NumPad, но сервис отвечает, что «пароль неверный». В чем может быть проблема?
Ответ: Чаще всего режим NumLock деактивируется после перезапуска системы (индикатор не светится). Но многие пользователи забывают посмотреть на «лампочку» и нажимают цифры, которые не работают. Как результат, Вы неправильно вводите пароль, и появляется ошибка. Просто не забывайте активировать цифровую клавиатуру!
Думаю, мне удалось немножко прояснить ситуацию, рассказать, как поставить знак вопроса на клавиатуре ноутбука и т.д. Если же интересуют другие кнопки, то можете написать комментарии к этой статье, и мы вместе будем разбираться.
Также, рекомендую прочесть мои посты о функциональной клавише Fn:
Как изменить язык ввода текста: все способы
Здравствуйте, мои дорогие читатели и гости блога «IT Техник». Продолжая серию публикаций для новичков, хочу рассказать, как включить английский язык на клавиатуре ноутбука. Тема, на первый взгляд, кажется очень простой, но есть моменты, в которых нужно разобраться для лучшего понимания. Поехали?
Уверен, что на Вашем компьютере используется несколько языковых раскладок, между которыми время от времени приходится переключаться. Обычно с такой задачей сталкиваются авторы статей (наподобие меня), редакторы, переводчики и многие другие. Практически все!
«Бывалые» пользователи вслепую переходят от одного языка к другому, даже не задумываясь о своих действиях. А вот новички иногда путаются. В этом нет ничего страшного. Сейчас я расскажу Вам о нескольких способах, которые стоит взять на вооружение.
Используем панель языков
На любой версии операционной системы Виндовс в правом углу снизу есть индикатор, указывающий текущую раскладку. Находится он возле даты и времени. Чтобы выбрать другой язык, следует просто щелкнуть по нему мышкой и активировать из списка нужный вариант.
Меняем на клавиатуре
Самый быстрый и удобный способ, как сделать английский язык на клавиатуре. Он предполагает использование «горячих клавиш». Это такие клавиатурные сочетания, которые последовательно переключают языковой режим. То есть, одно нажатие выбирает следующий в перечне вариант и так далее.
Самыми распространёнными комбинациями являются:
- Shift и Alt (левый);
- Shift и Ctr l.
О расположении вышеуказанных кнопок можете почитать в моей статье об основных элементах клавиатуры.
Обратите внимание, кнопки следует нажимать одновременно!
Я не могут точно сказать, какой метод установлен по умолчанию на Вашем ПК. Поэтому, следует попробовать оба (их ведь не так много), чтобы узнать, как перейти на английский на клавиатуре ноутбука.
Настраиваем свой способ переключения
Если Вы хотите упростить процесс изменения языковой раскладки, настроив его под себя, то придется сначала произвести некоторые «перестановки» в системных опциях. Вот инструкция:
Открываем меню «Пуск». Из него переходим к «Панели управления». Или же вводим запрос в поисковую строку Windows, а потом из результатов выбираем панель.
В режиме «Мелкие значки» следует кликнуть по разделу «Язык». Если же у Вас выбрана «Категория», то сначала идем в параметры «Часов, языка и регионов», а там нажимаем на ссылку «Изменить…». Она расположена вверху на вкладке «Языки и клавиатура…»:
Откроется новое окно, где следует кликнуть по вкладке «Переключение». На ней отображаются активные сочетания клавиш, с помощью которых происходит изменение раскладки:
Теперь осталось только нажать на «Сменить…», которая расположена внизу окна, и задать свой способ изменения языка ввода.
Обратите внимание, на скрине выше есть вкладка «Общие». В её опциях можно выполнить добавление нового языка системы, если вдруг Вам это понадобится.. Внимание! Если интересует, как сменить раскладку клавиатуры на Windows 10, пункты вышеприведенной инструкции могут называться по-другому
Но отличия не должны быть кардинальными. Доверьтесь интуиции и методу «тыка»
Внимание! Если интересует, как сменить раскладку клавиатуры на Windows 10, пункты вышеприведенной инструкции могут называться по-другому. Но отличия не должны быть кардинальными
Доверьтесь интуиции и методу «тыка».
Сторонние приложения
Существует несколько интересных программ, которые имеют массу настроек и позволяют подстроить под себя процесс изменения языковой раскладки.
Самым удобным и распространенным является Punto Switcher. Уверен, Вас тоже выводит ситуация, когда долго набираете текст и не смотрите на экран, а потом поднимаете глаза и видите, что ввели много строк не на том языке. Так вот, этот софт умеет автоматически переводить набранный текст из одного языка в другой, если Вы случайно забыли переключиться.
Вроде разобрались! Если же вопросы продолжают Вас преследовать, то милости прошу в комментарии. Пишите, и я обязательно отвечу!
Ставим знак градуса в Ворд
Есть два варианта, как написать градусы Цельсия в тексте вордовского документа ⇒
Ctrl+Shift+2
Чтобы поставить значок градуса этим способом, надо ⇒
- Нажать Ctrl+Shift+2.
- Далее отпускаем эти клавиши.
- Нажимаем ОДИН раз по клавише Пробел.
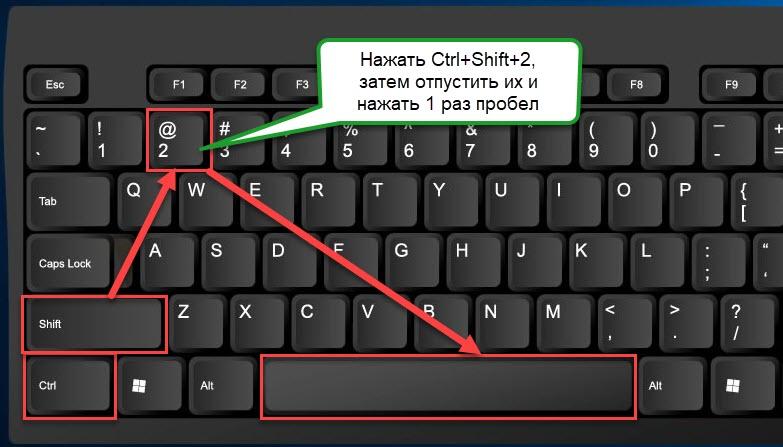
При помощи надстрочного символа X²
Следующий способ получения знака «градус» над цифрами или буквами в Word, справа вверху⇒
- После набора числового значения величины температуры или других данных, нажимаете в ленте управления Word, во вкладке “Главная” символ X².
- Далее, при той же величине размера шрифта (кегля) нажмите букву «О» или “0”.
- Получаете нужный результат. Например, 37°.
Применение в русском языке [ править | править код ]
Небуквенный орфографический знак
До самого недавнего времени применение косой черты в русском тексте вне формул и условных обозначений не допускалось, употребление этого знака ограничивалось машинописью:
- дешёвые модели пишущих машин могли не иметь скобок, а потому вместо скобок использовалась косая черта;
- суррогатные косолинейные сокращения (вроде ж/д вместо правильных ж. д. «железная дорога» и ж.-д. «железнодорожный») применялись для экономии места, так как требовали меньшего числа позиций: в приведённом примере всего трёх вместо четырёх-пяти.
Однако новая (2006 года) редакция «Правил русской орфографии и пунктуации» (одобренных Орфографической комиссией РАН, но в действие пока официально не вступивших) отразила и регламентировала распространившееся использование косой черты, отнеся её (вместе с апострофом и дефисом) в новую категорию «небуквенных орфографических знаков».
Согласно § 114 новых «Правил», знак «косая черта» применяется в научной и деловой речи.
- В функции, близкой к союзам и и или, как знак альтернативности понятий или обозначения единого сложного понятия, напр.: категория одушевлённости/неодушевлённости, проблема слитных/раздельных написаний…В этой функции может употребляться не только косая черта, но и дефис.
- Для обозначения отношения каких-либо величин, параметров (в том числе в математическом смысле), напр.: По параметрам — цена/качество, удобство в работе, простота в обращении — модель заняла лидирующее положение в своём классе множительной техники…В той же функции употребляется косая черта в сокращённых обозначениях составных единиц измерения, напр.: ц/га (центнер на гектар), об/мин (оборот в минуту)…
Согласно § 210 тех же «Правил», косая черта используется также в графических сокращениях.
Служебный типографский знак
1. Косая черта используется при точном (с указанием разбиения на строки) цитировании источника, если только он не воспроизводится строка в строку. Чаще всего это касается стихотворных цитат, но косая черта применяется (наряду с вертикальной чертой) и при публикации древних документов и т. п.:
Я помню чудное мгновенье: Передо мной явилась ты, Как мимолётное виденье, Как гений чистой красоты (Пушкин).
Для указания границ более крупных единиц текста (строф, страниц и под.) косая черта удваивается.
2. В библиографических описаниях косая черта является одним из условных разделительных знаков .
Одиночная косая черта отделяет заглавие от сведений об ответственности (о редакторе или составителе, о нескольких авторах, об организации и т. п.):
Пятьсот лет после Гутенберга, 1468—1968: Статьи. Исследования. Материалы / Под ред. Е. С. Лихтенштейна, А. А. Сидорова. — М.: Наука, 1968.Кулагина О. С. Об автоматическом синтаксическом анализе русских текстов. — Препринт / ИПМ им. М. В. Келдыша АН СССР. — М., 1990. — № 3.
Двойная косая черта отделяет сведения о статье от названия периодического издания или сборника, в котором статья помещена:
Яблонский С. В. Об алгоритмических трудностях синтеза минимальных контактных схем // Проблемы кибернетики. Вып. 2. — М.: Физматгиз, 1959. — С. 75—121.
3. Косая черта используется в обозначениях дат: 9/V 1945, 9/5/1945 и др. Подобные обозначения могут различаться в разных странах; в русской типографике они считаются устаревшими и нежелательными.
4. Через косую черту записываются годы, отличные от обычных календарных (разнообразные учебные, финансовые, бюджетные и т. п. годы, начало и конец которых не совпадает с календарным; театральные и спортивные сезоны и т. п.): 2006/7 уч. г. Эта же запись применяется при пересчёте дат из календарей с другим началом года: В лето 6749 (1241/1242). Приде Олександръ князь в Новгородъ, и рады быша новгородци.
5. Через косую черту записываются номера угловых зданий (одновременно входящих в нумерацию двух пересекающихся улиц), многоквартирных домов, построенных на месте нескольких снесенных зданий, или корпусов: Застава Ильича, 8/1; в этом случае знак читается как «дробь»: В доме восемь дробь один (С. В. Михалков).
Методы ввода
Классический способ. Распространённый способ ввода вопросительного знака — это одновременное нажатие клавиш 7 и shift на русской раскладке клавиатуры.
Если включена английская раскладка, то можно воспользоваться командой одновременного нажатия последней клавиши в буквенном ряду и клавиши shift. Стоит отметить, что для смены языковой раскладки используется команда Shift+Alt.
Цифровая клавиатура. Поставить вопросительный знак можно с помощью цифровой клавиатуры. Хотя на дополнительных клавишах этот символ нигде не указан. Для воспроизведения команды следует включить Num Lock. Далее нажать на кнопку Alt и удерживая её, нажать последовательно на 6 и затем на 3.
Таблица символов. Найти любой символ, букву и знак можно в таблице символов от windows. В windows 7 найти программу можно через стандартные – служебные. Также можно воспользоваться строкой поиска. Вопросительный знак располагается в середине второй строки. Чтобы скопировать символ, следует сначала нажать на него а затем на команду «выбрать». Далее символ следует обвести мышкой и нажать на «копировать». Затем вопросительный знак можно ставить в необходимое место.
Что касается экранной клавиатуры, то принцип ввода не меняется. Для того, чтобы поставить знак вопроса используется классический метод. При этом клавиша shift экранной клавиатуры «удерживается» по умолчанию.
Если одна из клавиш вышла из строя, то поставить требуемый символ можно альтернативным методом. Стоит отметить, что все знаки препинания, кроме восклицательного, имеют по два расположения на клавиатуре.
Поставьте лайк моему скромному каналу.
Источник статьи:
Ввод с клавиатурой: метод 2
К примеру, воспользоваться вторым сочетанием клавиш клавиатурной панели для получения желаемого результата. Знаки вопросов вместо букв предлагается вставлять вручную.
Вот второй прием, активно использующийся на практике:
- Переключиться на набор текста с клавиатуры на английском языке.
- Прожать клавишу «Шифт».
- Кликнуть по кнопке, расположенной неподалеку от Enter (слева снизу). На ней обычно изображена точка. Элемент управления находится слева от Shift.
Вот и все. В месте, где стоял курсор, будет пропечатан знак вопроса. Таким макаром можно заменить некоторые буквы и прочие символы.
Итоги
В рамках данного материала были описаны все знаки на клавиатуре, которые есть на сегодняшний день. Указано назначение всех клавиш и приведены практические примеры работы. Также показана методика работы, позволяющая выйти за рамки обычного набора знаков с применением ASCII-кодов. Все это в сумме поможет начинающему пользователю досконально разобраться с работой клавиатуры и понять основные принципы функционирования персонального компьютера.
Где знак умножения на клавиатуре, знак деления, проценты, минус, равно, т.д. — про эти кнопки и другие функции, вызываемые кнопками, смотрите здесь.
Красным цветом обведены кнопки, которыми ставим знаки. Смотрим эти кнопки:Знак «Равно» расположен на кнопке, где написано «+ и =». Нажимать нужно только на эту кнопку.Знак сложения — нажимаем эту же кнопку, но предварительно нажимаем кнопку «Shift», удерживаем её нажатой, затем «+».Знак вычитания расположен на кнопке, расположенной слева от кнопки «=». Нажимать нужно только на эту кнопку.Знак умножения расположен на кнопке с цифрой 8. Это звездочка (*). Но предварительно нажимаем кнопку «Shift», удерживаем нажатой, затем (*).Знак деления – это черточка (/). Это кнопка справа на клавиатуре, там нарисовано 4 черточки с разным наклоном.
Чтобы поставить нужную черточку, нажимаем кнопку «Shift», удерживаем нажатой, затем «/».Знак «больше» (>)— нажимаем на английскую раскладку клавиатуры, нажимаем кнопку «Shift» и, удерживая её нажатой, нажимаем кнопку «>». Эта кнопка находится на кнопке руссой буквы «Ю».Знак «меньше» (- устанавливаем английскую раскладку на клавиатуре, нажимаем на кнопку»Shift» и, удерживая её, нажимаем на кнопку знака » Но на ноутбуке есть еще одна клавиатура числовая, которая включается, когда нажимаете кнопку «Fn», она обведена желтым.
Тогда кнопки знаков будут другие. Лучше эту кнопку не нажимать, чтобы не путаться.
Это для общей информации, если нечаянно нажмете кнопку.
Чтобы вызвать функцию, часто нужно воспользоваться сочетание кнопок (нажать не одну, а несколько — 2 или 3 кнопки).
Сначала нажимаем первую кнопку, которая указана в сочетании, и, удерживая её нажатой, нажимаем следующую кнопку. Сочетания кнопок нужно нажимать на английской раскладке клавиатуры. В скобках указаны кнопки на русской раскладке клавиатуры.
Например, такое сочетание кнопок: «Ctrl+C (С)
». Сначала нажимаем кнопку «Ctrl», удерживаем её нажатой, и нажимаем кнопку с буквой «С», (на русской раскладке это тоже кнопка с буквой «С»). Эта функция копирования, поэтому сначала нужно выделить тот фрагмент, который будем копировать.Копироватькнопками так. Сначала ставим курсор на первую ячейку диапазона, который будем копировать. Затем нажимаем кнопку «Shift», и передвигаем курсор на последнюю ячейку диапазона. Всё, диапазон выделен.
Другие сочетания кнопок.Ctrl + X (Ч)
— вырезать.Ctrl + V (М)
— вставить
Ctrl + Z
— отменаCtrl + В
– полужирный шрифтCtrl + U
– подчеркиваниеCtrl + I
– курсив.
Вызвать
контекстное меню
можно нажав сочетание кнопок «Shift
+ F10».
Перемешаться по контекстному меню стрелками.
Кнопка «Delete»– удалить.
В Excel можно вызвать функцию, нажав функциональную клавишу на клавиатуре или сочетание клавиш. Читайте статью о функциональных клавишах »
Горячие клавиши Excel
» .
Можно нажимать несколько клавиш одновременно, тогда подключаются определенные функции. Смотрите разные сочетания кнопок клавиатуры в статье »
Сочетание клавиш в Excel
» . Раскладку клавиатуры ноутбука, ПК можно настроить на несколько языков, кроме русского и английского. Как это сделать, смотрите в статье «Раскладка клавиатуры «.
В Word некоторые сочетания отличаются от сочетаний в Excel, п.ч. функции в Word другие. О сочетаниях клавиш в Word читайте в статье «Горячие клавиши Word».
Как сохранить таблицу, читайте в стать «
Основное устройство ручного ввода информации, команд и данных. В данной статье рассказывается про её устройство и раскладку, горячие клавиши, символы и знаки.




