Как настроить принтер на компьютере
Содержание:
- Установка без диска с помощью интернета
- Дополнительные методы установки принтера
- Порядок подключения
- Как автоматически установить принтер без установочного диска
- Как соединить принтер с ноутбуком
- Можно ли подключить принтер к ноутбуку
- Установка драйверов
- Проводной способ подключения принтера к компьютеру и его особенности
- Если ПК не видит технику
Установка без диска с помощью интернета
Установка с помощью загруженных из интернета еще проще, чем при использовании средств ОС. Практически все производители принтеров предоставляют своим клиентам мощную техническую поддержку.
Поэтому скачать драйвер, даже на старое оборудование, можно с официального сайта компании. Файлы драйверов находятся в архиве, который нужно скачать на ваш компьютер и разархивировать в отдельную папку.
Далее находят файл в формате exe или msi и кликают по нему дважды левой кнопкой мыши. Дальше установка проста и интуитивно понятна. Если такого файла нет, то установку производят из меню «Администрирование».
Для этого делают следующие шаги:
Кликают правой кнопкой мыши по меню «Пуск».
- Из контекстного меню выбирают: Общее для всех меню – Программы – Администрирование – Управление компьютером – Диспетчер устройств.
- Кликают правой кнопкой мыши в списке оборудования и выбирают в контекстном меню «Обновить оборудование». После этого в списке, если принтер подключен, должно высветиться оборудование с меткой в форме вопросительного знака.
- Наведите курсор мыши на отмеченное в списке оборудование, кликните правой кнопкой мыши и выберете команду «Обновить драйверы». Запустится мастер установки драйверов. Установите флажок на «Установить с указанного места», укажите папку с разархивированными файлами и нажмите кнопку «Далее».
- Через несколько минут, в зависимости от быстродействия компьютера драйверы установятся. Вам остается только нажать на кнопку «Готово» и вывести документ на печать.
Я буду очень рада, если вам удалось подключить ваш принтер к компьютеру без диска, который идет в комплекте с принтером, по моим рекомендациям и вы смогли распечатать ваш файл.
КАК УСТАНОВИТЬ ПРИНТЕР
Майкрософт выпустила очередную Виндовс, а именно WINDOWS7. Благодаря некоторым очевидным достоинствам новой версии, пользователи ХР и Висты все чаще стали переходить на WINDOWS7. Она имеет практически идентичный интерфейс висты и скорость работы как хр. WINDOWS7 отличает множество достоинств по сравнению с предыдущими версиями виндовс, в частности включает уже встроенные драйвера для принтеров, об этом и пойдет речь в данном материале. Итак, разберёмся, как установить принтер НР LaserJet 3052.
Нажимаем «Пуск.»
Выбираем «Устройства и принтеры»
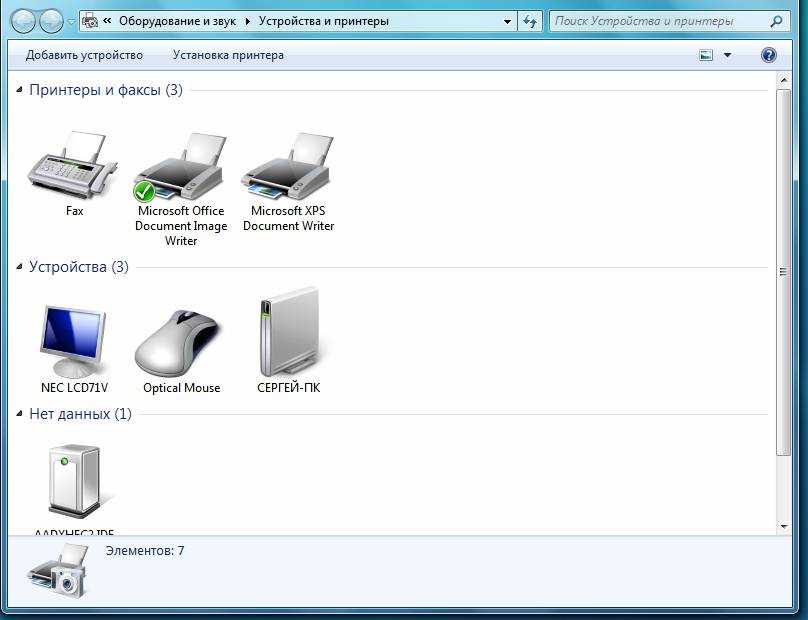
Нажимаем на пустом поле правой кнопкой мыши и вызываем контекстное меню, в котором выбираем « Добавить принтер»
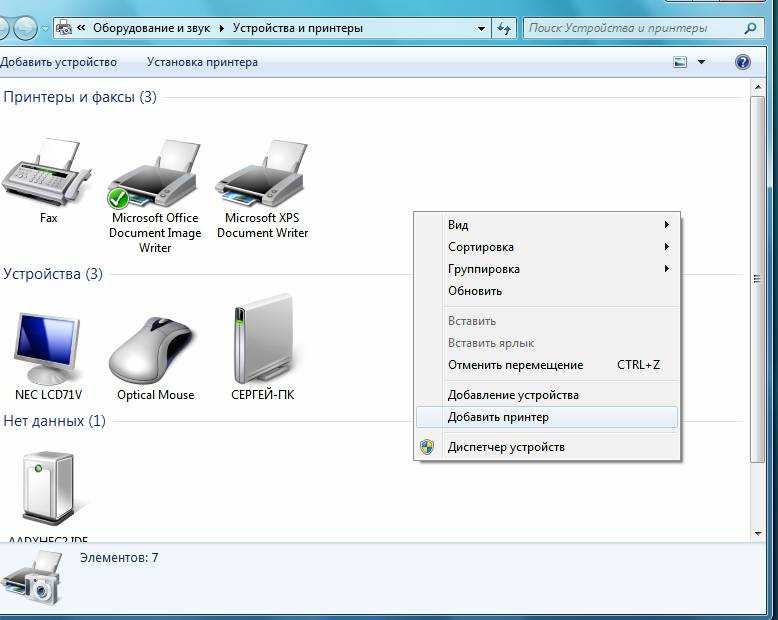
Затем выбираем «Добавить локальный принтер»
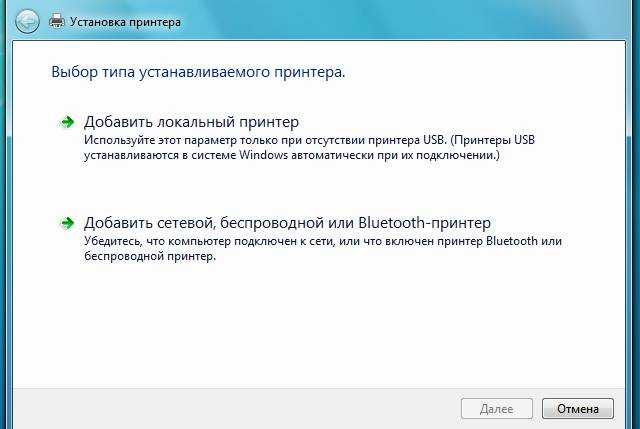
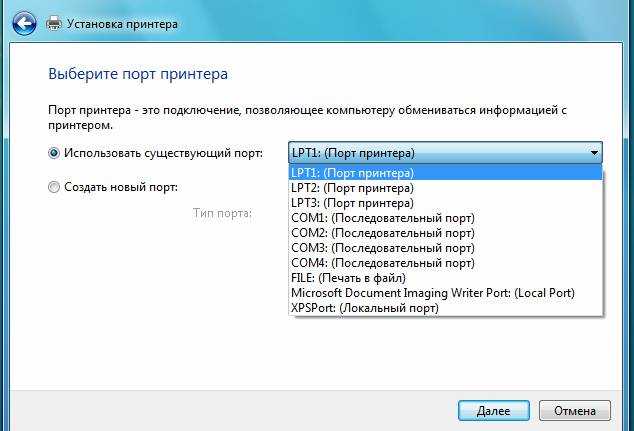
Если такого порта нет или другого который вам необходим, его можно создать. Для этого выбираем «Создать новый порт» И создаем в нашем случае это USB. Просто написав его название.
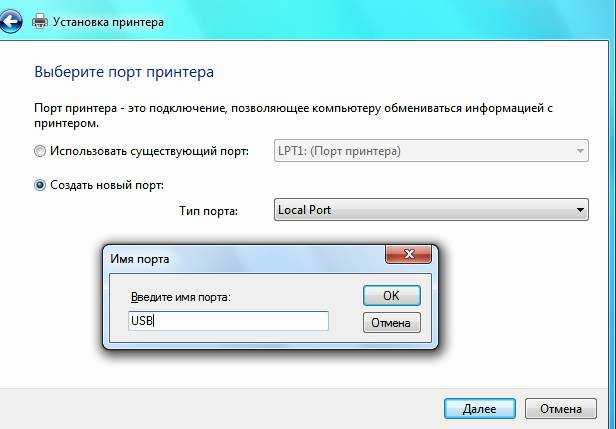
Идем дальше, в следующем окне откроется список производителей принтеров и их разнообразные модели. Из этого списка выбираем производителя и марку принтера.
Если в данном списке нет драйвера на ваш принтер, его можно попытаться выставить с загрузочного диска идущего с принтером, (установить с диска) или запустить центр обновления виндос (малоероятно, все же иногда помогает).
После такого выбора можно продолжить установку принтера и после полной установки дров подключить сам принтер и винда сама найдет его. А можно и подключить его уже сейчас и продолжить установку дров для принтера.
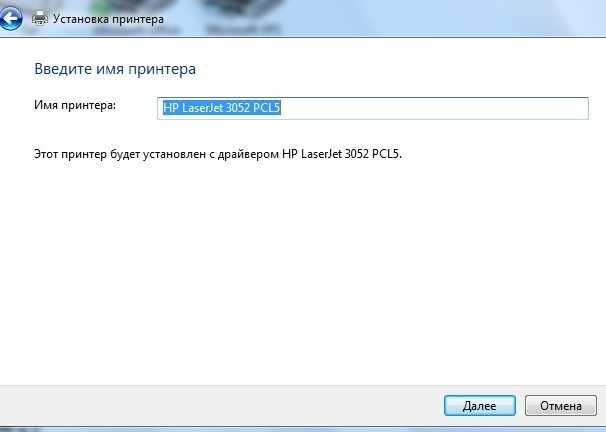
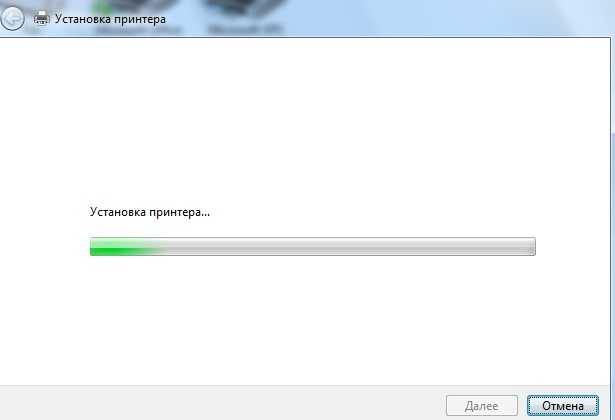 Дальше
Дальше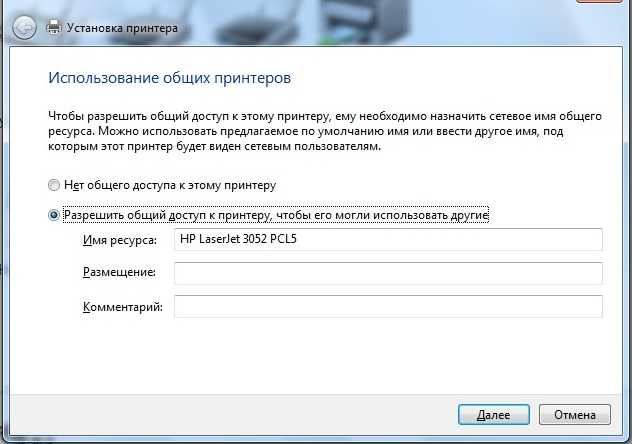
В итоге в папке «Устройства и принтеры» мы видим полностью установленный и готовый к работе принтер НР LaserJet 3052 PCL5
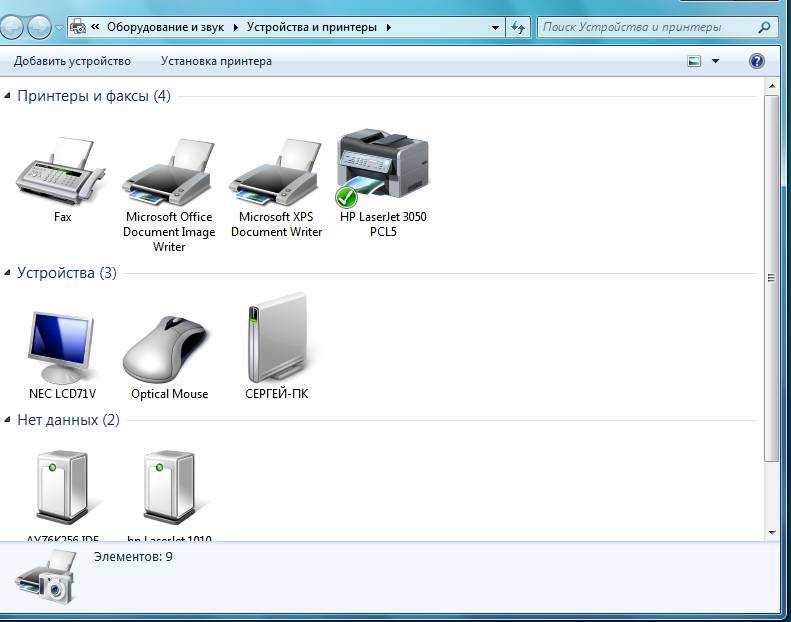
Р/S. Если у вас уже есть драйверы для виндовс 7 идущие сразу (например с ноутбуком), при этом вы не можете установить какой то принтер из за отсутствия в системе драйвера USB, есть такой грех у 7, то просто установите эти дрова повторно с диска идущего с ноутбуком. Вставьте USB шнур в ноутбук со включенным принтером и перезагрузите ноутбук и система сама должна найти ваш принтер.
Есть еще один вариант установки принтера:
Удалите принтер из системы – если он до этого был установлен неудачно. После этого, если хотите установить с фирменного диска, воткните его без подключения принтера, устанавливайте принтер, и лишь потом подключайте его. Если же хотите под ХР подключить без фирменного диска, то вначале присоединяйте все кабели, а лишь потом включайте. Далее всё автоматически подхватится.
Дополнительные методы установки принтера
Бывают ситуации, когда непонятно, как установить принтер из-за того, что не работают представленные способы. Здесь очень часто помогает просто изменение разъёма подключения. Это связано с некоторыми глюками в системе. Просто подключите в другой разъём, если есть возможность измените кабель, которым соединяете устройства.
Изначально Windows так устроена, что будет пытаться искать драйвера на подключаемое и неопределённое устройство, но это может не сработать по простой причине, принтер не подключен к сети, соответственно не определяется его модель и загрузка обеспечения обрывается. Перед подключением просто вставьте кабель принтера в розетку.
В ситуации, когда драйвер просто перестал работать спустя время после обновления Windows или произошли изменения порта подключения, следует произвести манипуляции с ним самим из системного раздела:
- Кликните «Пуск»;
- Правой мышью по «Мой компьютер»;
- Найдите «Диспетчер устройств»;
- Разверните раздел, содержащий ваш аппарат с нерабочим или глючным драйвером;
- Правой кнопкой мыши кликните по устройству и выберите опцию «Свойства»;
- Вкладка «Драйвер», далее вы увидите активный элемент «Обновить» или «Откатить», если проблема возникла после обновления драйвера.
Возможно, у вас аппарат будет отображаться как неопознанное устройство, тогда придется прибегнуть к способам, изложенным выше.
Воспользовавшись одним из представленных вариантов решения проблемы, вы сможете устранить неисправность и вернуть правильную работу принтера.
Порядок подключения
Подключить устройство к сети электропитания наверняка сможет каждый, и этот шаг не должен, вызвать абсолютно ни каких затруднений. USB кабель, как правило, входит в комплект устройства, но и отдельно он тоже продается. Кабель имеет два конца с разными штекерами на них. К компьютеру вам нужно подсоединить штекер Тип А.

Подключение принтера с помощью USB-кабеля
- Разместите принтер так, чтобы длины кабеля было достаточно для присоединения к компьютеру.
- Включите принтер в розетку и нажмите кнопку питания. Включите компьютер.
- Подключите принтер к одному из USB-разъемов, расположенных на системном блоке компьютера.
- В зависимости от модели устройства, система может автоматически начать процесс установки, в этом случае вам потребуется только следовать инструкции на экране. Если же этого не произошло, переходите к следующему шагу.
- Откройте меню «Пуск» и выберите кнопку «Параметры» в нижней левой части меню.

- В «Параметрах» выберите кнопку «Устройства» в верхней части открывшегося окна.

- Выберите вкладку «Принтеры и сканеры» в левой части окна и нажмите кнопку «Добавить принтер или сканер» в верхней части окна.

- Нажмите на название своего принтера и на кнопку «Добавить устройство».
- Если название принтера не отобразилось, нажмите кнопку «Необходимый принтер отсутствует в списке» и следуйте инструкциям на экране.
- Далее запустится мастер установки принтера и процесс будет осуществляться автоматически. Когда появится запрос, вставьте CD с программным обеспечением. В том случае, если диск отсутствует, необходимое программное обеспечение следует скачать с сайта производителя принтера.

Принтер можно подключить к любому свободному USB-порту
Беспроводное подключение
Принтер может подключаться к компьютеру через модули Bluetooth или Wi-Fi. В зависимости от модели устройство может подсоединяться напрямую к роутеру через Ethernet-кабель.
- Разместите принтер на близком расстоянии от Wi-Fi-роутера.
- Подключите принтер к источнику питания и включите его. Включите и разблокируйте компьютер.
- Подключите принтер к маршрутизатору через Ethernet-кабель, если это предусмотрено параметрами устройства.
- Некоторые модели сначала необходимо подключить к компьютеру по инструкции, которую вы найдете выше, а некоторые подключаются непосредственно к беспроводной сети. В этом случае воспользуйтесь меню на экране принтера для поиска сети, выберите нужную и введите пароль.
- Для подключения по Bluetooth-соединению необходимо включить кнопку сопряжения, маркированную соответствующим значком, как на компьютере, так и на принтере.
- Откройте вкладку «Параметры» в меню «Пуск», выберите «Принтеры и сканеры» или «Bluetooth и другие устройства» в зависимости от типа подключения.
- Нажмите «Добавить принтер или сканер» или «Добавить Bluetooth или другое».
Открытие сетевого доступа к принтеру
- Подключите принтер к компьютеру любым из описанных выше способов.
- Выберите вкладку «Сеть и интернет» в меню «Параметры».
- Нажмите кнопку «Состояние» и далее – «Изменение сетевых параметров» – «Параметры общего доступа».

- Откройте раздел «Домашний или рабочий», далее вкладку «Общий доступ к файлам и принтерам» поставьте флажок «Включить общий доступ к файлам и принтерам».

- Подключитесь к общему принтеру с других сетевых компьютеров. Компьютер, к которому подключен принтер, должен оставаться включенным.
Как автоматически установить принтер без установочного диска
После того, как устройство будет подключено, Windows самостоятельно запустит процесс установки ПО. Вам останется лишь выбрать автоматический поиск программы в диалоговом окне, которое появится на экране. Как правило, установочные файлы для современных принтеров находятся и запускаются без каких-либо проблем. Если трудности всё же возникнут, убедитесь, что функция поиска программ в Интернете не отключена на вашем ПК. Для этого откройте свойства компьютера и в левом меню перейдите к дополнительным параметрам, после чего выберите вкладку «Оборудование».

На этой вкладке кликните пункт «Параметры установки устройств». Откроется дополнительное окно, в котором можно указать желаемый порядок скачивания драйверов и значков подключаемого оборудования. Рекомендуется выбрать первый пункт, так как он позволит:
- Установить принтер без установочного диска;
- Автоматически загружать драйверы другого подключаемого оборудования;
- Скачивать значки девайсов, отображаемые в меню «Устройства и принтеры».

После изменения параметров отключите принтер, а затем подключите его снова. Повторите выбор автоматического поиска установочных файлов в диалоговом окне. Дождитесь окончания процесса, и при положительном результате выполните печать тестовой страницы. Если поиск не поможет обнаружить программное обеспечение, перейдите к скачиванию. Скачанные файлы вы сможете самостоятельно установить без диска.
Как соединить принтер с ноутбуком
Через USB
Ноутбук, как и любой другой персональный компьютер, можно соединить с принтером обычным USB шнуром. Такой тип подключения поддерживают все без исключения модели печатающей техники. А сам вход точно присутствует на портативном «девайсе». Главное, чтобы совпадали версии используемых интерфейсов. Если ЮСБ 1.0 уже не встретить, то 2.0 и 3.0 на пике популярности.
Когда связь установлена, то нужно немного подождать пока не услышите звуковой сигнал. Еще через некоторое время будет произведена автоматическая установка программного обеспечения самой операционной системой Виндовс и можно переходить к разделу по настройке печати. Если этого не произошло, то драйвера придется устанавливать вручную. В этом нет ничего сложного и легко сделать даже без установочного диска.
По Wi-Hi
WPS расшифровывается как Wi-Hi Protected Setup, что в переводе означает «защищённая Вай-Фай установка». Чтобы воспользоваться этой технологией, она должна поддерживаться роутером и самим принтером. Наличие Wi-Hi на ноутбуке не ставится под сомнение, так как моделей без него не существует в природе.
Производим подключение по такой схеме:
- Ищем кнопку WPS на корпусе роутера. Как правило, она размещена с обратной стороны в большинстве случаев.
- В течение двух минут активируем аналогичную кнопку на печатающем устройстве.
- Ждем окончания создания соединения между устройствами.
- Если ноутбук находится в той же Wi-Hi сети, то проблем с печатью не должно возникнуть.
- Подключаемся к принтеру, как к сетевому.
Если кнопки WPS не нашли на корпусе модема или включить не получается, то попробуем сделать это через веб-интерфейс управления роутером. В большинстве случаев, чтобы зайти в его настройки, нужно в любом браузере ввести адрес в формате IP 192.168.0.1 или попробуйте 192.168.1.1. Введите логин «admin» и такой же пароль, если он не менялся. В настройках найдите раздел «Wireless», а в его подразделах отключите MAC фильтрацию и включите функцию WPS.
Ручная настройка
Если автоматическая установка соединения, описанная в подразделе Выше, невозможна на Ваших моделях техники, то Вай-Фай подключение можно произвести ручным способом. Все, что требуется для настройки это знать название сети и код доступа к ней. Такие данные могут быть указаны на крышке модема или в документах от компании поставщика услуг Интернета.
Порядок ручной настройки:
- На экране принтера заходим в меню.
- Входим в настройки сети.
- Выбираем раздел WiHi.
- Указываем имя сети и пароль SS >Подключение по сети
Независимо был ли подключен принтер в сеть по Wi-Hi, как описано выше, через другой ПК или напрямую патч-кордом в розетку Ethernet, теперь к нему нужно подключится и установить специальное программное обеспечение (драйвера) для правильной работы. Установить соединение можно несколькими способами.
- Найти печатающее устройство через сеть. Для этого открываем «Мой компьютер», слева внизу находим ярлык «Сеть». Если принтер подключен напрямую в сеть (через ВайФай или патч-корд), то нажимаем на ярлык, а если через другой сетевой ПК, то треугольником раскрываем список. Через правую клавишу и контекстное меню производим подключение, соглашаемся на установку драйверов.
Можно ли подключить принтер к ноутбуку
Теоретически ноутбук отличается от «большого брата» лишь наличием батареи, компактными размерами и, в большинстве случаев, невозможностью расширения устройства путём установки новых модулей. Так как времена специального порта LPT канули в лету, все современные модели могут соединяться через USB, Wi-Fi или Bluetooth. А любой ноутбук сейчас трудно представить без этих интерфейсов. Стоит отметить одну интересную особенность практически всех производителей печатающих аппаратов. В комплекте всегда отсутствует кабель USB. Как объяснить эту многолетнюю загадку не знает, видимо, никто. Поэтому перед тем как присоединять аппарат к ноутбуку убедитесь, что кабель имеется.

Кабель USB
Установка драйверов
Самую большую сложность, как правило, представляет процедура правильной установки и настройки драйверов. Если принтер приобретался недавно, то в заводской коробке наверняка можно обнаружить установочный диск с необходимой информацией и перечнем необходимых для корректной работы программ. Использование установочного диска при первичном подключении – простейшая процедура, являющаяся одновременно самым быстрым вариантов настройки. Но что делать в том случае, если вам не повезло, и диска в коробке не оказалось? А может, нет и самой коробки, поскольку принтер приобретался очень давно или был отдан за ненадобностью кем-то из знакомых.
Чтобы «раздобыть» необходимые драйвера для принтера без диска, вам понадобится 10-15 минут времени, небольшая доля смекалки и нацеленности на результат. Существует два способа поиска:
- через средства Windows;
- через скачивание программного обеспечения на сайтах производителей.
С использованием Windows
Этот вариант, как правило, актуален для простейших моделей, функционалом которых предусмотрены элементарные процедуры стандартной печати и сканирования (если речь идет о мфу), без возможности применения расширенных настроек параметров. Система Windows Update содержит в себе драйвера для самых популярных моделей в их самом простом варианте и может сама осуществить поиск необходимых программ при подключении принтера.
Если в течение нескольких минут после присоединения этого не произошло, то рекомендуется пойти следующим путем:
- открыть «Панель управления»;
- выбрать пункт меню «Оборудование и звук»;
- найти «Устройства и принтеры»;
- в появившемся на экране окне выбрать правой кнопкой мыши изображение и нажать пункт «Центр обновлений Windows»;
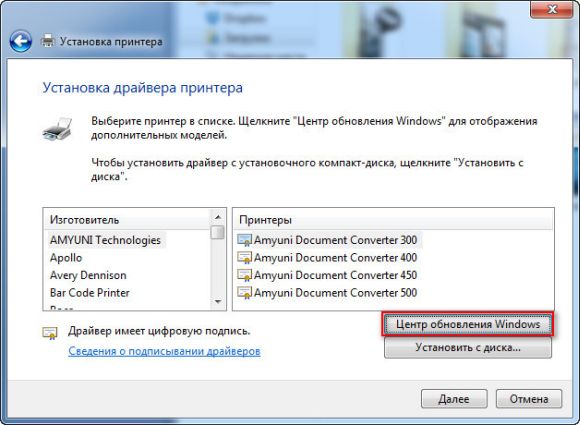
в открывшемся окошке нажать строку «Проверка наличия обновлений» и в течение 15-35 минут ожидать завершения процесса поиска всех доступных обновлений, а также их загрузки;
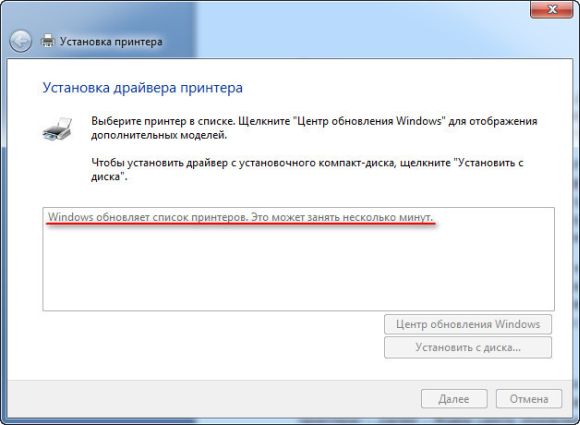
перезагрузить компьютер и проверить корректность работы принтера.
Настройка параметров корректной автоматической установки драйверов средствами Windows осуществляется следующим образом.
- В меню «Устройства и принтеры» необходимо выбрать «Компьютер» правой кнопкой мыши.
- В появившемся окне нажать на «Параметры установки устройств».
- В следующем окошке выбрать пункт меню «Да (рекомендуется)» и подтвердить выбор кнопкой «Сохранить».
Начиная с этого момента, при наличии стабильного интернета, все необходимые обновления драйверов и прочего программного обновления будут скачиваться и устанавливаться на компьютер без вашего непосредственного участия.
Используя ресурсы производителей
Данный способ предполагает самостоятельную установку драйверов с сайтов компаний-производителей подключаемого оборудования. Обращение через компьютер к официальным сайтам известных брендов, таких как Сanon или HP, абсолютно безопасно с точки зрения возможности получения вредоносного программного обеспечения.
Чтобы найти нужный драйвер, достаточно лишь знать модель имеющегося принтера. Точные характеристики можно найти или в прилагающейся документации, или на корпусе. После того, как наименование модели обнаружено, можно приступать к поиску через браузер. Как правило, при указании в поисковой строке любого браузера точного наименования, в списке выпадающих вариантов различных сайтов, предлагающих программы, на первой позиции будет именно сайт производителя. Как правило, но не всегда
Поэтому, чтобы исключить потенциальные угрозы для вашего компьютера, обращайте пристальное внимание на тот сайт, куда вы попали при нажатии на ссылку. Сайт производителя сложно перепутать с любым другим: во-первых, его название, как правило, говорит само за себя, во-вторых, такой сайт обычно четко структурирован и лишен всевозможной лишней информации, не связанной напрямую с обслуживанием фирменного оборудования
Например, вам нужны драйвера для принтера HP.
- Заходим на сайт http://www8.hp.com.
- Через меню «Поддержка» находим пункт «Драйверы и программы».
- Вводим в поисковой строке название продукта или серийный номер.
- Обнаруживаем перечень предлагаемого в нашем случае программного обеспечения.
- Выбираем необходимое (возможно, потребуется информация о версии вашей ОС, будьте к этому готовы).
- Дожидаемся завершения загрузки пакета и, запустив файл, устанавливаем драйвера, следуя подсказкам мастера.
Проводной способ подключения принтера к компьютеру и его особенности
Провод может соединяться с USB-входом или специальным портом для принтера. Современные устройства подключаются через USB и устанавливают драйвера для своей работы без диска при помощи «мастера». Но стоит рассмотреть все варианты, которые позволят вам подключить принтер к ПК. Для начала начнем с общей инструкции по установке оборудования:
Если автоматической установки принтера не произошло или он не отображается в программах, то необходимо сделать следующее:
- Зайти в меню «Пуск», затем в правой части списка найти раздел «Параметры» и открыть его.
- Выберите вариант «Устройства и принтеры». Если в списке доступного оборудования нет вашего принтера, то нажмите на пункт «Добавить новое устройство».
- Перед вами откроется «Мастер настройки». В нем необходимо выбрать из списка название вашего устройства. Затем следуйте подсказкам мастера, чтобы настроить подключение.
Если принтер передал по кабелю нужные для подключения данные, то больше ничего делать не придется. В противном случае вам будет нужно установить необходимое программное обеспечение вручную. Посмотрите, есть ли в коробке с принтером диск с драйверами. В большинстве случаев современные устройства поставляют без него, так как многие компьютеры и ноутбуки сейчас изготавливаются без дисководов. Приведем инструкции, как поступить в обоих вариантах.
Инструкция для Windows
Казалось бы, процесс носит чисто технический характер, и разницы между ОС не должно быть. Однако, помимо чисто механических действий требуются небольшие системные настройки, которые будут отличаться. Поэтому алгоритмы подключения будут несколько разными.
- Для начала следует определиться с расположением устройств. Необходимо приготовить место для принтера, чтобы он находился неподалёку от компьютера. Основной критерий в этом вопросе – шнур должен свободно располагаться между устройствами, без лишнего натяжения.
- Подключите принтер к источнику питания и включите его. Кнопка питания располагается на лицевой панели принтера и имеет стандартную маркировку.
- Включите компьютер и дождитесь полной загрузки до рабочего состояния.
- Возьмите USB-кабель и соедините принтер и компьютер.
-
Если модель вашего принтера предусматривает такой вариант, то настройка системы может пройти автоматически. То есть ПК самостоятельно распознает внешнее устройство, установит нужные драйверы и спустя пару минут принтер будет готов к работе. Это самый идеальный вариант. Но бывают ситуации, когда возникает необходимость ручной настройки.
- Откройте меню «Пуск».
- В правом блоке меню выберите раздел «Устройства и принтеры». Найти его можно также задав в поиске соответствующую фразу.
- Затем выберите команду «Добавление устройства», она обычно располагается в верхней левой части диалогового окна системы.
- Будет запущен поиск устройств. Дождитесь завершения и нажмите на название своего принтера.
- Нажмите «Далее» и следуйте инструкциям на экране. Если потребуется дополнительная настройка и установка драйверов, то при соответствующем запросе, вставьте в дисковод прилагающийся к принтеру носитель. Как вариант, драйвера можно установить через интернет с сайта производителя.
После этого ваш принтер будет готов к работе и можно отправлять документы на печать.
Подключение в Mac OS X
Эта инструкция для тех, кто предпочитает продукцию компании Apple. В этом случае алгоритм будет несколько отличаться.
- Первое, что необходимо сделать владельцу компьютера – проверить, что на ПК установлены все необходимые обновления. То есть драйвера и исправления самой последней версии.
- Найдите удобное место для принтера и проверьте, чтобы у провода не было натяжения.
- Подключите принтер к источнику питания и включите устройство. Включите ПК и дождитесь полной загрузки системы.
- Соедините ПК и принтер с помощью кабеля. Если компьютер не оснащён стандартными разъёмами, то придётся докупить переходник, уточнит этот момент и позаботиться о наличии дополнительных элементов стоит заранее.
- Как только компьютер распознает устройство – появится диалоговое окно. Нажмите команду «Установить».
- Дождитесь завершения процесса. В некоторых случаях придётся несколько раз дать подтверждение во всплывающем окне.
Если ПК не видит технику
Нередко бывает так, что даже после подсоединения устройство солидной фирмы стоит и никак не подает признаки жизни, а с компьютера не получается запустить печать по той простой причине, что ПК или ноутбук ничего печатающего не видят. Не стоит сразу же выдвигать претензии к производителю или продавцу — скорее всего, дело не в этом.
Ответ на вопрос, почему система не видит устройство, может скрываться в следующем:
- владелец не соблюл алгоритм подключения и в чем-то ошибся;
- подключено другое печатающее устройство, которое система и распознает в качестве основного;
- не работает служба печати;
- нет соответствующего программного обеспечения;
-
засорен порт или поврежден кабель.
Для разрешения этих казусов предусмотрены свои методы. Прежде всего, если принтер не «ожил», да и система никак его не читает, следует перечитать инструкцию еще раз и убедиться в верности собственных действий. Или же все правила соблюдены, но владелец совсем забыл про драйвер. Возможно, владелец при подключении продвинул провод не до конца, соответственно, в контакт устройства не вступили.
Проблема драйверов — одна из самых частых причин отказа компьютера распознавать то, что к нему подсоединилось. «Родное» обеспечение наиболее предпочтительно. Как минимум — с заслуживающего доверия источника. Многие юзеры выбирают его наугад: открывают первый попавшийся сайт, скачивают и считают дело исчерпанным.
Это в корне неправильный подход. Чужеродный драйвер не исправит проблему и девайс останется «безжизненным».
Если дело в неподходящем драйвере, система выдаст следующее сообщение.
 Ошибка при скачивании неверного драйвера
Ошибка при скачивании неверного драйвера
Бывает, что и сам драйвер работает неправильно — его следует убрать и закачать новый. Обычно уже на этом этапе вопрос разрешается.
Если пользователь убедился, что все этапы подключения произведены по правилам, следует проверить разъемы и провода, при необходимости очистить их.
На некоторых ПК служба печати дезактивирована. Чтобы исправить:
-
Открывают «Панель управления» в меню «Пуск».
-
Далее вкладку «Администрирования».
-
В ней выбрать подраздел «Службы».
-
Необходимо найти «Диспетчер печати» и дважды кликнуть левой кнопкой мышки по ней.
-
Службу активируют, выбирая тип запуска или соответствующую команду. При этом выставляем опцию «Автоматически».
Если дело только в этом, принтер заработает. Иногда бывает и другое: все подсоединено правильно, но система выводит пользователя не на тот принтер, а на другое устройство.
Итак, принтер можно подключить к любому компьютеру и настроить соответствующие опции доступа
Важно при этом придерживаться инструкции и если что-то не работает, то это скорее всего означает, что пользователь произвел неправильное действие. Если же нет сомнений в правильности, стоит задать вопрос профессионалу




