Не найден необходимый драйвер для дисковода оптических дисков
Содержание:
- Настройка Bios
- Программы для записи образов дисков
- Установка драйвера через диспетчер устройств
- Что делать, если не найден необходимый драйвер носителя при установке Windows
- Утилита от MSI — MSI Smart Tool
- Проблемы с загрузочной флешкой
- Не найден необходимый драйвер носителя при установке с флешки
- Скачиваем ISO образ Windows 7 на компьютер
- Что делать, если компьютер при установке Windows 7 просит драйверы оптических дисков
- Извлекаем и монтируем образ
- На компьютере PC с ОС Windows
- Утилита от ASRock — Win 7 USB Patcher
- Схема установки Windows 7 с помощью флешки
- Не найден необходимый драйвер носителя при установке с флешки
- Интегрирование драйверов при помощи специальных программ
- Немного теории
- Почему появляется проблема
- Основная причина ошибки Не найден необходимый драйвер носителя при установке Windows 7
- Не поддерживается стандарт USB 3.0
- Установка драйверов на Windows 7
- Основная причина ошибки Не найден необходимый драйвер носителя при установке Windows 7
- Неисправно оборудование
- Способы решения проблемы на Windows 10
- Непосредственная установка Windows 7 с флешки
Настройка Bios
Ну что ж приступим:







Наш ноутбук сам перезагружается, и уже начинает запускать изначально не жёсткий диск, который стоял со старой операционной системы, а запускает флешку
Сразу хотим обратить Ваше внимание на то, что Windows 7 нужно ставить либо 32-разрядную, если оперативная память меньше 3 ГБ, либо 64-разрядную, если больше. Если не соблюсти этот критерий выбора операционной системы, то ваш ноутбук или компьютер не сможет использовать ресурсы ОЗУ в полном объеме
Например, при 32-разрядной Windows 7, из 16GB заявленной памяти, только 3 ГБ будут активны. Итак, железо готово к установке Windows 7 с флешки, поехали дальше!
Программы для записи образов дисков
Одной из самых распространенных программ, с помощью которых можно записать ISO-образ на CD/DVD диск является UltraISO. Программа также может записывать и USB-диски. Пользователи это знают и очень часто для записи на USB-накопитель используют именно ее.
Однако, в некоторых случаях, даже после успешного создания диска программой UltraISO, при дальнейшей установке Windows возникают проблемы — Система требует драйвер для дисковода оптических дисков.
Решить проблему может одна из следующих программ: Windows 7 USB/DVD Download Tool либо WinToFlash. Последняя очень хорошо справляется со своей задачей и именно WinToFlash может исправить проблему, записать образ на флешку без каких-либо ошибок.
В большинстве случаев это решение помогает. Просто берем USB-накопитель, форматируем его и записываем ваш образ Windows с помощью WinToFlash. Далее спокойно устанавливаем систему на жесткий диск.
Установка драйвера через диспетчер устройств
Если вам не помог выше описанный способ, то в этом случае мы хотим предложить другой. Традиционно, скачанный драйвер нужно распаковать. Чаще всего для этой цели хватает встроенного архиватора Windows. Про эту архиваторов мы уже обсуждали выше.
Сейчас вам надо сделать следующее: соединяем принтер с ПК или ноутбуком. Открываем Пуск, пишем в панель поиска «Диспетчер устройств» и нажимаем «Enter»;
Перед вами откроется сводка всех устройств, подключенных к компьютеру. Ваш принтер будет находиться в разделе «Другие устройства» под названием «Неизвестное устройство». Кликаем правой кнопкой мыши по этому устройству и выбираем пункт «Обновить драйверы…».
В окне «Обновление драйверов» выбираем пункт поиска драйвера вручную (2 пункт).
Выбираем пункт выбора драйвера из уже установленных драйверов.
В меню выбора типа устройства выбираем «Принтеры» и жмём «Далее».
И заключительный этап: в окне «Мастер установки принтеров» выбираем пункт «Установить с диска», затем «Обзор» и указываем путь к файлу .inf из распакованной папки с драйвером.
После чего ваш принтер будет установлен на компьютер или ваш ноутбук.
Как известно, принтер – это устройство, которое позволяет нам печатать на бумаге разного рода документы и фотографии. Ни один офис сейчас не обходится без принтеров, да что там офис, если вы студент или школьник, то, наверняка, ощущаете необходимость в этом замечательном устройстве.
Покуда принтеры так популярны, то каждый человек должен знать, как его правильно установить, не вызывать же каждый раз так называемого специалиста, чтобы он вам его устанавливал, переустанавливал либо настраивал драйвер и т.д.
Если вы просто подключите принтер к стационарному компьютеру или ноутбуку кабелем USB и вставите его в розетку, то от этого он не заработает. Точнее, он то может начать издавать какие-то звуки и лампочки на нем загорятся, но распечатать что-либо у вас навряд ли получится. И дело здесь в том, что помимо шнура (механической настройки), вам еще понадобится установить драйвер (программа которая привязывает принтер к операционной системе).
Если вы ничего не устанавливали и принтер заработал корректно, то, значит, вам повезло, и Windows сама установила нужный драйвер из своей базы. Естественно не все драйверы и не для всех принтеров есть в базе, поэтому приходится их устанавливать либо с диска, который шел с устройством либо искать в Интернете самостоятельно, если такого диска не было или вы его успели уже где-то потерять.
В данной статье мы рассмотрим именно вариант с поиском драйвера в Интернете. Однако прежде, чем что-либо начинать устанавливать, нужно разобраться, какой точно модели у вас сам принтер. Если нет никакой документации на оборудование, то посмотрите на наклейки на изделии.
Либо на передней панели:
Что делать, если не найден необходимый драйвер носителя при установке Windows
Если советы выше не помогли решить проблему, и при попытке установки операционной системы с флешки или диска наблюдается ошибка, рекомендуем попробовать выполнить следующие действия:
- Использую приложение Rufus (или его аналоги) установить схему раздела и тип системного интерфейса «MBR для компьютеров с BIOS и UEFI» и записать образ системы;
- Также, чтобы устранить ошибку, можно попробовать использовать другую флешку (другой диск), возможно, с текущим накопителем имеются некоторые проблемы;
- Записать другой образ операционной системы Windows. Рекомендуется загружать программу для записи образов с официального сайта Microsoft.
Крайне редко может возникать ошибка при записи данных на накопитель, если имеются проблемы с оперативной памятью компьютера. Если ни один из приведенных выше советов не помог, попробуйте записать образ системы с другого компьютера.
Утилита от MSI — MSI Smart Tool
Поддерживаются материнские платы на следующих чипсетах AMD:
X399
Поддерживаются материнские платы на следующих чипсетах Intel*:
B150, H110, H170, Q150, Q170, Z170
* По информации производителя программного обеспечения.
MSI в свою очередь подготовила утилиту «MSI Smart Tool», которая может выполнять множество полезных для обладателя плат MSI действий, и среди них — подготовка образа Windows 7 для установки на материнские платы Intel с последним версиями чипсетов серий 1ХХ/2XX.
Скачать MSI Smart Tool (v1.0.0.25) Скачать MSI Smart Tool (v1.0.0.37)
После скачивания запускаем исполняемый файл, и устанавливаем программу.

После установки запускаем её, и видим перед собой предупреждающее сообщение, в котором говориться для какой цели была создана данная программа, а так же указание не вытаскивать флешку во время работы программы.

В программе выбираем пункт «Win7 Smart Tool«.

Затем задаем в пункте Source Folder путь к файлу образа, или же к папке с распакованным образом. В разделе «Choose storage device» выбираем либо флеш-носитель («USB Storage»), либо создание образа ISO («ISO Destination»). По завершению указания всех нужных путей нажимем кнопку Start, и ждем завершения процедуры.

По окончанию процедуры появится соответствующее уведомление:
Проблемы с загрузочной флешкой
Ошибки при установке Windows могут возникать и из-за неисправности самой флешки. И подключать её рекомендуется в порт именно USB 2.0 (с чёрным сердечником, в USB 3.0 – он голубой). Перед созданием установочной USB-флешки её рекомендуется отформатировать штатными средствами Windows (отключив пункт «Быстрое форматирование»).
И на старых материнских платах может вовсе отсутствовать возможность установки системы через USB (отсутствие поддержки на уровне BIOS). В этом случае решение может быть следующим:
- использовать DVD-привод;
- выполнить установку «по сети» (если компьютер подключён к локальной сети).
Итак, ошибка в 95% случаев возникает из-за отсутствия драйверов или при подключении установочной флешки в порт USB 3.0. Остальные 5% – это использование устаревших и неактуальных материнских плат или повреждение данных на загрузочном накопителе.
Не найден необходимый драйвер носителя при установке с флешки
Наиболее распространенная проблема, из-за которой возникает ошибка «Не найден необходимый драйвер», это подключение флешки к разъему материнской платы с протоколом USB 3.0. Связана она с тем, что программа установки операционной системы Windows 7 не умеет работать с разъемом USB 3.0. В отношении программ по установке Windows 8 и Windows 10 такая проблема неактуальна.
Имеется три способа решения данной проблемы, которые позволят установить Windows 7 при сообщении об отсутствии необходимого драйвера:
Самый простой способ – это вставить установочную флешку с образом Windows 7 в разъем USB 2.0, если такой имеется на материнской плате. После этого проблема должна быть решена
Обратим внимание, что разъемы USB 2.0 и USB 3.0 отличаются друг от друга внешне – новый протокол (3.0) имеет голубоватую перегородку в разъеме

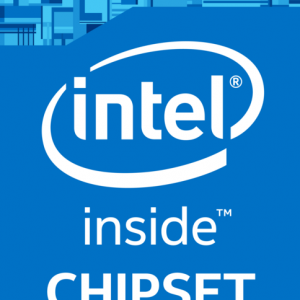
Чаще всего драйвера от USB входят в состав Chipset Drivers. После загрузки их на компьютер, необходимо перенести файлы на флешку
Здесь важно отметить, что переносить нужно не .exe файл, а непосредственно сами файлы драйверов в распакованном варианте — .sys, .inf и другие. После этого во время возникновения ошибки «Не найден необходимый драйвер», нужно нажать на кнопку «Обзор» и выбрать на флешке путь к драйверам для программы по установке Windows
Она установит требуемые драйвера, после чего можно будет продолжить установку Windows в стандартном режиме.
Самый сложный способ предполагает наличие специфических знаний, которые позволят изменить установочный образ Windows 7, внедрив непосредственно в него драйвера от USB 3.0. В сети (не на официальном сайте Microsoft) можно встретить образы, в которые уже внедрена поддержка USB 3.0, но их использовать не рекомендуется, поскольку они могут быть заражены.
Скачиваем ISO образ Windows 7 на компьютер
В первую очередь, перед тем как создавать на базе флешки загрузочный диск с операционной системой Windows 7 на борту необходимо найти качественный ISO образ системы. В сети находится большое количество всевозможных сборок ОС, в которые добавлено множество новых программ, функций и приложений. В таких сборках изменены стандартные темы и стандартные звуки, но далеко не всем такие изменения нравятся. Именно поэтому мы предлагаем пользователям для скачивания оригинальные образы Windows 7. Кому нужны именно сборки – Вы без проблем найдете их в сети.
Найти подходящий образ семерки Вы можете в статье “Оригинальные образы Windows 7”. Там Вы сможете скачать как английские, так и русские версии этой популярной ОС.
После скачивания образа системы можно приступать ко второму шагу – созданию на его базе загрузочной флешки.
Что делать, если компьютер при установке Windows 7 просит драйверы оптических дисков
В сложившейся ситуации пользователю необходимо сделать следующее:
- переставить загрузочную флешку из разъёма USB-3.0 в порт USB-2.0. Причины возникновения этой ошибки уже были рассмотрены в предыдущих разделах. В большинстве ситуаций такой метод позволяет справиться с проблемой и продолжить установку операционной системы;
- перезаписать образ системы на загрузочную флешку или компакт-диск в соответствии с правилами осуществления данной процедуры. Возможно, в первый раз пользователь нарушил правила записи ISO-образа, поэтому стоит попробовать заново, используя подходящий носитель;
- проверить работоспособность носителя, устранить из процесса его работы битые сектора и т. д.;
- скачать драйвер дисковода оптических дисков Windows 7 заранее с официального сайта в Интернете;
- удостовериться в исправности разъёма USB либо дисковода. Иногда закончить загрузку ОС Виндовс семь не получается из-за проблем с портами компьютера. Для проверки нужно вставить в разъём ЮСБ заведомо рабочий накопитель и убедиться, что ПК его видит. То же самое касается и дисковода;
- вставить загрузочную флешку в порт на материнской плате. Некоторые пользователи вставляют накопитель в корпусный разъём. Данное обстоятельство может воспрепятствовать загрузке операционной системы.

Внешний вид разъёма USB-2.0 на компьютере
Обратите внимание! Ошибка драйверов оптических дисков также может свидетельствовать об отсутствии driver на материнскую плату, либо программное обеспечение уже устарело
Извлекаем и монтируем образ
Раньше дистрибутивы операционной системы Microsoft были упакованы в образы Windows Image Format (WIM). Позже разработчики отказались от этого стандарта в пользу формата ESD с еще более высокой степенью сжатия для экономии места на диске. К сожалению, большинство современных утилит не умеют работать с ESD, им нужен образ в традиционном формате WIM.
Поэтому в качестве первого шага нам нужно извлечь сжатый образ WIM из файла install.esd, хранящегося в исходной папке. В Windows за это отвечает консольная утилита DISM, но у ее использования есть некоторые недостатки: как минимум надо хорошенько напрячь мозг и запомнить принципы работы с командной строкой. Пойдем на другую сторону.
MSMG Toolkit использует собственную копию последней версии Dism, избавляя вас от необходимости вводить длинные директивы командной строки и задаваться вопросом, почему это все еще не работает. Чтобы преобразовать install.esd в WIM, нажмите 2. Утилита предложит несколько вариантов преобразования, вам нужно выбрать «Преобразовать установку ESD-образа в WIM-образ», снова нажав 2.

Преобразование ESD в WIM с помощью MSMG
Toolza прочитает содержимое ESD и отобразит список всех образов Windows, хранящихся в репозитории ESD.

Выбор желаемого образа Windows среди имеющихся в архиве
Нажмите клавишу с номером, соответствующим образу Windows, с которым вы продолжите работу. Теперь подождите, пока утилита извлечет выбранный образ из файла ESD и экспортирует его в WIM, это займет некоторое время. Преобразованный образ install.wim будет сохранен в той же исходной папке, что и исходный файл, который будет автоматически удален.
На компьютере PC с ОС Windows
Инструкции отличаются в зависимости от того, загрузили ли вы iTunes из магазина Microsoft Store или с веб-сайта Apple.
Если вы загрузили iTunes из магазина Microsoft Store
Выполните следующие действия, чтобы переустановить драйвер Apple Mobile Device USB Driver.
- Отключите устройство от компьютера.
- Разблокируйте устройство iOS или iPadOS и перейдите на экран «Домой». Затем повторно подключите устройство. Если откроется программа iTunes, закройте ее.
- Нажмите и удерживайте (или щелкните правой кнопкой мыши) кнопку «Пуск», а затем выберите пункт «Диспетчер устройств».
- Найдите и разверните раздел «Портативные устройства».
- Найдите свое подключенное устройство (например, Apple iPhone), щелкните его имя правой кнопкой мыши и выберите пункт «Обновить драйвер».
- Выберите вариант «Автоматический поиск обновленных драйверов».
- Установив программное обеспечение, перейдите в раздел «Настройки» > «Обновления и безопасность» > «Центр обновления Windows» и проверьте, нет ли других доступных обновлений.
- Откройте программу iTunes.
Если вы загрузили iTunes с веб-сайта Apple
Выполните следующие действия, чтобы переустановить драйвер Apple Mobile Device USB Driver.
- Отключите устройство от компьютера.
- Разблокируйте устройство iOS или iPadOS и перейдите на экран «Домой». Затем повторно подключите устройство. Если откроется программа iTunes, закройте ее.
- Нажмите клавиши Windows и R, чтобы открыть окно «Выполнить».
- В окне «Выполнить» введите: %ProgramFiles%Common FilesAppleMobile Device SupportDrivers
- Нажмите кнопку «ОК».
- Щелкните правой кнопкой мыши файл usbaapl64.inf или usbaapl.inf и выберите вариант «Установить».
Могут отображаться другие файлы, начинающиеся с usbaapl64 или usbaapl . Установить следует файл с расширением .inf. Если вы не уверены, какой файл устанавливать, щелкните правой кнопкой пустую область в окне проводника, а затем последовательно выберите пункты «Вид» и «Таблица», чтобы отобразить типы файлов. Установить нужно файл типа «Сведения для установки». - Отсоедините устройство от компьютера, затем перезапустите компьютер.
- Повторно подключите устройство и откройте iTunes.
Если устройство по-прежнему не распознается
Проверьте в диспетчере устройств, установлен ли драйвер Apple Mobile Device USB Driver. Чтобы открыть диспетчер устройств, выполните следующие действия.
- Нажмите клавиши Windows и R, чтобы открыть окно «Выполнить».
- В окне «Выполнить» введите devmgmt.msc и нажмите кнопку «ОК». Должно появиться окно «Диспетчер устройств».
- Найдите и разверните раздел «Контроллеры USB».
- Найдите драйвер Apple Mobile Device USB Driver.
Если драйвер Apple Mobile Device USB Driver отображается с символом ошибки:
Если рядом с драйвером Apple Mobile Device USB Driver отображается значок , или , выполните следующие действия.
Информация о продуктах, произведенных не компанией Apple, или о независимых веб-сайтах, неподконтрольных и не тестируемых компанией Apple, не носит рекомендательного или одобрительного характера. Компания Apple не несет никакой ответственности за выбор, функциональность и использование веб-сайтов или продукции сторонних производителей. Компания Apple также не несет ответственности за точность или достоверность данных, размещенных на веб-сайтах сторонних производителей. Обратитесь к поставщику за дополнительной информацией.
Утилита от ASRock — Win 7 USB Patcher
Поддерживаются материнские платы на следующих чипсетах AMD*:
A320, B350, B450, X370, X470, X570
Поддерживаются материнские платы на следующих чипсетах Intel*:
B150, H110, H170, Q150, Q170, Z170
B250, H270, Q250, Q270, Z270
X299
B360, H310, H370, Q360, Q370
Система на кристалле (SoC) Intel:
J3000, N3000
* По информации производителя программного обеспечения.
Компания ASRock специально выпустила утилиту «Win 7 USB Patcher», которая добавляет в образ установщика Windows все необходимые драйвера. Скачать её можно либо с сайта ASRock, выбрав один из вариантов под нужную вам платформу — Intel 100, 200/AMD AM4 или Intel N3000, J3000.
Пользоваться данной утилитой достаточно легко:
- Запускаем исполняемый файл, и выбираем нужное действие:
- Create a Windows 7 installation disk with a USB device — Создать установочный диск Windows 7 для USB устройства;
- Create a Windows 7 installation disk with a CD — Создать установочный диск Windows 7 для CD;
- Create a Windows 7 installation ISO file for CD — Создать установочный ISO образ для CD;
Выбрав нужный пункт, отправляемся дальше, нажав кнопку «Next».
- Теперь предстоит задача выбрать источник с установочными файлами Windows, с которым будет работать программа. На выбор доступно:
- USB or Optical disk — USB или оптический диск;
- Source Directory — Папка Source из установочных файлы Windows;
- ISO File — файл образа ISO
После указания установочных файлов нужно нажать кнопку «Next».
- В следующем шаге нужно указать место, куда произойдет сохранение модифицированных файлов установщика Windows 7. Выбрав нужный диск, USB накопитель или ISO файл (предложенные варианты зависят от сделанного выбора в шаге 1, который можно изменить, перейдя к нему путем нажатия кнопки «Back»), нажимаем кнопку «Next».
- Теперь осталось только нажать кнопку «Start» и ждать завершения процедуры модификации файлов Windows.
- После завершения достаточно лишь только начать установку Windows 7 на проблемном компьютере — теперь установщик видит как и USB 2.0 порты, так и USB 3.0.
Схема установки Windows 7 с помощью флешки
Для того, чтобы быстро и качественно установить семерку на компьютер нам потребуется следовать определенной схеме. Каждый пункт этой схемы мы тщательно разберем, для того чтобы у Вас в процессе установки не возникло каких-либо трудностей, и Вы оперативно справились с этой задачей самостоятельно, без вызова мастера или обращения в сервисный центр.
В общем виде схема установки ОС с флешки выглядит следующим образом:
- Скачивание подходящего ISO образа Windows 7 на компьютер
- Создание на базе этого образа загрузочной флешки
- Настройка БИОС компьютера на загрузку с флешки
- Непосредственное начало установки Windows 7 с флешки
- Активация операционной системы с помощью активатора
- Установка необходимого пакета драйверов
- Оптимизация работы Windows 7
Пусть Вас не пугает большое количество шагов в нашем руководстве. Поверьте. Все эти операции можно осуществить очень быстро, если знать что Вы делаете и зачем.
Не найден необходимый драйвер носителя при установке с флешки
Наиболее распространенная проблема, из-за которой возникает ошибка «Не найден необходимый драйвер», это подключение флешки к разъему материнской платы с протоколом USB 3.0. Связана она с тем, что программа установки операционной системы Windows 7 не умеет работать с разъемом USB 3.0. В отношении программ по установке Windows 8 и Windows 10 такая проблема неактуальна.
Имеется три способа решения данной проблемы, которые позволят установить Windows 7 при сообщении об отсутствии необходимого драйвера:
Самый простой способ – это вставить установочную флешку с образом Windows 7 в разъем USB 2.0, если такой имеется на материнской плате. После этого проблема должна быть решена
Обратим внимание, что разъемы USB 2.0 и USB 3.0 отличаются друг от друга внешне – новый протокол (3.0) имеет голубоватую перегородку в разъеме.
Более сложный способ подразумевает установку необходимых драйверов. Для этого потребуется найти рабочий компьютер и подключить к нему флешку с образом Windows
Далее с официального сайта производителя материнской платы (в ситуации, если установка происходит на ноутбук, то с сайта производителя ноутбука) необходимо скачать драйвера.Чаще всего драйвера от USB входят в состав Chipset Drivers. После загрузки их на компьютер, необходимо перенести файлы на флешку
Здесь важно отметить, что переносить нужно не .exe файл, а непосредственно сами файлы драйверов в распакованном варианте — .sys, .inf и другие. После этого во время возникновения ошибки «Не найден необходимый драйвер», нужно нажать на кнопку «Обзор» и выбрать на флешке путь к драйверам для программы по установке Windows
Она установит требуемые драйвера, после чего можно будет продолжить установку Windows в стандартном режиме.
Самый сложный способ предполагает наличие специфических знаний, которые позволят изменить установочный образ Windows 7, внедрив непосредственно в него драйвера от USB 3.0. В сети (не на официальном сайте Microsoft) можно встретить образы, в которые уже внедрена поддержка USB 3.0, но их использовать не рекомендуется, поскольку они могут быть заражены.
Интегрирование драйверов при помощи специальных программ
Если вы ранее не создавали сборки самостоятельно, то рекомендуем использовать приложение vLite. Эта утилита, помимо прочего, позволяет не только интегрировать любые драйвера, но и дополнить оригинальный образ Виндовс собственным софтом. Разумеется, существует множество аналогов, поэтому вы можете выбрать что-то другое.
Для создания загрузочной флешки с нужными нам драйверами потребуется образ операционки и драйвер для оборудования. В меню утилиты необходимо будет указать путь к образу, а при выборе операций и путь к распакованному драйверу. Если речь идет о vLite, то после назначения мероприятий начинается поэтапная сборка загрузочной флешки: сначала записывается образ, а потом происходит интеграция. По завершению процедуры мы получаем желаемый результат. Вот небольшая видео-инструкция, которая на иностранном, но если вы дружите с ПК, то разберетесь.
Существуют и более сложные способы интегрирования драйверов, но они больше подходят для опытного пользователя, например, использование дистрибутива более высоких версий ОС.
Немного теории
Самая распространённая проблема, как уже было сказано, — отсутствие драйверов на устройствах, которые обеспечивают выход в интернет. Если для других устройств найти драйверы можно в сети, то тут уж ничего не сделаешь, нужно иметь нужное обеспечение на флешке либо скачивать его на другой компьютер и оттуда уже переносить данные на «пациента».
Чтобы избежать подобных ситуаций грамотный пользователь всегда имеет набор конкретных драйверов именно для своей машины. Это сильно облегчает жизнь и первоначальную настройку компьютера после переустановки операционной системы. По закону подлости у большинства юзеров такого набора нет, поэтому мы сначала разберёмся, как обойтись без него, а потом соберём его по крупицам так, чтобы в следующий раз справиться с установкой за десять минут.
Способов поставить драйверы — великое множество, но действительно правильным и «честным» источником обеспечения можно считать только сайт производителя. Только так и больше никак.
ВНИМАНИЕ. Скачивая непонятно что и непонятно где, можно запороть систему на раз-два. . В любом случае мы разберём все способы, а дальше вы уже сами решите, что для вас удобно и правильно
В любом случае мы разберём все способы, а дальше вы уже сами решите, что для вас удобно и правильно.
Почему появляется проблема
Виртуальное отсутствие винчестера для ОС — это беда многих версий установщика Windows, а не только десятки. Вроде бы все действия выполнены верно, но запуск процесса инсталляции не перекинул в окно выбора хранилища или в этом окне вовсе нет ни одного жесткого диска или его разделов. Если ранее подобные промахи случались чаще у XP и семерки, то десятка выглядит на их фоне победительницей. Тем не менее, и она порой выкидывает фортель с несуществующим винтом.

Каковы причины капризов:
- Большинством современных ПК и ноутбуков используется технология Intel Rapid Storage Technology (Intel RST), где драйвер не предустановлен, и его нужно искать самостоятельно.
- Если процессор в устройстве не от фирмы Intel, а от AMD, то и чипсет на нем стоит чужой. И распространяется этот дистрибутив также без интегрированных «родных» драйверов для контроллера SATA.
- Попалась «битая» или нелицензионная версия Windows 10. Тут поможет со 100 % гарантией только замена исходного носителя установочных файлов.
- Жесткий диск не подсоединен: поврежден шлейф или разъем, соединяющий его с остальными частями. Иногда пользователь случайно отключает один HDD. Прежде чем паниковать из-за ошибок системы, лучше проверить надежность питания, а, при необходимости, вовсе заменить штекер и кабель.

Основная причина ошибки Не найден необходимый драйвер носителя при установке Windows 7

Ошибка «Не найден необходимый драйвер носителя» во время установки Windows 7 наиболее часто бывает вызвана (особенно в последнее время, по мере обновления компьютеров и ноутбуков у пользователей) тем, что загрузочная флешка для установки подключается к разъему USB 3.0, а официальная программа установки ОС не имеет встроенной поддержки драйверов USB 3.0.
Простое и быстрое решение проблемы — подключить флешку к порту USB 2.0. Их отличие от разъемов 3.0 — в том, что они не синего цвета. Как правило, после этого установка происходит без ошибок.
Более сложные способы решения проблемы:
- Записать на ту же флешку драйверы для USB 3.0 с официального сайта производителя ноутбука или материнской платы. При условии, что там есть эти драйверы (могут находиться в составе Chipset Drivers), а записывать их обязательно нужно в распакованном виде (т.е. не как exe, а как папку с файлами inf, sys и, возможно, другими). При установке нажать «Обзор» и указать путь к этим драйверам (если драйверов нет на официальных сайтах, можно использовать сайты Intel и AMD для поиска драйверов USB 3.0 для вашего чипсета).
- Интегрировать драйверы USB 3.0 в образ Windows 7 (здесь требуется отдельное руководство, которого у меня на данный момент нет).
Не поддерживается стандарт USB 3.0
Несмотря на обильное распространение USB 3.0, так было не всегда. Именно в Windows 7 встроенной поддержки данного формата ещё нет. По сути именно это и становится проблемой, так что можно легко изменить разъём подключаемой флешки на 2.0 и проблема исчезнет. Обычно можно определить по цвету разъёма.

Существует более тяжелая разновидность сбоев, когда портов со старым форматом на ноутбуке просто нет. То есть все USB порты 3.0 и они просто не в состоянии правильно обрабатывать установку Windows 7. Здесь можно использовать несколько основных способов, которые позволят вернуть правильную обработку накопителя.
- Первый и самый простой вариант воссоздания поддержки 3.0 – это просто загрузить драйвера на накопитель и указать путь к ним. Вам следует скачать с сайта производителя соответствующие драйвера, могут идти в составе чипсета. Затем добавьте рабочие файлы на накопитель, это должна быть папка или несколько файлов типа inf, sys и т.д. Если у вас exe вариант, то его предварительно нужно установить, а затем уже найти и записать на накопитель. После выполнения записи, когда покажется ошибка, просто укажите путь к разделу на усьройстве;
- Следующий актуальный способ заключается в изменении настроек БИОС. Таким образом на программном уровне можно заменить USB 0 на 2.0. Данный вариант может не работать, если у вас USB 3.1. Вам следует перейти в UEFI по нажатию Del или F10. Теперь отыщите сверху вкладку «System configuration». Теперь необходимо изменить параметр «USB 3.0 configuration…» в положение «Disabled»;

- Другой вариант заключается в добавлении поддержки USB 0 в дистрибутив Windows. Данный способ довольно сложен и требует навыки в программной среде. Из-за своей тяжелой доступности вариант рассматривать не будем, как альтернатива, можете просто скачать образ Windows 7 сразу с этой функцией;
- Если вам не принципиально устанавливать именно семёрку, то можете загрузить дистрибутив Windows 8, который стилизован под 7 версию, очевидной разницы практически не будет.
Думаю, ошибка установка Windows не найден необходимый драйвер носителя конкретно по этой причине должна быть решена в полной мере.
Установка драйверов на Windows 7
Для установки драйверов на чистую операционную систему, вы можете использовать:
- Драйвера с официального сайта вашего устройства.
- Диск, который шел в комплекте с устройством при покупке.
- Программу Driver Pack Solution
В примере мы покажем, как быстро установить драйвера через программу Driver Pack Solution. Вы могли скачать ее с интернета. Эта программа позволит вам автоматически найти недостающие драйвера на вашем устройстве, и с легкостью установить их.


-
- В нашем случае показало отсутствие драйверов для сетевой карты и Wi-fi адаптера.
- Отмечаем галочкой нужные драйвера, и нажимаем кнопку установить.


- Принимаем условия лицензионного соглашения для выбранного ПО.
- Нажимаем кнопку «Начать установку».
- Дожидаемся установки драйверов, после чего перезагружаем компьютер. Это необходимо для того, чтобы изменения вступили в силу
Основная причина ошибки Не найден необходимый драйвер носителя при установке Windows 7

Ошибка «Не найден необходимый драйвер носителя» во время установки Windows 7 наиболее часто бывает вызвана (особенно в последнее время, по мере обновления компьютеров и ноутбуков у пользователей) тем, что загрузочная флешка для установки подключается к разъему USB 3.0, а официальная программа установки ОС не имеет встроенной поддержки драйверов USB 3.0.
Простое и быстрое решение проблемы — подключить флешку к порту USB 2.0. Их отличие от разъемов 3.0 — в том, что они не синего цвета. Как правило, после этого установка происходит без ошибок.
Более сложные способы решения проблемы:
- Записать на ту же флешку драйверы для USB 3.0 с официального сайта производителя ноутбука или материнской платы. При условии, что там есть эти драйверы (могут находиться в составе Chipset Drivers), а записывать их обязательно нужно в распакованном виде (т.е. не как exe, а как папку с файлами inf, sys и, возможно, другими). При установке нажать «Обзор» и указать путь к этим драйверам (если драйверов нет на официальных сайтах, можно использовать сайты Intel и AMD для поиска драйверов USB 3.0 для вашего чипсета).
- Интегрировать драйверы USB 3.0 в образ Windows 7 (здесь требуется отдельное руководство, которого у меня на данный момент нет).
Неисправно оборудование
Последняя, очевидная проблема, когда флешка, внешний винт или диск просто неисправны. При этом на других устройствах, иногда, обрабатываются корректно. Особенно диски страдают от таких колебаний. Очевидно, что определить исправность оборудования можно, если заменить его на другое и снова записать установочный дистрибутив.

Другой частой причиной является привод, так как он уже отживает своё и большинство из них годами не используются, очевидно, что усугубляется его техническое состояние. Со временем лазер становится менее чувствительным и может вызывать различные сбои.

Иногда и сама флешка может вызывать проблемы, ведь она тоже выходит из строя. Можно попробовать вернуть её к жизни при помощи программ вроде Flash Drive Recovery.
Используя поочерёдно все представленные способы, вы сможете избавиться от назойливой проблемы и спокойно установить новую операционку, при этом не тратя лишние усилия и нервы.
Способы решения проблемы на Windows 10
Если печатающие устройства не устанавливаются на windows 10, в таком случае вам нужно попробовать добавить принтер вручную. Для решения задачи, связанной с тем, что при установке принтера возникают ошибки, прибегните к дальнейшим действиям:
- Нажмите по значку уведомлений, после чего выберите раздел «Все параметры». Также вы можете нажать сочетание клавиш Win+I и перейти в «Принтеры и сканеры» через раздел «Устройства».
- В новом окне кликните на кнопку, позволяющую добавить новый принтер, и немного подождите. Желательно, чтобы интернет в этом случае был включен.
- После этого система, возможно, установит соответствующее ПО на ваш компьютер и проблема когда «не устанавливаются драйвера» будет решена, а возможно и нет.
Если драйвера по-прежнему не устанавливаются, то вы можете попробовать произвести их установку вручную. Следует отметить, что данный способ может помочь не только для Windows 10, но и для других версий данной ОС. В таком случае вам следует загрузить с официального сайта производителя оргтехники самую последнюю версию ПО, распаковать его и запустить инсталлятор. Далее остается выполнить все рекомендации мастера установки, после чего перезагрузить ПК и убедиться в своем успехе по решению проблемы, связанной с тем, что не устанавливаются драйвера.
Непосредственная установка Windows 7 с флешки
Если Вы успешно проделали все описанные ранее шаги, то на данном этапе Вы должны иметь запущенный компьютер, на экране которого отображено стартовое окно установки Windows. Выбираем во всех полях “Русский язык” и нажимаем “Далее”.

В следующем окошке необходимо нажать на кнопку “Установить”.

На этом шаге мы соглашаемся с условиями лицензионного соглашения, устанавливаем соответствующую галочку и нажимаем “Далее”.

Выбираем вариант полной установки.


Перед установкой Windows 7 на компьютер рекомендуется провести форматирование диска
Обратите внимание, что при этом вся записанная информация с диска будет удалена, поэтому например если Вы устанавливаете ОС на диск C, то предварительно лучше переписать важную информацию с него на диск D (буквенные обозначения дисков могут не совпадать). Для форматирования диска нажимаем “Форматировать”

Подтверждаем запуск процедуры форматирования в окне предупреждения и нажимаем “Ок”.

После завершения форматирования диска нажимаем “Далее”.

Начнется копирование системных файлов.

После завершения первого этапа установки Windows 7 будет инициирована перезагрузка компьютера. Не забудьте при перезагрузке зайти в БИОС и выставить приоритетное устройство загрузки жесткий диск (запуск с флешки нам уже ни к чему).

После перезагрузки установка системы будет продолжена.

В следующем окне необходимо ввести имя пользователя и компьютера. Для продолжения нажимаем “Далее”.

При желании можно установить пароль на вход в учетную запись. Делать это не обязательно. Если пароль Вам не нужен – просто нажмите “Далее”.

В этом окошке необходимо ввести ключ продукта (в некоторых случаях этот шаг можно пропустить, нажав на кнопку “Активировать позже” или что-то похожее). Нажимаем “Далее”.

В настройках безопасности выбираем первый вариант (в дальнейшем эти настройки можно будет изменить).

Задаем дату и время и нажимаем “Далее”.

Если Ваш компьютер подключен к сети, то Вам будет предложено выбрать сеть. Выбираем первый вариант.

На этом установка Windows 7 с флешки завершена и Вы должны увидеть стандартный рабочий стол семерки.





