Windows 7 usb/dvd download tool 1.0.30.0 русская версия
Содержание:
Большой выбор полезных программ
Если вы ищете, где можно скачать приложения для Windows на все случаи жизни, то можете считать, что ваши поиски завершились успехом.
У нас на сайте всегда предлагается большой выбор приложений, которые удовлетворят запросы самого взыскательного пользователя. Все они перед тем, как быть предложенными вам, проверяются на вирусы и работоспособность.
Чтобы можно было проще сделать выбор, к каждой программе мы прикладываем подробный обзор со скриншотами.
Windows USB/DVD Download Tool на Filetogo.net скачали 4 раз.
Все приложения и игры на нашем сайте проходят обязательную проверку антивирусом с последними сигнатурами.
Ознакомимся с характеристиками и системными требованиями этой программки
- Год выпуска: 2009
- Платформа: Windows XP SP2\SP3, Windows Vista либо Windows 7 (32/64-разрядная версия)
- Сопоставимость с Vista: полная, в отсутствии ограничений
- Таблетка: Не потребуется
- Разработчик: Microsoft
Системные требования:
- Процессор Pentium 233 МГц либо выше
- 50 Мб свободного места на жестком диске
Так же для ее установки и корректной работы нужен Microsoft.NET Framework 2.0 либо выше, но если этот пакет не установлен, данная программка предложит вам в автоматическом режиме скачать и установить этот «Framework».
Смотря на эти данные, мы можем смело сказать, что данная программа не сильно требовательна к ресурсам компьютера, и может работать даже на слабеньких, ПК. Я всегда склоняюсь и буду склоняться к выбору именно этой утилиты для создания загрузочной флешки, так как она простая как в установке, так и в работе. И самое главное, что один раз попробуете, получится, и все! Как говориться «прощайте мастера с круглыми суммами» :))).
Функциональные особенности инструмента
Windows USB/DVD Download Tool – инструмент, который можно загрузить бесплатно, если требуется копировать установочный диск с операционной системой. Образ можно скопировать на любой носитель – флешку, жесткие диски или на лазерные диски.
Скачав вполне легально образ ОС Виндовс, некоторые пользователи встают перед другим затруднением. А именно: как осуществить перенос образа на другой компьютер или загрузочный носитель. Ведь современные компьютеры нередко предлагаются даже без лазерного дисковода.
К счастью, под рукой всегда окажется Windows USB/DVD Download Tool – мощный функциональный инструмент для записи образов ОС. После этого образ можно использовать для инсталляции операционной системы на компьютеры и ноутбуки. При этом Windows USB/DVD Download Tool отличается простотой в использовании, интуитивным интерфейсом пользователя. Отсутствуют многочисленные опции и настройки, способные сбить с толку неопытного пользователя.
Использование приложения Windows USB / DVD Download Tool действительно достаточно простое. Перед запуском инструмента загрузки убедитесь, что вы приобрели загрузку ISO-образа Windows в Microsoft Store и загрузили файл ISO-образа Windows на свой диск. Если вы приобрели Windows, но еще не загрузили файл ISO, вы можете загрузить файл ISO из своей учетной записи Microsoft Store.
Для формирования копии ISO-файла Windows потребуется:
- Выбрать Пуск – Инструмент загрузки USB / DVD Windows в разделе установленных программ. Откроется соответствующая программа;
- В поле источника файла нужно ввести имя и путь к образу Windows. Можно также выбрать опцию Обзор и выбрать нужный файл образа в новом диалоговом окне;
- Согласиться со своим выбором и нажать – Далее;
- После чего будет предложено выбрать USB устройство или DVD диск. Соответственно, выбираем требуемый носитель;
- В случае с флешкой нужно выбрать Начать копирование. Для лазерного диска – Начать запись.
Собственно, на этом все. Как видно, все действительно очень просто реализовано.
После успешного копирования ISO-файла Windows на диск установите операционную систему, перейдя в корневую папку DVD-диска или внешнего USB-накопителя, а затем дважды щелкните на Setup.exe левой клавишей мыши.
Ошибки USB/DVD Download Tool
Так же я хотел бы уделить такой теме как возможные ошибки при установке образа на съемный носитель или компакт диск.
И приведу несколько самых распространенных примеров их решения.
Первая ошибка у вас может возникнуть, когда вы выбрали образ системы и перешли на следующий пункт и вдруг появляется окно с вот таким текстом «The selected file is not a valid ISO file» или на русском «Выбранный файл ISO-образа не является таковым»
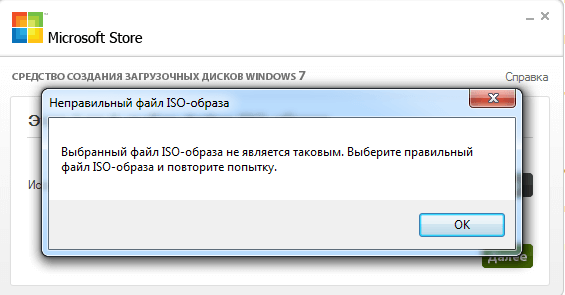
Появилась данная ошибка потому что образ операционной системы был поврежден и исправить его можно с помощью другой утилиты под названием «PowerISO»
С помощью данного софта вам необходимо разархивировать образ и с помощью той же программы пересоздать образ. С помощью данных манипуляций можно решить эту проблему, но, если образ операционной системы был не сильно поврежден, если это не помогло то вам придется скачивать другой образ.
Следующая ошибка может быть самой распространенной при записи Windows 7/8/8.1/10 64 –х разрядной версии на съемный носитель!
Прочитайте ее внимательно, и тогда у вас получится исправить ошибку. Если у вас появилась Ошибка «Files copied successfully. However, we were unable to run bootsect to make the USB device bootable. If you need assistance with bootsect. please click “Online Help” link above for more information.»
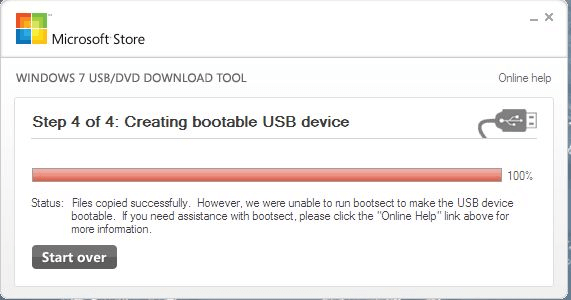
Я не буду длительно обрисовывать эту ошибку, так вот она возникает когда вы желаете записать на USB-флешку Windows 7 или Windows 8 64-х разрядный но при всем этом записываете его на Windows 7 32-х разрядном.
Для решения этой ошибки, Вам необходимо скачать на просторах интернета следующий файл: «bootsect.exe» если вы его не найдете в интернете то он точно будет в Windows 7 32-разрядной. Так вот это файл необходимо поместить по адресу «C:\Users\Имя_пользователя\AppData\Local\Apps\Windows 7 USB DVD Download Tool» при это если у вы не меняли путь при установке программы.
После того как вы поместите файл «bootsect.exe» в каталог Windows 7 USB DVD Download Tool, вы сможете без проблем записывать разные версии Windows будь то 32-х или 64-х разрядная система. После этого ваша программка станет более полезной и уникальной.
И теперь мы можем сделать вывод, что нет надобности нести компьютер в сервисный центр если можно переустановить Windows самому, и оказалось, что не так и трудно записать образ операционной системы на носитель с помощью Windows USB/DVD Download Tool, и я уверен, что после проделанной вами такой работы вас не составить труда переустановить операционную систему на компьютер, но это уже скорей это другая темы и мы ее обсудим в следующих статьях…
Процедура создания загрузочного носителя с Windows 7
К сожалению, возникновение ошибок в ПК на Windows явление частое. Поэтому каждый раз вызывать мастера для устранения неполадок неудобно и самое главное накладно.
Проще самостоятельно один раз овладеть навыком переустановки ОС.
Для этого в первую очередь требуется загрузочный внешний носитель с дистрибутивом системы. Специалисты «Майкрософт» значительно облегчили пользователям своей «Седьмой» ОС процедуру создания загрузочного диска или флешки, сделав для этого специальную утилиту.
Вопросу, как пользоваться этой программой «Windows 7 usb/dvd download tool» и посвящена нижеописанная пошаговая инструкция с иллюстрациями к исполняемым действиям.
Данное приложение доступно на официальном ресурсе «Майкрософт» совершенно бесплатно: «store.microsoft.com». Она позволяет создать загрузочную флешку либо ДВД-диск из образа с Windows 7 с расширением «.iso».
Потом можно купить ключ активации официально, либо воспользоваться одним из множества существующих активаторов.
Чтобы записать собственную загрузочную флешку или диск с Windows 7, достаточно установить фирменную утилиту от Майкрософт и запустить ее. Далее необходимо выполнить следующие шаги:
- В первом диалоговом окне надо клацнуть виртуальную кнопку «Обзор» или «Browse» (необходимо отметить, что программа также имеет и русский интерфейс, но даже использование английского меню не затруднит процедуру записи носителя и для начинающего пользователя, поскольку имеет интуитивно понятное исполнение);
- Далее отобразится окошко, в котором потребуется указать месторасположение в памяти компьютера файла-образа с Windows 7;
- Клацнуть «Открыть»;
- Затем в меню утилиты кликнуть «Далее» или «Next»;
- Теперь необходимо вставить в USB-разъем компьютера флешку, у которой емкость не меньше размера файла дистрибутива с ОС, который планируется записать (обычно достаточно флеш-памяти не менее 4 Gb, но для 100%-ой уверенности рекомендуется применять флешку на 8 Gb). Если пользователь решил использовать ДВД-диск, то вставить его в оптический привод (объем памяти диска должен быть не меньше 4,7 Gb);
- Далее в меню утилиты клацнуть по соответствующей кнопке: «USB Device» либо «DVD», в зависимости от того, какой тип носителя выбрал пользователь в предыдущем пункте под номером 5.
 Примечание: Если на флешке были сохранены какие-либо пользовательские файлы, то после выполнения следующего этапа инструкции все сотрется.
Примечание: Если на флешке были сохранены какие-либо пользовательские файлы, то после выполнения следующего этапа инструкции все сотрется.
Поэтому заблаговременно требуется позаботиться о копировании важной информации на другой носитель или в один из логических разделов компьютера. Это же касается и в случае использования DVD-RW
Даже если объем съемного носителя превышает количество отводимого места для дистрибутива операционной системы, то все равно при форматировании вся информация будет уничтожена.
- Затем в программе клацнуть кнопку с круговыми стрелочками под названием «Обновить» или в английском интерфейсе «Refresh». Убедиться, что вставленный в ПК носитель распознан приложением и кликнуть «Старт» (в английском варианте на кнопке будет надписано: «Start over»);
- Дождаться завершения процесса. Обычно на него уходит не более четверти часа;
- Готово. Загрузочный носитель готов к использованию.
Free Windows installation program
Windows 7 USB DVD Download Tool is a free utility program that creates bootable USB flash drives or DVD for Windows 7 32- and 64-bit operating systems. When people install Windows systems from the Microsoft Store, they can either download a collection of compressed installation files or an uncompressed ISO file; the freeware is developed by Microsoft to install the ISO file onto a PC machine.
Does Windows 7 USB DVD Download Tool work Windows 10?
The application functions with Windows 7, , and systems along with Windows Vista and XP SP2 models. If the Windows XP users intend to operate the app, then there are applications to install before: Microsoft .NET Framework 2.0 and Microsoft Image Mastering API v2. Along with the Windows USB DVD Download Tool, people will need to have purchased and downloaded the Windows ISO file.
The system requires 50 MB of storage space on the hard disk as well as a DVD-R drive or removable USB device with a minimum of 4 GB available. Essentially, users need the ISO file, the download tool, and either the blank DVD drive or the 4GB or higher USB.
How do I convert Windows ISO to USB?
The lightweight platform has an easy to use interface; fundamentally, the program is created for people who are not adept in technical skills for them to perform the process. If the Microsoft community does need assistance, then within the user interface there is an ‘Online help’ option. Essentially, the tools Windows offers in the app are presented in four steps.
Each step is displayed on a small and simple interface. Lining the top of the tool is the distinction of which step the user is on within the procedure. Upon the download, Windows greets people with a screen that reads ‘Step 1 of 4: Choose ISO file’. Below the instruction is a space to either insert or searches for the source file with the browser.
Once the article is retrieved, ensure that the encased space presents the correct information. If the data is accurate, then press the green ‘Next’ button in the bottom right corner to continue. The setup continues into ‘Step 2 of 4’ on the following page: ‘Choose media type’.
The directions inform the community that they can either burn the ISO file to a DVD or copy the uncompressed file to a USB Pendrive. If people are using the USB backup, then they need to utilize a USB that has 4GB or more to ensure that the file size is compensated for.
To be allowed to continue, select either ‘USB device’ or ‘DVD’ in the lower right corner. Confirm that the DVD or USB is placed into the computer. Note that there is a ‘Start over’ button presented in the lower-left section to restart the boot order. Step 3 includes a dropdown menu to verify the inserted media.
If the USB or DVD information is not visible, then there is a refresh key that can be chosen beside the menu. Ensure that any content that is within the external devices is safely copied to another location. If there is data on the equipment, then a message will appear to notify the user that there is not enough disk space to continue.
How do I create a bootable flash drive?
Either choose the erase route or cancel the operation. Once the disc or drive has been identified, click ‘Begin copying’. The final step is creating the bootable drive. A loading bar will be placed in the center of the page that details the progress of the root folder being combined with the DVD or USB port equipment.
When the integration is complete the window will display the text: ‘Bootable USB device created successfully’. To the right of the loading bar ‘100%’ will be present and below the bar, the status will read ‘Backup complete’.
Additional installer program
Rufus creates bootable discs and drives in a variety of formats. As the developer, Microsoft created the Windows USB DVD Tool for their single existing operating system: Windows 7, 8, 10, etc. Rufus is an impressive option that is recommended for anyone that wishes to create bootable equipment for free on other systems: Linux, UEFI, etc.
Follow the steps to install
The Windows USB DVD Download Tool provides succinct steps that are individually presented to install their system with a DVD or USB drive. There are four steps total.
This tool is compatible with the Windows 7 OS and above. Visit their official site to view any new versions and updates as well as the latest company news, terms, etc.




