Подробная пошаговая инструкция отключения фильтра smartscreen в windows 10
Содержание:
- Содержание:
- Что такое Windows Smartscreen
- В браузере microsoft edge
- Быть частью решения SmartScreen
- Просмотр журналов событий Windows для фильтра SmartScreen в Microsoft Defender
- Преимущества фильтра SmartScreen в Microsoft Defender
- Убираем фильтр редактором групповой политики в Виндовс 10
- Через меню «Конфиденциальность»
- Принцип работы фильтра SmartScreen в Microsoft Defender
- smartscreen сканер
- Другие процессы
- Как отключить Smartscreen windows 10
- Viruses with the same file name
- Отключаем SmartScreen для браузера Microsoft Edge
- Способы отключения Smartscreen защитника Windows 10
- Как отключить Смарт Скрин навсегда?
- Windows 10
- Параметры MDM
Содержание:
Фильтр SmartScreen является одной из функций встроенной системы безопасности ОС Windows. Данная утилита предназначена для защиты компьютера от вредоносного ПО, скачанного из сети. Принцип работы SmartScreen заключается в сравнении скачанного и запускаемого файла с базой данных вредоносных программ. Если подобный файл будет обнаружен в базе данных вирусов, система автоматически запретит запускать его, предостерегая компьютер от угроз. SmartScreen работает в проводнике системы и встроенном браузере Internet Explorer.
Интересный факт: браузер Internet Explorer стал тестовой площадкой для фильтра SmartScreen, откуда данная утилита была интегрирована в проводник Windows 8 и 10.
На первый взгляд фильтр SmartScreen приносит много пользы, «фильтруя» вредоносные сайты и запрещая запускать файлы, хранящиеся в базе вирусов. С другой стороны, такая защита очень навязчива, ведь практически вся информация из сети будет проходить сверку с базой данных и под блокировку смогут попадать даже полезные данные.
К счастью, файлы и сайты не из списка не будут полностью заблокированы, ведь фильтр SmartScreen автоматически выдаст оповещение о потенциально опасном ресурсе, на который пользователь все равно сможет перейти на свой страх и риск. Тем не менее, многие опытные пользователи специально отключают или подстраивают защиту под себя, чтобы избежать траты времени на различные подтверждения и добавления отдельных файлов в белый список.
Ниже будут описаны способы отключения и настройки SmartScreen, которые рекомендуется применять только опытным пользователям с установленными сторонними антивирусными программами, обеспечивающими надежную защиту.
Что такое Windows Smartscreen
Windows Smartscreen – это компонент средств защиты, который появился впервые на Windows 8, далее он лишь совершенствовался. Зачастую в Диспетчере процессов данный процесс обозначается как средства Защитника:

Если вы столкнулись именно с таким обозначением, то речь в большинстве случаев про классический инструмент. Помимо «бесшумной» работы, иногда процесс проявляет себя, и выдает различные сообщения, например об опасности, которая вас может подстерегать:

И это и есть главная функция Смартскрина – это процесс, который изначально сканирует другие процессы, например, загрузку сайтов в браузере, на предмет вирусов, и далее выдает «добро» или блокирует процесс от исполнения.
Важно понимать, что Windows Smartscreen – это не антивирус, а лишь один из компонентов средств Защиты, которая встроена по умолчанию во все версии Windows. Данная защита нужна для всех ПК, даже для тех, где уже есть полноценный антивирус, так как принцип работы «Умного экрана» несколько отличается от классических антивирусных ПО, он блокирует исполнение процесса ещё до его запуска
Опасен ли Windows Smartscreen
Если речь про официальный процесс Windows Smartscreen, это совершенно неопасно, наоборот, данный процесс является элементом повышения безопасности вашего ПК.
В очень редких случаях (за нашу практику лишь 1 известный случай) процесс Windows Smartscreen являлся вирусом
Слишком мало вирусом маскируются под данный процесс, так как большинство других элементов безопасности вашей ОС с особым вниманием следят за подобными компонентами
В браузере microsoft edge
И последнее местонахождение фильтра — в браузере Microsoft Edge. Если вы им пользуетесь и вам требуется отключить SmartScreen в нем, зайдите в Параметры (через кнопку в правом верхнем углу браузера).
Пролистайте параметры вниз до конца и нажмите кнопку «Показать доп. параметры». В самом конце дополнительных параметров имеется переключатель состояния SmartScreen: просто переключите его в положение «Отключено».
На этом всё. Отмечу лишь, что если ваша цель — запустить какую-то программу из сомнительного источника и именно для этого вы искали данное руководство, то это может нанести вред вашему компьютеру. Будьте осторожны, а программы скачивайте с официальных сайтов.
Быть частью решения SmartScreen
Если вы попали на ненадежную веб-страницу во время использования Internet Explorer и не получили предупреждение, вы можете сообщить об этом Microsoft. Аналогичным образом, если вас предупреждают, что определенная веб-страница опасна, но вы знаете, что это не так, вы также можете сообщить об этом.
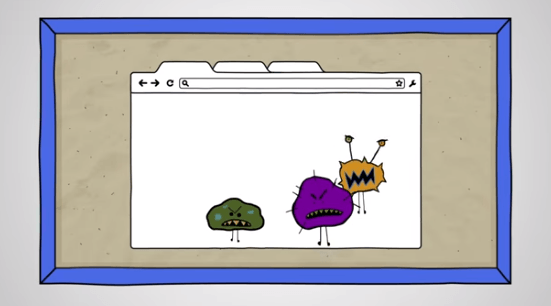
Чтобы сообщить, что сайт не содержит угроз для пользователей в Internet Explorer:
- На странице предупреждения, выберите Дополнительная информация.
- Нажмите Сообщить, что этот сайт не содержит угроз.
- Следуйте инструкциям на сайте обратной связи Microsoft .
Чтобы сообщить, что сайт содержит угрозы в Internet Explorer:
- Нажмите Инструменты → Безопасность.
- Нажмите Сообщить о небезопасном веб-сайте.
В меню «Инструменты» → «Безопасность» Internet Explorer есть ещё один параметр, связанный с определением страниц как опасных или нет. Это проверка сайта. Выберите эту опцию, чтобы вручную проверить сайт на соответствие списку опасных сайтов Microsoft, если вы хотите получить дополнительную уверенность.
Чтобы сообщить, что сайт содержит угрозы для пользователей Edge:
- На странице предупреждения, нажмите на три точки в правом верхнем углу .
- Нажмите Отправить отзыв.
- Нажмите Сообщить о небезопасном сайте.
- Следуйте инструкциям на открывшейся веб-странице.
Чтобы сообщить, что сайт не содержит угроз в Edge:
- На странице предупреждения нажмите ссылку для получения дополнительной информации.
- Нажмите Сообщить, что этот сайт не содержит угроз.
- Следуйте инструкциям на открывшейся веб-странице.
Просмотр журналов событий Windows для фильтра SmartScreen в Microsoft Defender
События фильтра SmartScreen в Microsoft Defender отображаются в журнале Microsoft-Windows-SmartScreen/Debug средства просмотра событий.
Журнал событий Windows для фильтра SmartScreen по умолчанию отключен, пользователи могут включить его с помощью интерфейса средства просмотра событий или командной строки.
Примечание
Сведения о том, как использовать средство просмотра событий, см. в статье Средство просмотра событий Windows.
| Идентификатор события | Описание |
|---|---|
| 1000 | Событие приложения в фильтре SmartScreen в Windows Defender |
| 1001 | Событие URI в фильтре SmartScreen в Windows Defender |
| 1002 | Событие решения пользователя в фильтре SmartScreen в Windows Defender |
Преимущества фильтра SmartScreen в Microsoft Defender
Фильтр SmartScreen в Microsoft Defender предоставляет систему раннего предупреждения о веб-сайтах, которые могут участвовать в фишинге или попытках распространения вредоносных программ с помощью атак на основе социотехники. Основные преимущества описаны ниже.
-
Защита от фишинга и вредоносного ПО. Фильтр SmartScreen в Microsoft Defender помогает защитить пользователей от веб-сайтов, которые замечены в фишинг-атаках или в попытках распространения вредоносных программ. Он также поможет защищаться от мошеннической рекламы, мошеннических сайтов и атаки с целью ненамеренной загрузки вредоносного ПО. Атаки с целью ненамеренной загрузки ПО — это атаки из Интернета, которые стремятся запуститься на доверенном сайте, нацеливаясь на уязвимости системы безопасности в часто используемых программах. Так как атаки с целью ненамеренной загрузки ПО могут произойти, даже если пользователь ничего не нажимает и не скачивает на странице, опасность часто проходит незамеченной. Дополнительные сведения об атаках с целью ненамеренной загрузки ПО см. в разделе
-
Защита URL-адресов и приложений, основанная на репутации. Фильтр SmartScreen в Microsoft Defender проверяет URL-адреса веб-сайта, чтобы определить, есть ли об этом URL-адресе сведения о распространении или хранении опасного содержимого. Он также обеспечивает проверку репутации для приложений, проверяя загружаемые программы и цифровую подпись, используемую для подписывания файла. Если URL-адрес, файл, приложение или сертификат имеет устоявшуюся репутацию, пользователям не будет показано предупреждение. Если же такая репутация отсутствует, этот элемент отмечается, как элемент с повышенным риском, и выводится предупреждение для пользователей.
-
Интеграция операционной системы. Фильтр SmartScreen в Microsoft Defender интегрирован в операционную систему Windows 10. Он проверяет все файлы, которые приложения (в том числе сторонние браузеры и почтовые клиенты) пытаются скачать и запустить.
-
Улучшенная эвристика и диагностические данные. Фильтр SmartScreen в Microsoft Defender постоянно обучается и дополняется самыми актуальными данными, благодаря чему он помогает защищать компьютер от потенциально вредоносных сайтов и файлов.
-
Управление с помощью групповой политики и Microsoft Intune. Фильтр SmartScreen в Microsoft Defender поддерживает использование параметров групповой политики и Microsoft Intune. Дополнительные сведения о всех доступных параметрах см. в разделе Доступные параметры групповой политики для фильтра SmartScreen в Microsoft Defender и параметры управления мобильными устройствами (MDM).
-
Блокирование URL-адресов, связанных с потенциально нежелательными приложениями. В Microsoft Edge (на базе Chromium) фильтр SmartScreen блокирует URL-адреса, связанные с потенциально нежелательными приложениями (ПНП). Подробности о блокировании URL-адресов, связанных с ПНП, см. в статье Обнаружение и блокировка потенциально нежелательных приложений.
Важно!
Фильтр SmartScreen защищает от вредоносных файлов из Интернета. Он не защищает от вредоносных файлов в локальных или сетевых папках, таких как общие папки с путями UNC, а также общие папки SMB и CIFS.
Убираем фильтр редактором групповой политики в Виндовс 10
В Windows10 имеется специальный редактор групповых политик. Для отключения функции необходимо выполнить следующее:
Отключаем фильтр посредством Панели управления
Панель управления, тоже можно рассматривать как помощника в отключении данной функции. Порядок выполняемых действий:
- Нажать сочетание клавиш «Win+X» и в открывшемся меню выбрать пункт «Панель управления».
- Выбрать пункт «Безопасность и обслуживание» (если отображение выполняется за счёт пиктограмм, то выполнить такой переход: «Система и безопасность» → «Безопасность/обслуживание»).
- Выбрать пункт «Изменение параметров WindowsSmartScreen» (в левой части экрана). При этом пользователь должен обладать правами администратора.
- Отобразится окно «Что вы хотите делать с неопознанными…», в котором необходимо выбрать пункт «Ничего не делать…».
- Последовательно нажать на кнопки «OK», «Готово».
Если в отображающемся окне настроек все пункты недоступны для выбора, то имеется несколько способов решения проблемы. Они описаны ниже.
Открыть редактор реестра (необходимо выполнить команду «regedit» в окне «Выполнить» либо в строке поискового типа). Выполнить переход: «HKLM\Software\Policies\Microsoft Windows System», найти ключ «EnableSmartScreen». Этот ключ отвечает за работу функции, следует его удалить и перезапустить «Проводник».
Если Windows 10 не HomeBasic, то редактор следует вызывать командой «gpedit.msc». Выполнить переход на «Конфигурация компьютера», далее перейти в «Админ. Шаблоны», открыть «Компоненты Виндовс» и нажать на «Проводник». Дважды щелкнуть левой кнопкой мыши по «Настроить Windows SmartScreen» и установить флажок на «Отключено». Сохранить изменения.
Если изменения не вступают в силу, следует перезагрузить ПК.
Через меню «Конфиденциальность»
Интересно, что SmartScreen работает не только для отдельных приложений, но и для веб-страниц. Он проверяет все адреса страниц, на которые выполняется вход с Вашего компьютера. И часто возникает ситуация, что SmartScreen отключается одним из способов, описанных выше, но он все равно продолжает работать для веб-страниц. Более того, некоторые приложения требуют для своей работы подключения к всемирной сети и, опять же, даже с выключенным SmartScreen для приложений они все равно не будут работать. В таком случае его следует отключить и для серфинга по интернету. Делается это тоже очень просто. Процесс заключается в выполнении следующих действий:
- Нажимаем сочетание клавиш «Win» и «I» на клавиатуре. Появляется окно параметров операционной системы. Вообще, здесь собрано практически все, что только может настроить пользователь Windows 10.
- Выбираем в окне настроек вкладку «Конфиденциальность» (выделена красной рамкой на рисунке №8).

№8. Окно настроек операционной системы Windows 10
- В открывшемся окне открываем вкладку «Общие» с левой стороны, которая на рисунке №9 выделена зеленой рамкой.
- Находим там надпись «Включить фильтр SmartScreen для проверки веб-содержимого…». Ниже него находится переключатель (выделен синей рамкой). Его необходимо переставить в положение «Откл.», как это показано на том же рисунке. Для этого достаточно нажать на него.

№9. Окно «Конфиденциальность» параметров Windows 10
После этого из окна настроек можно просто выходить, то есть закрывать окно. Все должно работать. Как итог всему вышесказанному, можно сказать, что отключить Smart Screen на Windows 10 очень легко, и каждый вариант не займет более трех-четырех минут. Более наглядно последний способ можно видеть в ролике ниже.
https://youtube.com/watch?v=1CJLq1IP9GI
Принцип работы фильтра SmartScreen в Microsoft Defender
Анализ сайтов
Фильтр SmartScreen в Microsoft Defender определяет, является ли сайт потенциально вредоносным, с помощью следующих действий.
- Анализ просмотренных веб-страниц на предмет подозрительного поведения.
- Сверка посещенных веб-сайтов с динамическим списком фишинговых сайтов.
Если фильтр SmartScreen в Microsoft Defender определяет, что страница является вредоносной, для пользователя отображается страница с предупреждением о том, что этот сайт считается небезопасным. На следующем снимке экрана показан пример страницы предупреждения фильтра SmartScreen в Microsoft Defender, когда пользователь пытается открыть вредоносный веб-сайт.
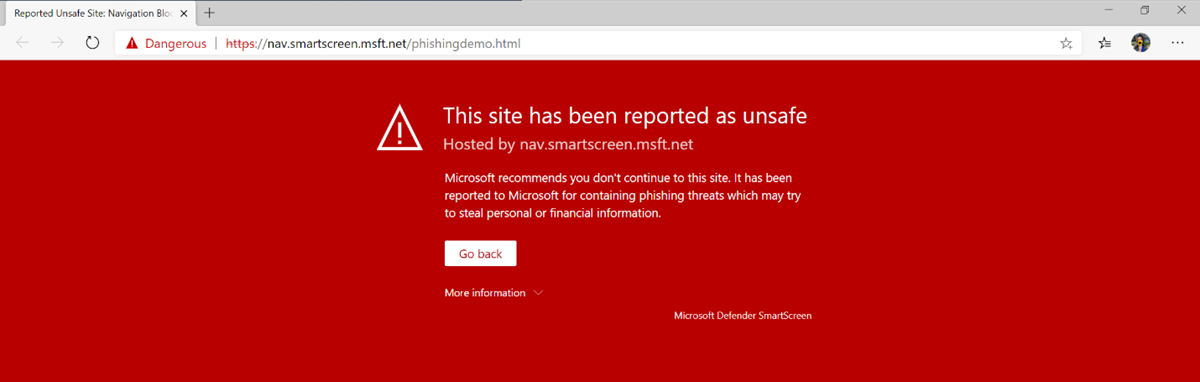
В сообщении предупреждения пользователь может указать, что сайт является безопасным или небезопасным. Дополнительные сведения см. в статье .
Анализ файлов
Фильтр SmartScreen в Microsoft Defender определяет, может ли загруженное приложение или установщик быть потенциально вредоносным, на основе множества критериев, включая трафик загрузки, журнал загрузки, прошлые результаты антивирусных проверка и репутацию URL-адреса.
Файлы с заведомо безопасной репутацией загружаются без каких бы то ни было уведомлений.
При попытке загрузить вредоносный файл отображается предупреждение о том, что файл небезопасен и считается вредоносным
На следующем снимке экрана показан пример предупреждения о вредоносном файле.
Для неизвестных файлов отображается предупреждение о том, что файл не соответствует известным шаблонам, и рекомендуется осторожность. На следующем снимке экрана показан пример предупреждения о неизвестном файле.
Не все неизвестные программы являются вредоносными. Цель предупреждения о неизвестных файлах — предоставить пользователям контекст и рекомендации, особенно если это непредвиденное предупреждение.
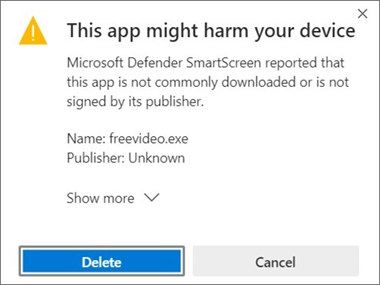
Тем не менее, пользователи могут все равно загрузить и запустить приложение, щелкнув … | Сохранить | Показать больше | Все равно сохранить.
Совет
К сведению корпоративных клиентов. По умолчанию фильтр SmartScreen в Microsoft Defender разрешает пользователям обходить предупреждения. Такое поведение пользователей сопряжено с потенциальным риском, поэтому рекомендуем проверить эти .
Вы увидите, как фильтр SmartScreen в Microsoft Defender реагирует на различные сценарии на нашем демонстрационном сайте.
smartscreen сканер
Security Task Manager показывает все запущенные сервисы Windows, включая внедренные скрытые приложения (например, мониторинг клавиатуры или браузера, авто вход). Уникальный рейтинг надежности указывает на вероятность того, что процесс потенциально может быть вредоносной программой-шпионом, кейлоггером или трояном.
Бесплатный aнтивирус находит и удаляет неактивные программы-шпионы, рекламу, трояны, кейлоггеры, вредоносные и следящие программы с вашего жесткого диска. Идеальное дополнение к Security Task Manager.
Reimage бесплатное сканирование, очистка, восстановление и оптимизация вашей системы.
Другие процессы
piconstartup.exe dateinj01.dll ashshell.dll smartscreen.exe rpcnetp.exe qhsafetray.exe hpswp_printenhancer.dll qhactivedefense.exe uiexec.exe prxtbutor.dll mobilityservice.exe
Как отключить Smartscreen windows 10
Smartscreen Win 10 — фильтр зараженных файлов, встроенный в ОС. Его задача – блокировать работу неблагонадежных утилит и уведомлять об этом юзера посредством системных сообщений. Есть еще одна задача, которую выполняет этот фильтр – анализ благонадежности программы. Практика показывает, что как раз в последнем этот фильтр часто и ошибается, что является причиной неудобств, связанных с тем, что программы перестают открываться в результате его ложного срабатывания.
Фильтр может напомнить о себе даже на этапе загрузки файлов (если она происходит в оригинальных браузерах операционной системы), сторонних браузерах или непосредственно при попытке открыть приложение. При этом юзер получает системное сообщение о запрете программы по причине ее опасного содержания
Его текст может отличаться в различных версиях операционной системы, так что не будем заострять на этом внимание
Решение проблемы, как отключить центр безопасности защитника Windows 10, может потребоваться в нескольких случаях:
- Если нужно поставить новый антивирус (как правило, проблема касается бесплатных версий антивирусников).
- При загрузке нужной программы (независимо от сайта).
- При открытии программы, которая была заблокирована фильтром (при загрузке с отдельных носителей – флешек или дисков).
Конечно, можно использовать и платный софт, но если вы не готовы выкладывать за самые новые версии прог круглые суммы, можно попробовать воспользоваться бесплатной версией, даже если для этого потребуется специально выключать защитную систему компьютера, рискуя в дальнейшем повредить систему.
О том, как отключить Smartscreen защитник Windows 10 во избежание проблем с загрузками, пойдет речь далее.
Viruses with the same file name
Is smartscreen.exe a virus? No, it is not. The true smartscreen.exe file is a safe Microsoft Windows system process, called «Windows Defender SmartScreen».
However, writers of malware programs, such as viruses, worms, and Trojans deliberately give their processes the same file name to escape detection. Viruses with the same file name are e.g. HackTool:Win32/AutoKMS!ml (detected by Microsoft), and ML.Attribute.HighConfidence (detected by Symantec).
To ensure that no rogue smartscreen.exe is running on your PC, click here to run a Free Malware Scan.
How to recognize suspicious variants? If smartscreen.exe is located in a subfolder of C:\, the security rating is 62% dangerous. The file size is 401,920 bytes.
There is no file information. The software uses ports to connect to or from a LAN or the Internet. The program has no visible window. The file is not a Windows system file.
Smartscreen.exe is able to record keyboard and mouse inputs.
Отключаем SmartScreen для браузера Microsoft Edge
Если вы, несмотря на многочисленные обзоры, предпочитаете использовать в работе новейший браузер от Майкрософт — EDGE, то фильтр SmartScreen можно отключить конкретно для него. Для этого в меню программы перейдите в «Параметры»
Прокручиваем в самый низ и ищем там «Показать дополнительные параметры», листаем опять в самый низ и находим нужный нам пункт «Помочь защитить компьютер от вредоносных сайтов и загрузок с помощью фильтра SmartScreen». Переводим ползунок в положение «Выкл» и на этом наш квест с поиском места отключения фильтра можно считать пройденным.
Ну вот мы с вами и разобрались как отключить SmartScreen в Windows 10. Каким бы сырым он не был, но при возможности, если вы не опытный пользователь, не отключайте его. Игнорировать его стоит если вы наверняка уверены в тех программах и приложениях, которые вам не дает запустить фильтр SmartScreen. В моей практике огромные проблемы фильтр создает при установке программ, которые давно не обновлялись и давно забыты разработчиками… не стоит забывать, что и при отсутствии интернет соединения (а в России это не такая уж и редкость) фильтр SmartScreen постоянно пытается проверить приложения и пишет ошибку подключения к серверу, что может очень сильно раздражать.
Способы отключения Smartscreen защитника Windows 10
Итак, вы столкнулись с проблемой, когда нужная программа не загружается по причине срабатывания Смарт скрина. Как отключить фильтр Smartscreen защитника Windows 10?
Существует несколько способов отключения защитной системы (Рисунок 3):
- В панели управления (наиболее быстрый и надежный способ).
- При помощи редактора реестра или локальной политики (для пользователей, которые имеют большой опыт обращения с ПК).
- Путем смены настроек конфиденциальности (для тех, кто желает раз и навсегда забыть о блокировках).
- Путем настройки фильтра непосредственно в браузере (если вам просто необходимо скачивать программы).
Каждый из этих способов, как полностью отключить защитник Windows 10, является абсолютно безопасным для системы вашего компьютера и не приведет к повреждению его системы. Но необходимо помнить, что применить их можно только для тех программ, в репутации которых вы уверенны.

Рисунок 3. 4 способа отключения Smartscreen в Виндоус 10
В другом случае это может привести к заражению компьютера вирусами и другим непредсказуемым последствиям. Нередки случаи, когда после загрузки неблагонадежного софта юзеру приходится полностью переустанавливать систему.
Итак, узнаем, как отключить центр защитника Windows 10 на компьютере.
В Панели Управления
Этот метод, как отключить защитник Windows 10 навсегда, можно использовать для любых версий операционной системы. Чтобы сделать это в панели управления, необходимо:
- Кликнуть меню «Пуск» или нажать комбинацию Win+X, чтобы открыть панель.
- Выбрать «Безопасность и обслуживание», перед этим установив вид папок «Крупные значки» (воспользовавшись меню «вид» в правом углу открытого окошка).
- В таблице слева выбрать «Изменение параметров Windows SmartScreen» (Рисунок 4).
- В открывшимся окне, выбрать пункт «Ничего не делать».
Если при открытии таблицы SmartScreen, вы обнаружили, что все пункты меню не работают, придется использовать редактор реестра. Но делать это следует, если вы являетесь опытным пользователем и если вы пользуетесь Профессиональной Виндовс 10, поскольку для Домашней версии это сделать невозможно.
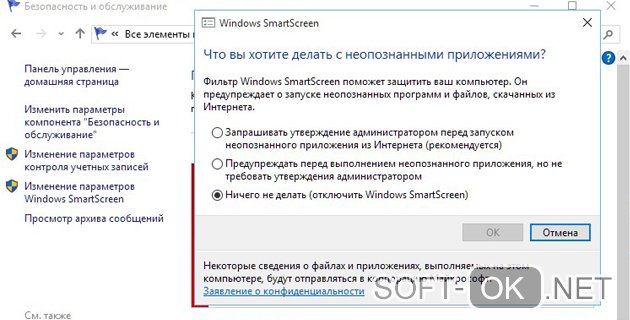
Рисунок 4. Окно изменение параметров Windows SmartScreen
Кликнув Win+R, напишите «Regedit», дождитесь открытия редактора и перейдите по адресу: HKEY_LOCAL_MACHINE\Software\Policies\Microsoft\Windows\System, где удалите «EnableSmartScreen». После – выключите и включите ПК, и действуйте согласно алгоритму, указанному выше, чтобы отключить Смарт скрин.
Представленные действия позволяют отключить защиту Смарт скрин на уровне операционной системы, а потому юзер должен понимать все риски, связанные с этим (Рисунок 5).
После использования описанного выше метода, защита ОС деактивируется, и вы сможете свободно запускать любые программы. Если же вы планировали использовать программу только один раз, после ее использования, лучше произведите обратные действия и снова включите защитную систему, чтобы обезопасить ПК от влияния вредоносных утилит.
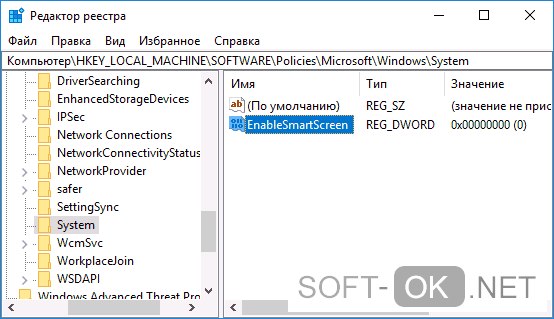
Рисунок 5. Отключение SmartScreen в редакторе реестра
Редактируем локальную политику или реестр
Описанный метод отключения Смарт скрин не подходит для Домашней версии Windows 10, поскольку в ней не предусмотрено наличие соответствующего реестра. Для тех, кто является пользователем Профессиональной версии, можно смело использовать представленный ниже способ, который является весьма удобным.
Для этого:
- Нажимаем Win+R.
- В строке вводим «gpedit.msc».
- В списке слева находим «Конфигурация компьютера».
- Далее переходим по адресу: Административные шаблоны –> Компоненты Windows –> проводник.
- В таблице справа «Настроить Windows SmartScreen».
- В настройках выбираем «Включено».
- В активном окне ставим «Отключить SmartScreen» (Рисунок 6).
- Согласитесь с изменениями соответствующей кнопкой.
После установки представленных параметров, вы сможете пользоваться нужными вам программами без ограничений.
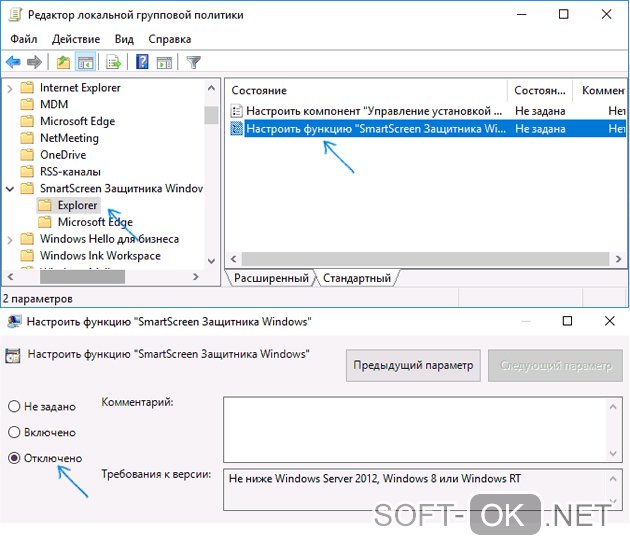
Рисунок 6. Отключение SmartScreen в редакторе локальной групповой политики
Меняем настройки конфиденциальности
Этот метод, как временно отключить защитник Windows 10, подходит только для запуска заблокированных приложений из официального магазина Виндовс.
Для устранения проблемы таким методом, необходимо:
- Кликнуть Win+1.
- В открывшемся меню кликнуть на раздел «Конфиденциальность».
- Зайти в «Общие».
- В блоке «Включить фильтр SmartScreen» переместить переключатель в функцию «Выкл» (Рисунок 7).
Теперь вы сможете запускать различные программы на вашем ПК, доступ которых был до этого ограничен.
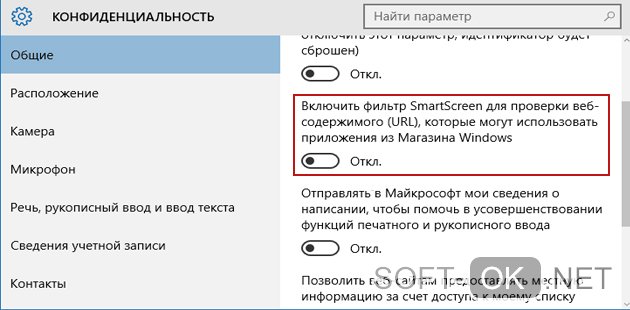
Рисунок 7. Отключение Windows Smartscreen через настройки конфиденциальности
Как отключить Смарт Скрин навсегда?
Можно навсегда выключить фильтр и отправить его на скамейку «запасных» инструментов безопасности с помощью Windows SmartScreen. Это снизит уровень защищённости компьютера в некоторой степени, зато ничто не будет больше препятствовать скачиванию безопасных программ, которые ранее только блокировались фильтром.
- Запустить окно Панели управления любым удобным методом. Если значки в меню мелкие, найти четвёртый раздел сверху в первом столбце под названием «Безопасность и обслуживание». Слева от него будет нарисован синий флажок.
- Далее, будет идти меню слева. Второй пункт снизу «Изменение параметров Windows SmartScreen» должен быть теперь в распоряжении пользователя. Открыть его.
- В новом окне появятся три опции. ПК спросит, что нужно сделать с неопознанными приложениями. Поставить круглую отметку слева от третьего пункта «Ничего не делать». Он означает, что будет полностью отключена работа защитника для браузеров, но это не будет касаться магазина для приложений Windows 10. О нём будет рассказано ниже. Чтобы подтвердить изменения, кликнуть мышью по ОК.
Windows 10
- Click the Windows logo icon.
- Then click the Settings gear.
- Open the Update & Security section.
- Select Windows Defender.
- Click Open Windows Defender.
- Go to the left pane and click on the shield icon.
- Select Advanced scan.
- Opt for the Full scan option.
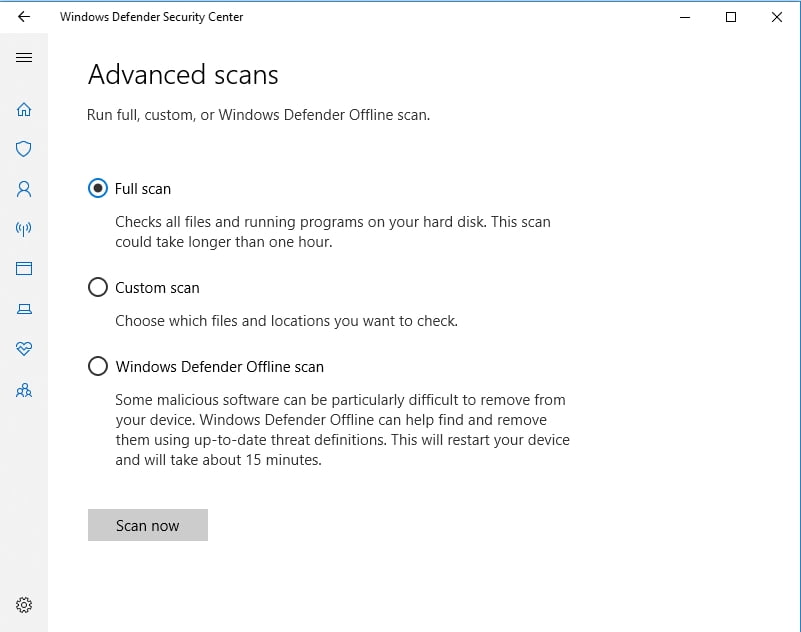
That said, the malicious item that has made its way to your computer might be sophisticated enough to delude your main protector into thinking that your OS is out of danger and thus cause irreparable damage. Therefore, we strongly advise using Auslogics Anti-Malware: thanks to this tool, you may rest easy knowing that your Windows is safe and secure.
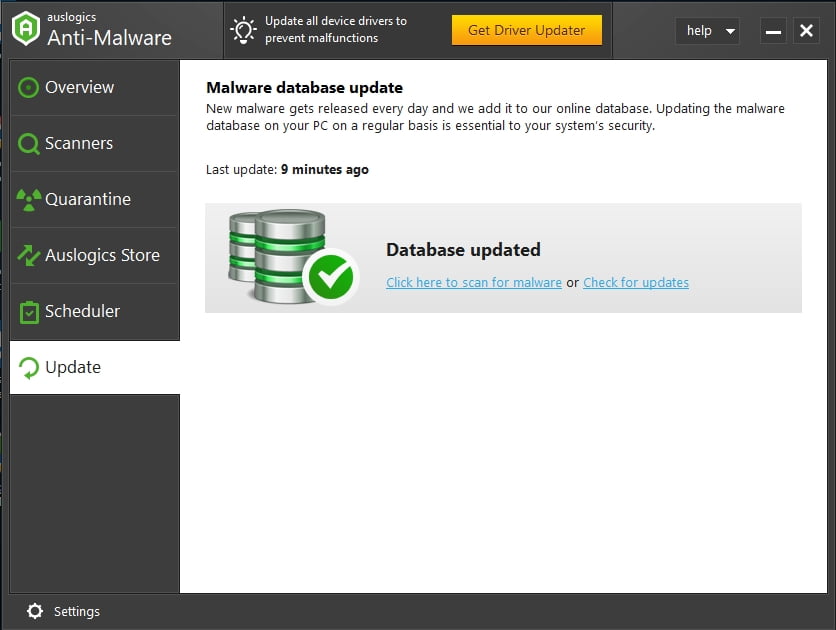
Параметры MDM
При управлении политиками с помощью Microsoft Intune будут использоваться указанные ниже параметры политики MDM. Все параметры поддерживают настольные компьютеры, Windows 10 Pro или Windows 10 Корпоративная, зарегистрированные с Microsoft Intune. Для фильтр SmartScreen в Microsoft Defender политики edge MDM см. в этой рубке Политика CSP — Browser.
| Параметр | Поддерживаемые версии | Подробности |
|---|---|---|
| AllowSmartScreen | Windows10 |
|
| EnableAppInstallControl | Windows10 версии 1703 |
|
| EnableSmartScreenInShell | Windows10 версии 1703 |
|
| PreventOverrideForFilesInShell | Windows10 версии 1703 |
|
| PreventSmartScreenPromptOverride | Windows 10 версии 1511 и Windows 11 |
|
| PreventSmartScreenPromptOverrideForFiles | Windows 10 версии 1511 и Windows 11 |
|




