Установка windows 10
Содержание:
- Введение
- Рекомендации по переустановке Windows 10
- С установкой Windows 10 справится любая домохозяйка
- Официальное скачивание Windows 10
- Запись чистого официального образа Windows 10 на флешку или на диск
- Как создать загрузочную флешка usb с Windows 10
- Как получить чистую Windows 10 бесплатно
- Создание загрузочного накопителя
- Установка чистого образа Windows 10
- Записываем Windows 10 на флешку или DVD для установки на ноутбук
- Другие способы
- Возможные трудности при установке ОС
- Советы перед установкой
- Как скачать образ и создать загрузочную флешку или диск Windows 10?
- Установка Windows 10 с помощью флешки:
- Установка с помощью установочного диска Windows 10:
- Как получить Windows 10 через Центр обновления
- Начало установки
- Используем Центр Обновлений от корпорации Microsoft
- Создание загрузочного накопителя
- Как установить Windows 10 с помощью Rufus
- Установка 10-ки через командную строку
- Активация Windows 10 с помощью ключа продукта
- Создание загрузочной флешки
Введение
В июле 2015 года, вышла очередная версия операционной системы Windows 10. Был переработан не только интерфейс системы, но и большая часть приложений. Microsoft ушли от Metro-приложений в сторону UWP, которые могли запускаться не только на ПК, но и на планшетах и мобильных устройствах.

С самого начала, пользователям прошлых версий (7 и 8.1) предлагалось бесплатно выполнить обновление до новой системы с сохранением системы. Некоторые пользователи спрашивают, можно ли бесплатно установить Windows 10 на компьютере. Формально, даже если вы поменяете оборудование, вы можете активировать систему. Если что-то не получается, лучше писать в поддержку Microsoft.
Сейчас, всё больше и больше пользователей переходят на 10 версию ОС, так как поддержка старых версий прекращается и всё больше ограничений вводится для пользователей прошлых версий (например, выпуск новых драйверов только под Win10).
В этой статье, мы расскажем, как загрузить Виндовс 10 бесплатно и установить на свой компьютер.
Рекомендации по переустановке Windows 10
Пользователям, решившим установить Виндовс 10 с флешки «с нуля» или переустановить систему, полезны будут несколько рекомендаций:
- Выполнить инсталляцию на полностью чистый диск с форматированием системного раздела.
- После завершения процесса провести установку драйверов для всех устройств «на борту». Поиск нужного софта лучше проводить не на сторонних ресурсах, а на сайте изготовителя ноутбука, материнской платы десктопного компьютера, видеокарты (для дискретного контроллера). Возможно, они не установлены, поскольку производитель еще не выпустил версий под Виндовс 10 и ОС не смогла найти их в автоматическом режиме. Можно попытаться установить вручную версии для Windows 7 или 8. Как правило, они работают корректно и под десяткой.
- Создать диск (флешку) восстановления и образ чистой системы сразу, после завершения инсталляции ОС и драйверов. Это позволит в дальнейшем сэкономить время на восстановление или переустановку операционки.
Чтобы установить лицензионный дистрибутив Виндовс с флешки, не нужен опыт использования системы. Microsoft предлагает штатную утилиту для записи образа на диск, а сама операционная система практически не испытывает проблем при инсталляции на любой ПК или ноутбук, Пользователю нужно внимательно отнестись только к заданию параметров загрузки в BIOS или Boot Menu.
С установкой Windows 10 справится любая домохозяйка

Когда вы уже подготовились, теперь нам нужно скачать Windows 10 на свой компьютер, а затем записать его на DVD-диск, или на USB-флешку (Флешки как правило по объему бывают 4, 8, 16, 32, 64, 128 и т.д. Оптимальный вариант для выбора флешки — это 8 Гб.
Конечно загрузочная флешка подойдет для тех, у кого нет CD-DVD привода дисков, а вот у кого он есть, мы бы советовали записать образ на диск. Почему? Да потому, что флешку вы можете просто стереть и использовать для других нужд, а в случае к примеру, если понадобится после сбоя откатится к заводским настройкам Windows 10, то иногда система требует вставить образ системы в USB или с диска, а у вас ни того, ни другого не окажется.
- DVD5 (4,7Гб),
- DVD9 (8,5 Гб),
- DVD10 (9,4 Гб).
Для записи Windows 10 x32 или x64, лучше брать обыкновенную ДВД болванку (DVD5).
Официальное скачивание Windows 10
Получить «десятку» с официального сайта Microsoft очень просто. Для этого надо перейти на страницу, которая так и называется «Скачать Windows 10». Для пущей уверенности убедитесь, что в адресной строке сайта написано Microsoft.com. Далее надо нажать синюю кнопку «Скачать средство сейчас». После этого на компьютер будет скачана небольшая программа с названием MediaCreationTool. Её вес составляет всего 17,5 Мб и именно она поможет нам получить самую последнюю и абсолютно легальную версию операционной системы Windows 10.
Одно время при запуске утилиты MediaCreationTool наблюдалась ошибка 80072f76 0x20017. Она была связана с «косяками» исключительно на стороне Microsoft и возникала повсеместно по всему миру аж с сентября по декабрь 2017 года. На данный момент проблема решена, но в таких случаях для скачивания образа Windows 10 с официального сайта можно использовать «костыль». Скачать десятку можно напрямую, заменив в браузере агент пользователя на Apple Safari. Там всё просто: нажимаем F12 в браузере Edge — далее переходим во вкладку «Эмуляция» — меняем строку агента пользователя на «Apple Safari (iPad)» — скачиваем нужные образы с официального сайта Micosoft (более подробно описано тут на английском). Если же доступа к браузеру Edge у вас нет по причине остутствия Windows 10 где-либо, то вот тут у меня есть ссылка на ISO файл в облачном хранилище Mega с самым последним на 2 мая 2018 года установочным образом Windows 10 — версия 1803, сборка 17134.1 (32 бит и 64 бит). Скажу сразу, скачивание оттуда, вероятнее всего, будет несколько медленным. Быстрее воспользоваться способом с официальным сайтом и сменой агента в браузере. После скачивания ISO образа с Windows 10 любым из описанных способов нужно создать загрузочную флешку из данного установочного образа. Это можно сделать при помощи утилиты Rufus.
Запустив утилиту MediaCreationTool, для скачивания Windows 10 надо выбрать пункт «Создать установочный носитель для другого компьютера».
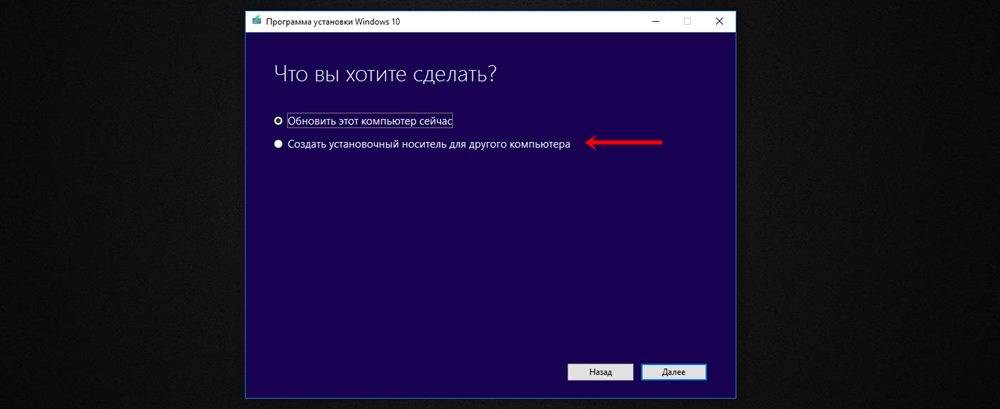
Далее выбрать необходимый язык и архитектуру (32- или 64-разрядную). А вот затем мы можем воспользоваться одним из двух вариантов: либо скачать образ Windows 10 и сразу записать его на флешку, либо просто скачать ISO-файл, который затем можно будет использовать, например, для записи на DVD. Оба этих варианта подразумевают скачивание около 3-4 гигабайт информации (столько весит Windows 10), поэтому процесс это не быстрый и сильно зависит от скорости интернет соединения. Лично у меня он занимает около часа.
Если Вы решили скачать «десятку» и сразу же сделать установочную флешку с ней, то весь этот процесс рассмотрен в моей статье «Как установить Windows 10. Подробная инструкция». А вот как скачать и получить чистый ISO-образ мы рассмотрим далее. Для скачивания Windows 10 с официального сайта в формате iso нужно выбрать второй пункт.
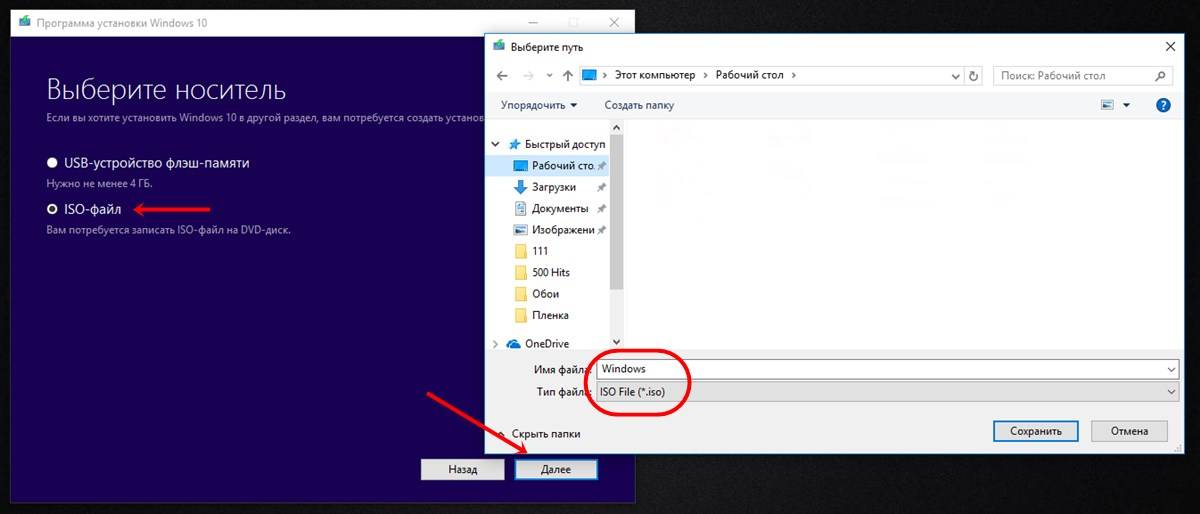
Затем Вам будет предложено выбрать место сохранения файла с образом операционной системы. Лично я для удобства сохраняю её на рабочем столе. При этом название файла Windows и его расширение ISO файл (*.iso) оставляем без изменения.
Дальше начнётся загрузка Windows 10, а затем непосредственно создание из неё образа. Этот процесс займёт около часа. Получившийся файл можно будет использовать по своему усмотрению. Например, записать на DVD.
Запись чистого официального образа Windows 10 на флешку или на диск

После того, как все необходимые параметры установлены, необходимо выбрать, на какой носитель Вы хотите записать чистый образ Windows 10. Если это будет USB накопитель (флешка), то образ будет записываться сразу на неё.

Если же вы выберете DVD диск, то программа предложит сначала выбрать место для сохранения программы на вашем компьютере или ноутбуке — для удобства можно поместить её прямо на рабочий стол. Только затем вы сможете записать созданный образ чистой Windows 10 на диск DVD. Один из способов как именно это сделать, подробно рассмотрен в моей статье «Как записать образ на DVD диск в Windows 10».

Как создать загрузочную флешка usb с Windows 10
Для создания загрузочной флешки с windows 10, нам понадобятся:
- Флешка с объемом памяти 4 Гб или больше. Этот USB диск будет отформатирован, поэтому убедитесь, что на нем нет важных файлов.
- Программа Rufus, которую можно скачать по этой ссылке.
И так начнём.
Скачаем и запустим программу Rufus.
Из списка устройств, выберем нашу флешку на которую собираемся загрузить windows.
Следующим шагом, выберите «Метод загрузки». Из выпадающего списка выберите «Диск или ISO-образ» и нажмите «Выбрать».
Найдите и выберите файл, который мы скачали в первом шаге по установки windows.
Поменяйте файловую систему на NTFS. В итоге у вас должно получиться вот так.
Нажмите «Старт». Начнётся процесс создания загрузочной флешки
Внимание, все файлы на флешке будут удаленны.
Второй этап установки windows на этап завершён, переходим к следующему.
Как получить чистую Windows 10 бесплатно
Кроме того, вы можете также получите обновление Windows 10 на компьютере или ноутбуке с Media Creation Tool. С инструментом можно сделать чистую установку Windows 10 или обновить до последней версии. После того, как инструмент получен с веб-сайта Microsoft, проделайте следующие действия:
- Открыть веб-сайт Microsoft: https://www.microsoft.com/ru-ru/software-download/windows10.
- Нажмите «Скачать средство сейчас» для загрузки инструмента.
- Дважды щелкните MediaCreationTool.exe файл, чтобы начать процесс обновления или получить чистую Windows 10 для установки с флешки или DVD диска.
Некоторые компьютеры, особенно в современных может отсутствовать DVD — привод, но все они имеют порт USB. Если ваш компьютер не имеет оптического привода, то загрузочная USB флешка является лучшим решением. USB флешка портативна, и вы можете гарантировано установить Windows 10 с флешки на настольный компьютер и ноутбук. К тому же, это быстрее, чем установка с оптического привода.
Для того, чтобы получить и установить Windows 10, 7, 8.1 с флешки, вам нужно устройство по меньшей мере 8 Гб памяти. Прежде чем приступить к установке, убедитесь, чтобы ваша USB флешка была отформатирована.
Подготовка флешки
Самый простой способ сделать установочную USB, состоит в применении Windows 10 Медиа Creation Tool. Перед тем, как продолжить, вставьте USB флэшку в ваш ПК или ноутбук и загрузите Медиа Creation Tool с сайта Microsoft, нажав «Скачать средство сейчас».
Скачать
Сохраните инструмент на свой компьютер. Запустите чтобы начать образование загрузочной флешки Windows 10 и нажмите «Принять» при запросе «Контроля записей» (читайте: Как отключить контроль учетных записей).
Вам будет представлено две редакции. Изберите «Создать установочный носитель» и продолжите кнопкой «Далее».
Установите предпочитаемый язык Windows 10, издание и архитектуру ОС
Обратите внимание, что, если вам нужно изменить параметры, вы должны убрать флажок «Использовать рекомендуемые параметры для данного компьютера». Нажмите «Далее»
Выберите USB флэш — накопитель, а затем usb из списка. Еще раз «Далее» для начала загрузки файлов Windows 10.
Ждите, флешка будет готова в зависимости от вашей скорости интернета. Программа сообщит о завершении создания флешки Windows 10.
Создание загрузочного накопителя
Загрузите ее с сайта Microsoft. Созданный с помощью утилиты установочный накопитель может использоваться даже при отсутствии доступа к интернету. Для загрузки утилиты и системы соединение с Сетью необходимо.

Запустите программу. Для продолжения потребуется согласиться с условиями использования.

Выберите пункт «Создать установочный носитель (USB-устройство флэш-памяти, DVD-диск или ISO-файл)». Щелкните мышью по кнопке «Далее».

Выберите язык системы и ее архитектуру: 32- или 64-битную. При объеме оперативной памяти 4 Гб и более, выбирайте x64, при меньшем объеме – x32. «Далее».

Следующий экран предлагает вам сразу создать загрузочный USB-носитель или образ ISO. Его вы сможете записать на DVD или флэшку.

В первом варианте вам будет предложено выбрать подключенный к компьютеру накопитель, емкость которого должна быть не менее восьми гигабайт. Во втором — указать место на жестком диске или твердотельном накопителе, где станет располагаться ISO-файл.
Далее экран показывает вам ход процесса загрузки системы. И это может продлиться довольно долго, поскольку объем Windows 10 — более четырех гигабайт.
Следующим шагом стартует создание носителя. В ходе выполнения этого действия данные размещаются на флэшке или формируется ISO-образ.
Установка чистого образа Windows 10
Рассматривать вопрос о том, как именно дальше можно установить чистую Windows 10 на Ваш компьютер смысла не вижу. Если Вы вообще задались вопросом о чистой установке «десятки», то вы явно знаете как происходит этот процесс при установке Windows 7 или 8. С 10 версией «винды» ничего нового в этом процессе не появилось. Что касается выбора индивидуальных параметров, то лично я предпочитаю устанавливать «десятку» с настройками по умолчанию, а уже потом в случае необходимости что-то менять на работающей операционной системе.
По комментариям и личным сообщениям понял, что вопросы по установке Windows 10 всё-таки возникают у многих людей. Написал очень подробную статью «Как установить Windows 10».
Записываем Windows 10 на флешку или DVD для установки на ноутбук
Для начала нам нужно скачать образ Windows 10. Скачать его можно с официального сайта, или с других источников. ну вы понимаете о чем я У нас должен быть .iso образ системы. Я в отдельной статье уже подробно писал о том, как скачать Windows 10 с официального сайта Майкрософт. Через ту же фирменную утилиту Media Creation Tool можно сразу записать образ на флешку.
Дальше нам нужно определится с накопителем, с которого мы будем выполнять установку. Если в вашем ноутбуке есть привод компакт-дисков, и у вас есть чистый DVD диск, то можно записать образ на него. Но я бы советовал использовать для этого дела USB флешку. Разница в принципе небольшая. Это уже как вам больше нравится, и что больше подходит в вашем случае.
Чтобы сделать эту статью максимально простой и понятной, без лишней информации, я просто дам ссылки на инструкции, по которым вы без проблем сможете создать загрузочный накопитель с операционной системой для дальнейшей установки:
- Как записать образ Windows 10 на диск
- Как записать Windows 10 на флешку
Возвращайтесь к этой статье когда у вас будет готовый загрузочный диск, или USB-накопитель.
Другие способы
Кроме приведенного выше варианта создания установочной флешки или диска, существует еще несколько популярных способов осуществления данной процедуры.
Если по какой-либо причине вам не подходит способ с «Media Creation Tool» или уже есть готовый ISO-образ нужной операционной системы, то с помощью программки Rufus создать загрузочную флешку очень просто.
Запустите программку.

Программа Rufus
Выберете флешку или диск в пункте «Устройство». Внизу окна программы находим «Создать загрузочный диск».
Выбираем расположение ISO-образа с Windows 10, вызвав изображение диска. Нажимаем «Старт» и ждем окончания записи.
Следующий способ создания загрузочной флешки можно назвать «дедовским». Программа UltraISO предназначена для «нарезки» образа на USB- носитель.
Запустив утилиту в пункте меню «Самозагрузка» выбираем «Записать образ Жесткого диска…». После этого выбираем носитель и стартуем.
В основном дополнительная настройка каких-либо параметров не требуется.
На сегодня ее заменяют более удобными и функциональными утилитами, но не стоит забывать, что данная программка имеет довольно широкое применение.
Следующая утилита предназначена только для нарезки образов системы (не только Виндовс 10) на флеш-носители — WinSetupFromUSB.
Загрузочная флешка в этой программке создается просто — выбирается носитель, на который будет записывать ISO-образ. Отмечается галочкой пункт необходимого продукта.
Нажав на кнопку с «тремя точками» рядом с этим пунктом выбираем источник, на котором находится нужный нам образ.
Нажимаем «GO».
https://youtube.com/watch?v=MW9iBLQ_P_c
Возможные трудности при установке ОС
Принципиально, Виндовс 10 спроектирована так, что ее можно установить без проблем на ПК вне зависимости от конфигурации. В процессе возможно лишь несколько серьезных ошибок:
- Вин 10 с флешки не утанавливается. Пользователь получает сообщение «В системах EFI Windows можно установить только на GPT-диск». Это говорит о том, что в BIOS или Boot Menu выбран старт с UEFI, а таблица разделов на диске осталась MBR. Решить проблему можно конвертацией MBR раздела в GPT. Второй путь – использование загрузки Legacy, а не EFI в биосе или Boot Menu. Второй путь не подойдет, если загрузочная флешка создавалась под UEFI.
- При попытке установки в выбранный раздел возникает ошибка «Нам не удалось создать новый или найти существующий раздел». Источник проблемы – в разметке диска. Например, он использовался для хранения данных и не имел системного раздела. Лучший вариант – воспользоваться выборочной установкой, и создать нужную конфигурацию разделов с последующим форматированием системного. Можно воспользоваться discpart или сторонними утилитами, но итог должен получиться один – системный раздел на диске, куда планируется установить винду, причем достаточный по размеру или с нужным объемом свободного пространства.
- Не сработал ключ Windows, ОС не активирована, не предлагается бесплатное обновление. Проблема в том, что выбрана версия, язык или разрядность, не соответствующие ключу.
Советы перед установкой
Необходимо помнить о таких особенностях для новой версии Windows 10:
- во время установки Виндовс 10 на ноутбук требуется постоянное Интернет-соединение. Программа установки будет обращать к сети для скачивания драйверов устройств и необходимых файлов обновлений;
- проверьте наличие драйверов под эту версию операционки перед установкой ее на ноутбук, который выпущен более пяти лет назад. Некоторые звуковые карты, например, пока не поддерживаются;
- установочную флэшку или диск лучше сохранить на случай серьёзного сбоя и необходимости восстановления системы. Конечно же всегда можно сделать и новый диск, поэтому пользователи в большинстве своем его сохраняют;
- Windows 10 постоянно обновляется в процессе работы, поэтому не рекомендуется использование пиратских установочных комплектов для установки. В этом случае своевременная и качественная установка обновлений не гарантируется;
- понятие приложений и данных пользователя в новой операционной системе ещё чётче разделяется, чем в предыдущих версиях. Поэтому рекомендуется не размещать свои фотографии и документы на системном диске. В случае полного сброса системы, они могут быть удалены. Но даже, если повреждены системные файлы и приложения, восстановить их реально полностью;
Как скачать образ и создать загрузочную флешку или диск Windows 10?
 Рис.4
Рис.4
2) — На ваш компьютер загрузится файл MediaCreationTool, запускаем его. Далее соглашаемся с лицензионным соглашением, жмем Принять (Рис.5)
 Рис.5
Рис.5
3) — В следующим окне (Рис.6) нам предлагают 2 варианта. Первый, это обновить версию Windows на ПК без переустановки. Если вы хотите не переставлять систему, а просто обновить её до последней версии, выбираем первый вариант Обновить этот компьютер сейчас.
Чтобы скачать ISO-файл, далее создать загрузочный DVD диск, или загрузочную флешку, а после переустановить систему полностью — выбираем вариант второй (Рис.6). Кстати, для создания загрузочного диска или флешки приложение MediaCreationTool, подходит, как самый лучший вариант, так как отпадает необходимость искать сторонние программы, а во вторых делает он это корректно и без ошибок, вам лишь нужно заранее вставить в USB-разъем флешку, или в привод диск.
Итак, выбираем пункт Создать установочный (USB-устройство флэш-памяти, DVD-диск, или ISO-файл) (Рис.6).
 Рис.6
Рис.6
4) — Выбираем язык и разрядность (Рис.7).
 Рис.7
Рис.7
Дело в том, что любая 32 разрядная Windows, видит оперативной памяти всего около четырех Гб, (максимум 3.750 гигабайта, конечно кроме серверных версий Windows, они видят и больший объем оперативной памяти, но сегодня не про них). Если у вас к примеру всего 2 Гб, а вы установили 64 разрядную систему, прироста производительности вам это не даст, даже если у вас процессор x-64. Поэтому простое правило — До 4 Гб, устанавливаем 32 разрядную систему, 4 Гб и выше, ставим 64 разрядную.
5) — С разрядность мы определились, двигаемся дальше. В следующим окне (Рис.8) нужно выбрать вариант подготовки создания нашего загрузочного диска или флешки. Если хотите подготовить загрузочную флешку с Windows 10, то выбираем первый вариант (только не забудьте вставить флешку в USB-разъем). Если хотите записать загрузочный диск с Windows 10 (если у вас есть привод), то выбираем второй вариант. Если вам не нужно пока подготавливать загрузочные флешку или диск, а просто скачать ISO-образ Windows 10, то также выбираем второй вариант.
 Рис.8
Рис.8
Дождавшись создания нашей загрузочной флешки или записи загрузочного диска с Windows 10, можно приступать к установки самой системы. Кстати, когда вы качаете Виндовс именно через приложение MediaCreationTool, то всегда качаете именно последнюю версию на существующий момент.
Установка Windows 10 с помощью флешки:
Рассмотрим другую ситуацию, ты хочешь установить Windows 10, у тебя нет диска, и покупать ты его не собираешься. Есть другой способ, доставай свою флешку и читай ниже.
Итак, тебе потребуется, флешка и активный компьютер, в нашем случае будем рассматривать вариант рабочей ОС XP или VISTA.

После скачивания, кликай правой кнопкой манипулятора (мышки) по скачанному файлу и выбирай — запустить от администратора. Принимай условия лицензионного соглашения и на странице “что вы хотите сделать” выбирай “Создать установочный носитель для другого компьютера”, нажимай далее.
Выбери необходимый носитель:
• USB-устройство
• ISO-файл
Если ты записал образ ISO то тебе необходимо повторить действия описанные в пунктах 1,2,3 установки с помощью установочного диска Windows 10.
Если по каким-то причинам, у тебя не получилось записать через средство установки ISO файл, то это можно сделать с помощью любой программы создания образа, такой как: Windows USB/DVD Tool, DAEMON Tools, UltraISO и др.
Программу необходимо скачать, установить и с помощью нее записать скачанный ISO образ на флешку или DVD диск.
Установка с помощью установочного диска Windows 10:
Если ты приобрел компакт диск с копией Windows 10, то тебе необходимо:
1) Перезагрузить ПК или ноутбук, если окно входа в BIOS не появляется, скорее всего у тебя стоит “быстрая загрузка”, ее требуется отключить через Панель управления/ электропитание/ действие кнопок питания / изменение параметров, которые сейчас недоступны / включить быстрый запуск (снять галочку).
2) Войти в BIOS или UEFI материнской платы путем нажатия кнопки Delete на клавиатуре, чтобы не пропустить окно входа в BIOS, рекомендуется многократно нажимать на кнопку сразу после перезагрузки ПК или ноутбука. Если у тебя ноутбук, то могут быть проблемы. Дело в том, что на ноутбуках различных производителей условия входа могут отличаться, даже у одного производителя на разных моделях параметры входа часто отличаются. Не пугайся, смотри ниже список и ищи свою марку.
• ASUS – F1, DEL
• DELL – F1, F2, F3, Fn+F1
• Lenovo – F2, F12, Del
• HP – F1, F2, F10
• Sony – F2, F3
• Acer – F1,F2, Del
• Samsung – F1, F2, F8, F12, Del
• Toshiba – Esc, F1
3) Поменять параметры загрузки системы, выставить приоритет загрузки от CD или DVD-ROM, если у тебя старый ПК или ноутбук, то это выглядит так:

Необходимо войти во вкладку First Boot Device, она может называться Boot или Boot Device и выставить загрузку от CDROM или DVDROM, в зависимости от того какой дисковод на твоем ПК, обычно это DVDROM.
Если же у тебя более или менее новый ПК и его материнская плата содержит UEFI, то это выглядит так:

Различные производители создают разный интерфейс UEFI, в данном случае мы видим вариант компании Gigabyte, не стоит пугаться, несмотря на различную графику, просто найди директорию «Опции загрузки» и установи загрузку от СD (DVD) ROM по умолчанию. Далее, сохраняем настройки, вставляем диск в дисковод, нажимаем F10 (Save and Exit) или переходим во вкладку Exit и выходим с сохранением настроек.
Если все получилось, ПК или ноутбук начнет загрузку от DVD ROM, появится надпись на черном экране “Press any key to boot from CD or DVD”, нажимаем клавишу Enter или F8, далее необходимо просто следовать руководству по установке Windows 10.
4) Установить windows 10, соблюдая руководство по установке, отформатировать жесткий диск и при желании разбить его на разделы.
Итак, тебе остался последний этап, как это выглядит? Если ты сделал все правильно, начнет работу установщик Windows 10, ты увидишь такое окно. Выбираем русский язык, метод ввода и нажимаем кнопку далее.

После чего в следующем окне нажимаем УСТАНОВИТЬ:

Дорогой пользователь, далее тебя ждет процедура ввода лицензионного ключа, если ты купил оригинальный диск, то ищи ключ на диске или коробке и вводи его в поле ввода ключа. Выглядит это так:

Если у тебя нет ключа или ты хочешь ввести его потом, можешь приобрести его на сайте Microsoft, то нажимай пропустить. В следующем окошке ставь мышкой галочку и принимай условия лицензии, нажимай далее.
В следующем окне читаем две вкладки и вспоминаем, что твоя ОС не поддерживает обновление до Windows 10, выбираем пункт “Выборочная: только установка Windows”.

Вот мы и подошли к основному, после выбора типа установки, откроется окно форматирования жестких дисков и выбора места установки ОС Windows 10.

В нашем случае необходимо отформатировать раздел «основной», на котором была установлена ОС XP или Vista. При желании, если жесткий диск разделен на 2 или более раздела их можно удалить и оставить один раздел, на который будет установлена новая ОС Windows. Рекомендуется создать или оставить все разделы кроме основного при условии, что объем жесткого диска превышает 320 ГБ. После редактирования разделов жесткого диска необходимо нажать далее, после чего начнется процесс установки ОС Windows.
5) После распаковки и установки файлов и перезагрузки ПК, желательно выбрать пункт “использовать стандартные параметры” настройки ОС. После чего тебя ждут увлекательные дни эксплуатации ОС Windows 10. Если твой компьютер не перешел на загрузку от жесткого диска, необходимо снова зайти BIOS и вернуть приоритет загрузки от HDD или SSD, жесткого диска, перезагрузиться и использовать Windows 10.

Как получить Windows 10 через Центр обновления
Самый безопасный подход, чтобы получить Windows 10 бесплатно, это ждать уведомление о том, что доступно обновление для вашего устройства. Однако, если не было такого сообщения, всилах принудительно заставить получить обновление с помощью Центра обновления Виндовс, если только оно доступно.
Чтобы получить Windows 10 бесплатно через Центра обновления, выполните следующие действия:
- Открыть Параметры.
- Обновление и Безопасность.
- Нажмите Проверить наличие обновлений.
- Если обновление доступно, нажмите получить и установить сейчас Update для Windows 10.
- Нажмите «Перезапустить сейчас» после того, как обновление было загружено на устройство.
После того, как Вы выполните эти шаги, новая версия будет установлена автоматически.
Начало установки
В самом начале программа установки предложит выбор следующих параметров:
- Устанавливаемый язык системы
- Формат времени и денежных единиц
- Раскладка клавиатуры
Если Вам нужна русскоязычная система, то во всех пунктах меню должны стоять значения «Русский (Россия)», «Русский (Россия)» и «Русская». Если Вы скачивали русский образ Windows 10, то эти пункты будут иметь такие значения по умолчанию.
Для продолжения нужно нажать кнопку «Далее» (выделена оранжевым на картинке ниже).
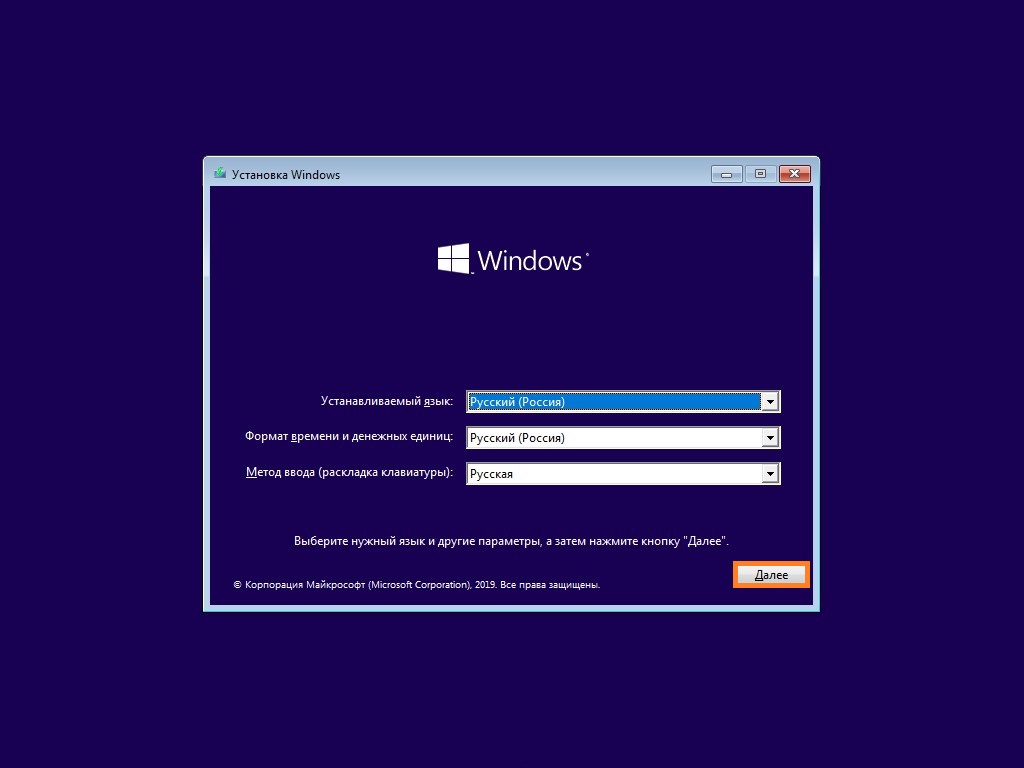
В следующем окне нужно нажать на кнопку «Установить» (выделена оранжевым на картинке ниже).
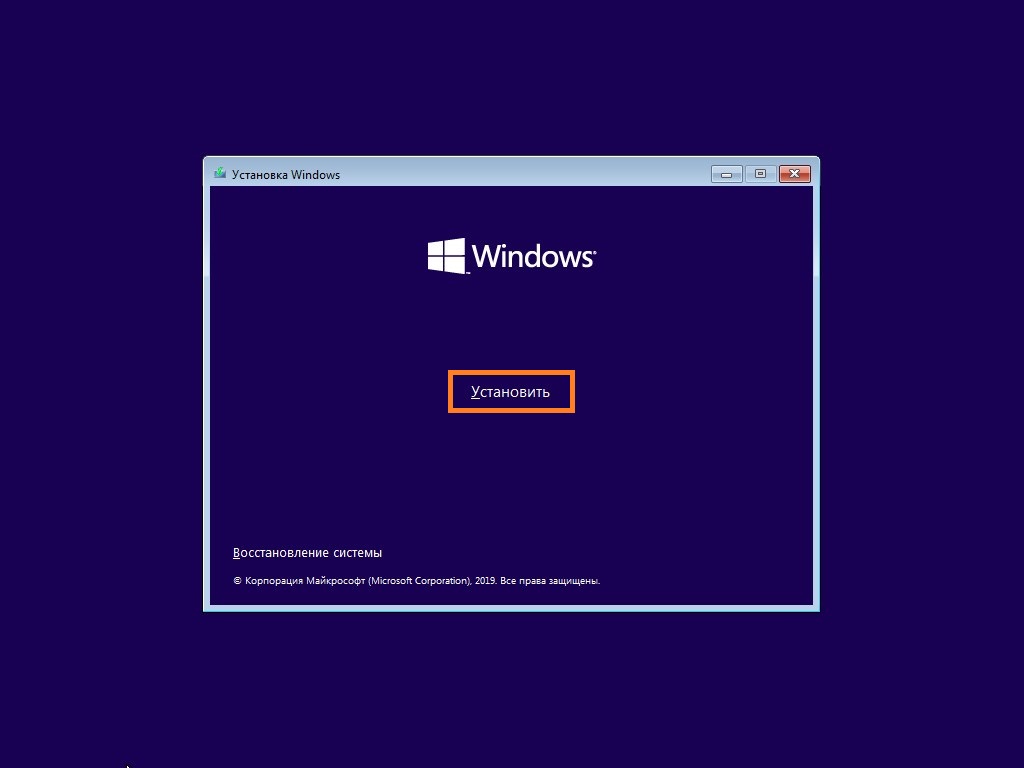
Перед появлением следующего окна установщика, может пройти какое-то время. В нем потребуется ввести ключ продукта Windows — ключ лицензии Windows 10. Если Вы ранее устанавливали свою лицензионную копию Windows 10 на этот компьютер (или она уже была установлена производителем или продавцом компьютера), или же просто хотите воспользоваться пробным периодом, то вводить ключ не нужно.
Если Вы ввели ключ продукта, то для продолжения нужно нажать кнопку «Далее» (выделена оранжевым на картинке ниже). Если же Вы решили не вводить ключ продукта, то нужно нажать кнопку «У меня нет ключа продукта» (так же выделена оранжевым на картинке ниже).
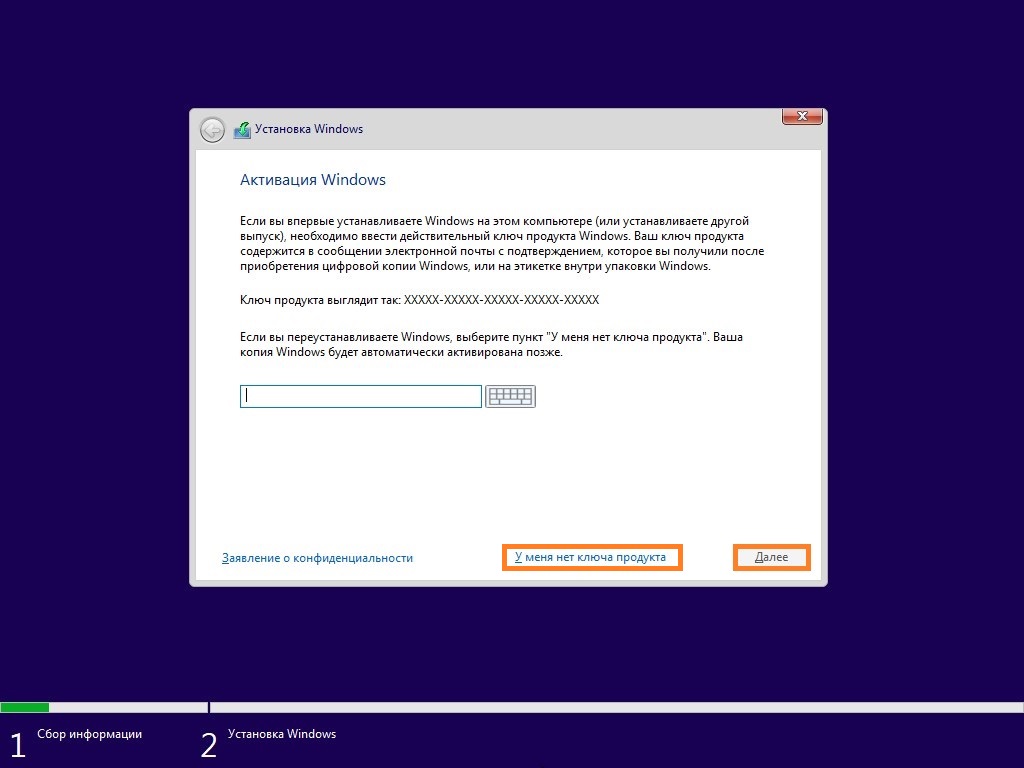
Если Вы выбрали пункт «У меня нет ключа продукта», то перед Вами появится выбор редакции операционной системы, которую Вы хотите установить. Для продолжения понадобится выбрать нужную редакцию операционной системы, и нажать кнопку «Далее» (выделена оранжевым на картинке ниже).
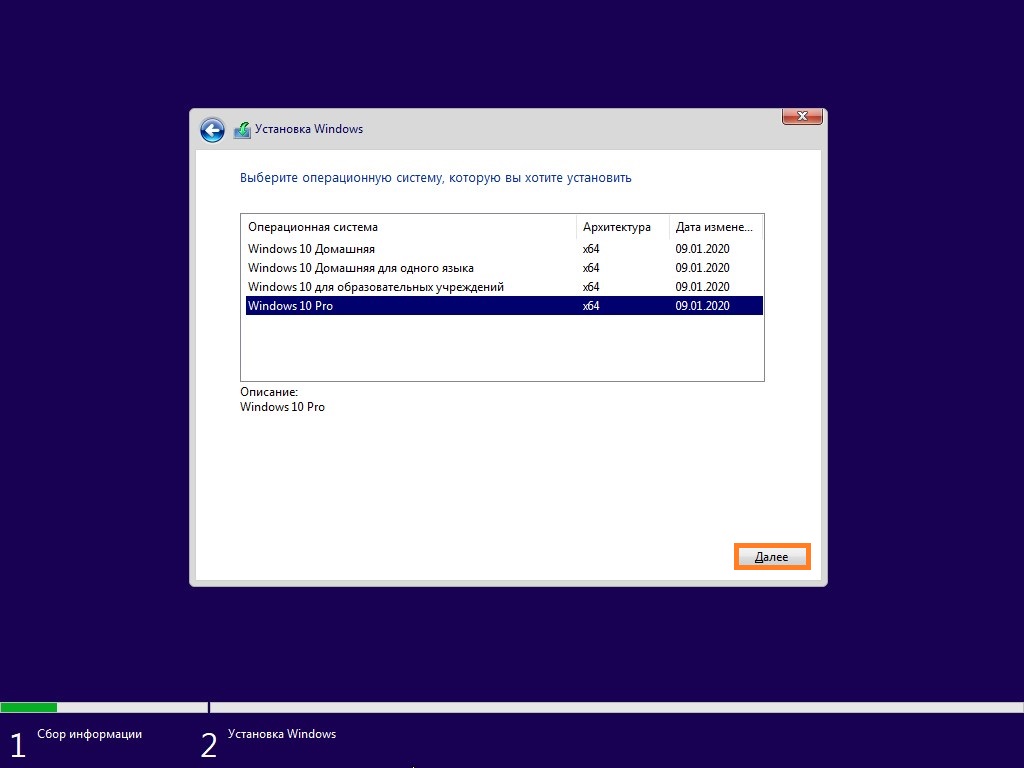
На следующем окне перед Вами предстанет лицензионное соглашение Windows 10. Для продолжения установки, его нужно принять (поставив галочку на пункте «Я принимаю условия лицензии»), и нажать кнопку «Далее» (оба пункта выделены оранжевым на картинке ниже).
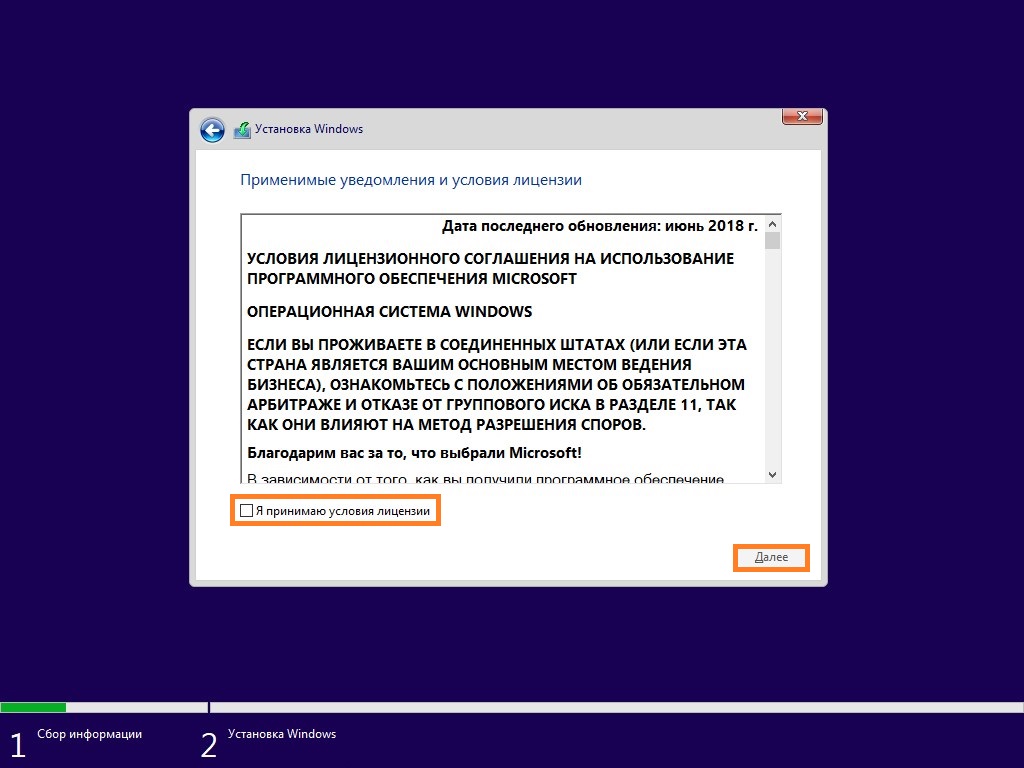
Теперь перед Вами предстанет выбор типа установки Windows. Первый способ нужен тогда, когда вы хотите обновится с предыдущей версии Windows до имеющейся на Вашей флешке (например, с Windows 8 до Windows 10). Второй способ нужен для полной установки «с нуля», когда Вам нужно полностью переустановить систему, или же установить систему на новый (чистый) жесткий диск (SSD, или иной накопитель).
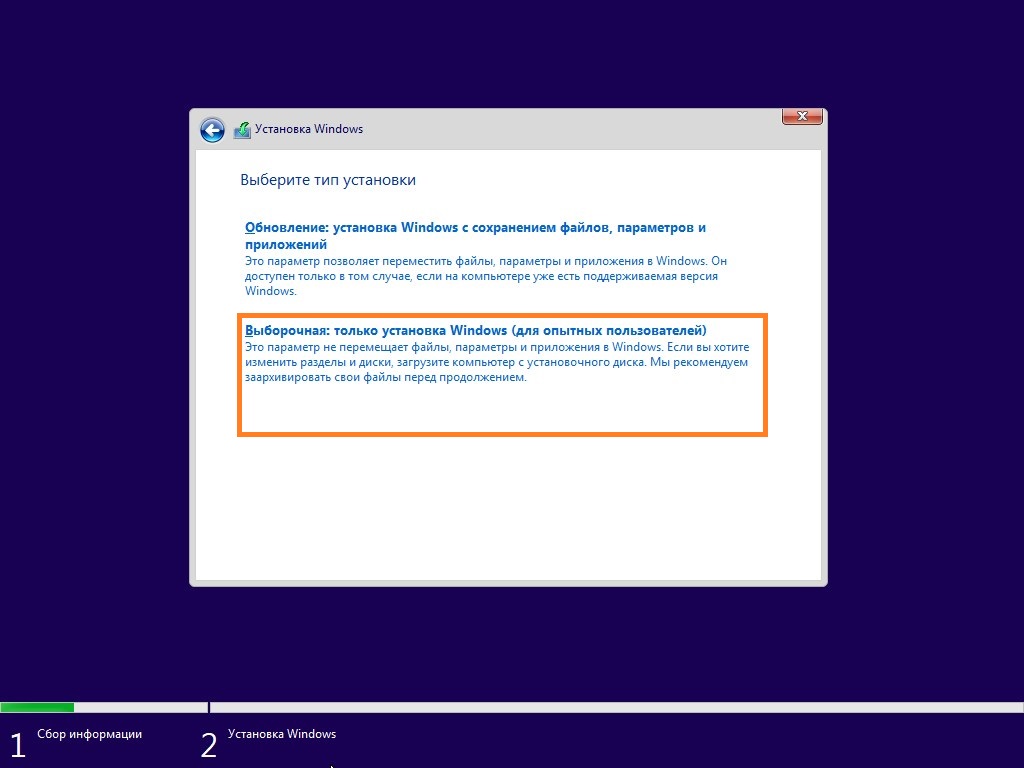
После этого, перед Вами предстанет окно с выбором жесткого диска, на который Вы хотите установить Windows.
Используем Центр Обновлений от корпорации Microsoft
Данный способ доступен лишь для тех, кто уже пользуется версиями ОС Windows 8.1, 8 или 7 любой редакции. Владельцы XP и Vista не смогут работать с подобным методом. Для корректного старта процедуры, на вашем устройстве должны быть включены плановые апдейты. Если таковые активно работают, то наверняка вы не раз замечали всплывающее окно с сообщением о возможности обновиться до новой версии Windows, кликните по нему, после чего вас автоматически перекинет в «Центр Обновлений». Жмем кнопку «Начало работы».
Процесс будет запущен в автоматическом режиме, от пользователя больше не требуется никаких действий. После завершения данной процедуры откроется окно с предложением о перезагрузке компьютер. Вы сможете это сделать сразу либо в любое другое время, но помните, что процедура займет продолжительное время, т.к. установка Windows 10 будет выполнена в процессе перезапуска.
После того как устройство будет перезагружено, откроется интерфейс «десятки». Разумеется, если вам не понравилась OS, имеется возможность быстро откатиться до прежней версии. Примечательно, что в этом случае, все ваши файлы и документы, находящиеся на жестком диске, останутся на своих местах. В будущем можете удалить папку windows.old, храняющую ненужные данные через проводник Windows.
Создание загрузочного накопителя
И так, приступим к созданию установочной флешки при помощи программы Media Creation Tool . Кстати Windows 10 можно устанавливать даже при отсутствии доступа к интернету.
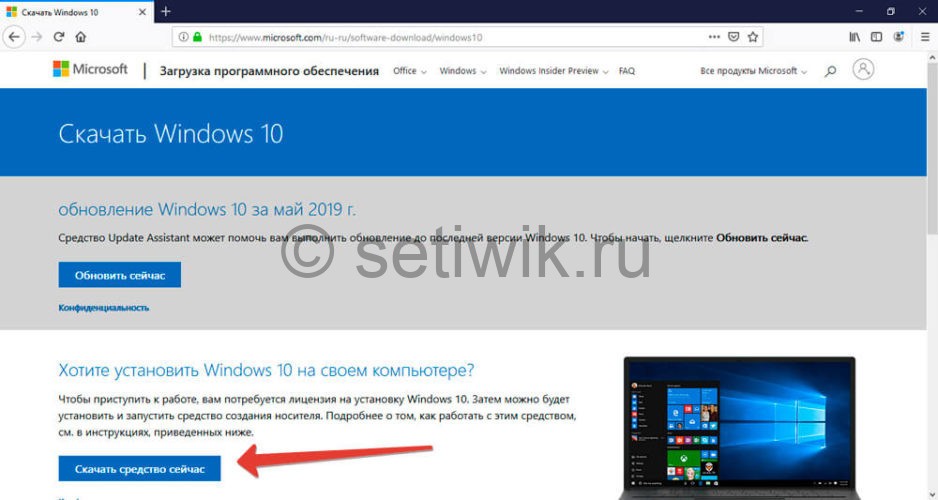
Создание установочной флешки с Windows 10
Запустите скачанную программу с сайта Microsoft. Как всегда требуется согласиться с условиями лицензионного соглашения.
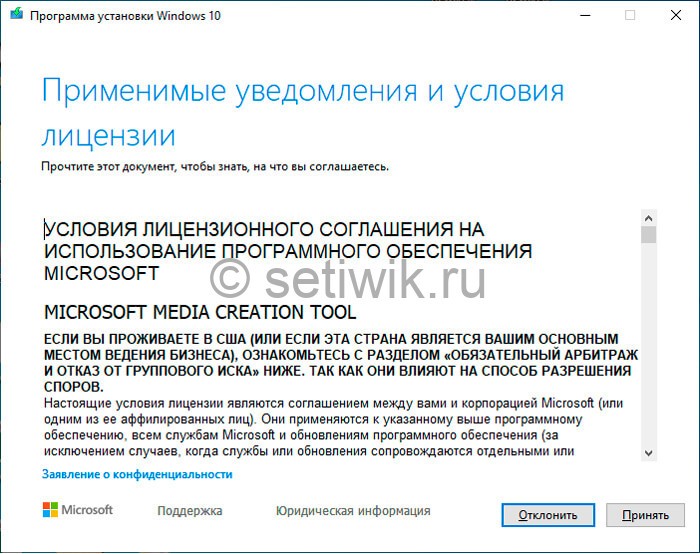
Лицензионное соглашение Windows 10
После того как вы согласились появится окно. Требуется выбрать пункт «Создать установочный носитель (USB-устройство флэш-памяти, DVD-диск или ISO-файл)». Теперь щелкните мышью по кнопке «Далее».
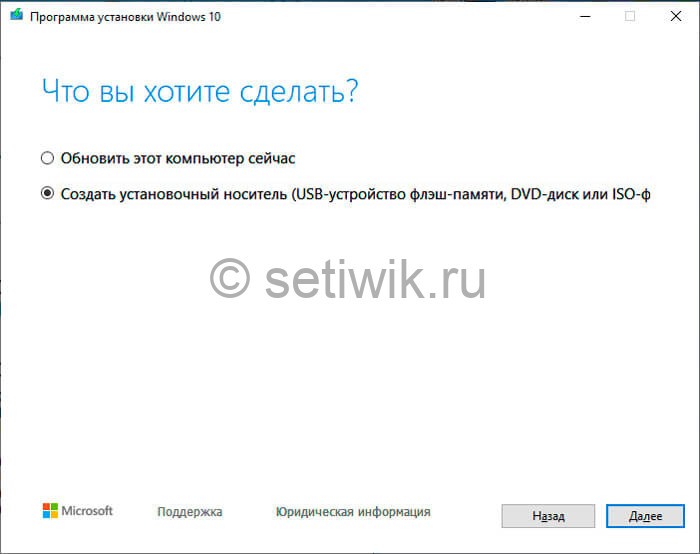
Создать установочный носитель (USB-устройство флэш-памяти, DVD-диск или ISO-файл
Откроется окно выбора языка. Выбирайте язык который вам знаком, систему и ее архитектуру: 32- или 64-битную.
Нажимайте кнопку «Далее».
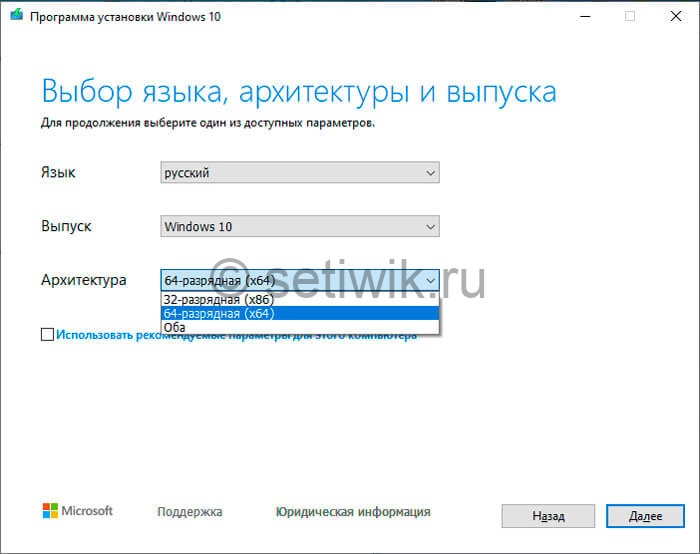
Окно выбора языка и архитектуры при установки Windows 10
На следующем экране программа предложит создать загрузочный USB-носитель или образ ISO.
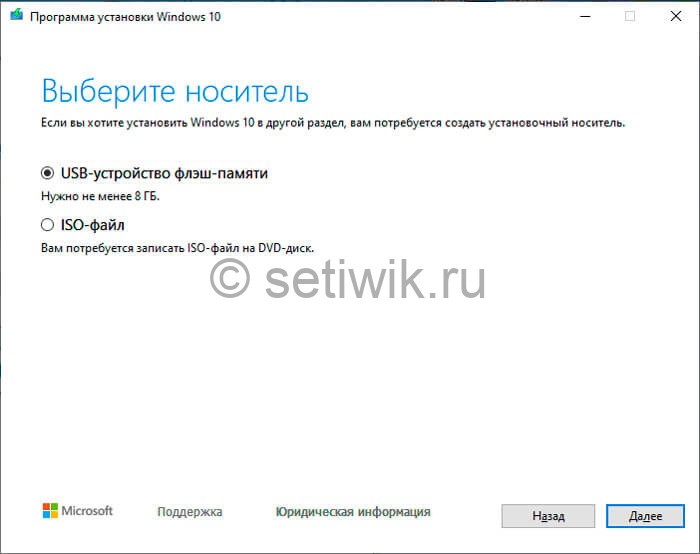
Создать загрузочный USB-носитель или образ ISO
Если вы выберите USB устройство флэш-память, то утилита предложит вам на какой носитель записать Windows 10.
Ну а если вы выбрали второй вариант. Тогда требуется указать место на жестком диске или твердотельном накопителе, куда скачается ISO-файл.
Данный ISO файл можно самостоятельно записать на подходящий вам носитель. Например использовав программу Rufus, UltraISO.
Далее на экране вы увидите ход скачивания Windows 10. И это может продлиться довольно долго, поскольку объем Windows 10 — более четырех гигабайт.
Следующим шагом стартует создание носителя. В ходе выполнения этого действия данные размещаются на флешке или формируется ISO-образ.
Как установить Windows 10 с помощью Rufus
Для использования пиратской сборки Windows используйте программу записи образа операционной системы Rufus.
Алгоритм следующий:
Скачать инструмент с интернета. И сохранить в любом удобном месте.
Выбрать устройство для записи. Определить тип интерфейса (Если BIOS, то синий экран с допотопными шрифтами и неудобным управлением через клавиатуру, если EUFI – то новомодный интерфейс, возможность манипулировать и выбирать мышкой, да еще и с переводом на русский язык).
В разделе «Параметры форматирования» нажать на значок диска рядом с панелью «ISO-образ» и отыскать на жестком диске файлы Windows 10, которые, разумеется, придется заранее подготовить.
Сборок в интернете предостаточно, какую использовать – вопрос открытый (как вариант – пошарить по современным торрент-трекерам, там найдутся и советчики, и раздачи, сохранившиеся с незапамятных времен и всецело поддерживаемые пользователями).
Последний штрих – нажать «Старт» и дождаться завершения запущенной процедуры. Далее перезагрузка и установка через BIOS или Boot-menu, разницы никакой.
О непосредственной инсталляции ОС на жесткий диск рассказывать и нечего. Windows 10 изначально предлагает лишь выбрать интерфейс и подобрать несколько раскладок для клавиатуры. Затем соглашение со всеми правами и условиями и муторная распаковка необходимых файлов.
Установка 10-ки через командную строку
Этот способ также для тех, кто уже работает на одной из последних версий ОС. Бывает так, что способ, описанный выше, не подходит. Первым делом вы обязательно должны включить «Автоматические обновления». Без этого шага все описанное далее вам никак не поможет решить проблему. Причем настройки должны выглядеть следующим образом:

Сверьте, если все так, то сочетанием клавиш WIN+R вызовите исполнительную среду и введите cmd, а затем команду — wuauclt.exe/updatenow + нажмите Enter.

После этого начнется загрузка. Вы можете проверить это в центре обновления, где увидите начало этого процесса.

Как и в первом случае, здесь загрузка также будет в фоновом режиме, вам лишь нужно дождаться ее завершения и затем следовать указаниям на экране, перезагрузиться и получить обновленную ОС.
Активация Windows 10 с помощью ключа продукта
Чтобы ввести ключ активации, нужно зайти (есть несколько способов) в Просмотр основных сведений о вашем компьютере (Рис.27).
- Горячие клавиши для вызова окна со свойствами системы Win+Pause/Break
- С помощью команды «Выполнить». Открыть через меню Пуск, либо комбинацией клавиш Win+R.
Наберите команду — control /name microsoft.system - Можно еще кликнуть правой клавишей мышки по значку «Этот компьютер» и выбираем «Свойства»
 Рис.27
Рис.27
Если нужно ввести ключ или изменить, нажимаем — Изменить ключ продукта (Рис.27, 28).
 Рис.28
Рис.28
Чтобы вставить ключ, и активировать систему, можно также зайти и через Параметры (Рис.29).
 Рис.29
Рис.29
Переходим — Обновление и безопасность (Рис.30).
 Рис.30
Рис.30
В следующем окне вписываем ключ и нажимаем — Далее (Рис.28 и 31).
 Рис.31
Рис.31
Подробнее про активацию читаем в справке на сайте microsoft.
Создание загрузочной флешки
Рассмотрим процесс создания загрузочной флешки при помощи этой программы:
- После скачивания запустите программу, в меню выберите пункт «Создать установочный носитель». Выберите версию виндовс и предпочтительный язык установки. После потребуется определиться с редакцией, например, «Домашняя» или «Профессиональная» версия виндовс, а также с разрядностью системы, исходя из характеристик устройства. Этот выбор потребуется сделать позднее, в процессе установки самой системы.
Далее нужно выбрать пункт «USB-устройство флэш-памяти» для флешки или «ISO-файл» для установки с DVD-диска. После этого укажите путь к необходимому устройству и дождитесь окончания создания загрузочного накопителя. Приложение позволяет установить актуальный образ для установки виндовс 10 именно на этом устройстве.
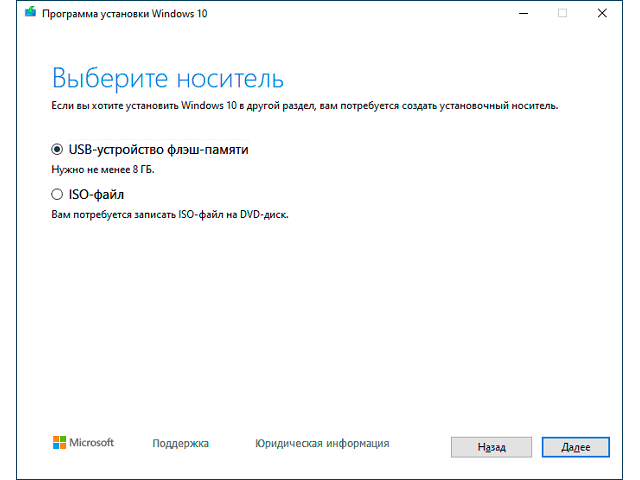
Обратите внимание
При создании загрузочной флешки с установщиком виндовс 10, все хранящиеся на ней файлы будут удалены. Перед этим убедитесь, что все важные данные с флешки были сохранены в другом месте.




