Tplinkwifi.net вход в личный кабинет роутера tp-link
Содержание:
- Возможные ошибки при входе
- Вход в личный кабинет
- Как зайти на tplinkwifi.net через телефон
- Tp Link официальный сайт настройки роутера
- Установка пароля на web-интерфейс роутера
- Список адресов и паролей по умолчанию
- Вход в систему tplinkmodem.net
- Проблемы с паролем
- Обновление прошивки роутера
- Список адресов для настройки оборудования Tp-Link
- Как нужно настраивать роутер в личном кабинете TP-Link
- Лучшие функции в маршрутизаторе Tplink
- Вход в настройки роутера
- Возможные ошибки при входе
- Вход в систему tplinkwifi: tplinkwifi.net, login, пароль
- Подключение роутера
- Не подходит пароль
- Возможные ошибки при входе
- Создание и настройка OneMesh сети между роутером и компьютером TP-Link с компьютера
- Не зайти на tplinkwifi.net
- Как войти через tplinkwifi.net в настройки роутера
- Проблемы с маршрутизатором
- Вход в роутер
- Сбой модема или маршрутизатора
- tplinklogin.net — вход в личный кабинет роутера TP-Link
- TP-Link: вход в личный кабинет
Возможные ошибки при входе
Самые распространенные ошибки входа укажу в этом блоке.
Долгая загрузка страницы или надпись «не удается получить доступ к сайту».
Займитесь поиском неисправности в следующем:
- Неправильный IP-адрес роутера (самое распространенное).
- ПК с роутером не соединен патч-кордом.
- Коннекторы патч-корда плохо сидят в разъемах.
- Неисправен сам сетевой кабель (перебит).
- Роутер выключен или неисправен.
- На сетевую карту компьютера не установлены драйвера.
Начните с первого (что скорей всего и является причиной):
- комбинацией клавиш Win+R откройте строку и активируйте cmd
- в командной строке выполните команду ipconfig
- «Основной шлюз» укажет настоящий адрес маршрутизатора, с которым соединен ноутбук или ПК.
Возможно, ваш роутер, предоставленный провайдером, был изменен им, или вами на 192.168.1.1, или какой-либо другой. Если айпишник не определился, ищите проблему в следующих упомянутых пунктах.
Неверно указан логин или пароль.
Есть две причины:
- Вы неверно вводите login и password из-за проблем с раскладкой клавиатуры.
- Он был изменен.
Если вы не привязывали TP-Link ID (авторизация локального администратора), не удается войти через admin, а измененный логин и пароль не помните, выполните сброс настроек.
На корпусе маршрутизатора, зажмите на 7-10 секунд кнопку Reset (RST). Вы сбросите маршрутизатор до заводского состояния (поймете начало процесса по изменившейся индикации), тем самым вернув ему стандартные данные входа локального администратора (admin, admin). К сожалению, все остальные данные слетят тоже и их вновь придется настраивать.
Если вы привязывали TP-Link ID (авторизация удаленного администратора), сделайте сброс пароля через форму «Forgot Password». При утере доступа к электронной почте придется откатить роутер до заводских настроек через кнопку Reset, чтобы вернуть доступ к личному кабинету.
Иногда, кнопка Reset утоплена в корпус, поэтому нажимать ее придется зубочисткой, иголкой или скрепкой.
Вход в личный кабинет
Авторизоваться в системе роутера можно, воспользовавшись стандартным IP-адресом – 192.168.0.1. При отсутствии физического соединения устройств изначально надо устранить эту ошибку.
Отличаться IP‑адрес может при проведении его замены в маршрутизаторе.
Войти в личный кабинет беспроводного маршрутизатора TP Link можно по такому алгоритму:
- В любом браузере (к примеру, Opera) в поисковике записать адрес 192.168.0.1.
- На открывшейся странице указать реквизиты логина и пароля, после чего кликнуть по клавише «Вход».
- Теперь на сайте откроется главная страница персонального аккаунта маршрутизатора, на которой можно ознакомиться с подробной информацией об устройстве, а также внести необходимые настройки.
Авторизоваться таким способом могут владельцы любой модели роутера TP Link.
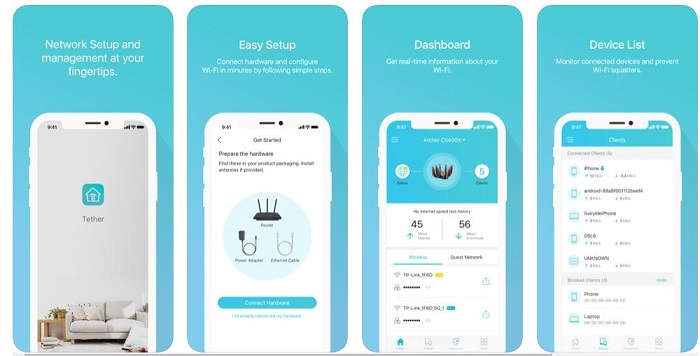
Как зайти на tplinkwifi.net через телефон
Здесь всё делаем практически так же, как и на компьютере. То есть подключаемся к сети своего маршрутизатора TP-Link или Archer, запускаем веб-браузер и вводим в нём адрес tplinkwifi.net. После этого должна появиться страничка авторизации так называемого личного кабинета роутера:
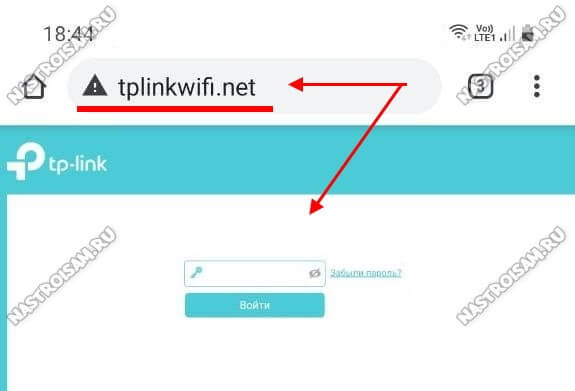
Но если вдруг браузер выдаст ошибку «Не удаётся получить доступ к сайту», то скорее всего это будет связано с тем, что браузер автоматически подсунул протокол https вместо http.
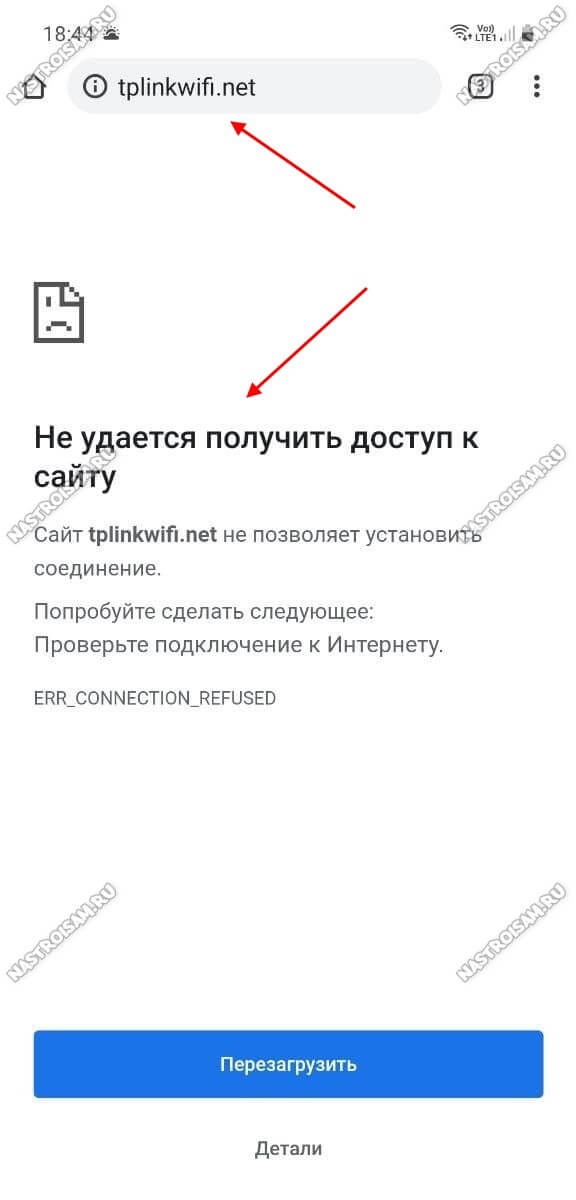
Проверить это просто — нажимаем на адресную строку, а затем на значок редактирования и смотрим что там написано:
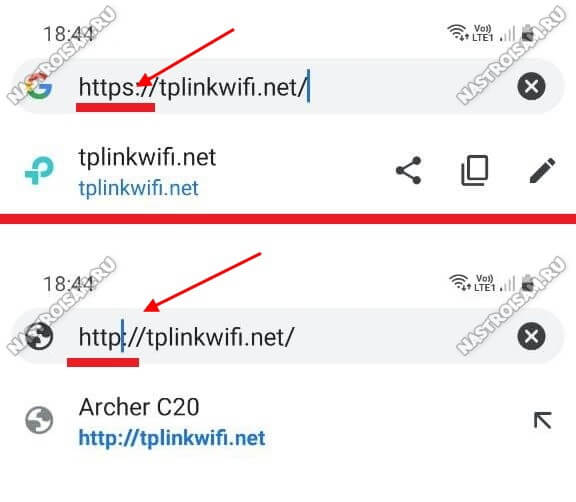
Ну вот всё как и говорил — не та версия протокола. Меняем её и снова проверяем вход. Вуа-ля и всё заработало!
Совет! Не все знают, что компания TP-Link выпустила специальное приложение Tether для настройки своих роутеров через телефон или планшет.
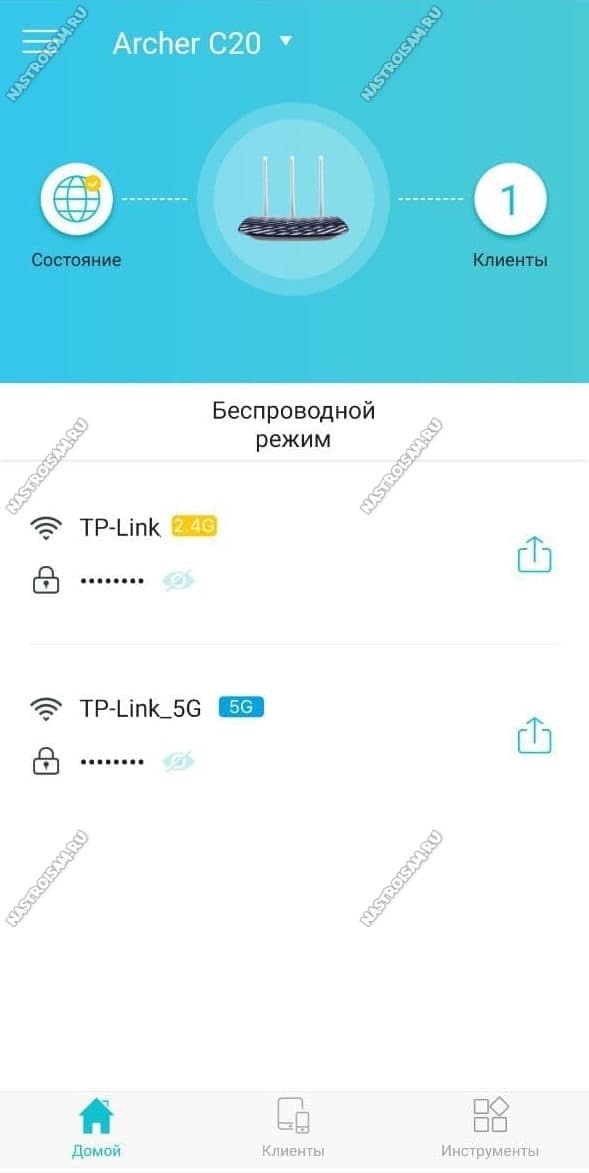
Для новичка это будет очень удобный инструмент и для первоначальной настройки девайса, и для управления им в дальнейшем.
Когда ничего не помогло…
Если Вы сделали всё предложенное выше и зайти на роутер не получается ни через tplinkwifi.net, ни через IP 192.168.0.1, тогда надо попробовать войти в него с другого ПК или телефона. Если и там будет тот же самый результат, то, возможно, он заглючил — бывает и такое. В этом случае стоит попробовать сделать сброс настроек маршрутизатора к заводским с помощью кнопки «Reset». Имейте ввиду, что после устройство потребует полной настройки с нуля.
Tp Link официальный сайт настройки роутера
В первую очередь необходимо подключить прибор к электросети и выходу в интернет, чтобы осуществить вход в личный кабинет роутера TP Link. Доступ во всемирную сеть у роутера появится, если вы подсоедините кабель к нему, протянутый провайдером в вашу квартиру.
А теперь посмотрим, как осуществить вход в настройки маршрутизатор TP Link Wi-Fi Net.
Как войти в роутер TP Link
Вход в личный кабинет роутера TP Link осуществляется через браузер. Чтобы устройство пустило вас к себе в настройки, необходимо знать логин и пароль. Если вы их не поменяли, то комбинации символов для входа можно прочесть на нижней стороне роутера. Производителем задаются стандартные параметры:
- логин – admin;
- пароль – admin.
Как зайти на tplinkwifi.net через admin инструкция
Давайте попробуем зайти в личный кабинет, используя следующие шаги:

- Убедитесь, что роутер подключен к сети, а ваш ПК или ноут через Wi-Fi или кабель подключен к роутеру.
- Откройте браузер и пропишите в верхней строке адрес: 192.168.0.1 или просто кликните ссылку http://tplinkwi-fi.net.
- Перед вами откроется веб-интерфейс роутера. Заполняете поля с логином и паролем: admin/admin, если вы не меняли их.
- Кликаете по кнопке «Войти».
Если вы настраиваете роутер впервые, то откроется мастер быстрой настройки, который поможет установить необходимые параметры для маршрутизатора обычному пользователю.
Быстрая настройка
Quick SetUp или «Быструю настройку» можно выбрать самому, если вдруг мастер не отобразил ее на экране сразу после входа. Эту вкладку вы найдете в меню слева, второй пункт. Кликаете по ней.
- Когда откроется окно приглашения в мастер быстрой настройки, кликаете по кнопке «Next».
- В следующем окне выбираете «Dynamic IP». Провайдер обычным пользователям выдает динамический IP.
- Теперь настраиваете беспроводную сеть. Здесь необходимо в поле SSID прописать название роутера. Название автоматически устанавливается, однако, если его не обнаружите, то пропишите сами.
- Задаете тип шифрования WPA-PSK/WPA2-PSK в пункте Wireless Security.
- Указываете пароль для доступа к Wi-Fi сети. Помните, что пароль не должен быть менее 8 символов.
- Жмете по кнопке «Finish» и выходите из мастера настроек.
Установка пароля на web-интерфейс роутера
Не лишним будет знать, как запаролить роутер. Этот вид защиты локальной сети предназначен для блокировки нежелательного вмешательства посторонних в существующие настройки. Защита надёжным паролем входа в web-интерфейс предотвращает, таким образом, и попытку изменения кода доступа к работе в сети Wi-Fi.
Совершив первоначальное обращение к настройкам маршрутизатора посредством ввода данных, заложенных в памяти устройства по умолчанию (admin/admin), необходимо срочно поменять пароль на роутере и установить свой. Эти значения доступны для большинства пользователей. Для этого выбирается раздел «Системные инструменты», а в нём совершается переход к строке «Пароль».
На следующей открытой странице надо присвоить пользователю новое имя и ввести надёжный новый пароль для входа в интерфейс роутера. Затем рекомендуется его подтвердить и сохранить. Необходимо вновь введённые данные записать на бумаге.
Список адресов и паролей по умолчанию
Помимо установленных по умолчанию admin:admin, существуют и другие данные для авторизации, указанные в таблице ниже. Используя данные таблицы, можно войти в настройки через web-интерфейс.
| Марка | IP-адрес | Логин | Пароль |
| D-Link | рассмотренный адрес (192.168.0.1) | admin | admin или без ввода пароля |
| NetGear | рассмотренный адрес
routerlogin.net |
admin | password |
| Sitecom | рассмотренный адрес | admin или sitecom | admin |
| TP-Link | рассмотренный адрес
tplinkwifi.net tplinklogin.net, tplinkmodem.net |
admin | admin |
| Zyxel | 192.168.1.1
my.keenetic.net |
admin | 1234 или не заполнять поле |
| Netis | 192.168.1.1
netis.cc 192.168.1.245 |
вход без авторизации | |
| Tenda | рассмотренный адрес
tendawifi.com |
учетные данные создаются при подключении | |
| ASUS | 192.168.1.1 | admin | admin |
| Xiaomi | 192.168.31.1
miwifi.com |
вход без авторизации |
Web-интерфейс предоставляет возможность удобным способом выполнять настройку маршрутизатора. Через него можно выполнять такие операции, как смена имени и пароля, контроль за количеством подключенных пользователей, распределение трафика меж ними, подключение к VPN, настройка родительского контроля, установка параметров встроенного в маршрутизатор брандмауэра и так далее. Чтобы войти в интерфейс, нужно подключить технику к маршрутизатору по Wi-Fi или проводу, открыть браузер и в строке набора адреса ввести ip адрес роутера, указанный на наклейке.
Если не удается войти, несмотря на правильно введенные данные, значит причина кроется в ошибке. Возможно, проблема заключается либо в неправильном вводе адреса, либо в неверном значении имени и пароля, неверном подключением кабеля, отсутствии драйверов на маршрутизатор и т.д. Необходимо поочередно пройтись по всем возможным вариантам, от ошибки при вводе Ip – адреса до физической поломки устройства. Все варианты рассматриваются до тех пор, пока либо устройство не будет работать так как требуется, либо не будет заменено на другое.
Вход в систему tplinkmodem.net
Итак, если это ваш первый вход в систему модема, то необходимо включить его в розетку и подключиться к wifi сети, которую по умолчанию раздает TP-Link. Ее название указано на той же этикетке.
После этого открываем обычный браузер и вписываем в адресную строку «http://tplinkmodem.net»

Откроется страница входа в личный кабинет модема. Здесь для старых моделей при первоначальной установке используем в качестве логина и пароля слово «admin».

Если же у вас более новая модификация, то администраторский раздел никак не защищен — при первом входе нужно будет задать свой собственный пароль

Ваше мнение — WiFi вреден?
Да
22.98%
Нет
77.02%
Проголосовало: 30832
После чего попадаем на страницу настроек.

Проблемы с паролем
Забыть пароль от страницы с настройками – дело простое. С такой проблемой регулярно сталкиваются пользователи. Если девайс настраивали вы лично, попытайтесь вспомнить цифра и числа, которые были указаны при регистрации, или проверьте, вдруг комбинация где-то записана. Если роутер настраивали мастера обслуживающей компании, необходимо обратиться в службу поддержки. Также решить проблему можно путем сброса настроек до заводских
Обратите внимание: при сбросе параметров потом придется настраивать маршрутизатор и интернет заново. Сзади роутера должна быть специальная кнопка RESET
Зажимаем ее на 10 сек., ждем, пока устройство выполнит перезагрузку. После выполнения операции снова вводим данные для входа в систему маршрутизатора.
Обновление прошивки роутера
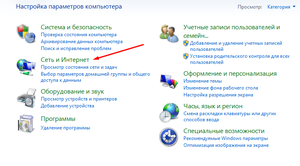 Каждая новая прошивка расширяет возможности роутера, устраняет проблемные места, определяемые согласно статистическим данным эксплуатации модели. Изменения, вносимые новой прошивкой, позволяют иногда упростить процесс настройки изделия, автоматизировать его. О необходимости сменить прошивку можно судить по внешним проявлениям в работе локальной Wi-Fi сети — нестабильная работа всех её абонентов.
Каждая новая прошивка расширяет возможности роутера, устраняет проблемные места, определяемые согласно статистическим данным эксплуатации модели. Изменения, вносимые новой прошивкой, позволяют иногда упростить процесс настройки изделия, автоматизировать его. О необходимости сменить прошивку можно судить по внешним проявлениям в работе локальной Wi-Fi сети — нестабильная работа всех её абонентов.
Если решение о смене принято, то следует очень внимательно определить аппаратную версию изделия (H/W) и версию её программного обеспечения (F/W) на момент выпуска, воспользовавшись информацией на этикетке. На соответствующих сайтах для своей модели Wi-Fi роутера TP-Link в папке Firmware надо найти в списке последний по времени файл с расширением BIN. Это и есть последняя версия обновления. Файл скачивается и сохраняется на компьютере.
Перед прошивкой необходимо придерживаться рекомендаций:
- отключить кабель интернета;
- использовать кабель меду любым портом LAN лучше (LAN1) и сетевой картой компьютера;
- питание маршрутизатора постоянно остаётся включенным.
 В интерфейсе роутера процедура проходит по следующей цепочке: Система — Обновление — Выбор файла (файл BIN) — Обновить. Файл выбирается в месте сохранения файлов, скачанных из интернета на компьютере.
В интерфейсе роутера процедура проходит по следующей цепочке: Система — Обновление — Выбор файла (файл BIN) — Обновить. Файл выбирается в месте сохранения файлов, скачанных из интернета на компьютере.
После окончания операции прошивки надо провести повторную настройку роутера, используя материал, изложенный в статье раньше, так как все настройки вернутся к первоначальным значениям.
Список адресов для настройки оборудования Tp-Link
Альтернативных адресов у компании всего три:
- Рассмотренный адрес;
- tplinkwifi.net;
- tplinkmodem.net.
О первом выше сказано более чем. Второй вступил в действие с 2015 года. Производитель рекомендует обновить прошивку для моделей, выпущенных ранее, так как первый адрес в списке больше не ведёт на страницу входа в web-интерфейс. В новых прошивках это исправлено.
Второй — основной альтернативный адрес для роутеров и точек доступа производства Tp-Link.
Третий — в роутерах почти не применяется. Его зарезервировали для ADSL-модемов и точек доступа компании.
Мне нравится1Не нравится
Как нужно настраивать роутер в личном кабинете TP-Link
Зная, как зайти в личный кабинет TP-Link, недостаточно будет просто авторизоваться. Далее потребуется выполнять настройку роутера, чтобы начать им стабильно пользоваться. Есть несколько основных функций, которые можно сделать на рассматриваемом портале:
Задать имя сети. Далее, чтобы подключиться к интернету через LAN-соединение или Wi-Fi, потребуется искать именно заданное имя;
Задать пароль. Требуется для того, чтобы защитить локальную сеть от постороннего подключения и расхода трафика, либо снижения скорости интернета;
Просматривать и контролировать все устройства, которые подключены к сети. К примеру, если придут гости со своими телефонами, они не смогут подключиться к интернету, даже если сообщить им пароль. Потребуется добавлять устройство в аккаунте TP-Link
Такая мера предосторожности защищает от взлома сети, и особенно полезной она является в многоквартирном доме.
Также имеются более сложные возможности, которые рядовыми пользователями обычно не используются.
The following two tabs change content below.
Никита Аверин
В 2017 году окончил ФГБОУ ВО «Саратовский государственный технический университет им. Гагарина Ю.А.», г. Саратов, по направлению подготовки «Информатика и вычислительная техника». В настоящее время являюсь администратором сайта kabinet-lichnyj.ru. (Страница автора)
Последние записи автора — Никита Аверин
- «Ступени успеха» – регистрация и вход в личный кабинет — 22.09.2021
- Уфамама Совместные покупки – пошаговая регистрация и вход в личный кабинет — 20.09.2021
- Taxi1990 – регистрация и вход в личный кабинет водителя — 18.09.2021
Лучшие функции в маршрутизаторе Tplink
- MU-MIMO — это многопользовательский выход, эта функция позволяет устройству обмениваться данными с четырьмя устройствами одновременно. Вместо ожидания устройств, он одновременно обеспечивает потоковую передачу данных на четыре устройства.
- Двухдиапазонные и трехдиапазонные маршрутизаторы: сегодня трехдиапазонные маршрутизаторы находятся в тренде. Эти трехдиапазонные маршрутизаторы обеспечивают максимальную скорость, используя два диапазона 5 ГГц и 2,4 ГГц. Двухдиапазонный также полезен для пользователей, которые хотят высокоскоростной интернет у себя дома.
- QoS (качество обслуживания): эта функция определяет приоритетность устройств в зависимости от использования, таких как игры, приложения, порт локальной сети Ethernet или MAC-адреса.
- Порты Gigabit Ethernet: это самые быстрые порты, которые передают данные от одного устройства к другому в сети.
192.168.2.1
Есть много других функций, которые делают маршрутизатор Tplink лучшим на рынке.
Вход в настройки роутера
Войти в web-интерфейс маршрутизатора необходимо с компьютера, подключённого к его порту LAN1. Для входа в тплинклогин необходимо в адресную строку открытого браузера ввести сетевой адрес роутера. Узнать его можно на этикетке, расположенной на нижней поверхности изделия или на сайте производителя, указав название конкретной модели.
На этикетке указано доменное имя tplinklogin. net. При вводе этой информации в адресную строку браузера появится сообщение о том, что страница не найдена. Дело в том, этот адрес больше не действует для компании TP-Link. На этикетках последних моделей используется tplinkwifi. net. После входа в tplinkwifi. net откроется стартовая страница с предложением ввести логин и пароль изделия. Если это не случилось, то можно ещё попробовать ввести адреса 192.168.0.1 или 192.168.1.1 .
По умолчанию используются: логин admin и пароль admin. Они действуют для заводских настроек. В любом случае для полной уверенности к ним нужно вернуться, используя кнопку Reset на задней панели маршрутизатора. При её нажатии и последующем удерживании происходит перезагрузка роутера. Внешне это проявляется как загорание и погасание индикаторов на передней панели. Этот процесс прекратится через 10−15 сек. Теперь после ввода логина и пароля по умолчанию в соответствующие поля откроется web-интерфейс роутера модели TP-Link.
Возможные ошибки при входе
Самые распространенные ошибки входа укажу в этом блоке.
Долгая загрузка страницы или надпись «не удается получить доступ к сайту».

Займитесь поиском неисправности в следующем:
- Неправильный IP-адрес роутера (самое распространенное).
- ПК с роутером не соединен патч-кордом.
- Коннекторы патч-корда плохо сидят в разъемах.
- Неисправен сам сетевой кабель (перебит).
- Роутер выключен или неисправен.
- На сетевую карту компьютера не установлены драйвера.
Начните с первого (что скорей всего и является причиной):
-
комбинацией клавиш Win+R откройте строку и активируйте cmd
- в командной строке выполните команду ipconfig
- «Основной шлюз» укажет настоящий адрес маршрутизатора, с которым соединен ноутбук или ПК.

Возможно, ваш роутер, предоставленный провайдером, был изменен им, или вами на 192.168.1.1, или какой-либо другой. Если айпишник не определился, ищите проблему в следующих упомянутых пунктах.
Неверно указан логин или пароль.

Есть две причины:
- Вы неверно вводите login и password из-за проблем с раскладкой клавиатуры.
- Он был изменен.
Если вы не привязывали TP-Link ID (авторизация локального администратора), не удается войти через admin, а измененный логин и пароль не помните, выполните сброс настроек.
На корпусе маршрутизатора, зажмите на 7-10 секунд кнопку Reset (RST). Вы сбросите маршрутизатор до заводского состояния (поймете начало процесса по изменившейся индикации), тем самым вернув ему стандартные данные входа локального администратора (admin, admin). К сожалению, все остальные данные слетят тоже и их вновь придется настраивать.
Если вы привязывали TP-Link ID (авторизация удаленного администратора), сделайте сброс пароля через форму «Forgot Password». При утере доступа к электронной почте придется откатить роутер до заводских настроек через кнопку Reset, чтобы вернуть доступ к личному кабинету.
Иногда, кнопка Reset утоплена в корпус, поэтому нажимать ее придется зубочисткой, иголкой или скрепкой.
Вход в систему tplinkwifi: tplinkwifi.net, login, пароль
Прежде чем осуществлять tplinkwifi net вход в настройки маршрутизатора, нужно убедиться, что модем подключен к устройству (например, стационарный компьютер или ноутбук) с помощью сетевого кабеля или по Вай-Фай.

Следующий этап — нужно открыть любой браузер, установленный на ПК, и ввести в поисковую строку адрес — tplinkwifi.net или 192.168.0.1. На клавиатуре кликнуть на кнопку «Enter». На экране монитора отобразится окно-приветствие, где в соответствующих формах нужно ввести логии и пароль. По умолчанию это admin, admin.
Если все действия были выполнены верно, на экране отобразится интерфейс управления устройством.
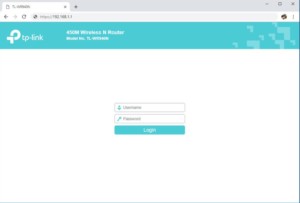
Подключение роутера
Чтобы получить доступ к настройкам роутера необходимо его подключить кабелем к ноутбуку или по wi-fi. Можно использовать специальное приложение.
По lan кабелю
Возьмите роутер и посмотрите на его заднюю часть, там, где подсоединяется антенна. Вы увидите пять портов. Один из них обычно синий уже будет занят проводом провайдера. А вот четыре пустых созданы производителем специально для подключения устройств пользователя.

Выберите любой и воткните в него кабель, который идет от вашего персонального компьютера или ноутбука. Сеть автоматически установится на девайсе.
По wi fi
Чтобы подключиться к роутеру по Wi-Fi, необходимо знать пароль и логин сети.
- Открываете wi-fi сети на ПК или мобильном телефоне. Чтобы открыть сеть на ПК, кликаете левой кнопкой мыши по значку в виде лесенки в правом нижнем углу экрана. На телефоне – тапаете пальцем по значку с надписью Wi-Fi.
- Находите название своей сети и жмете на нее.
- В открывшемся окне вводите пароль.
Через несколько секунд сеть автоматически подключится.
Приложение tp link tether
Если вы хотите зайти в маршрутизатор через приложение, то предварительно скачиваете его с:
- Play Market для Андроид;
- AppStore для айфонов.
После установки приложения, вводите логин и пароль от маршрутизатора и входите в него.
Не подходит пароль
Забыть пароль от админки довольно просто. Если настройкой занимались вы, то стоит вспомнить комбинацию, возможно вы куда-то записали эти данные постарайтесь вспомнить. Как и было уже написано ранее, если настройкой занимались инженеры от провайдера, то стоит позвонить в тех. поддержку или произвести сброс настроек маршрутизатора до заводской конфигурации.

- Находим с задней стороны девайса кнопку RESET (она может быть совмещённой с WPS). Кнопочка может быть утоплена и иметь вид маленькой дырочки, поэтому для активации понадобится скрепка или игла.
- Зажмите её на 10-12 секунд, пока роутер не перезагрузится.
- После этого используйте стандартные данные для входа.
Возможные ошибки при входе
Самые распространенные ошибки входа укажу в этом блоке.
Долгая загрузка страницы или надпись «не удается получить доступ к сайту».

Займитесь поиском неисправности в следующем:
- Неправильный IP-адрес роутера (самое распространенное).
- ПК с роутером не соединен патч-кордом.
- Коннекторы патч-корда плохо сидят в разъемах.
- Неисправен сам сетевой кабель (перебит).
- Роутер выключен или неисправен.
- На сетевую карту компьютера не установлены драйвера.
Начните с первого (что скорей всего и является причиной):
-
комбинацией клавиш Win+R откройте строку и активируйте cmd
- в командной строке выполните команду ipconfig
- «Основной шлюз» укажет настоящий адрес маршрутизатора, с которым соединен ноутбук или ПК.

Возможно, ваш роутер, предоставленный провайдером, был изменен им, или вами на 192.168.1.1, или какой-либо другой. Если айпишник не определился, ищите проблему в следующих упомянутых пунктах.
Неверно указан логин или пароль.

Есть две причины:
- Вы неверно вводите login и password из-за проблем с раскладкой клавиатуры.
- Он был изменен.
Если вы не привязывали TP-Link ID (авторизация локального администратора), не удается войти через admin, а измененный логин и пароль не помните, выполните сброс настроек.
На корпусе маршрутизатора, зажмите на 7-10 секунд кнопку Reset (RST). Вы сбросите маршрутизатор до заводского состояния (поймете начало процесса по изменившейся индикации), тем самым вернув ему стандартные данные входа локального администратора (admin, admin). К сожалению, все остальные данные слетят тоже и их вновь придется настраивать.
Если вы привязывали TP-Link ID (авторизация удаленного администратора), сделайте сброс пароля через форму «Forgot Password». При утере доступа к электронной почте придется откатить роутер до заводских настроек через кнопку Reset, чтобы вернуть доступ к личному кабинету.
Иногда, кнопка Reset утоплена в корпус, поэтому нажимать ее придется зубочисткой, иголкой или скрепкой.
Создание и настройка OneMesh сети между роутером и компьютером TP-Link с компьютера
Не знаю, кто как, а лично я продолжаю пользоваться старым дедовским способом при подключении того или иного устройства — через веб-интерфейс с компьютера или ноутбука. Он позволяет более детально выставить все настройки и от и до контролировать весь процесс. Пожалуй, с него и начнем.

Создание бесшовной сети OneMesh начинается с подключения wifi репитера к розетке электропитания.

Сразу после этого он начнет транслировать беспроводной сигнал, который никак не защищен. А значит мы можем запроста открыть список wifi сетей на компьютере или ноутбуке и подключиться к нему без ввода пароля.

После этого запускаем на компьютере браузер и вводим в адресную строку tplinkrepeater.net для входа в настройки усилителя ТП Линк. Первым делом требуется придумать пароль администратора для защиты веб-конфигуратора.

На следующем шаге откроется список беспроводных сигналов, к которым можно подключиться. Как уже отмечалось, соединиться и расширить можно любую сеть. Но бесшовный роуминг будет работать только с теми, которые помечены значком «Mesh». В нашем случае это «TP-Link_355E»

Вводим поочередно пароли от wifi в диапазоне 2.4 GHz и 5 GHz

И подтверждаем соединение

После этого на странице отобразится инструкция по правильной установке wifi ретранслятора в помещении. Если коротко, то его надо поставить примерно посередине между роутером и тем место, где вам нужно ловить сигнал.

И наконец, финальные сведения о вашей сети. После выхода из меню беспроводной усилитель перезагрузится и больше не будет доступен по своему адресу. Все управление им будет передано на основной роутер.

Не зайти на tplinkwifi.net
Тплинк вай-фай не доступен пользователям 24 на 7, но встречаются форс-мажорные обстоятельства, при которых вход в Тепелинк роутер не осуществляется. Причин может быть несколько, с основными из них нужно внимательно ознакомиться.
Не открывается интерфейс для входа в личный кабинет
Если не открывается tplinklogin net вход в систему роутера, нужно выполнить следующие действия:
Убедиться, что устройство подключено к ПК по WAN-кабелю или через Вай-Фай. Необходимо подключиться не просто к интернету, а к той сети, которая указана на наклейке модема.
Убедиться в том, что адрес сайта введен не в поисковой строке, а в адресной. Если пренебречь этим правилом, то на экране будет отображаться уведомление, что подключение к интернету отсутствует (если настройка осуществляется первично)
Использовать можно любой браузер — ТОР, FireFox, Сафари, Chrome, Opera и Майкрософт Edge.
Еще важно убедиться в том, что настройки протокола IPv4 не блокируют работу маршрутизатора. В большинстве случаев достаточно активировать режим автоматического получения IP-адресов и DNS.
Убедиться в том, что модем не задействует другое локальное подключение
В качестве примера можно рассмотреть случай, когда модем работает одновременно через Wi-Fi и сетевой кабель.
В качестве альтернативы иногда специалисты рекомендуют вводить не тплинк вайфай нет, а 192.168.1.1 или 192.168.0.1. Еще можно попробовать изменить устройство ввода. Вполне возможно, что поломался не маршрутизатор, а ПК, планшет или смартфон, с которого осуществляется вход.

Обратите внимание: зайти на tplinkwifi net для настройки маршрутизатора можно и без подключения интернета, сайт функционирует локально
Зашли на tplinkwifi.net, но не попасть в панель управления личным кабинетом
Не удается войти в систему лишь по одной причине — неправильно введенный логин и/или пароль. Если изменения при первичной настройке были забыты, то для входа в
тп линк вай фай нет потребуется сбросить устройство до заводских конфигураций.
Еще спровоцировать подобное может выход из строя маршрутизатора.
Чтобы вероятность возникновения ошибок была сведена к минимуму, нужно помнить, что настройки в локальных подключениях делаются к маршрутизатору, а настройки подключения к местному провайдеру — в tplinkwifi.net.
Важно! В локальном подключении указывается адрес и DNS роутера, а не публичные IP-адреса провайдера и DNS
Как войти через tplinkwifi.net в настройки роутера
Перед тем, как пробовать сделать вход в настройки роутера TP-Link, сначала надо выполнить одно главное условие, без которого ничего не получится и про которое новички забывают. Это условие такое — Вы должны быть подключены к локальной сети этого роутера. Для опытных пользователей это само-собой разумеющееся, а вот для начинающих это не столь очевидно. Если у Вас компьютер или ноутбук, то подключаемся для настройки через LAN-кабель.

Если же Вы хотите настроить маршрутизатор используя смартфон или планшет, тогда надо будет подключится к нему по Вай-Фай. Имя сети и заводской пароль так же написан на наклейке, про которую я говорил выше:

После того, как подцепитесь к локальной сети роутера TP-Link Archer — запустите веб-браузер, которым Вы обычно пользуетесь и в адресной строке своего браузера (не в строке поиска Гугла или Яндекса, а именно в адресной строке) введите адрес: tplinkwifi.net. Вводить его нужно без префиксов «http://» или «www». После этого нажмите на клавиатуре клавишу «Enter».
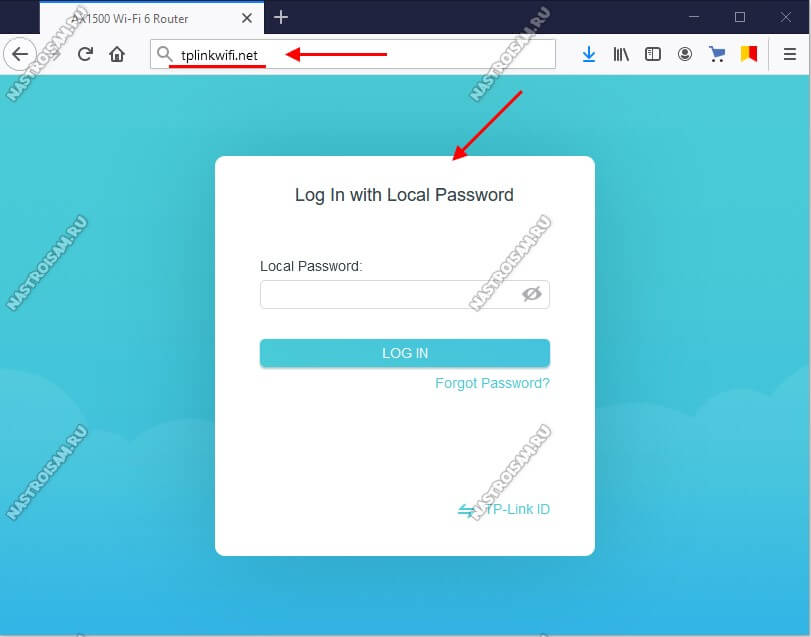
Если всё выполнено верно и никаких проблем нет, то в ответ должна открыться страничка авторизации, где от Вас потребуется ввести пароль, для входа в настройки девайса.
Примечание: Если Вы настраиваете новый роутер TP-Link Archer, только что распакованный из коробки, то в этом случае при первом входе в так называемый «личный кабинет роутера» от Вас потребуется придумать свой пароль для входа и ввести его.
Проблемы с маршрутизатором
Иногда причина того, что пользователь не может попасть на страницу с настройками, заключается в банальном повреждении кабеля. К примеру, довольно часто кабель пережат стулом или другими предметами. Второй распространенный случай – кабель выпал из порта, поэтому отсутствует соединение. Если кабель проверен на предмет деформаций и повреждений, но зайти на страницу с настройками по-прежнему не получается, можно попробовать изменить настройки IP-адресации. Выполняем сброс до заводских параметров. Если процедура прошла успешно, должны мигать световые индикаторы на роутере. В течение минуты устройство выполнит перезагрузку. После этого открываем браузер и опять заходим в меню. В тех ситуациях, когда сброс настроек не позволяет решить проблему, необходимо обратиться в сервисный центр.
Вход в роутер
Войти в роутер просто, достаточно перейти по одной из следующих ссылок и настройки откроются:
Если вдруг ничего не открывается: убедитесь, что вы подключены по проводу или через Wi-Fi к роутеру! Без этого ничего работать не будет.
А далее все просто: вводим логин и пароль в открывшейся форме и попадаем в сам кабинет. Если ранее задавали логин и пароль, то должны их знать. Если же нет, у TP-Link обычно по умолчанию логин и пароль администратора стоят admin – admin. Ну и можете еще подглядеть в ту самую наклейку, вдруг у вас все по-другому. Краткая инструкция по входу:

Для входа подойдет абсолютно любой браузер, да хоть на телефоне. Дело в том, что панель управления – это тот же сайт, который запущен на роутере. Так что получить доступ к нему можно абсолютно через любой браузер.
После успешной авторизации открывается страница статуса роутера. Все! Далее работайте согласно своему намеченному плану:

Сбой модема или маршрутизатора
Иногда маршрутизаторы перестают работать, когда емкость интернета слишком высока и не соответствует модели устройства, или из-за множества различных ошибок во внешней сети. В этом случае вы можете отключить маршрутизатор от источника питания, подождать пять минут и снова включить его. Теперь проверьте еще раз, можете ли вы получить доступ к настройкам маршрутизатора.
Если ничего не изменилось, и у вас все еще нет доступа, попробуйте сбросить маршрутизатор. На нем есть небольшая кнопка «Сброс», нажав на нее, вы вернете свое устройство в стандартную (заводскую) конфигурацию. Чтобы нажать маленькую кнопку, используйте что-то тонкое и длинное, например, булавку или спичку. Для его полной перезагрузки необходимо удерживать кнопку в течение 20 секунд. По истечении этого времени маршрутизатор будет сброшен и возвращен к основным настройкам.
Этот метод будет работать в ситуации, когда маршрутизатор уже использовался кем-то перед вами, поскольку конфигурация зависит от поставщика услуг интернета (вашего провайдера). Кроме того, при выполнении настройки могут возникать многие ошибки, которые могут дополнительно вызывать проблемы с доступом в Интернет.
tplinklogin.net — вход в личный кабинет роутера TP-Link
Если Вы возьмёте в руки WiFi роутер TP-Link и перевернёте его, то с обратной стороны увидите наклеечку, в которой указан адрес, через который выполняется вход в настройки — tplinklogin.net. На некоторых новых моделях можно встретить несколько иной адрес — tplinkwifi.net, а на старых моделях, выпущенных до 2011 года, на стикере писали IP-адрес устройства — 192.168.0.1 или 192.168.1.1. Всё это одно и то же, просто в первых двух случаях используется текстовая форма адреса, как у обычных сайтов, а в последних двух — используется цифровой IP. Зачем так сделали?
Ну тут всё достаточно просто! Текстовый вариант — что tplinklogin.net, что tplinkwifi.net — в разы проще для понимания обычного человека и, соответственно, быстрее запоминается, в отличие от стандартного цифрового IP. Вы просто открываете свой любимый веб-браузер и, набрав это в адресной строке, попадаете в интерактивный веб-интерфейс своего вай-фай маршрутизатора ТП-Линк. Если Вы наберёте то же самое на устройстве, подключенном к роутеру другой марки — Вас попросту перекинет в Интернет. А так как такого сайта в глобальной паутине нет, то Вы получите ошибку.
TP-Link: вход в личный кабинет
Для доступа в систему маршрутизатора (роутера) используется IP-адрес 192.168.0.1. Если физическое соединение двух устройств не проводилось, его нужно сделать в первую очередь.
Отличным от этого он может быть в том случае, если в роутере проводилась смена локального IP-адреса.
Инструкция входа на страницу личного кабинета роутера TP-link:
-
Откройте любой браузер (например Google Chrome) и в строку поиска вставьте или напишите 192.168.0.1
- Выбирайте переход по обычному адресу, но не по поиску Google.
-
В поле «Имя пользователя» введите admin, для поля «Пароль» — тоже admin. Жмите «Вход».
-
Готово, вы на главной странице панели роутера, где собрана вся информация о нем и можно его настраивать.
Этот способ авторизации работает для всех моделей роутеров TP-Link, серии N (TL) и серии AC (Archer). Еще, роутеры Archer используют адрес tplinkwifi.net для входа в админ панель. Поэтому можете выбирать по какому из адресов заходить, разницы нет.




